10 лучших советов по оптимизации для вашего Mac
Ваш Mac — мощный инструмент. Он способен на многое, с мощными и эффективными системами под капотом. Но через некоторое время он может начать тормозить. Компьютерам Mac может потребоваться больше времени для выполнения задач, и даже если это еще не является серьезной проблемой, каждый Mac можно оптимизировать, чтобы превысить текущий уровень производительности.
В этой статье мы рассмотрим 10 способов повысить производительность вашего Mac, чтобы работать более эффективно. Настройте его так, чтобы все было там, где вам нужно, и все, от клавиатуры до рабочего стола, было организовано так, чтобы сделать вашу работу более продуктивной.
Только представьте, сколько еще работы вы можете сделать, если ваш Mac настроен идеально!
10 способов оптимизировать ваш Mac
Вы получаете новый Mac, и все идет отлично, но со временем он неизменно становится медленнее. Каковы способы заставить его работать в лучшем виде?
# 1: Настройте док-станцию: быстрее получайте то, что вам нужно
Dock был великолепен, когда он вышел в 2001 году. Теперь, когда появилось так много приложений, на которые мы полагаемся, нам нужно что-то более мощное и функциональное.
Одним из приложений для решения этой проблемы является uBar с поддержкой нескольких окон и мгновенным визуальным доступом ко всему, от состояния и уровней активности (например, ЦП и ОЗУ) до использования каждого приложения в вашей более мощной доке. С uBar вам будет проще организовывать свои приложения и, наконец, вы сможете в полной мере воспользоваться преимуществами использования нескольких экранов. Найдите все, что вам нужно быстрее.
# 2: Организуйте свои приложения в строке меню
Одна из проблем, вызванных десятками полезных инструментов и приложений, заключается в том, что всем им нужен дом. В отличие от наших телефонов, где пространство ограничено, рабочие столы, док-станции и строки меню заполняются. Очень полный.
Получается примерно так: Найден еще один полезное приложение. Большой!
Скачать.
Хранить.
Поместите ярлык в легко запоминающееся место. . . Я просто вставлю его в строку меню.
И повторить. Довольно скоро вы не сможете вспомнить, где находятся ваши самые полезные приложения, и вам придется искать их с помощью Spotlight или Siri.
Весь этот поиск делает первоначальную цель доков и панелей меню несколько менее полезной; и это не вина Apple. Компьютеры Mac просто с трудом развиваются как платформа, когда людям нужны миллионы приложений, и каждый день на рынок выходит еще больше.
Таким образом, один из способов вернуть контроль над строкой меню — это приложение Bartender, доступное в Setapp. С помощью Bartender вы можете организовать свои приложения в строке меню. Скройте их, переставьте или переместите в Bartender. Он поставляется с несколькими способами организации и улучшения вашего взаимодействия с приложениями меню, что упрощает поиск того, что вам нужно, и позволяет оставаться продуктивным.

# 3: Настройте устройства ввода: работайте так, как вы хотите
Разве не было бы замечательно, если бы вы могли заставить свой Mac делать именно то, что вам нужно, в соответствии с вашими собственными сочетаниями клавиш или мыши? Не нужно искать конкретный ярлык Mac или записывать наиболее часто используемые. Больше никаких медленных маршрутов, когда вы знаете, что должен быть более быстрый путь.
Теперь вы можете. Немного облегчите себе жизнь.
Настройте любое устройство ввода с помощью нужных вам сочетаний клавиш. С помощью BetterTouchTool (BTT) записывайте последовательности клавиш, которые должны вызывать действия, которые должны выполнять устройства, и многое другое. Вы даже можете связать ряд действий и жестов вместе, чтобы создать мощный упреждающий рабочий процесс, который сэкономит вам массу времени на действиях, которые вам постоянно нужно выполнять.
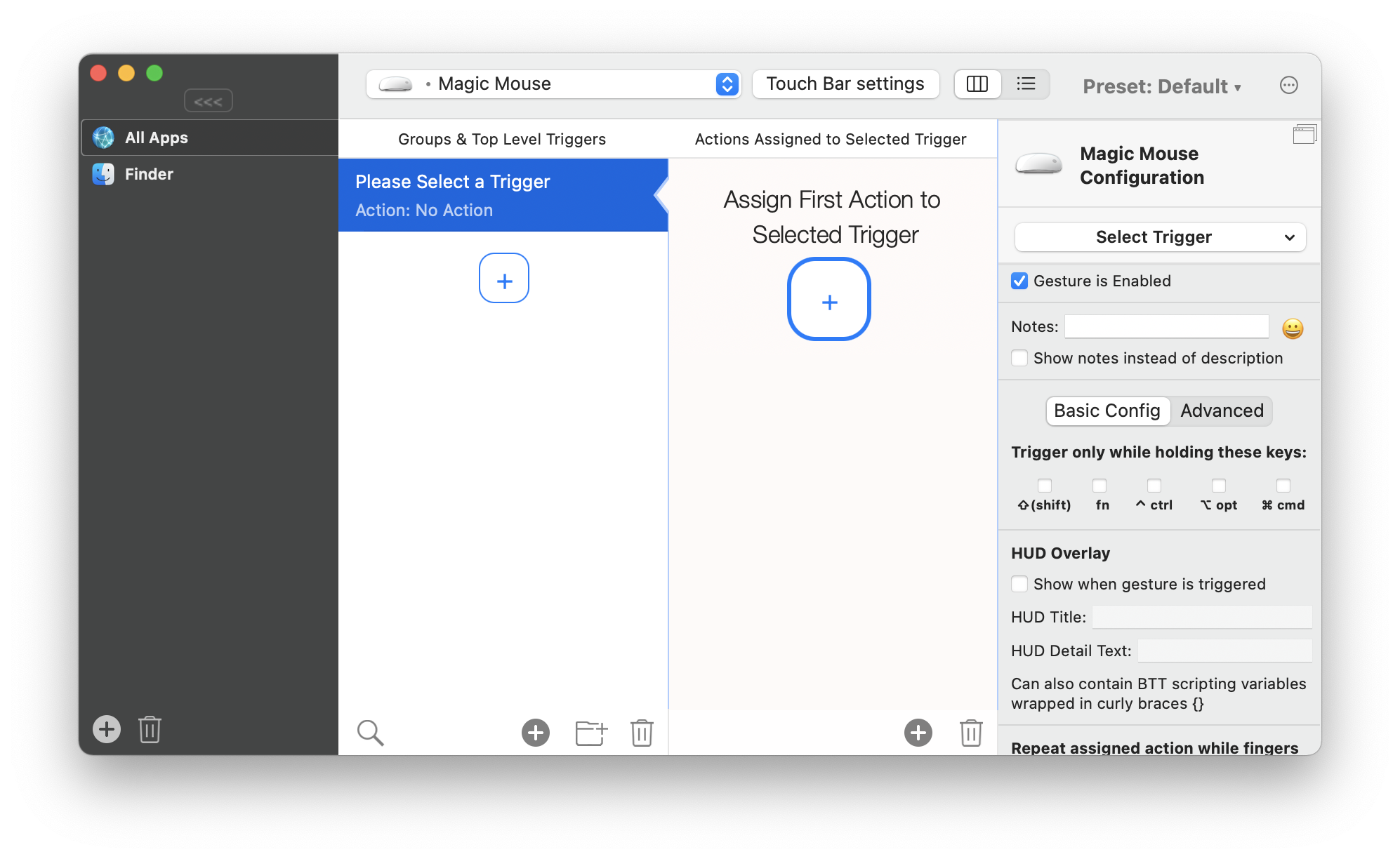
# 4: Используйте помощников клавиатуры
С помощью помощника по клавиатуре почти все, чего вы хотите достичь — что вы можете себе представить, может сделать Mac — может управляться с помощью вашей клавиатуры. Вместо того, чтобы жонглировать несколькими вкладками, приложениями, документами и устройствами, вы можете думать и реализовывать в гораздо более короткие сроки. Lacona, описанная как «то, чем могла бы быть Siri», — это мощный способ сделать больше, быстрее и без усилий, чем вы могли себе представить.
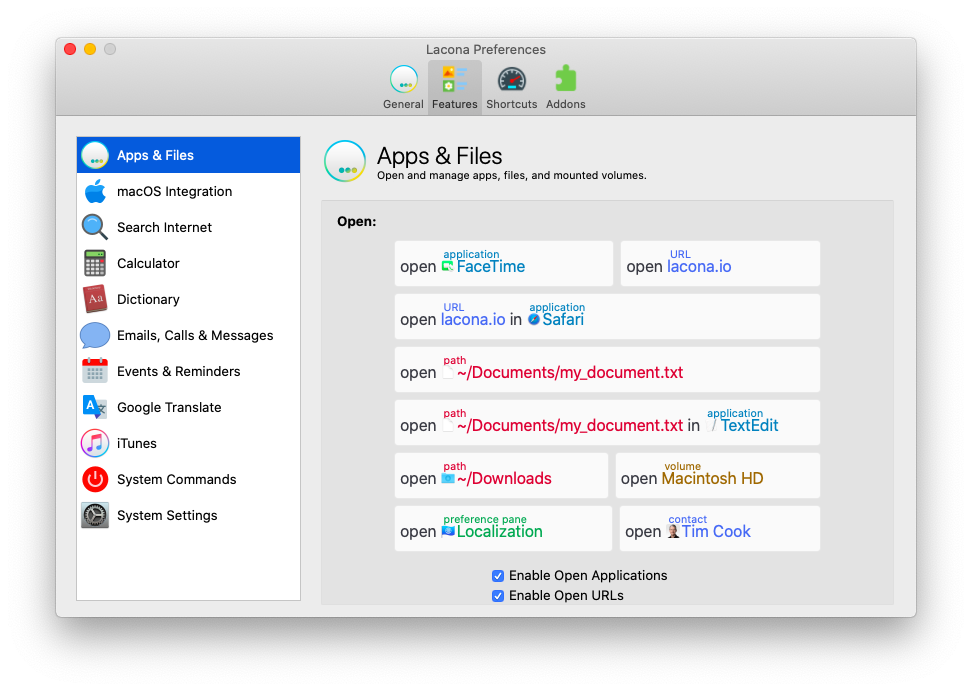
Электронная почта — это еще одна временная черная дыра, которая поглощает часы нашего продуктивного дня. Сделайте это еще проще с помощью приложения расширения текста, которое сохраняет наиболее часто используемые фразы. Обновляйте их по мере необходимости, а затем отвечайте быстрее, вместо того, чтобы снова и снова вводить одно и то же или искать в старых электронных письмах, чтобы скопировать и вставить одно и то же предложение в другой раз. Rocket Typist — один из самых эффективных автоматизированных помощников по работе с электронной почтой на рынке, разработанный, чтобы сделать вашу жизнь немного проще. Каждый инструмент создан с функциями для занятых людей, поэтому вам не нужно беспокоиться о том, чтобы попытаться разобраться с другим приложением.
Еще один способ повысить производительность вашего Mac: отключить Siri. Siri — это виртуальный помощник, без которого некоторые из нас не могут жить, но «Интерфейс интерпретации и распознавания речи» на Mac может доставлять больше хлопот, чем помощи, особенно когда он использует оперативную память, которую вы бы предпочли сохранить для других задач. Чтобы отключить Siri, откройте «Системные настройки» и выберите значок Siri. Снимите флажок «Включить Siri». Чтобы удалить значок Siri в док-станции, просто перетащите его на рабочий стол и посмотрите, как он исчезнет.
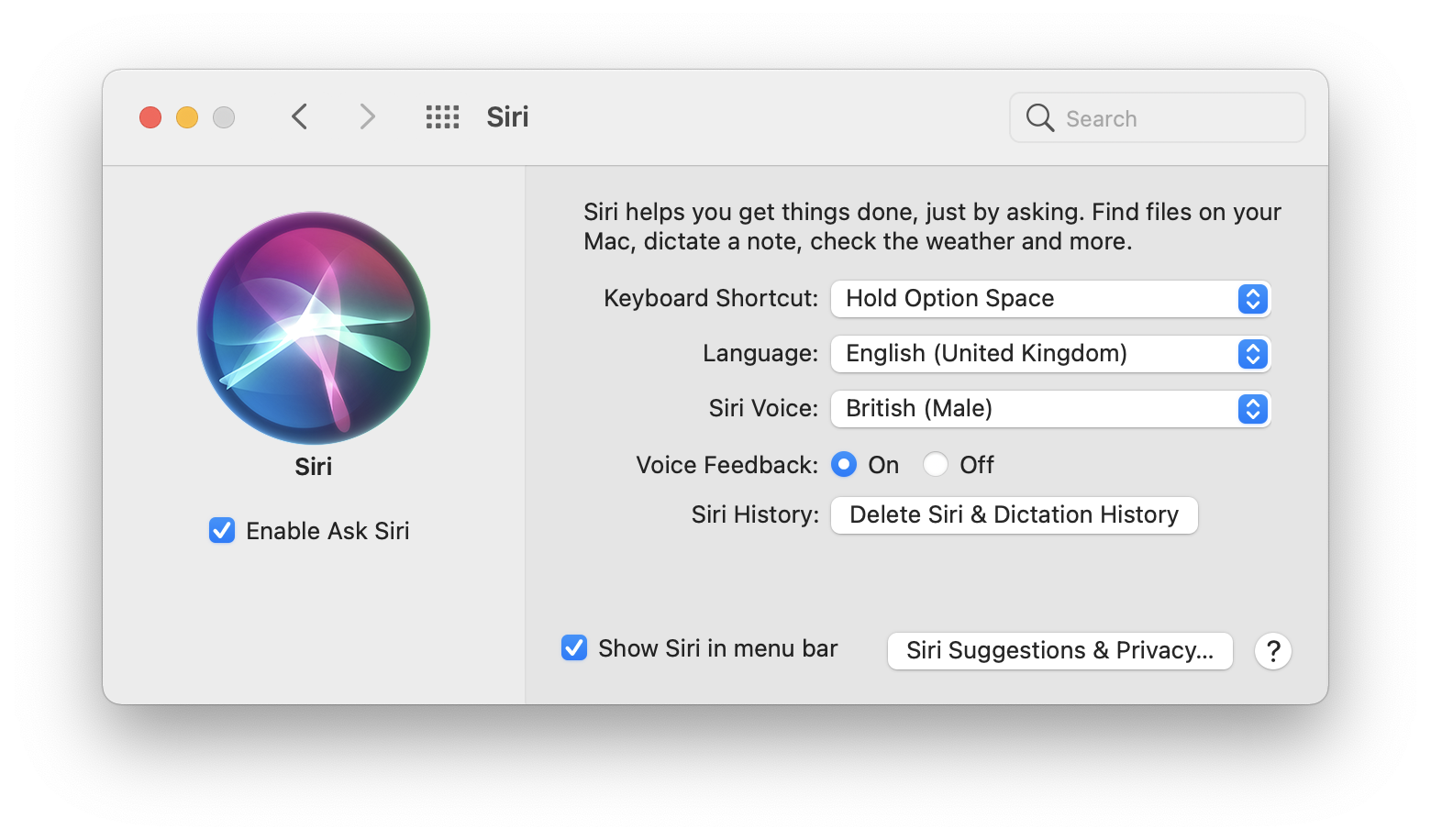
Снимите флажок «Включить Siri». Чтобы удалить значок Siri в док-станции, просто перетащите его на рабочий стол и посмотрите, как он исчезнет.
# 5: Улучшите свою работу: используйте рабочие пространства
Работа над проектами, будь то для бизнеса или школы, часто означает манипулирование данными и входными данными из нескольких источников. Документы Word, изображения, электронные таблицы, файлы и папки, электронные письма и ссылки на веб-страницы. Жонглировать всем этим означает найти способ собрать все в одном месте, что может еще больше усложнить ситуацию. Чаще всего мы заканчиваем тем, что помещаем целую кучу файлов в папку на наших рабочих столах.
Существует лучший способ. Еще одна ценная экономия времени.
Использование Workspaces, еще одного удобного приложения от Setapp, дает вам виртуальное место для организации всего, что вам нужно. Вместо того, чтобы перемещать все в одну папку, что не всегда возможно (некоторые из них могут находиться на Google Диске или в другой онлайн-учетной записи или приложении), создается виртуальное рабочее место, где все легко найти, а рабочие процессы упрощены. Вы даже можете настроить элементы так, чтобы они открывались вручную или автоматически, в зависимости от того, как часто вам нужно обращаться к ним.
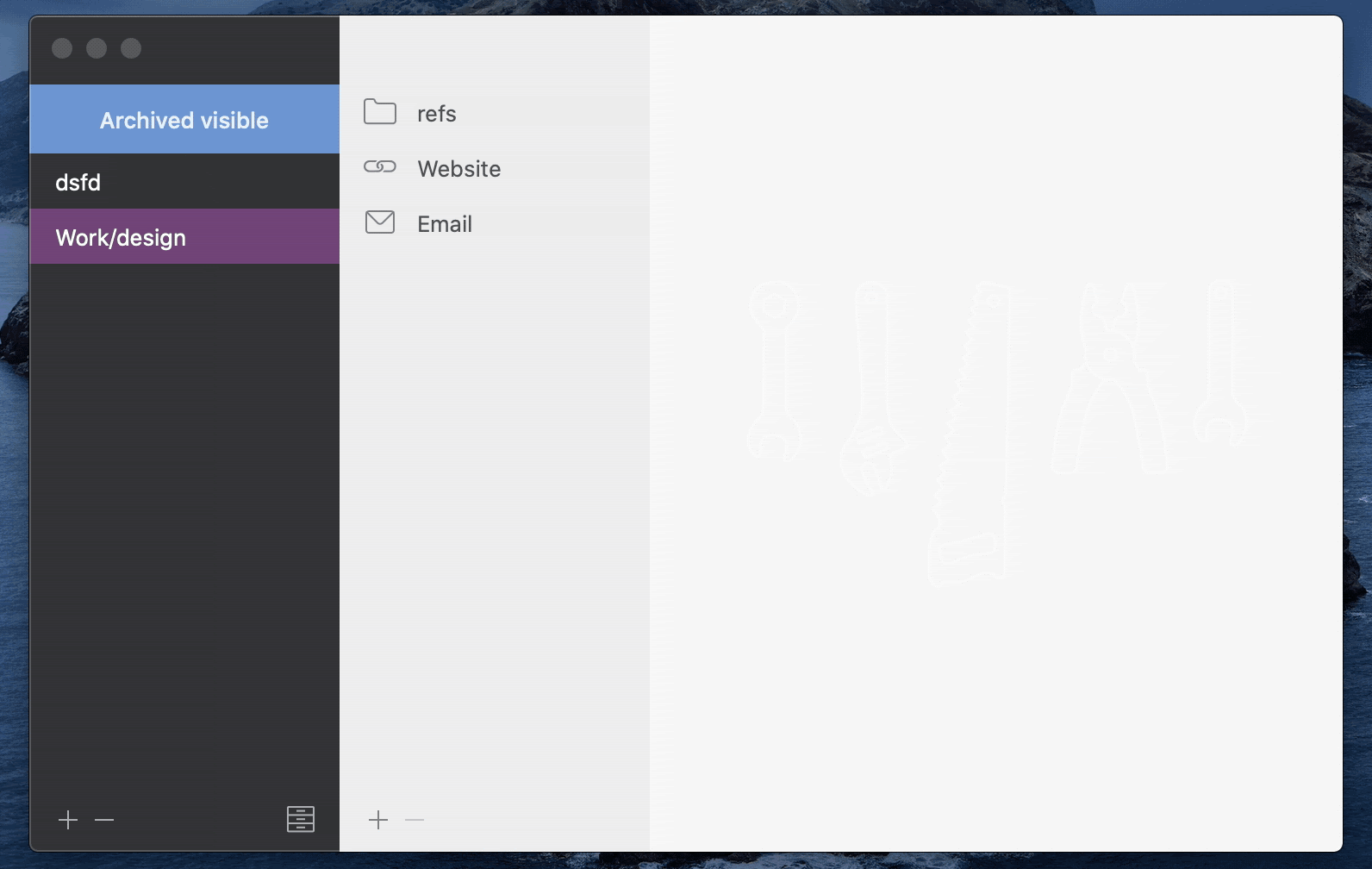
# 6: Очистите свой рабочий стол
Поддержание рабочего стола в чистоте — один из самых эффективных способов оставаться продуктивным. Mac необходимо выделять оперативную память для отображения каждого элемента на вашем рабочем столе, поэтому, чем более загроможден ваш рабочий стол Mac, тем меньше вычислительных ресурсов ваша macOS должна использовать для других задач.
Один из способов сделать это — навести порядок в ваших документах и файлах — перемещать их вручную каждый месяц или несколько недель. Когда элементы перестанут быть срочными участниками текущих задач, переместите их в соответствующие файлы и папки.
Другой способ — использовать Spotless, простой инструмент для создания автоматических правил для организации файлов и управления ими. Специально созданный для улучшения работы Mac, он будет поддерживать порядок на вашем компьютере. Создавайте свои собственные правила для организации файлов и папок, планируйте автоматические задачи, и приложение позаботится о любом беспорядке на вашем рабочем столе, как по волшебству.
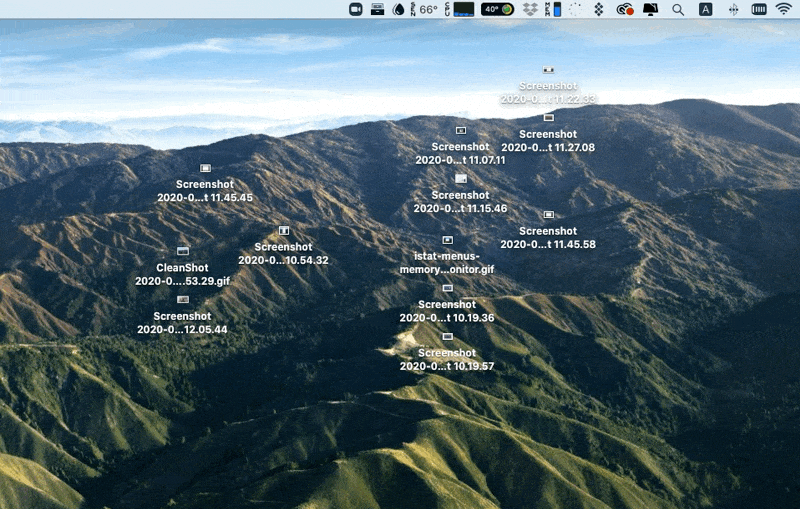
#7: Храните фотографии высокого разрешения в облаке
Ваш iPhone автоматически загружает фотографии на Mac — отлично подходит для хранения резервных копий ваших фотографий, но не очень полезен для объема памяти Mac.
Чтобы найти компромисс, откройте «Фото» из меню, затем выберите «Настройки», выберите вкладку «iCloud» в поле. Оттуда выберите «Оптимизировать хранилище Mac», чтобы сохранить ваши фотографии в стандартном разрешении на вашем Mac с возможностью загрузки фотографий с высоким разрешением из iCloud, когда они вам понадобятся.
Отключение «Фотопотока» также поможет, запретив вашему Mac загружать фотографии из iCloud, если это специально не запрошено.
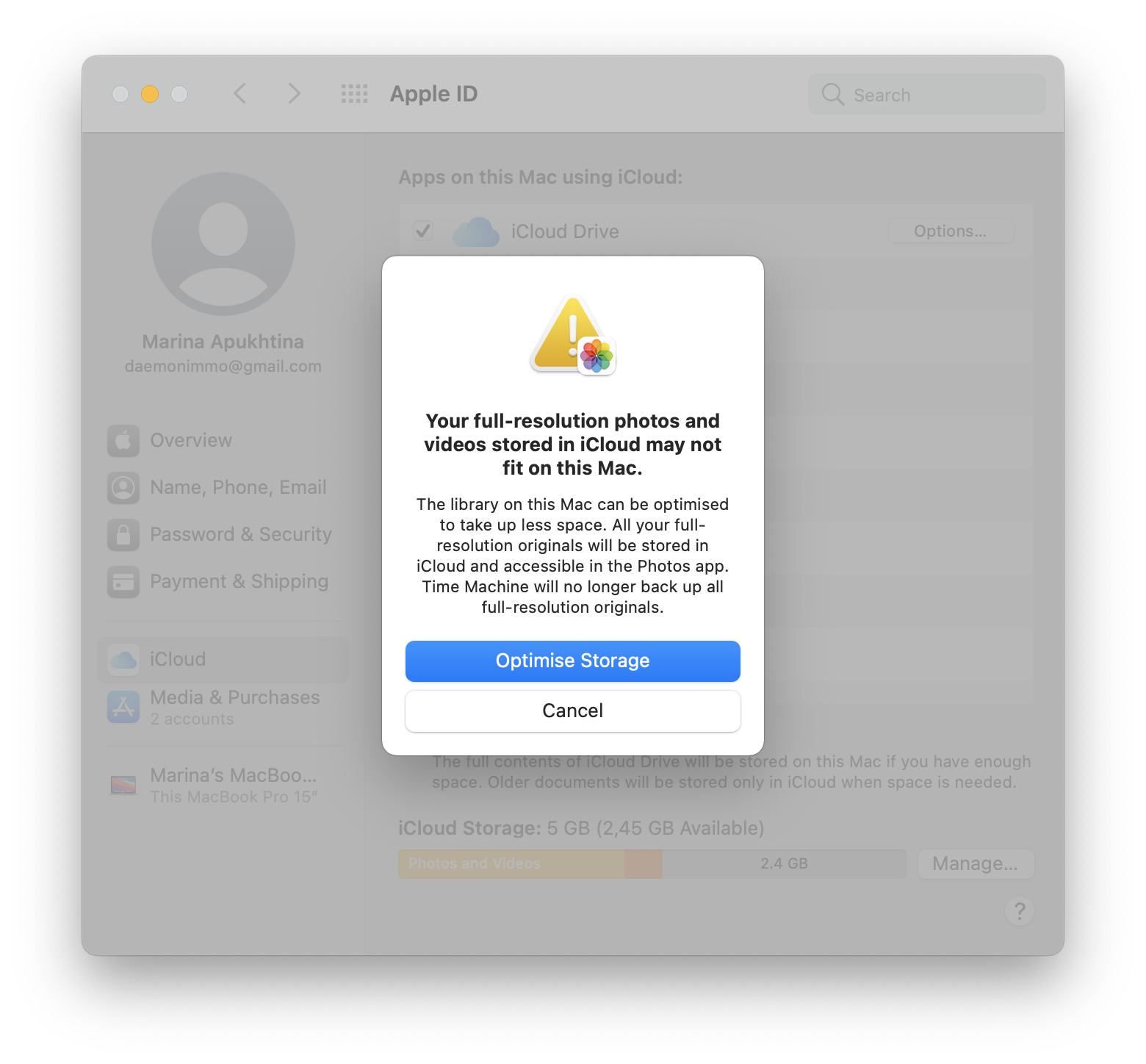
# 8: Упростите элементы меню запуска и сократите количество утилит, работающих в фоновом режиме.
Нам всем нравится, когда наши приложения готовы и ждут, когда они нам понадобятся, но когда слишком много настроено на запуск при запуске, это может снизить производительность вашего Mac.
Сколько задач у вас запущено в фоновом режиме на вашем Mac? Чтобы узнать, какие утилиты и службы запущены прямо сейчас, посмотрите в правый верхний угол экрана и посмотрите, сколько значков выстроено в ряд на верхней панели навигации рядом со значками батареи и Wi-Fi. Чем больше у вас есть, тем больше вероятность того, что есть вредоносные программы, нежелательные программы или службы, о которых вы просто забыли. Вы можете контролировать — редактировать и изменять их — в Activity Monitor или с помощью другого приложения, которое может делать то же самое и многое другое.
Управляйте тем, какие элементы автоматически запускаются в меню запуска с помощью CleanMyMac, выбрав «Включено» или «Отключено». С меньшим количеством приложений для подготовки оперативная память вашего Mac может сосредоточиться на более важных задачах.
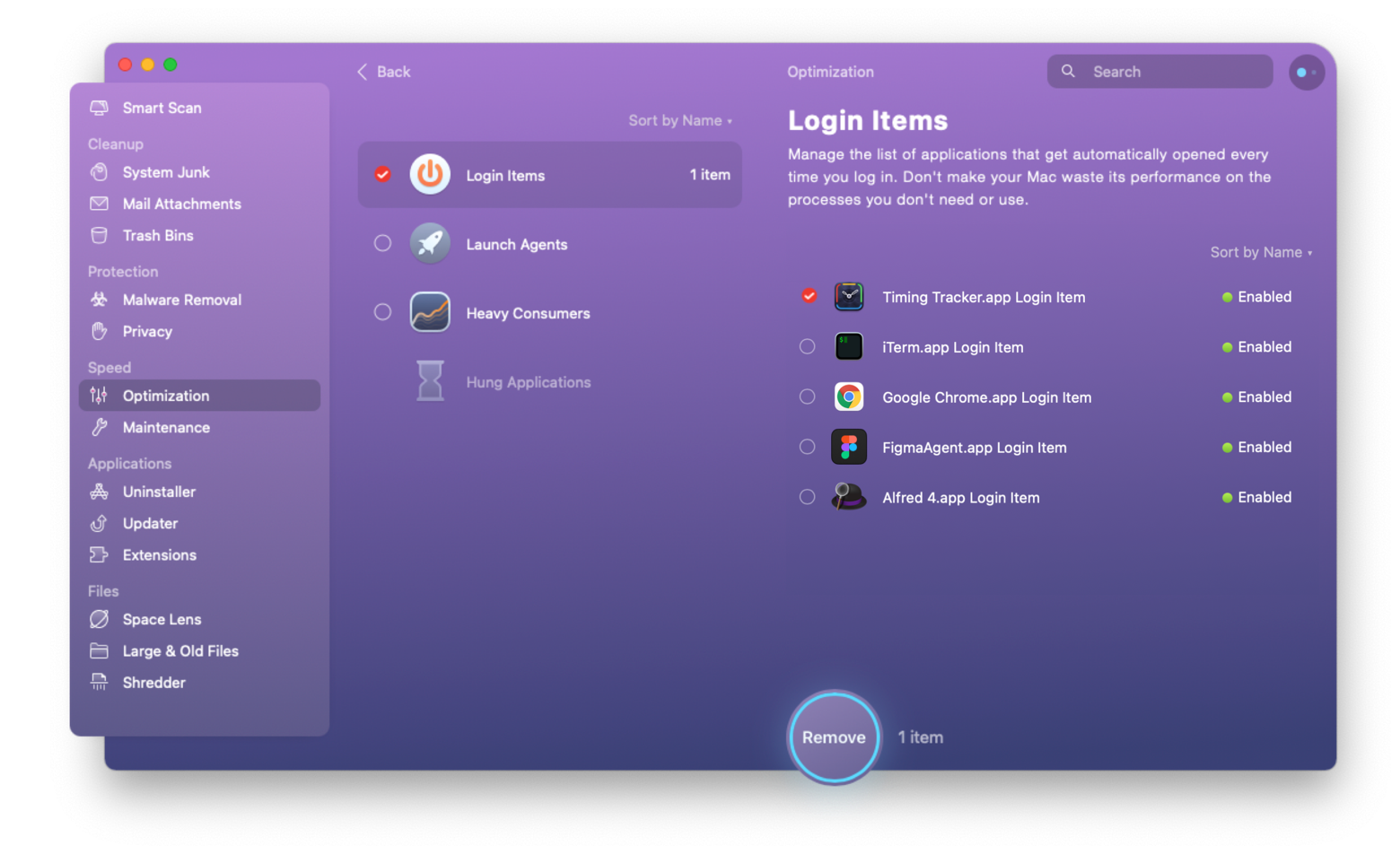
# 9: Обеспечьте бесперебойную работу macOS
Главный миф заключается в том, что вам не нужно ничего делать или устанавливать, чтобы ваш Mac работал бесперебойно — просто будьте в курсе всех обновлений системного программного обеспечения. Но правда в том, что программное обеспечение для оптимизации обычно поставляется с рядом функций, которые обеспечивают бесперебойную работу вашей системы, и вам не нужно беспокоиться об этом или помнить о других вещах из вашего длинного списка.
Используйте приведенные ниже советы, чтобы ваш Mac работал как хорошо смазанная машина в течение многих лет.
Регулярно запускайте сценарии обслуживания
Например, сценарии обслуживания в CleanMyMac — это ежедневная задача, связанная с общим обслуживанием. Он работает в фоновом режиме, но его можно сканировать вручную на наличие проблем. Чтобы выполнить ручную проверку, вы можете найти сценарии обслуживания на вкладке «Обслуживание» в разделе «Утилиты» CleanMyMac. Просто нажмите «Выполнить», чтобы выполнить полное сканирование вашего Mac.
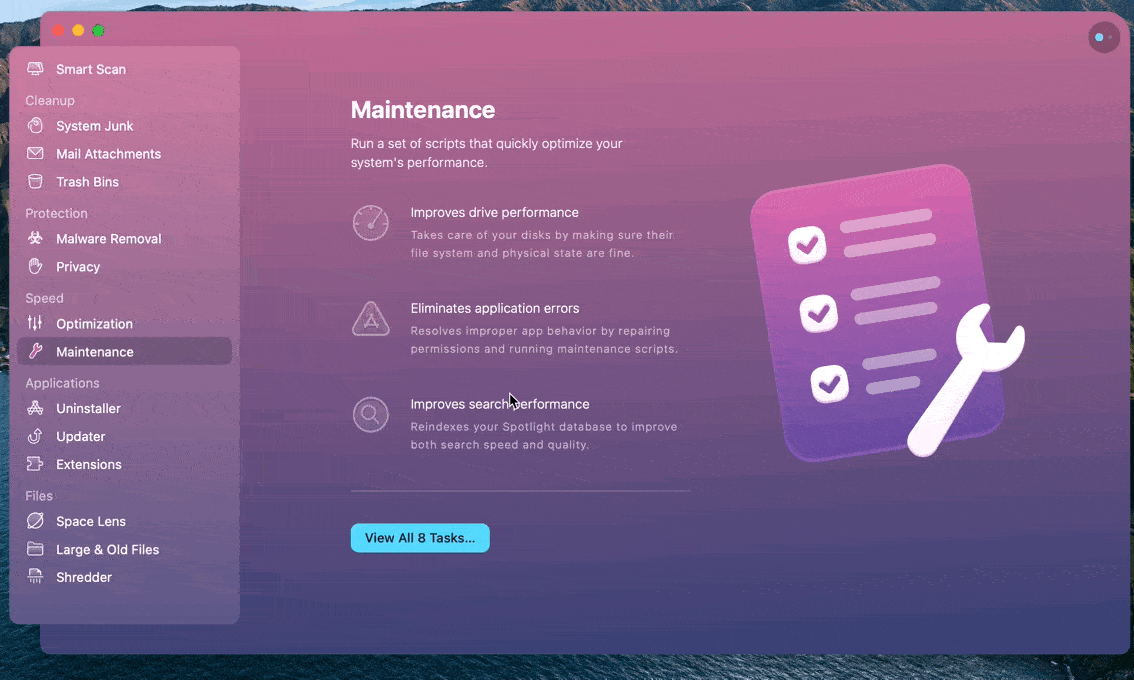
Очистите ненужные файлы, чтобы освободить место на жестком диске
Без достаточного свободного места вы заметите общее снижение производительности системы.
Легко потерять все файлы, которые вы создали, поделились и загрузили, поэтому время от времени проверяйте жесткий диск на наличие элементов, без которых вы могли бы обойтись. Один из способов — нажать Command + F, выбрать «Этот Mac» и в первом раскрывающемся меню выбрать «Другое». Оттуда вы можете искать определенные типы файлов (полезно, если вы знаете, что неравнодушны к накоплению одноразовых PDF-файлов).
Если вам нужно что-то более полное, используйте CleanMyMac для поиска «больших и старых файлов», которые не используются и часто занимают много места. И не забывайте, что файлы в вашей корзине все еще там, пока вы не «Очистить корзину».
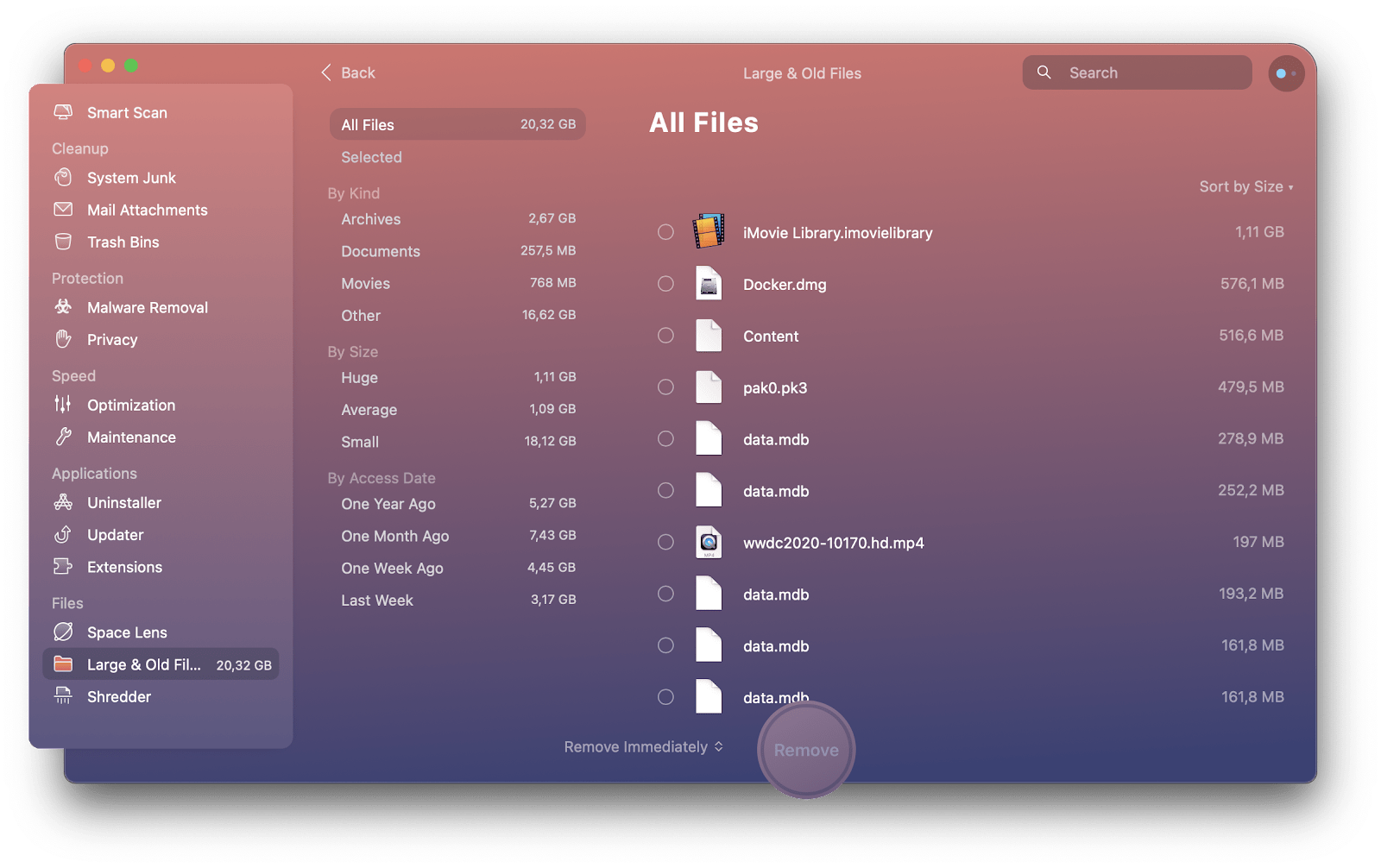
Регулярное удаление старых файлов — архивов, фотографий, видео, mp3-файлов и т. д. — может помочь сэкономить место на жестком диске и обеспечить бесперебойную работу вашего Mac.
Очистите кеш и другие системные ненужные данные
Ваш Mac будет хранить системные файлы и папки кеша для более быстрого извлечения данных. Теоретически полезно, эти хранилища могут накапливаться и конкурировать с вашими важными файлами за место. Вы можете использовать CleanMyMac для сканирования «системного мусора», и после получения результатов нажмите «Очистить», чтобы удалить эти ненужные данные.
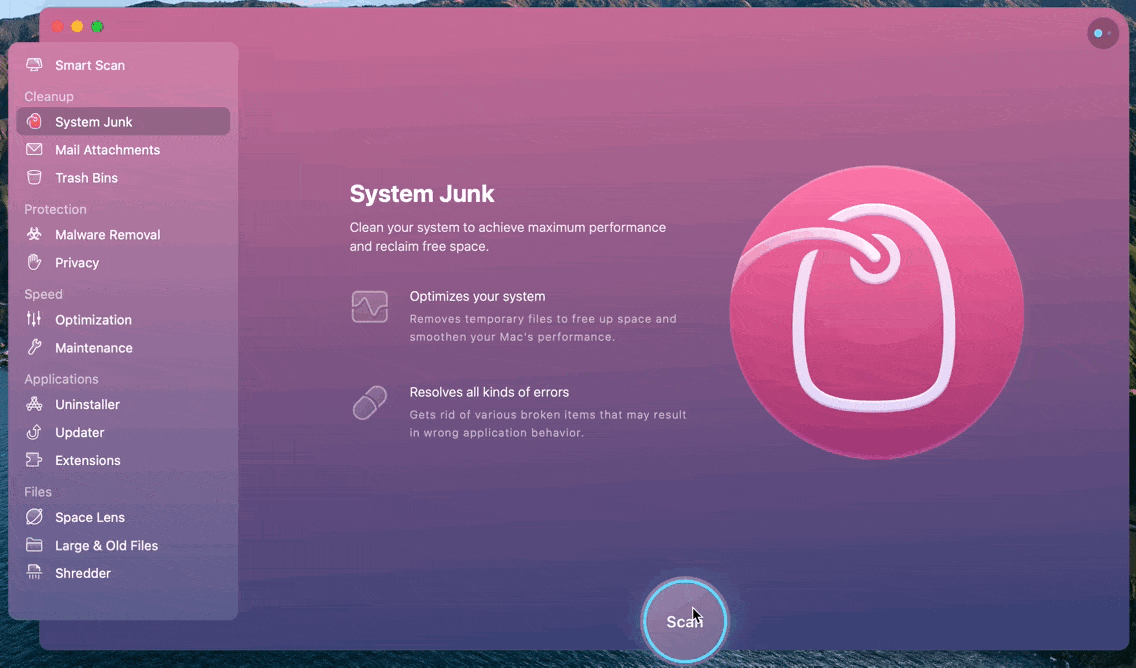
Обновляйте macOS
Это простой, но часто упускаемый из виду шаг: если ваша macOS устарела, она может просто не справиться со всеми запущенными вами приложениями. Убедитесь, что вы используете последнюю версию программного обеспечения, чтобы ничто не отставало.
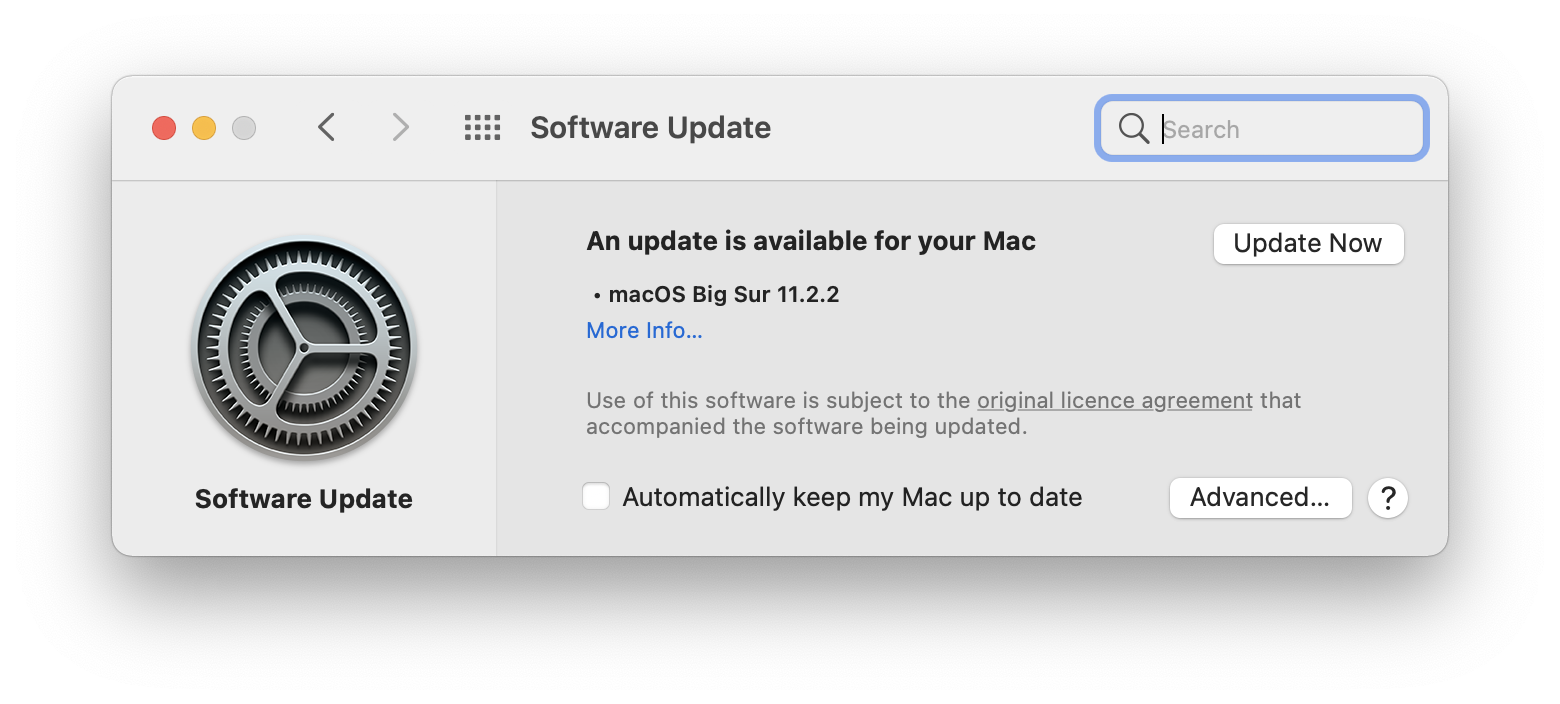
Еще один простой, но часто упускаемый из виду способ оптимизации вашего Mac: если ваша macOS устарела, она может просто не справиться со всеми запущенными вами приложениями. Убедитесь, что вы используете последнюю версию программного обеспечения, чтобы ничто не отставало.
# 10: Используйте умные резервные копии
Помните о резервном копировании — это одна из тех вещей, которые никогда не делаются, особенно если вы заняты.
Учитывая, сколько мы храним на наших компьютерах Mac, это подвергает риску все. Вирусы и киберугрозы — даже при наличии антивирусного программного обеспечения — представляют больший риск, чем сбои программного и аппаратного обеспечения. Последнее, чего вы хотите, это потерять все, над чем вы работали. Поэтому резервное копирование — единственный разумный вариант.
С помощью интеллектуального инструмента резервного копирования, такого как Chronosync Express или GetBackup Pro (оба доступны в Setapp), вы можете запланировать, когда и что вам нужно резервировать. Будьте спокойны, зная, что то, что вам нужно, сохраняется, где бы вы ни находились, с возможностью восстановления любых файлов, которые были повреждены или пропали без вести.
Оставьте на жестком диске достаточно места для важных документов и процессов, регулярно выполняйте сканирование, чтобы выявить любые проблемы, которые могут возникнуть, и ваш Mac будет поддерживать свою высокую производительность. И вы знаете, что коллекция служебных приложений от Setapp поможет вам в любое время.






