5 советов по началу работы с Setapp от его создателей
Setapp ставит перед собой задачу сделать вас самой продуктивной версией себя. Чтобы достичь этого, вы должны сосредоточиться на задачах, а не на приложениях, которые решают эти задачи. Вот как Setapp может помочь вам в этом.
Прежде чем мы начнем, короткое вступление: Setapp доступен в месячном и годовом планах для устройств Mac и iOS. У него также есть предложения для студентов и команд.
Использование Setapp на 1 Mac обойдется вам в 9,99 долларов в месяц. Если вам нужны приложения Setapp на большем количестве устройств, вы можете получить план Mac + iOS за 12,49 долларов США в месяц или план Power User (4 устройства Mac + iOS) за 14,99 долларов США в месяц. Наконец, вы можете получить Setapp для iOS, план стоимостью 4,99 долл. США в месяц, который открывает доступ к коллекции приложений для iOS. Чтобы получить Setapp для iOS, посетите веб-сайт Setapp на своем устройстве iOS. Если вы платите ежегодно, вы всегда экономите 10% от стоимости.
Думаете, ваша команда тоже может извлечь выгоду из Setapp? Попробуйте Setapp for Teams.
У вас есть задачи, у Setapp есть приложения
Setapp — это постоянно растущая коллекция приложений для Mac и iOS, предназначенных для решения ваших повседневных задач. Каждый раз, когда вам нужно что-то сделать, например преобразовать файл, написать статью или очистить место на жестком диске, — откройте Setapp и введите его. Приложение понимает ваши запросы и предлагает подходящие приложения, как Google.
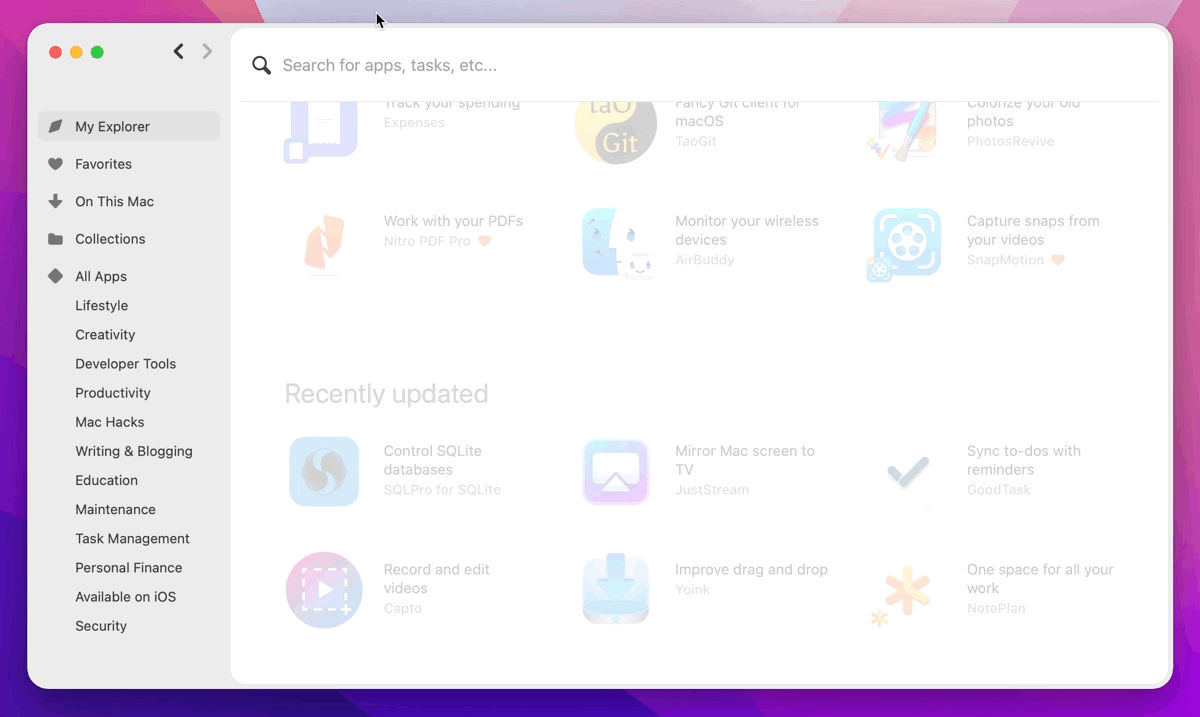
Приложения Setapp не устанавливаются по умолчанию, чтобы сэкономить место на диске. Таким образом, вы можете установить те, которые вам нравятся, и легко удалить их. Но прежде чем вы начнете открывать, давайте настроим вас.
Установить приложение
Чтобы получить Setapp, установите настольное приложение. После регистрации установщик будет загружен на ваш Mac в виде zip-архива. Дважды щелкните «InstallSetapp.zip», чтобы извлечь его. Это приведет вас к «Install.Setapp.app» — дважды щелкните, и приложение будет сохранено в папке «Приложения». Откройте приложение и подождите несколько секунд, пока завершится загрузка.
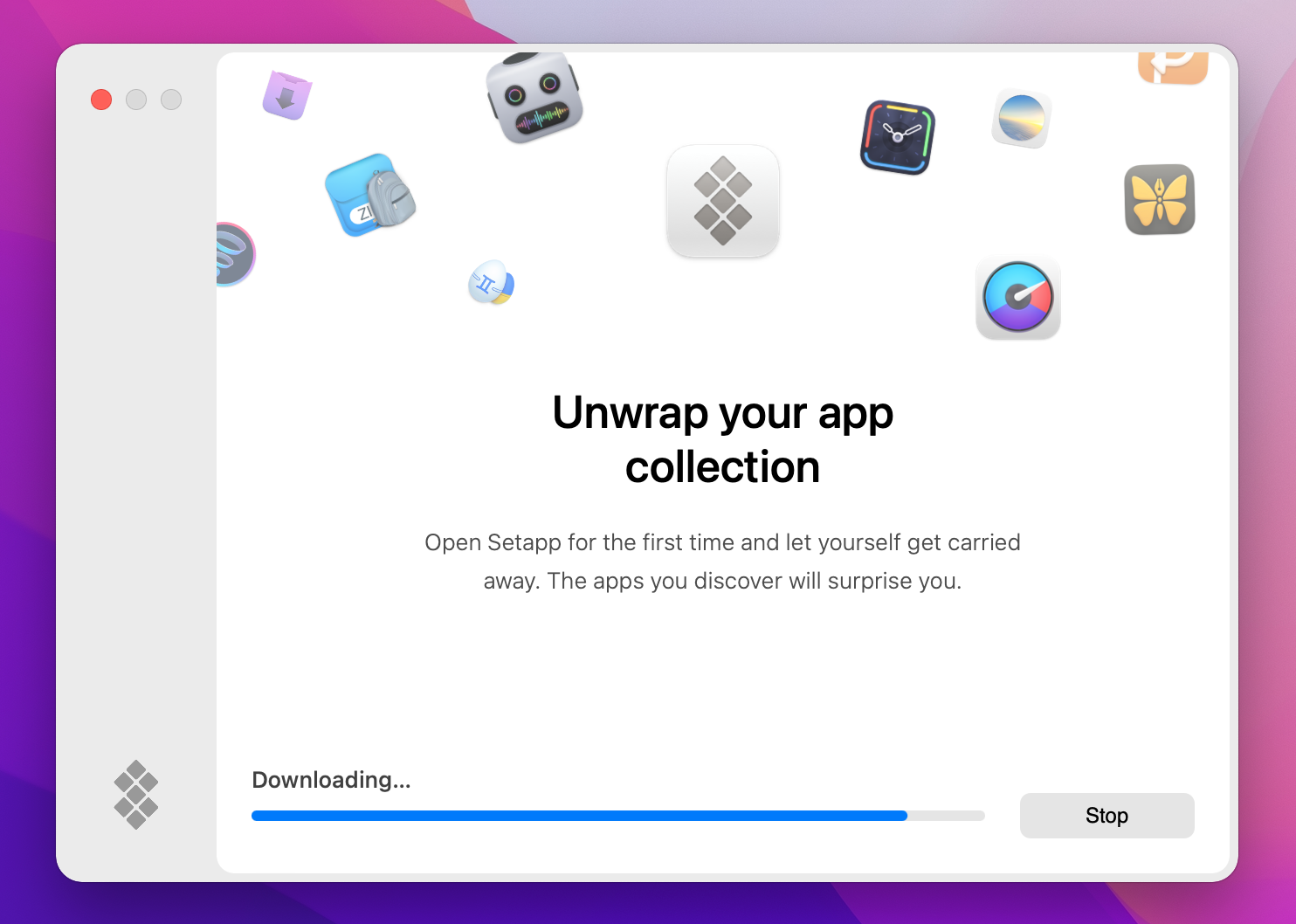
Привыкайте искать решения, а не приложения
Ваша первая остановка в Setapp — Проводник с персонализированными предложениями, полезными инструкциями, а также недавно добавленными и недавно обновленными приложениями. Вы можете остаться здесь или перейти к полному списку приложений, упорядоченных по категориям.
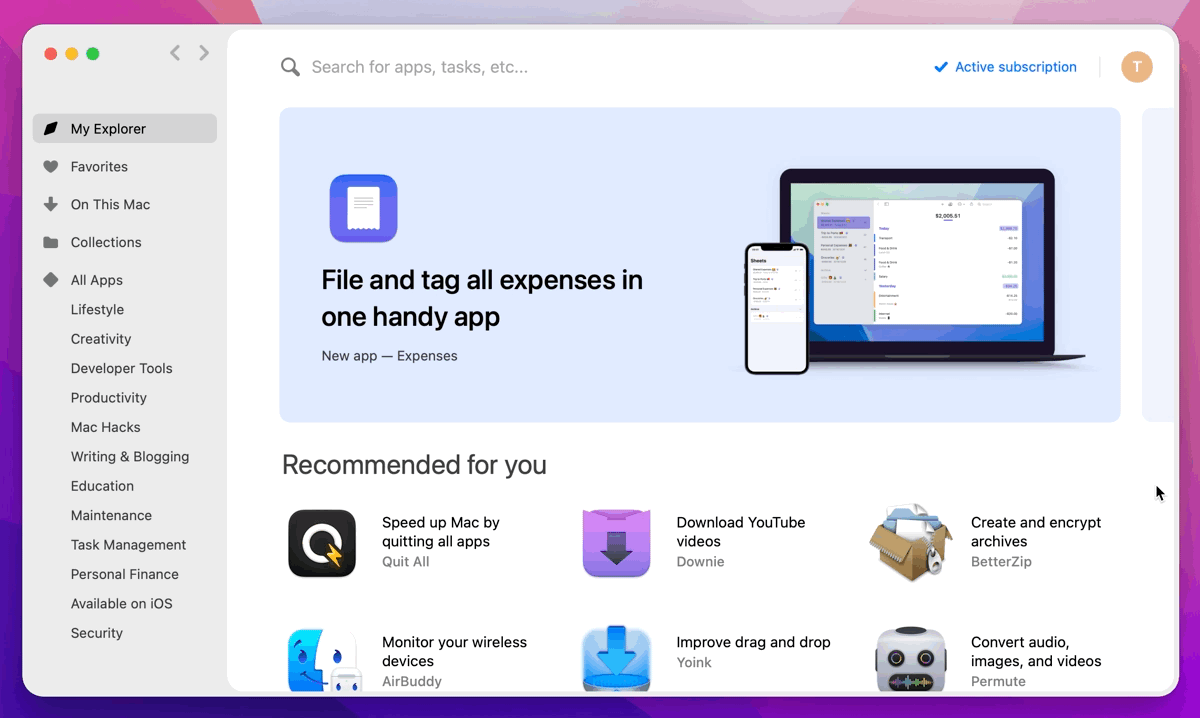 Найдите подходящий вариант
Найдите подходящий вариант
Вам не нужно знать название приложения, достаточно описать то, что вы хотите сделать. Хотя Setapp доступен из строки меню, вам даже не нужно открывать приложение каждый раз, когда вы хотите что-то найти — нажмите Ctrl-Shift-Space и получите доступ к полю поиска из любого места.
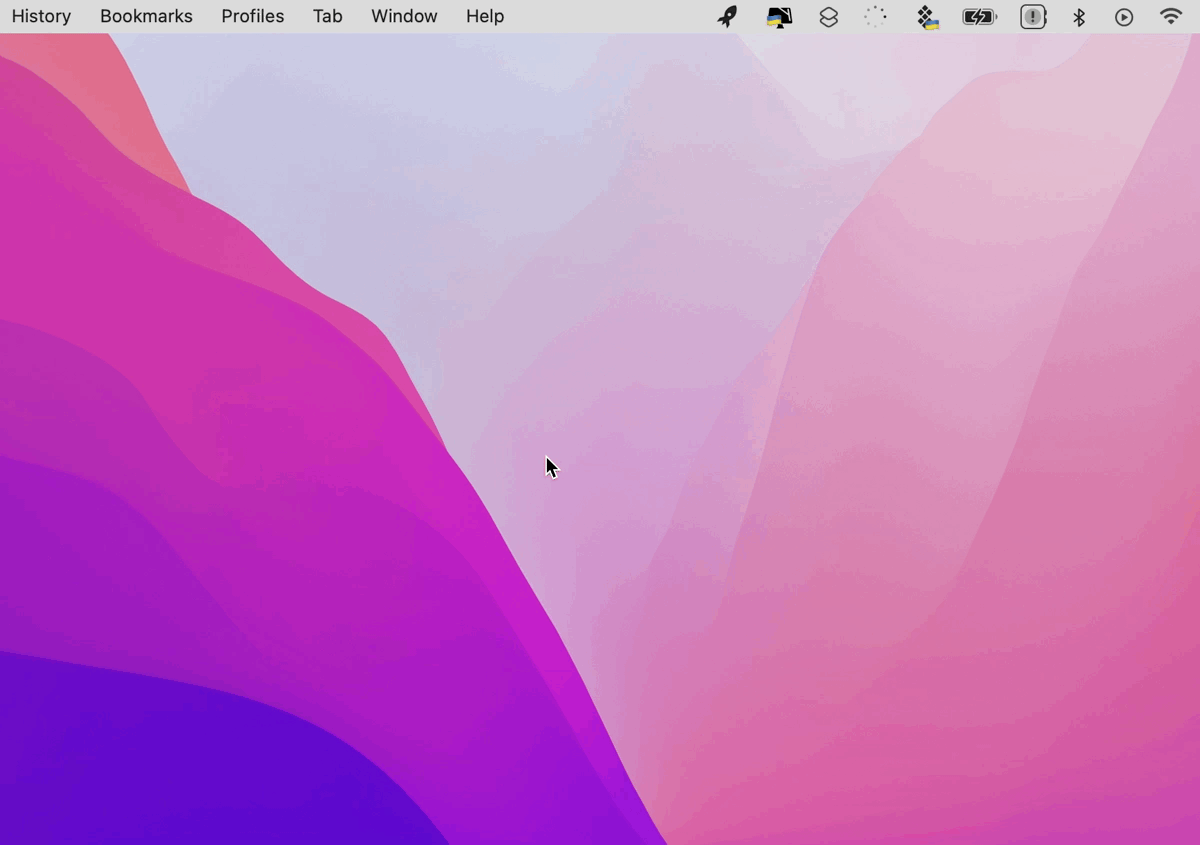
Если вы хотите исследовать приложения по функциям, вот несколько советов:
Нажмите «Все приложения», чтобы увидеть все доступные приложения. Будьте готовы к длинной прокрутке — на данный момент коллекция охватывает более 240 приложений, и она быстро растет.
Переключайтесь между категориями, ориентированными на конкретные рабочие места, такие как разработка, написание и т. д.
Вернитесь к предыдущему экрану так же, как в браузере на Mac — с помощью стрелок в верхнем левом углу.
Предварительный просмотр приложений. Если вы нажмете на любое приложение, вы увидите его подробный предварительный просмотр со скриншотами и основными функциями.
Установите, нажав кнопку установки в меню предварительного просмотра или под названием приложения в списке.
Некоторые приложения можно установить как на Mac, так и на iPhone — ищите кнопку «Приложение для iOS» на странице предварительного просмотра приложения.
Нажмите «На этом Mac», чтобы просмотреть все приложения Setapp, установленные на данный момент на вашем компьютере.
Откройте приложение, если оно не было запущено автоматически. После установки приложения кнопка «Установить» будет заменена на «Открыть».
Примечание:
Вы можете отключить возможность открытия приложений при установке, если перейдете в «Настройки»> снимите флажок «Открывать автоматически после установки».
Добавить в избранное
Независимо от того, устанавливаете ли вы приложения из предварительного просмотра, списка «Все приложения», категорий или коллекций, вы увидите кнопку с сердечком рядом с каждым приложением. Нажмите на нее, если вы влюблены — в приложение, конечно. Это приложение появится в вашем списке избранного. Прекрасная вещь в том, что вы можете установить все свои любимые приложения одним щелчком мыши.
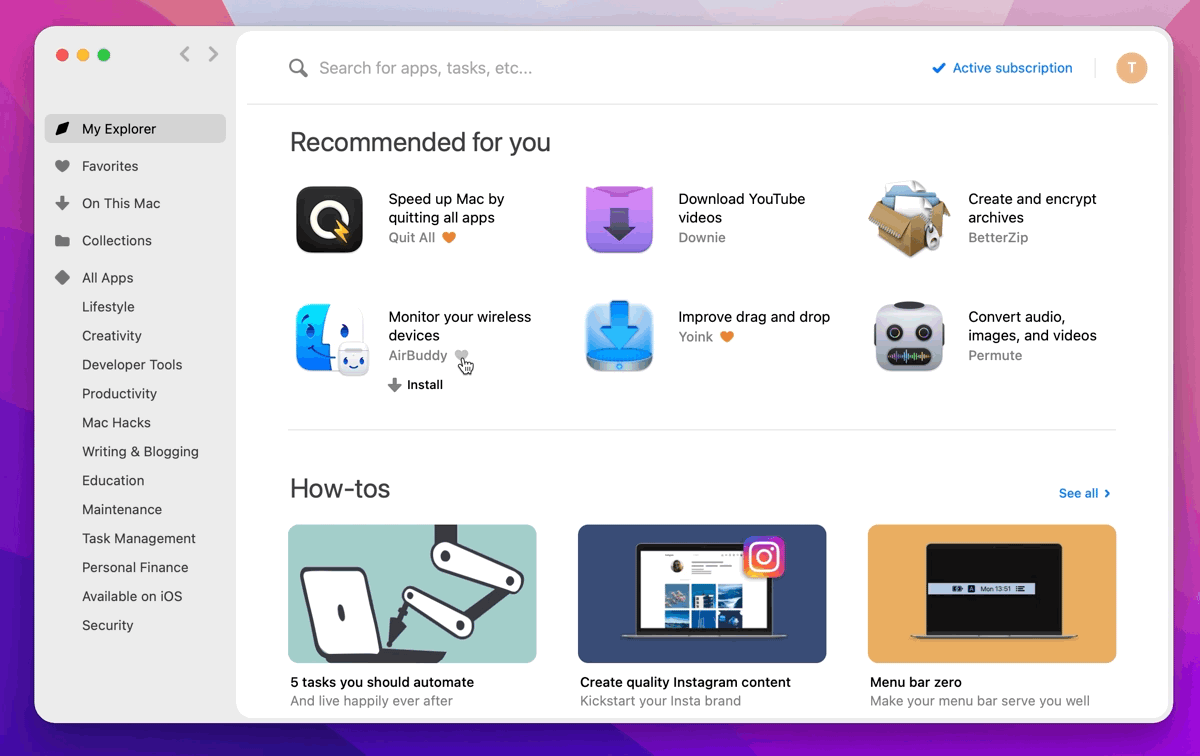 Решайте сложные задачи с коллекциями
Решайте сложные задачи с коллекциями
Коллекции — это место, где приложения Setapp объединяют усилия, чтобы помочь вам решить проблемы и достичь новых вех. Получите коллекцию приложений, ускоряющих рутинные задачи, набор инструментов для захвата экрана, ярлык для разработчиков, приложения, помогающие обновлять macOS и т. д. Вы найдете «Коллекции» на левой боковой панели над категориями приложений.
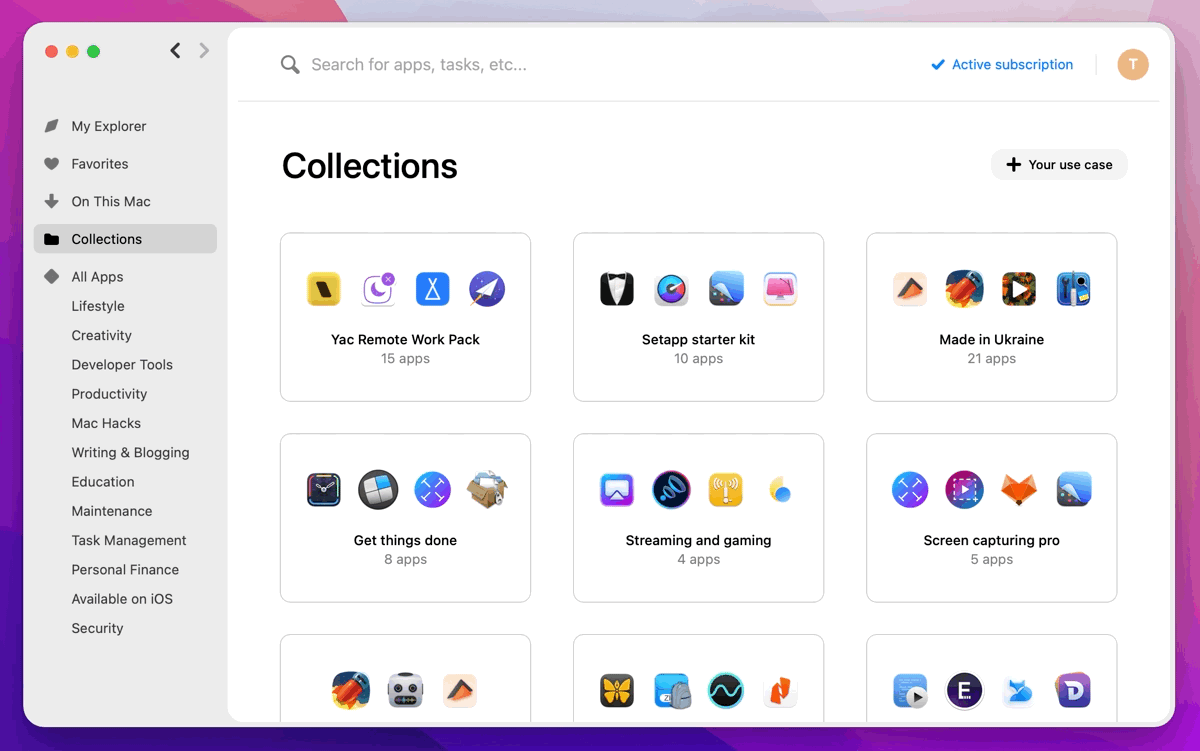
Управление платежами
По окончании пробного периода вам будет предложено предоставить платежные реквизиты, чтобы продолжить использование Setapp. Или, если вы предоставили платежную информацию ранее, с вас будет снята оплата автоматически. Отслеживайте свои платежи в (нажмите на значок учетной записи в правом верхнем углу окна приложения, чтобы попасть туда).
Выберите вкладку Детали платежа и введите данные своей кредитной карты. Полный список приемлемых вариантов включает MasterCard, Maestro, AmEx, JCD, Discover и Visa. Вы также можете оплатить со своей учетной записи PayPal. Установите флажок рядом с Информация для выставления счетов, если вы хотите получать счета.
На вкладке «Квитанции» вы можете отслеживать историю своих платежей, а также загружать счета на Mac или отправлять их по электронной почте.
Каждый месяц с вас будет списываться плата в тот же день после окончания платежного цикла. Если с вашей картой возникнут какие-либо проблемы и мы не сможем обработать ваш платеж, вам будет предоставлен льготный период в 14 дней, чтобы вы могли обновить свою платежную информацию или внести деньги на счет PayPal. В противном случае ваш аккаунт будет заблокирован.
Приглашайте друзей и пользуйтесь Setapp бесплатно
Каждый раз, когда вы приглашаете кого-то и он становится платным участником благодаря вашему приглашению, вы оба получаете бесплатный месяц Setapp. Вы можете пригласить столько людей, сколько захотите. Если вы получите много успешных рефералов, вы можете навсегда использовать Setapp бесплатно — мы не возражаем. Вот как отправить приглашение:
В своей учетной записи Setapp перейдите в раздел «Получить вознаграждение».
Скопируйте ссылку-приглашение и отправьте ее непосредственно человеку или используйте кнопки социальных сетей, чтобы поделиться в Twitter или Facebook.
Или отправьте приглашение по электронной почте.
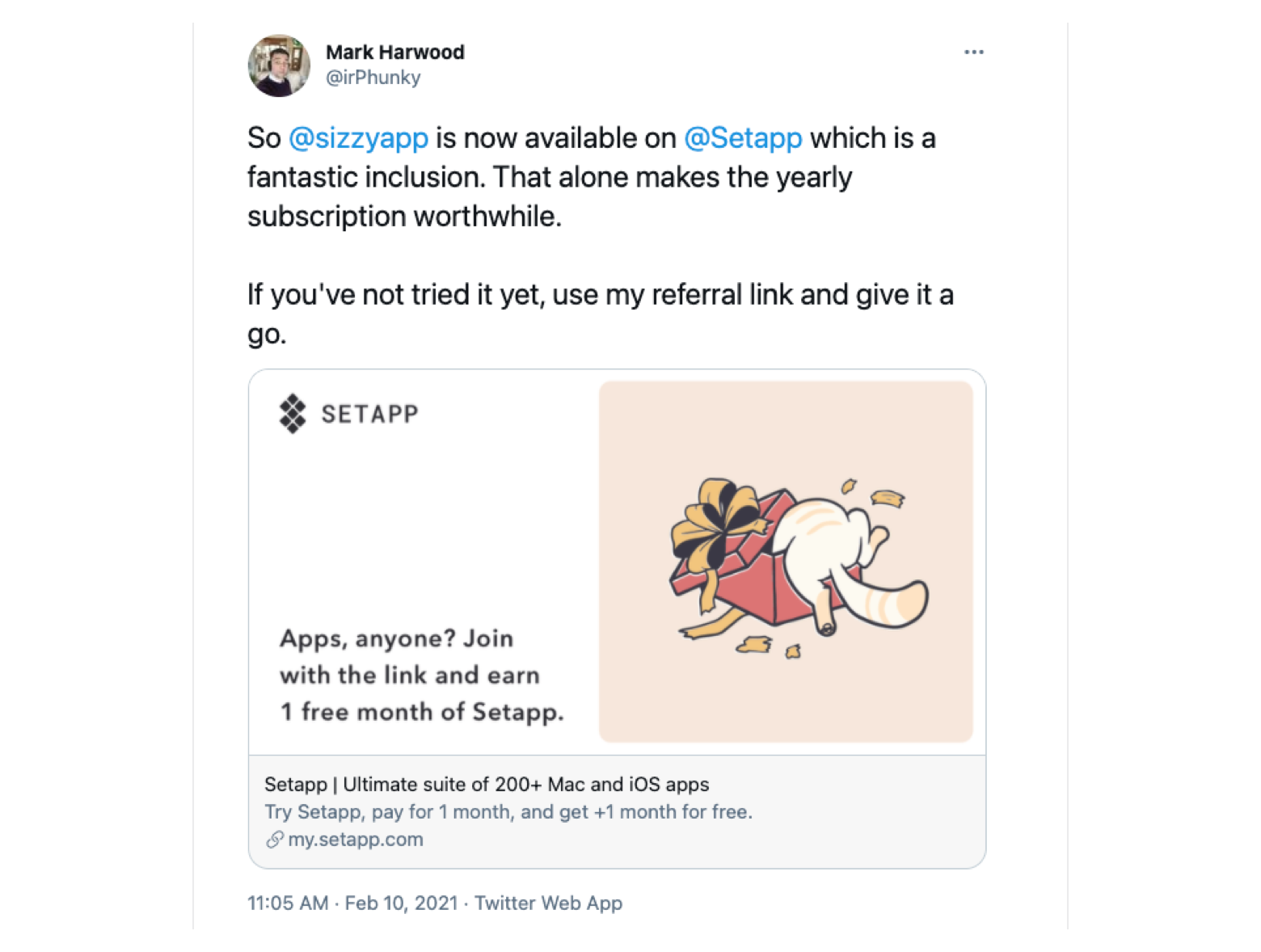
Удалить приложения Setapp
Вы можете перетаскивать приложения Setapp в корзину, как и любые другие нежелательные приложения на вашем Mac. Также есть простой способ удалить приложения из Setapp. Если вы перейдете к «На этом Mac», откройте предварительный просмотр приложения, а затем щелкните треугольник раскрытия рядом с «Открыть», вы увидите кнопку «Удалить».
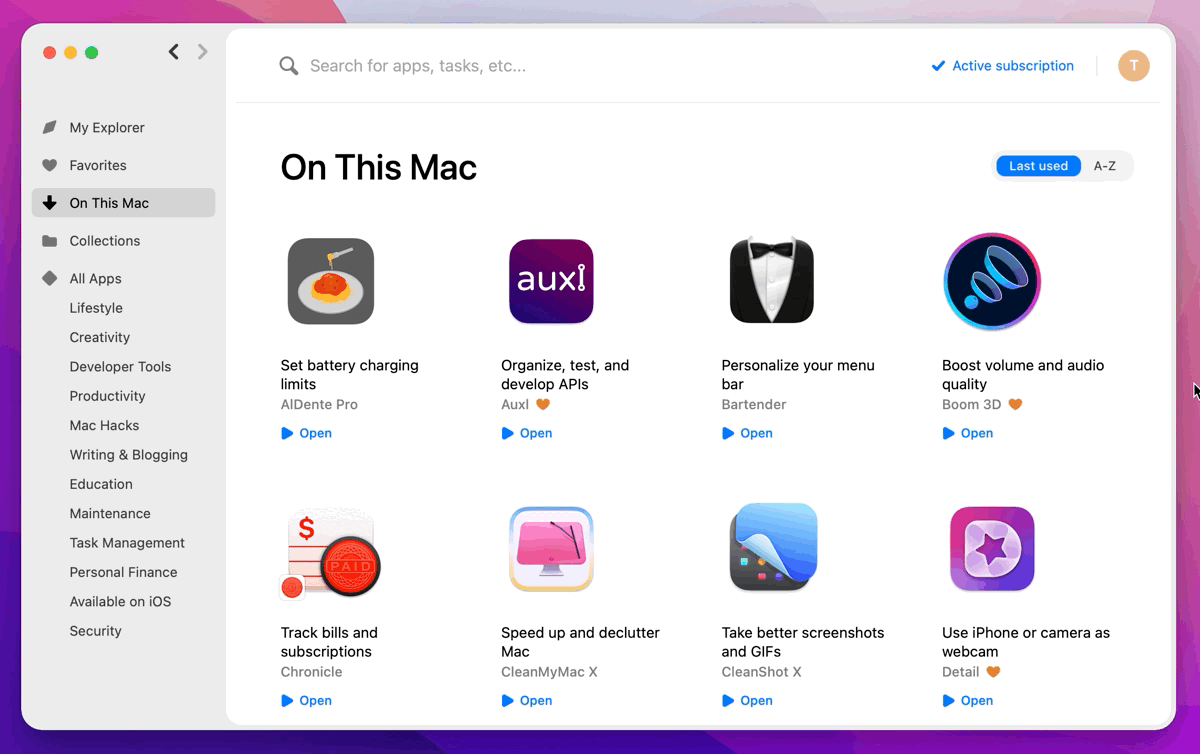
Если вы переходите на новый Mac и хотите сохранить пакет установленных приложений Setapp, или наоборот — если вы хотите удалить все приложения за один раз — перейдите в «Справка Setapp» > «Удалить» и выберите, что вы хотите сделать.
Переключение между планами подписки
Setapp предлагает ежемесячные и годовые планы для разных устройств, а также план Teams и скидку для образовательных учреждений. Если в какой-то момент вы решите изменить свой текущий план, вот краткое руководство:
Перейдите в свою учетную запись Setapp и выберите Подписка.
Щелкните Изменить план.
Выберите план, на который хотите переключиться, и нажмите «Изменить план».
Примечание:
Плата за новый план будет списана в начале следующего расчетного периода. Бесплатная пробная версия не предоставляется.
Установите основные компоненты Mac
Это приложения, которые вы найдете полезными независимо от того, чем вы занимаетесь.
Меню состояний
Живет в строке меню, отображает часы работы от батареи, погоду, загрузку ЦП, загрузку памяти и множество других важных статистических данных о вашем Mac.
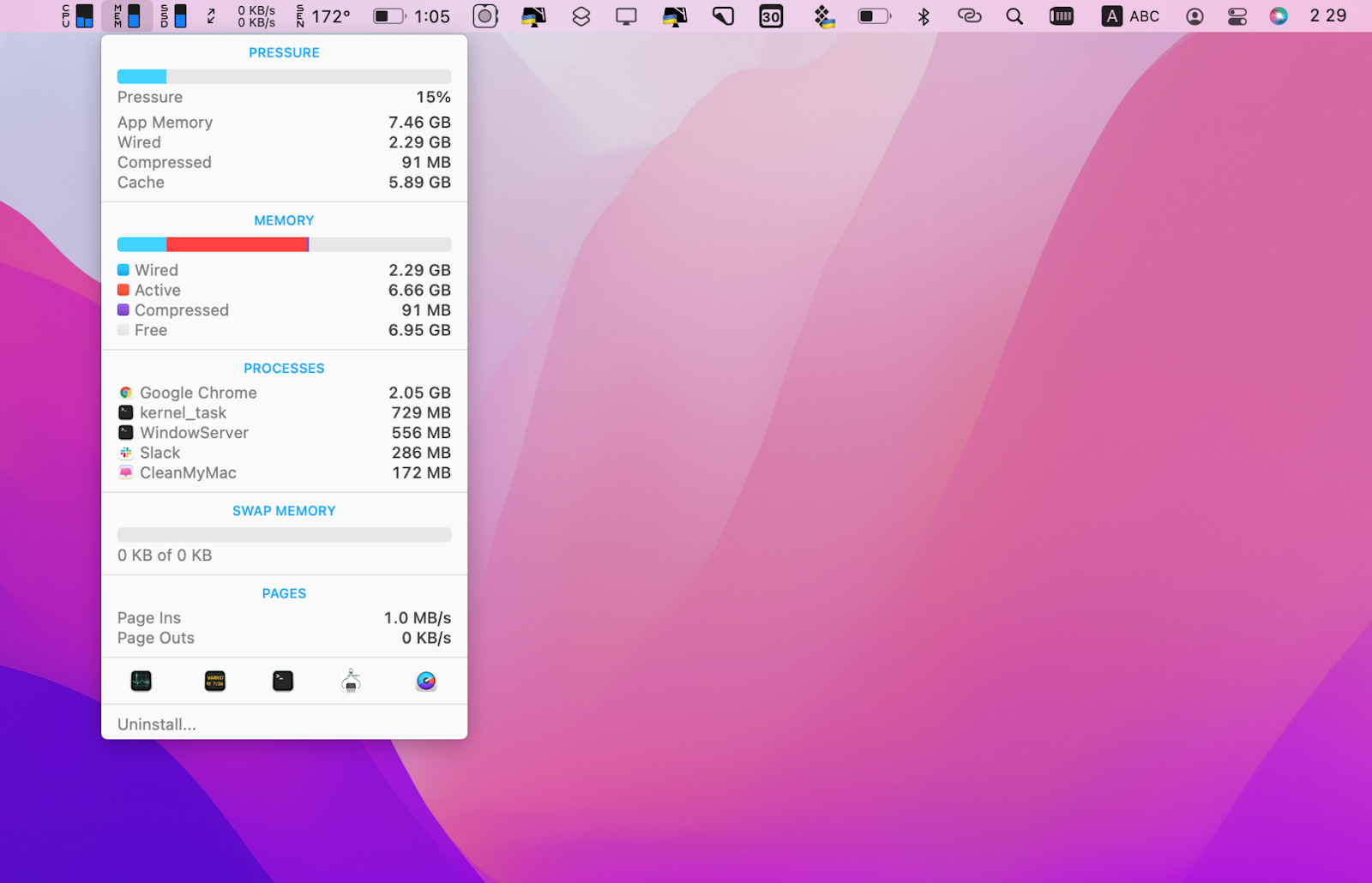
CleanMyMac X
Очищает диск, удаляет кеши и старые файлы, удаляет приложения, следит за состоянием вашего Mac.
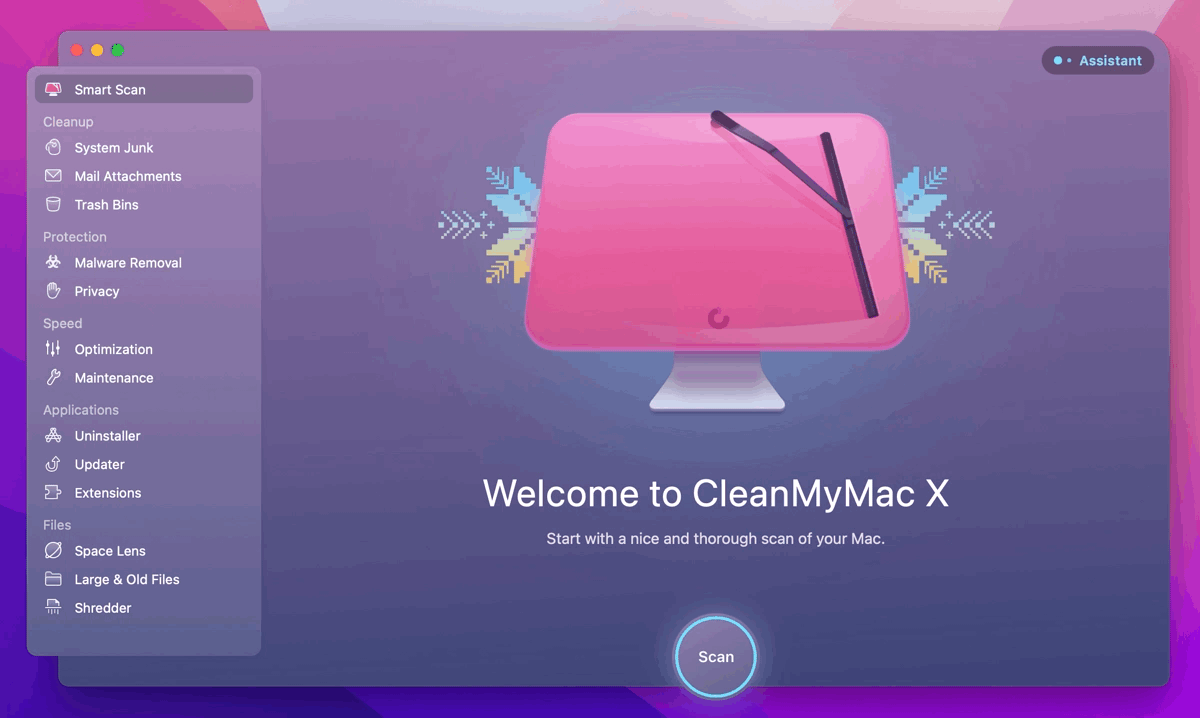
Бармен
Сворачивает дополнительные значки строки меню в один элемент, чтобы они не занимали так много места.

Пусть Setapp вас удивит
Многие приложения в Setapp решают задачи, которых вы не ожидали. Например, есть Noizio, который издает красивые окружающие звуки природы и помогает вам лучше сосредоточиться на работе. Есть умные трекеры рабочего времени (Timing) и даже приложение, которое восстанавливает удаленные файлы (Disk Drill).
Обязательно ознакомьтесь с нашими информационными бюллетенями по электронной почте, чтобы мы могли сообщать вам о новых приложениях в нашем ежемесячном дайджесте. Вы также можете просматривать новинки в основном приложении Setapp Desktop вместе с вашими личными рекомендациями по приложениям.
Другими словами, сделайте себе чашку чая и прокрутите список. В конце концов, эта коробка с драгоценными камнями теперь вся твоя, лучше бы ты знал, что у тебя есть.






