AirPods не подключаются, один AirPod не работает
По сравнению с другими гаджетами, которыми вы владеете, AirPods кажутся самым простым в управлении — до тех пор, пока они не перестанут работать. Только с одной кнопкой на чехле для зарядки кажется, что вы ничего не можете сделать, чтобы решить проблему. Но это не совсем так. В основном потому, что одна кнопка может исправить многое. Это означает, что вам не нужно бежать в ближайший магазин Apple, чтобы заменить AirPods — по крайней мере, до того, как вы попробуете эти самодельные исправления. Вот как вы можете решить, что AirPods не подключаются к Mac и iPhone, один AirPod не работает и многое другое.
Один AirPod не работает
Один лучше, чем ничего, но этого недостаточно. Без сомнения, самый распространенный вопрос по устранению неполадок с AirPods звучит так: «Почему работает только один из моих AirPods?» Причин, по которым это происходит, может быть множество — от проблем с балансом звука до сложных аппаратных дефектов.
Независимо от того, не работает ли левый AirPod или внезапно отключился правый, первое, что нужно попробовать, — это положить их обратно в чехол и убедиться, что они заряжаются. Подождите несколько минут, а затем снова выполните сопряжение AirPods с устройством iOS или Mac. Если это не помогает, есть как минимум четыре других решения, которые вы можете попробовать:
Аккуратно очищайте свои AirPods
Как и одежда, которую вы носите, AirPods требуют регулярной чистки для правильной работы. Однако с жидкостью нужно быть очень осторожным. Следует помнить, что AirPods 1-го и 2-го поколений, а также чехлы для зарядки, которые вы используете с AirPods, не являются водонепроницаемыми. По словам Apple, AirPods Pro «в определенной степени» водонепроницаемы. Поэтому убедитесь, что вы не наносите дополнительный ущерб, удаляя эту грязь.
Вот несколько основных правил очистки AirPods, чтобы исправить работу только одного AirPods:
- Если есть какие-либо пятна, которые необходимо удалить, протрите AirPods слегка влажной тканью.
- Если вам нужно только стереть пыль, Apple рекомендует использовать мягкую сухую безворсовую ткань.
- Убедитесь, что AirPods полностью высохли, прежде чем поместить их обратно в чехол для зарядки.
- Используйте сухую ватную палочку для очистки микрофонов и динамиков.
- Избегайте острых предметов при чистке AirPods или AirPods Pro.
Очистите ушные вкладыши AirPods Pro:
- При необходимости можно снять ушные вкладыши и промыть их водой.
- Протрите ушные вкладыши сухой безворсовой тканью.
- Подождите, пока ушные вкладыши полностью высохнут, прежде чем снова прикреплять их к AirPods Pro.
Очистите зарядный чехол:
- Используйте сухую или слегка влажную ткань, чтобы вытереть грязь.
- Если трудно удалить мусор, рассмотрите возможность очистки внутренней части корпуса с помощью чистой зубной щетки с мягкой щетиной или ватной палочки.
- Не помещайте ничего внутрь зарядного порта.
Если вы хотите продезинфицировать свои Airpods или чехол для зарядки — что особенно важно во время вспышки коронавируса — вы можете это сделать. Apple рекомендует использовать для дезинфекции AirPods салфетки, содержащие 70 % изопропилового спирта, или дезинфицирующие салфетки Clorox. Кроме того, проверьте время автономной работы airpods.
Отрегулируйте стереобаланс
Еще одной распространенной причиной, по которой один AirPod перестал работать, может быть проблема со стереобалансом. Любое устройство Apple позволяет полностью переключать звук на правый/левый AirPod, если вы не отключите эту опцию. Это означает, что правый AirPod не работает из-за того, что вы случайно переместили ползунок стереобаланса влево. К счастью, это очень легко решить.
Исправить стереобаланс на устройстве iOS:
- Настройки доступа > Специальные возможности
- Прокрутите вниз до пункта «Слух» > «Аудио/Видео» и проверьте ползунок стереобаланса — он должен находиться посередине между L и R.
- При необходимости отрегулируйте ползунок
- Наконец, установите для параметра «Моно аудио» значение «Выкл.», чтобы оба AirPods воспроизводили один и тот же контент.
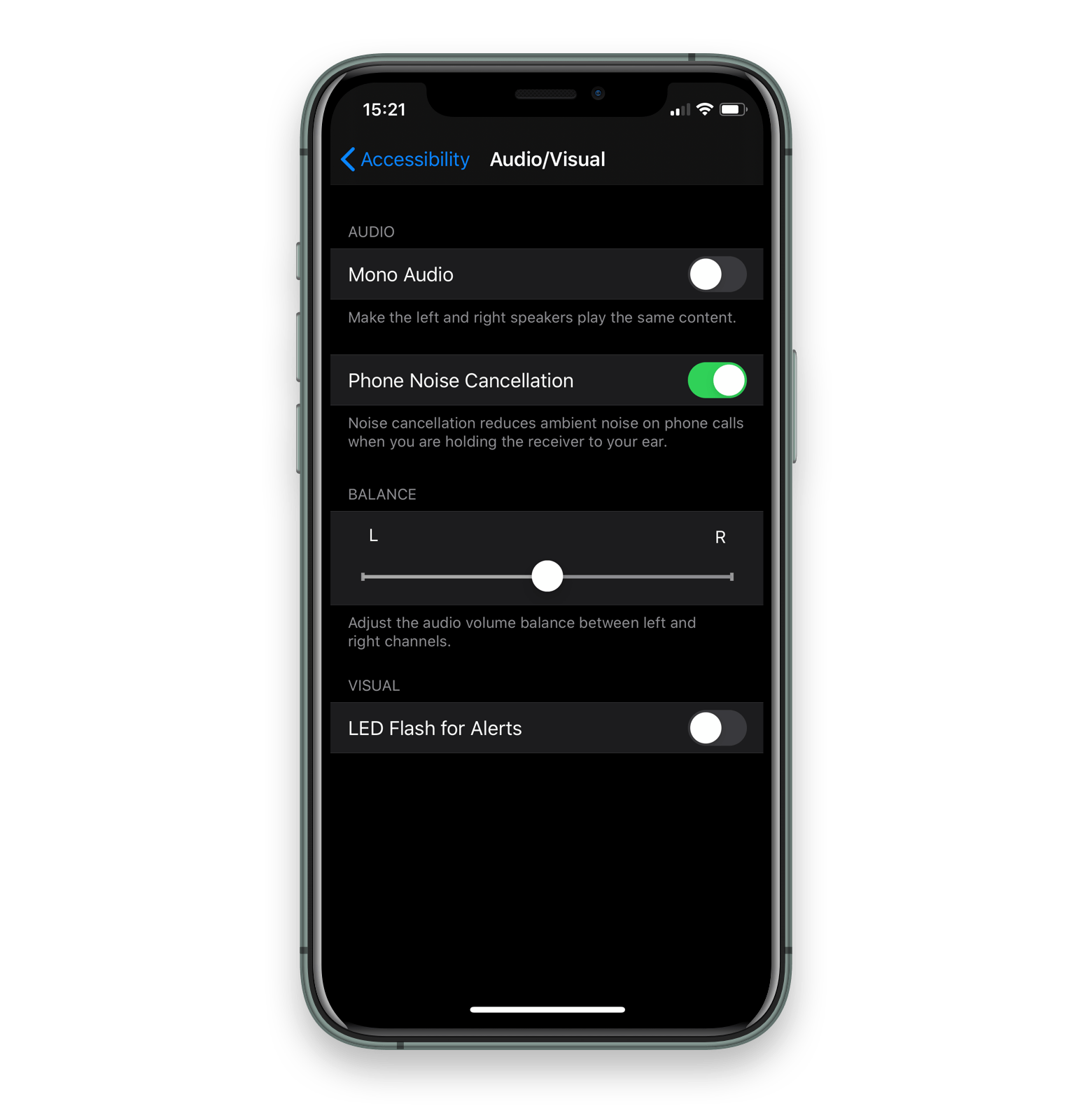
Исправить стереобаланс на Mac:
- Доступ к настройкам > звук
- Выберите свои AirPods в меню «Выход».
- Убедитесь, что ползунок находится посередине между L и R.
- Перейдите в «Системные настройки»> «Специальные возможности» и отключите монофонический звук.
Отключите и снова подключите свои AirPods
Еще одна вещь, которую можно попробовать, — это «забыть» свои AirPods на устройстве, с которым вы их связываете, а затем снова выполнить сопряжение:
- На вашем iPhone откройте «Настройки»> «Bluetooth»> значок «i» рядом с вашими AirPods> «Забыть это устройство».
- На Mac перейдите в «Системные настройки»> «Bluetooth»> кнопку «x» рядом с вашими AirPods> «Забыть устройство».
- Поместите оба AirPods в чехол для зарядки, закройте крышку и подождите около 30 секунд.
- Нажмите и удерживайте кнопку настройки, пока она не начнет мигать белым
- Поместите AirPods рядом с вашим Mac или iPhone, откройте крышку и повторно выполните сопряжение с вашим устройством.
Кончик:
✕
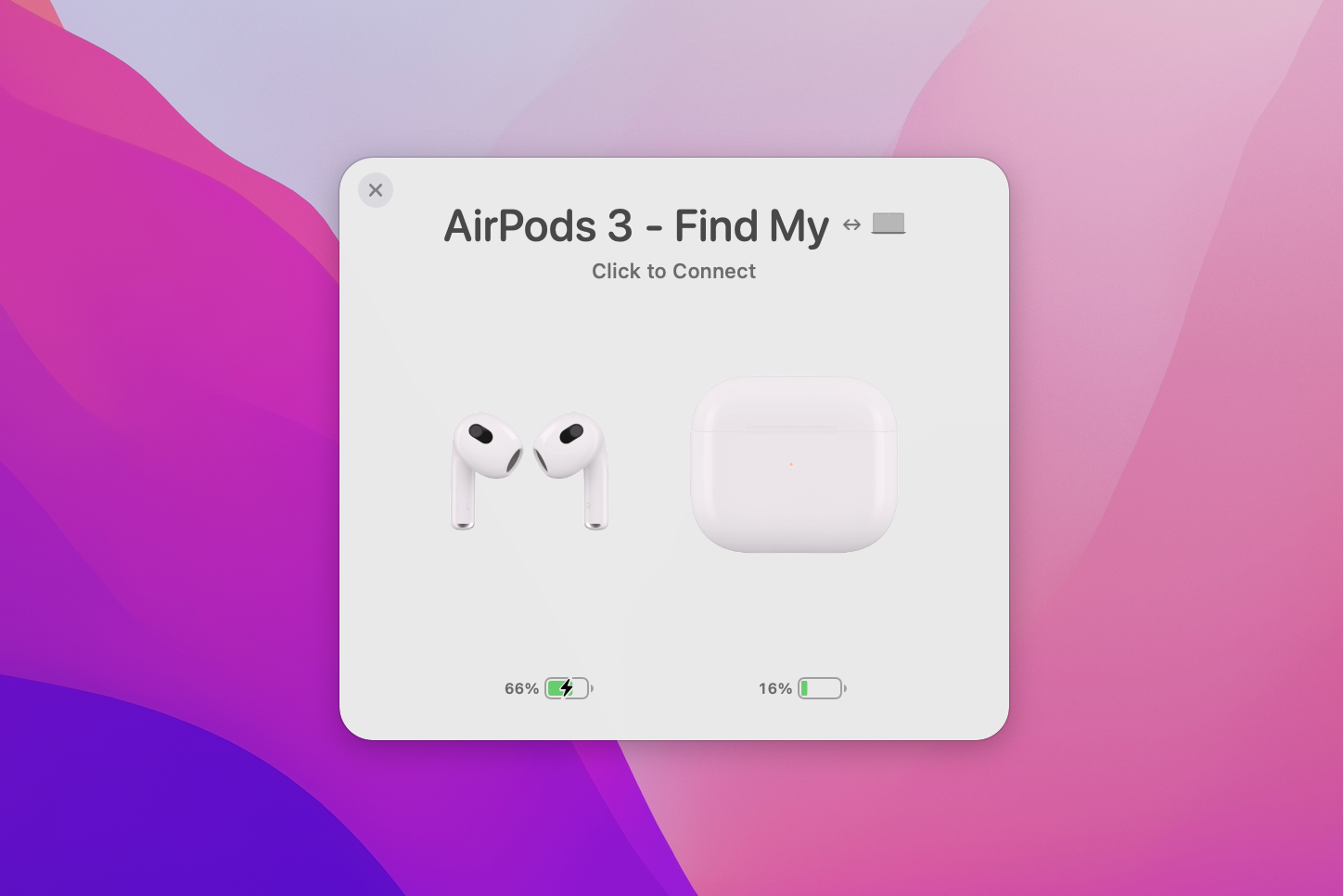
✕ Удалить баннер приложения
Сбросьте AirPods к настройкам по умолчанию
Если ничто не решит проблему с единственным рабочим AirPod, приготовьтесь к последнему средству. Восстановите настройки AirPods или AirPods Pro по умолчанию:
- Поместите AirPods в чехол для зарядки
- Нажмите и удерживайте кнопку настройки, пока индикатор состояния не мигнет три раза желтым цветом, а затем начнет мигать белым.
- Попробуйте повторно подключить AirPods к устройству.
Почему мои AirPods не подключаются к моему Mac
Может случиться так, что ваши AirPods будут вести себя странно всякий раз, когда вы пытаетесь соединить их с Mac, даже если они нормально работают с другими устройствами. Если ваши AirPods не подключаются к Mac, это либо проблема с Bluetooth, либо старая версия macOS, либо что-то не так с вашими AirPods. Хорошей новостью является то, что вы, безусловно, можете устранить неполадки по крайней мере двух из них — Bluetooth и несовместимость с macOS. Вот все исправления, чтобы попробовать.
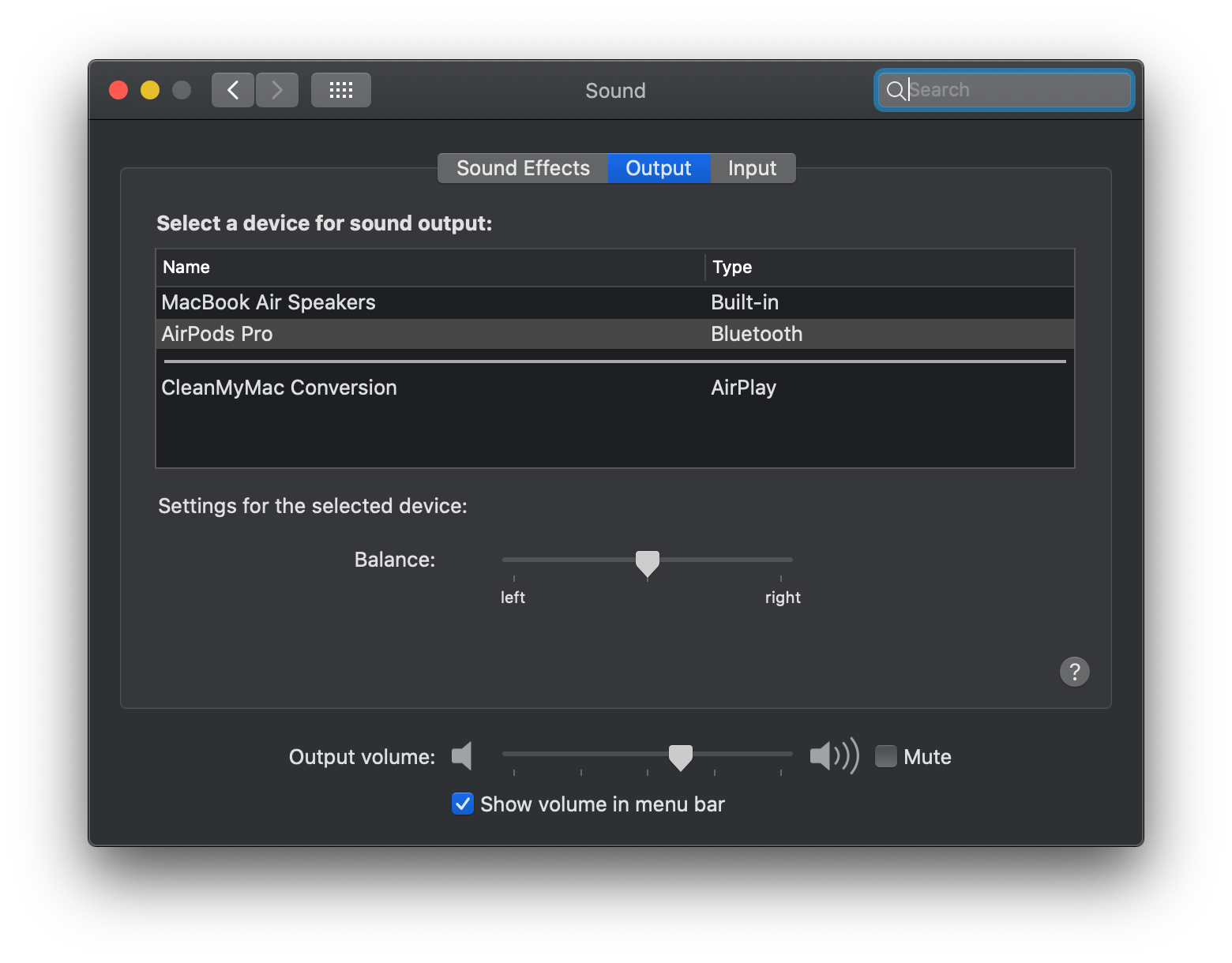
Найдите подробное руководство о том, почему мои AirPods не подключаются к моему Mac здесь.
Установите AirPods в качестве устройства вывода
Просто чтобы убедиться, что сопряжение Bluetooth работает правильно, проверьте настройки вывода. Подключив наушники AirPods, перейдите в «Системные настройки» > «Звуки» > «Вывод». Убедитесь, что ваши AirPods или AirPods Pro установлены в качестве устройства вывода.
Исправить непослушный Bluetooth при сбое подключения AirPods
Если соединение AirPods не удалось, проблема может быть в MacBook. Старые модели Mac поставляются с микросхемами Bluetooth, которые просто плохо себя ведут. Если это так, вы можете попытаться решить проблему, включив и выключив Bluetooth. Неудачно? В этом случае вам нужно воспользоваться некоторой магией терминала и убить демона Bluetooth, работающего в фоновом режиме: введите sudo pkill blued в «Терминал»> «Ввод»> «Пароль администратора»> «Ввод». Как только это будет сделано, снова подключите AirPods к Mac. Скрестим пальцы, теперь работает.
Узнайте, как сделать AirPods громче.
Проверьте совместимость с macOS
И AirPods, и AirPods Pro имеют требования к macOS, которым необходимо следовать. В частности, AirPods 1-го поколения требуют macOS Sierra или новее, AirPods 2-го поколения — macOS 10.14.4 Mojave или новее, AirPods Pro будут корректно работать с macOS 10.15.1 Catalina или новее, а AirPods 3-го поколения работают с macOS. 12 или позже. Поэтому, если есть какие-либо проблемы с подключением, совместимость с macOS определенно заслуживает внимания.
Вот как проверить текущую версию macOS на Mac:
- Нажмите на значок Apple в левом верхнем углу.
- Выберите «Об этом Mac» > «Обзор».
- Перейдите в «Обновление программного обеспечения», чтобы проверить версию macOS и посмотреть, есть ли какие-либо ожидающие обновления.

Отключить AirPods от Mac
Это может показаться очевидным, но отключение ваших AirPods может все исправить. Всякий раз, когда у вас возникают проблемы с подключением, щелкните значок Bluetooth в строке меню, выберите AirPods и переключите Подключить/Отключить. Если это не помогает, попробуйте «забыть» AirPods, а затем повторно соединить их с Mac:
- Откройте «Системные настройки»> «Bluetooth»> кнопку «x» рядом с вашими AirPods> «Забыть устройство».
- Поместите оба AirPods в чехол для зарядки, закройте крышку и подождите около 30 секунд.
- Нажмите и удерживайте кнопку настройки, пока она не начнет мигать белым
- Поместите AirPods рядом с Mac, откройте крышку и соедините их с Mac.
Установите новое Bluetooth-соединение с ToothFairy.
Наконец, вы можете полностью изменить способ подключения Bluetooth. И под «изменить» я имею в виду вообще не касаться значка Bluetooth в строке меню. Если Bluetooth является причиной того, что ваши AirPods не подключаются, это решит проблему. Чтобы ваши AirPods по-новому соединились с Mac, вам нужно настроить новое соединение с помощью приложения ToothFairy. Он помещает простой в использовании переключатель в строку меню, который вы будете использовать для сопряжения AirPods или подключения любого другого устройства Bluetooth.
![]()
✕ Удалить баннер приложения
Помимо устранения проблемы с Bluetooth, ToothFairy очень удобна. Приложение сокращает все шаги, которые вы использовали для прохождения, до одного штриха. Просто установите приложение и нажмите на значок, и оно автоматически подключит ранее сопряженные AirPods к Mac. Лучше всего то, что вы можете настроить несколько подключений и использовать разные значки для разных наушников.
А если вы вообще не хотите трогать какие-либо элементы строки меню, установите AirBuddy — вспомогательный инструмент Bluetooth, о котором мы упоминали выше. AirBuddy — это самый простой и понятный инструмент для сопряжения AirPods с Mac с помощью простого экрана сопряжения.
Оптимизируйте звук с Boom 3D
Надеюсь, вы больше не мучаетесь вопросом «почему мои AirPods не подключаются». Описанные выше исправления охватывают все распространенные сценарии того, что могло пойти не так с вашими AirPods. Поэтому, если нет какого-либо повреждения оборудования, они решат проблему. Если ничего не помогает, возможно, вам придется отнести свои AirPods в ближайший магазин Apple. Жизнь несправедлива.
✕
Если вы исправили один из AirPods, который не работает или AirPods не подключаются к Mac, но качество звука просто плохое, вам поможет отличный оптимизатор качества звука и громкости. Он называется Boom 3D. Приложение может настроить аудиовыходы в соответствии с вашими потребностями. Это означает, что если звук Mac не обрезается, Boom 3D улучшит его для вас.
Boom 3D поставляется с пресетами звука, между которыми вы можете переключаться в зависимости от того, что вы делаете на Mac, будь то прослушивание рок-музыки, игры или проведение собрания Zoom с коллегами. Самое лучшее в приложении — это функция 3D Surround Sound, которая позволяет вам почувствовать, что вы окружены динамиками — подумайте о кинотеатре. Кроме того, Boom 3D помогает регулировать громкость для каждого приложения, чтобы вы могли получить индивидуальный звук.
✕ Удалить баннер приложения
Будь то AirPods не работает или AirPods не подключаются, не позволяйте этому нарушать вашу рутину. С помощью нескольких самодельных приемов вы сможете быстро выявить и устранить проблему. Убедитесь, что ваши AirPods в целости и сохранности, всегда проверяйте совместимость с macOS и перезагружайте AirPods, если они продолжают вести себя непослушно.
Для более быстрого и удобного сопряжения используйте AirBuddy. Чтобы настроить несколько соединений Bluetooth, попробуйте ToothFairy. Для улучшения звука и громкости — Boom 3D. Три приложения доступны бесплатно в течение 7 дней с Setapp — поэтому, если вы хотите раскрыть весь потенциал вашего союза AirPods и Mac, вам обязательно стоит попробовать.






