Быстрое исправление «Ваша учетная запись не позволяет редактировать на Mac» в MS Word
Написание документов, разработка презентаций и настройка электронных таблиц, вероятно, составляют почти всю работу, которую большинство из нас выполняет изо дня в день. Если ваша компания не подписана на редакторы Google Docs, вполне вероятно, что вы проводите много времени, используя программное обеспечение Microsoft Office, такое как Word, PowerPoint и Excel.
С выпуском Office 365 Microsoft перешла на платформу на основе SaaS, которая взимает плату с пользователей ежемесячно (или ежегодно), но обновляет приложения на постоянной основе.
Однако, несмотря на возможность быстрого исправления ошибок сейчас, некоторые ошибки сохраняются месяцами и даже годами. Одним из лучших примеров является ошибка «Только просмотр вашей учетной записи не разрешает редактирование на Mac», которая не позволяет вам каким-либо образом изменить открытый документ.
Проблема «редактирование не разрешено» может действительно превратить ваш день в хаос, если она возникнет в неподходящий момент. Итак, давайте посмотрим, каковы причины этого и как вы можете это исправить всего за несколько минут.
Почему ваша учетная запись может просматривать документы, но не позволяет редактировать их на Mac?
В большинстве случаев, когда вы видите, что редактирование запрещено, это как-то связано с вашей лицензией Microsoft Office 365. Без надлежащей лицензии вы по-прежнему можете просматривать документы, но у вас не будет прав на редактирование.
Но есть и другие, более связанные с программным обеспечением и системные причины, по которым ваша учетная запись Microsoft Word не позволяет редактировать ошибку Mac.
Например, может быть ошибка в настройках вашей учетной записи или кешах приложений. Прежде чем продолжить, попробуйте повторно войти в Microsoft Word, что может решить проблему:
- Нажмите на свой аватар
- Выберите «Выйти»
- Войдите снова с теми же учетными данными
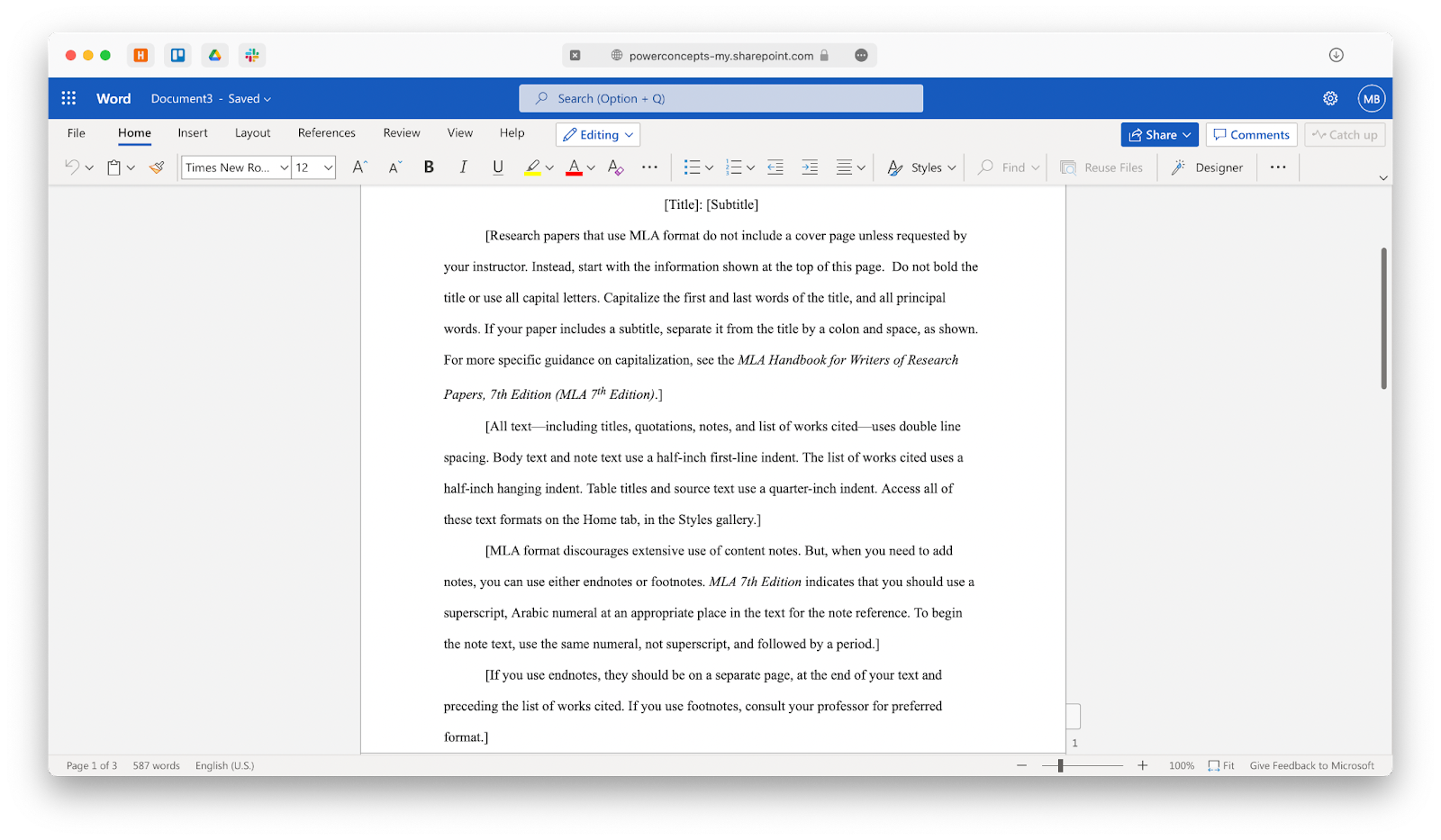
Если вы часто получаете сообщения об ошибках, такие как «Ваша учетная запись не разрешает редактирование на Mac» с помощью Microsoft Word, возможно, вам следует подумать о том, чтобы изучить другие лучшие приложения, которые могут полностью заменить Word.
Ulysses, например, еще больше расширяет возможности написания и редактирования текста на Mac. Он предлагает красивую среду для письма без отвлекающих факторов, поэтому вы можете сосредоточиться на своем сообщении, не меняя внешний вид. Вы можете писать в Markdown и получать потрясающие результаты при экспорте текста, будь то PDF, Medium, WordPress и т. д.
Кроме того, Ulysses автоматически синхронизирует все через iCloud для всех ваших устройств и хранит все ваши файлы в одной библиотеке. Не нужно беспокоиться о структурах папок.
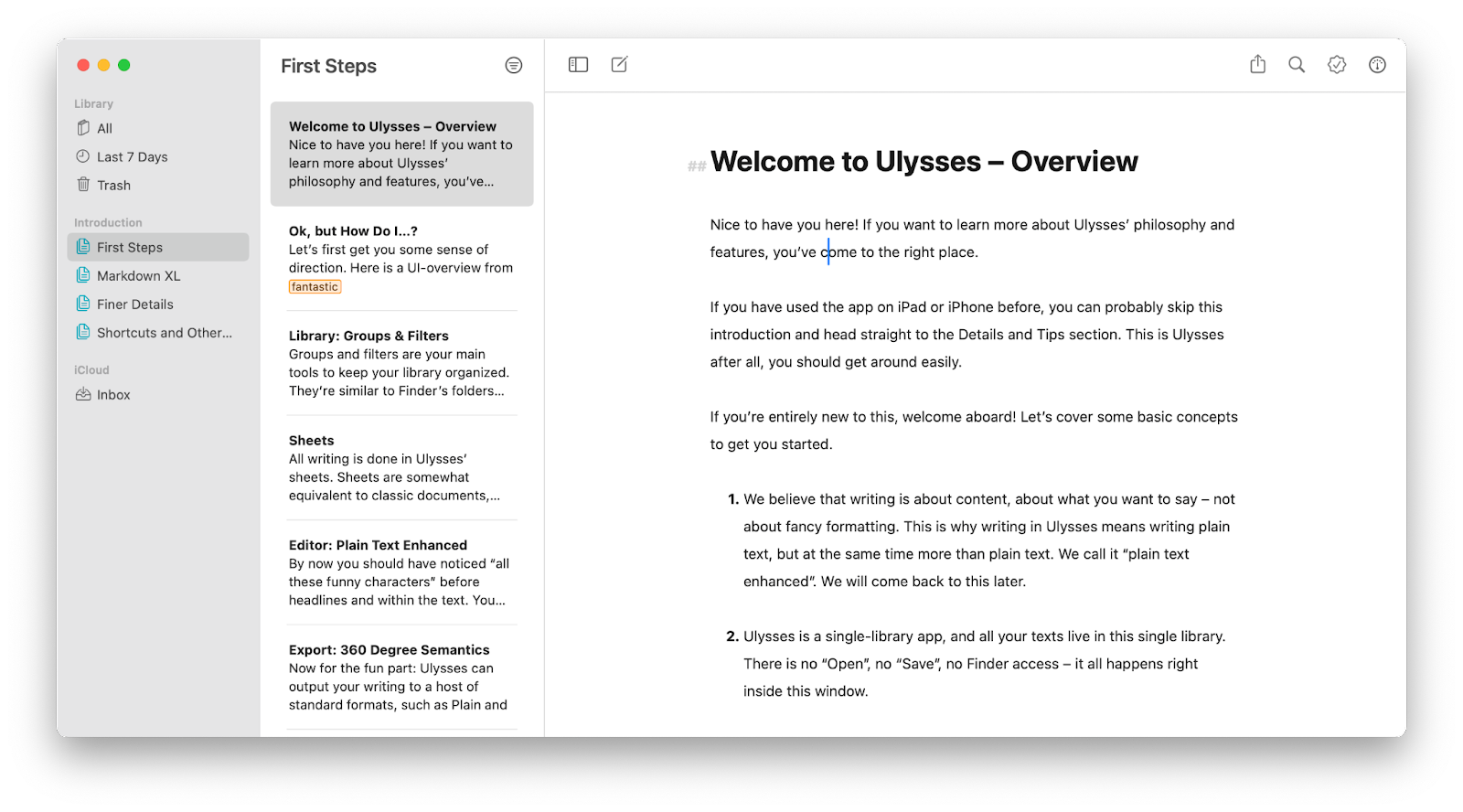
✕ Удалить баннер приложения
Collabio — еще один отличный инструмент для совместного редактирования для всей вашей команды. Это текстовый редактор, который вы можете редактировать вместе в режиме реального времени, даже в автономном режиме! Организуйте проекты по своему усмотрению, оформляйте документы, редактируйте текст и добавляйте электронные таблицы одним щелчком мыши. Collabio предлагает вам заглянуть в новую эру обработки текста.
Кроме того, технология OCR приложения может извлекать любой контент из изображений или отсканированных документов.
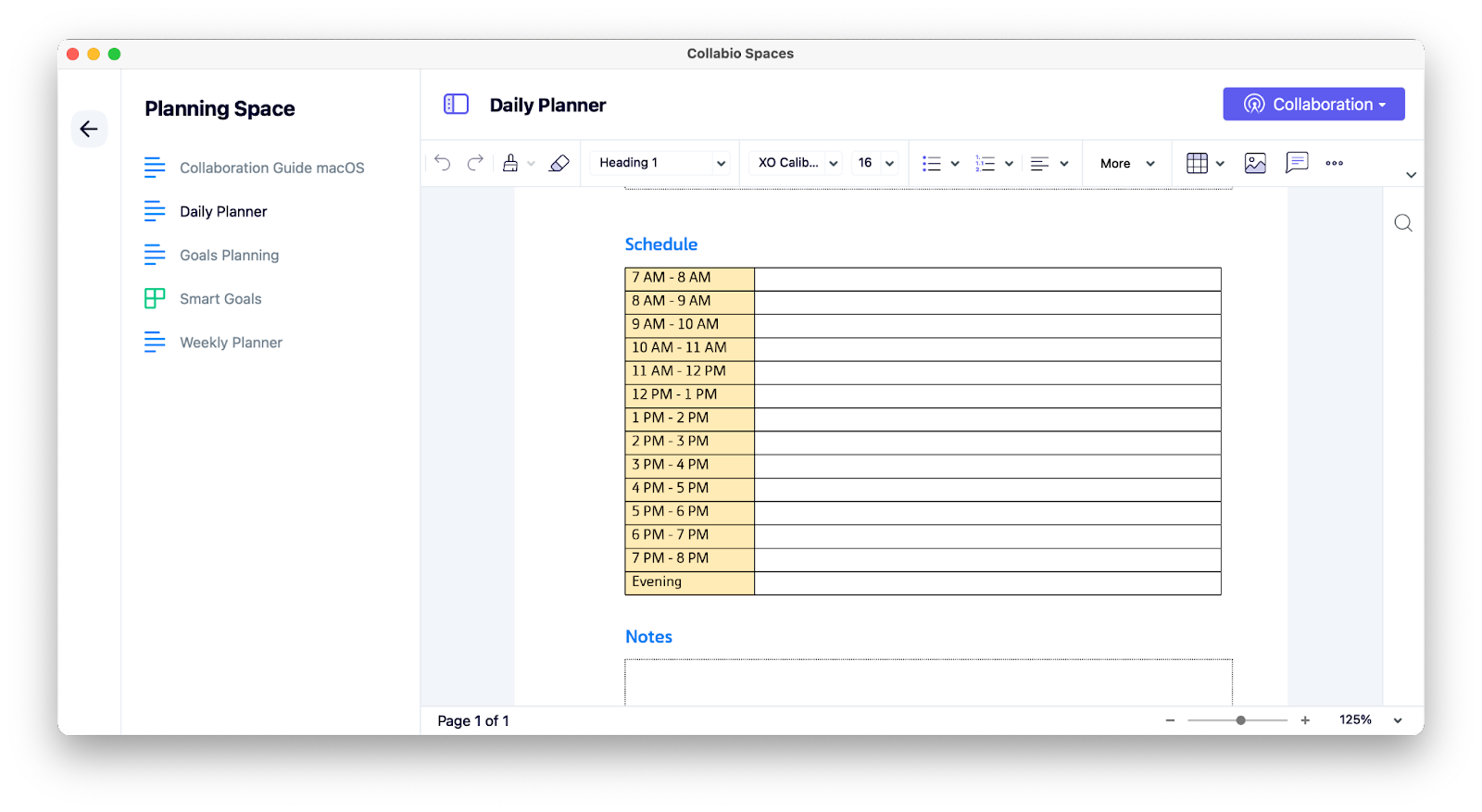
✕ Удалить баннер приложения
NotePlan — еще одно замечательное приложение, которое позволяет легко организовать процесс ведения заметок, делая его гораздо более интуитивно понятным, чем OneNote. Это приложение интегрируется с вашим календарем и напоминаниями, чтобы собрать все задачи на вашей тарелке в едином интерфейсе.
Функции редактирования текста NotePlan поддерживают ведение журнала маркеров, списки, заметки, заметки и многое другое. Вы также можете создавать задачи, а затем отслеживать их на любом устройстве с бесшовной синхронизацией.
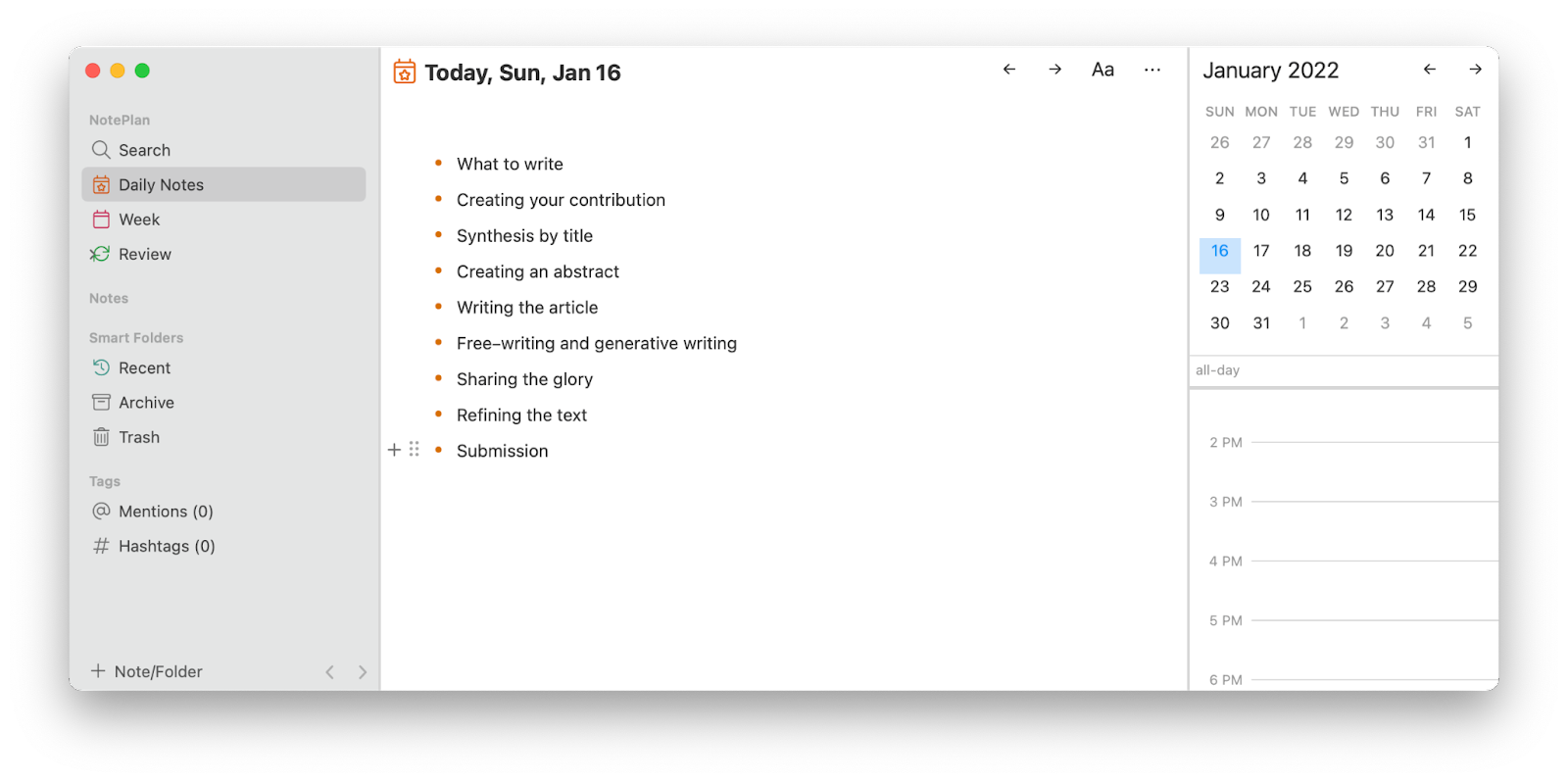
✕ Удалить баннер приложения
Как исправить «Ваша учетная запись не позволяет редактировать на Mac»
Если вам все еще нужно устранить ошибку «Редактирование не разрешено» в Microsoft Word, а выход и повторный вход не помогли, у вас есть еще несколько надежных вариантов.
Подтвердите свою лицензию Office 365
На сегодняшний день наиболее распространенной причиной ошибки «Ваша учетная запись может просматривать документы, но она не позволяет редактировать на Mac» является наличие просроченной или неправильной лицензии (без прав на редактирование).
Чтобы проверить лицензию Microsoft:
- Посетите портал.office.com
- Авторизоваться
- Перейти к моей учетной записи
- Нажмите Подписки
- Узнайте, есть ли подписка на настольную версию Office 365.
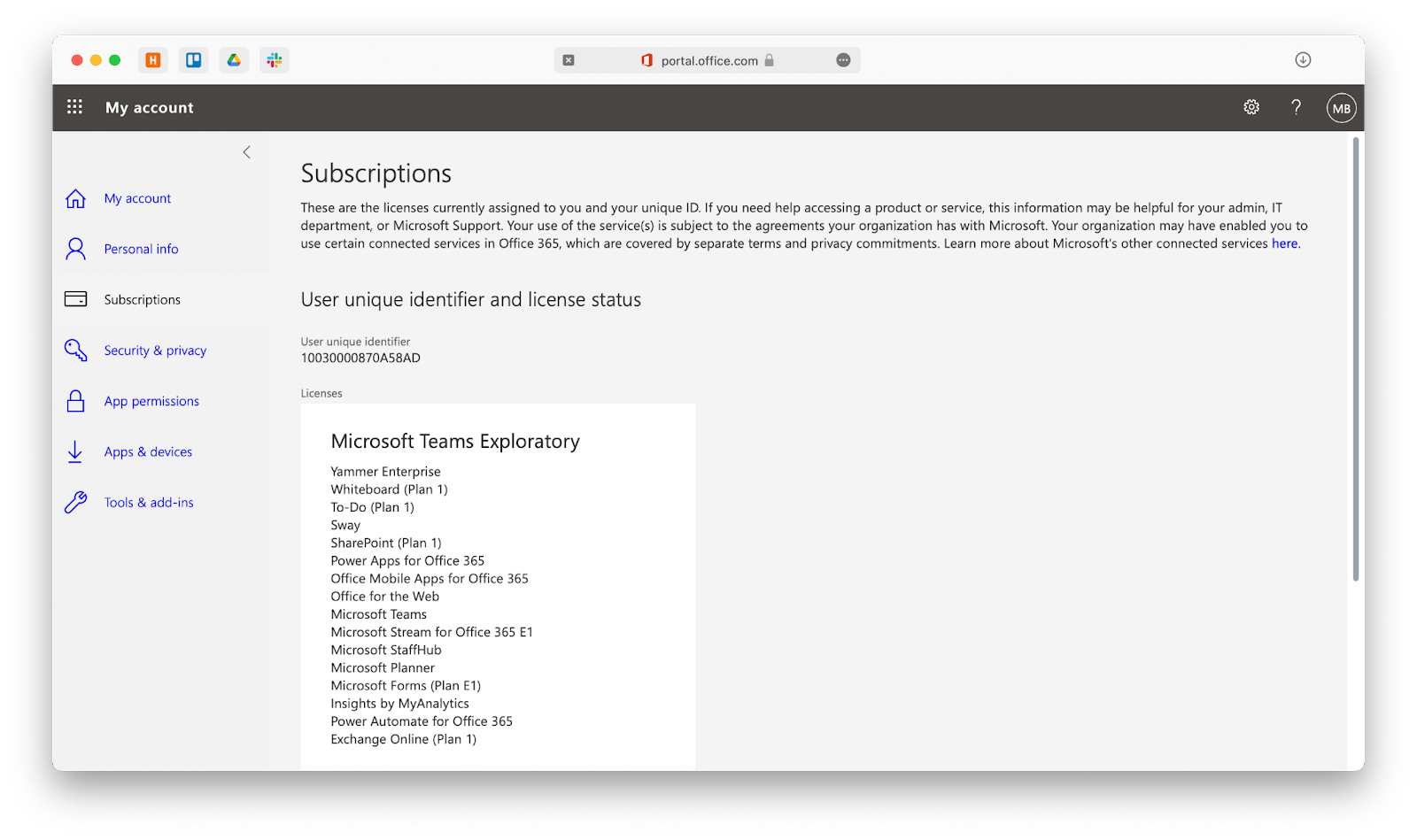
Если у вас нет нужной лицензии, обратитесь к своему ИТ-администратору или измените подписку самостоятельно.
Избавьтесь от кешей, логов и прочего хлама
Также возможно, что Office 365, с которым вы сталкиваетесь, вызван кешированными файлами или другим бесполезным беспорядком на вашем Mac.
Сначала удалите несколько определенных файлов из папки Microsoft Library:
- Запустить поиск
- Выберите «Переход» ➙ «Перейти к папке…» (Shift + ⌘ + G) в строке меню.
- Тип ~/Библиотека и нажмите Enter
- Найдите папку «Групповые контейнеры».
- Удалите эти файлы: UBF8T346G9.ms, UBF8T346G9.Офис, UBF8T346G9.OfficeOsfWebHost
- Очистить корзину
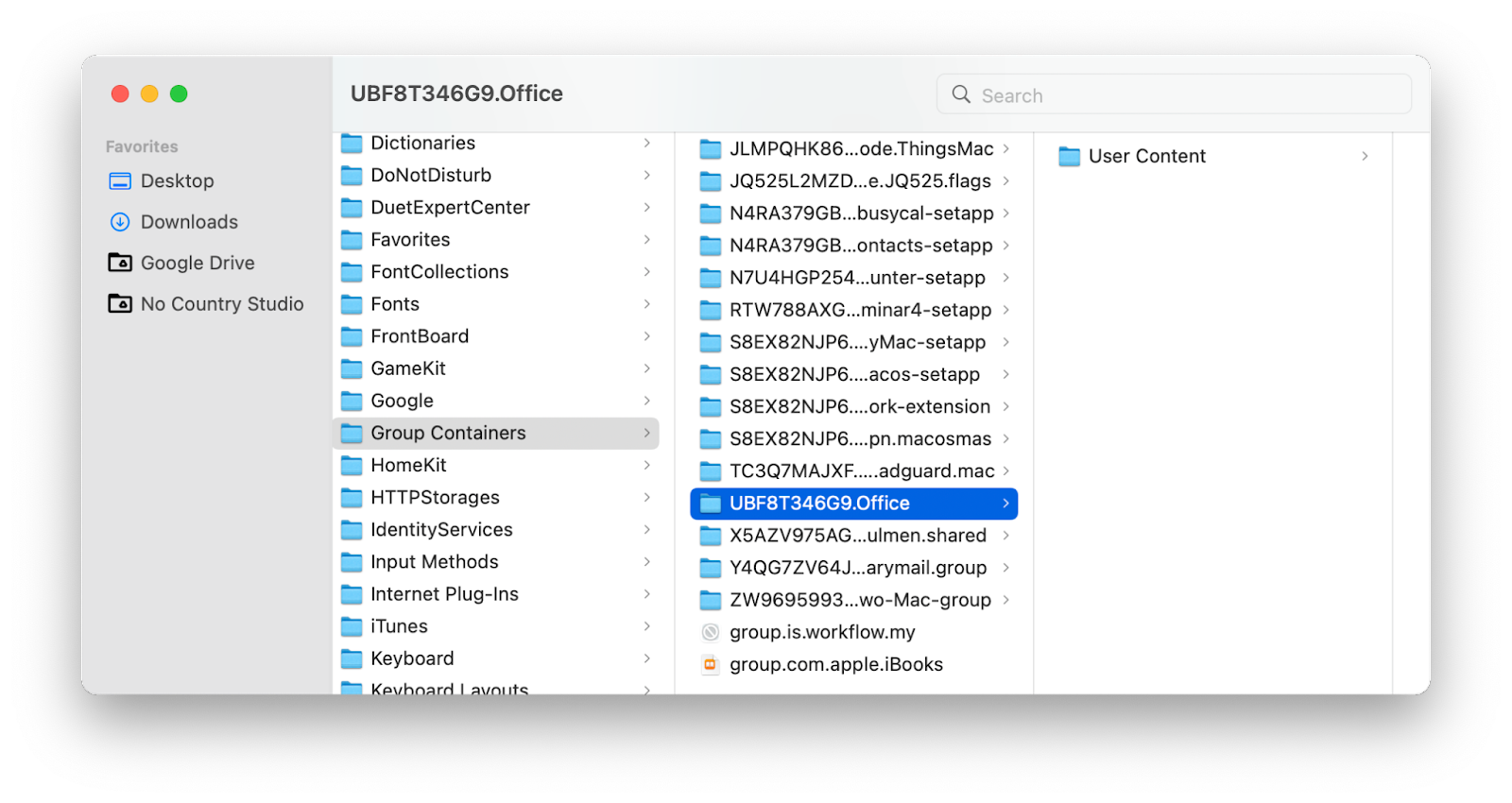
Кроме того, вы должны привести свой Mac в порядок, удалив все лишнее, с помощью CleanMyMac X.
CleanMyMac X — самое обширное приложение для оптимизации для Mac. За считанные секунды вы можете удалить накопившийся за годы хлам, ускорить работу оперативной памяти, выполнить сканирование на наличие вирусов, очистить системные файлы, освободить место для хранения и многое другое.
Чтобы запустить очистку системы с помощью CleanMyMac X:
- Запустить приложение
- Перейдите к Smart Scan на боковой панели.
- Нажмите Сканировать
- Просмотрите сведения, чтобы увидеть, что удаляется
- Нажмите «Выполнить».
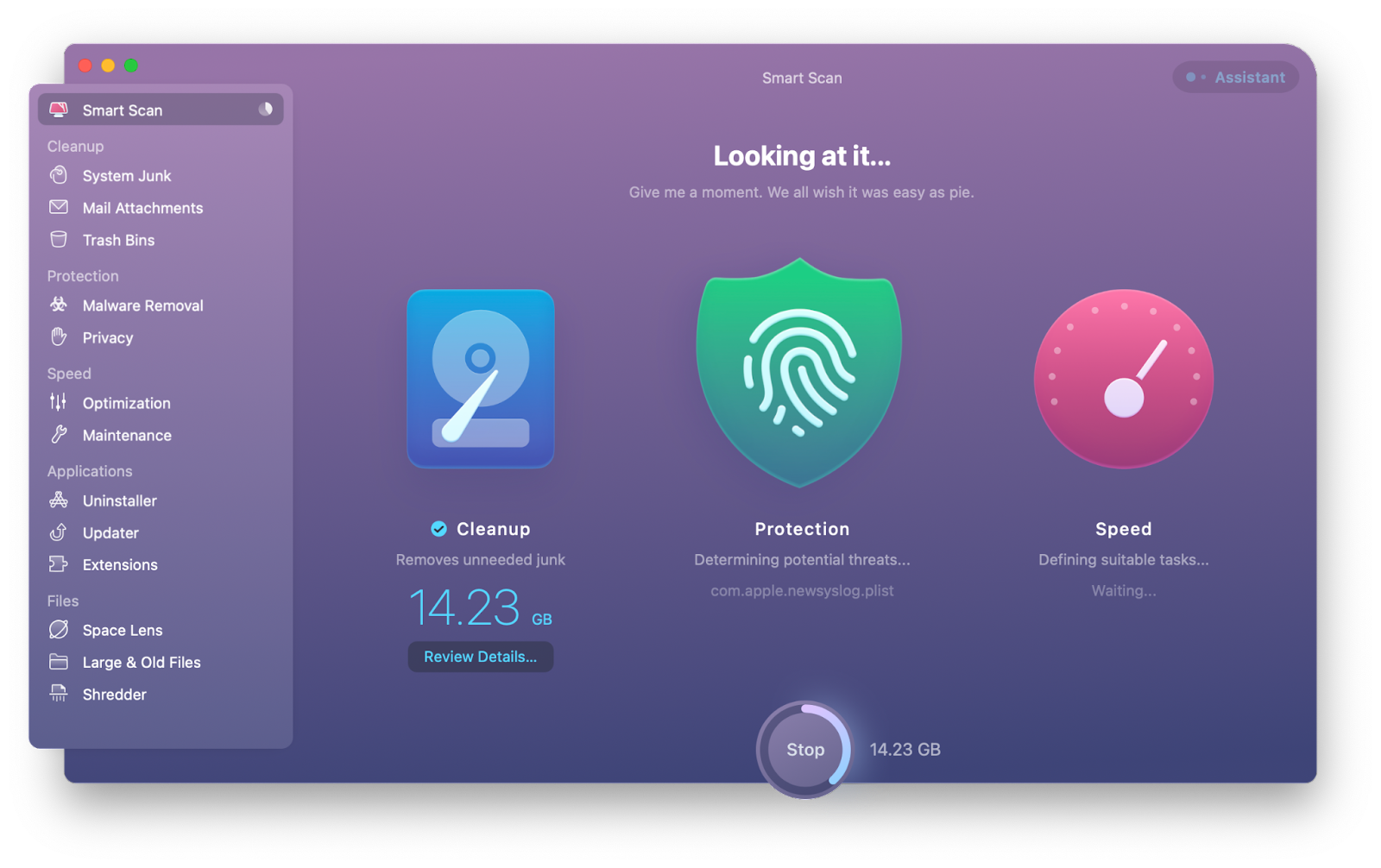
✕ Удалить баннер приложения
Сбросить Microsoft Word до состояния по умолчанию
Когда небольших вмешательств, таких как удаление файлов библиотеки, недостаточно, вы можете сбросить рассматриваемое приложение до состояния по умолчанию. Это удалит все пользовательские настройки до тех, которые были при первой загрузке приложения.
Сброс приложений полезен, потому что ошибка, которая не позволяет вам редактировать, могла быть вызвана некоторыми изменениями в настройках.
Самый простой способ сбросить приложение — использовать CleanMyMac X:
- Запустите CleanMyMac X
- Перейдите к Uninstaller на боковой панели.
- Выберите Microsoft Word
- Выберите «Сброс» в раскрывающемся меню.
- Нажмите Сброс
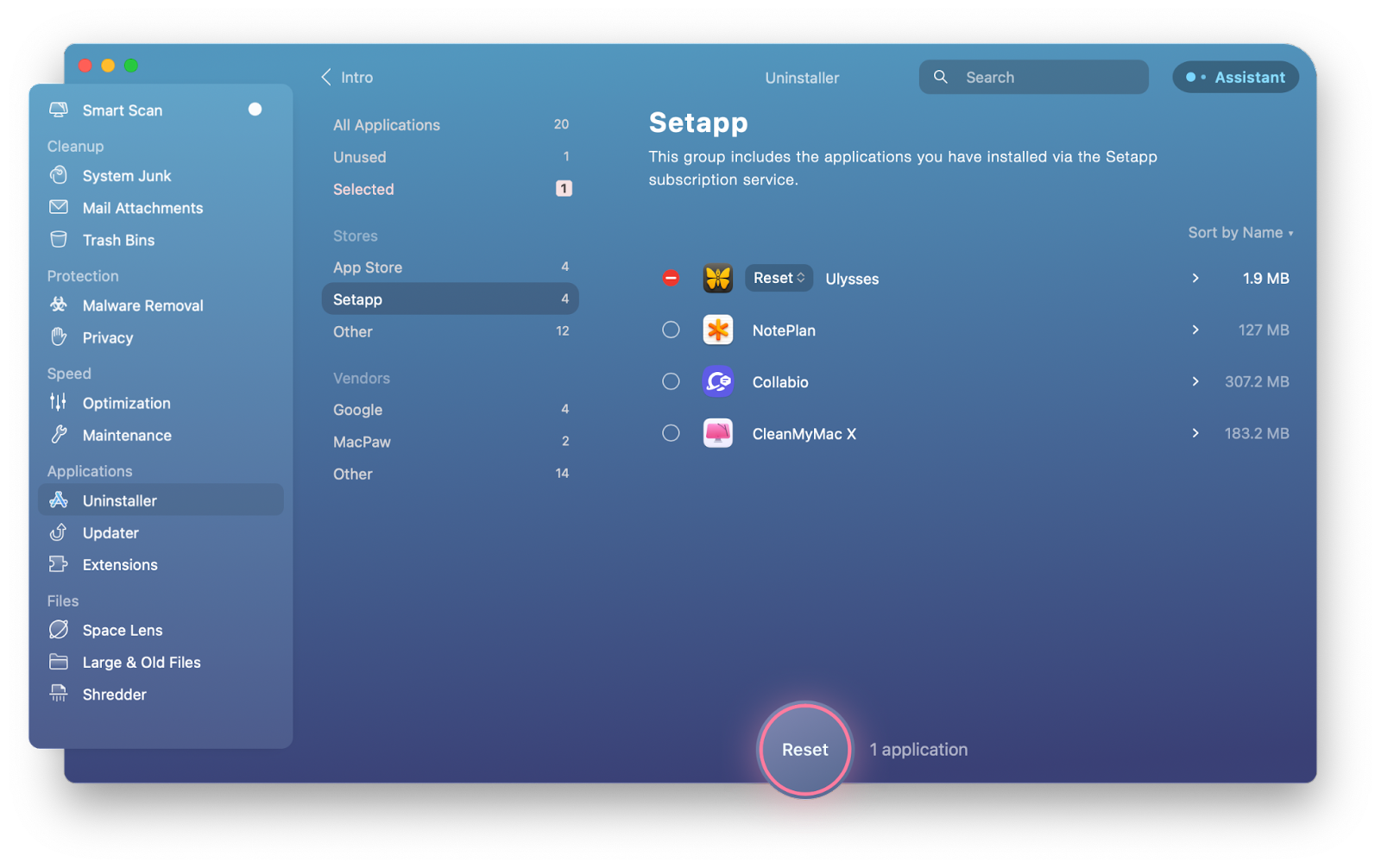
Полностью удалить Microsoft Word
В случае, если даже сброс приложения не устранил ошибку, последним шагом к устранению ошибки редактирования Office 365 Mac является полное удаление приложения и его переустановка.
Чтобы удалить Microsoft Word с вашего Mac, вы можете перейти в папку «Приложения» (Shift + ⌘ + A), щелкнуть правой кнопкой мыши Microsoft Word и выбрать «Переместить в корзину». Затем очистить корзину.
Проблема в том, что стандартный способ удаления приложений не избавляет от всех вспомогательных файлов, которые останутся на вашем Mac.
Чтобы полностью удалить приложения, вам нужно использовать профессиональный деинсталлятор, такой как CleanMyMac X:
- Запустите CleanMyMac X
- Перейдите на вкладку «Деинсталлятор».
- Проверьте Microsoft Word
- Нажмите Удалить
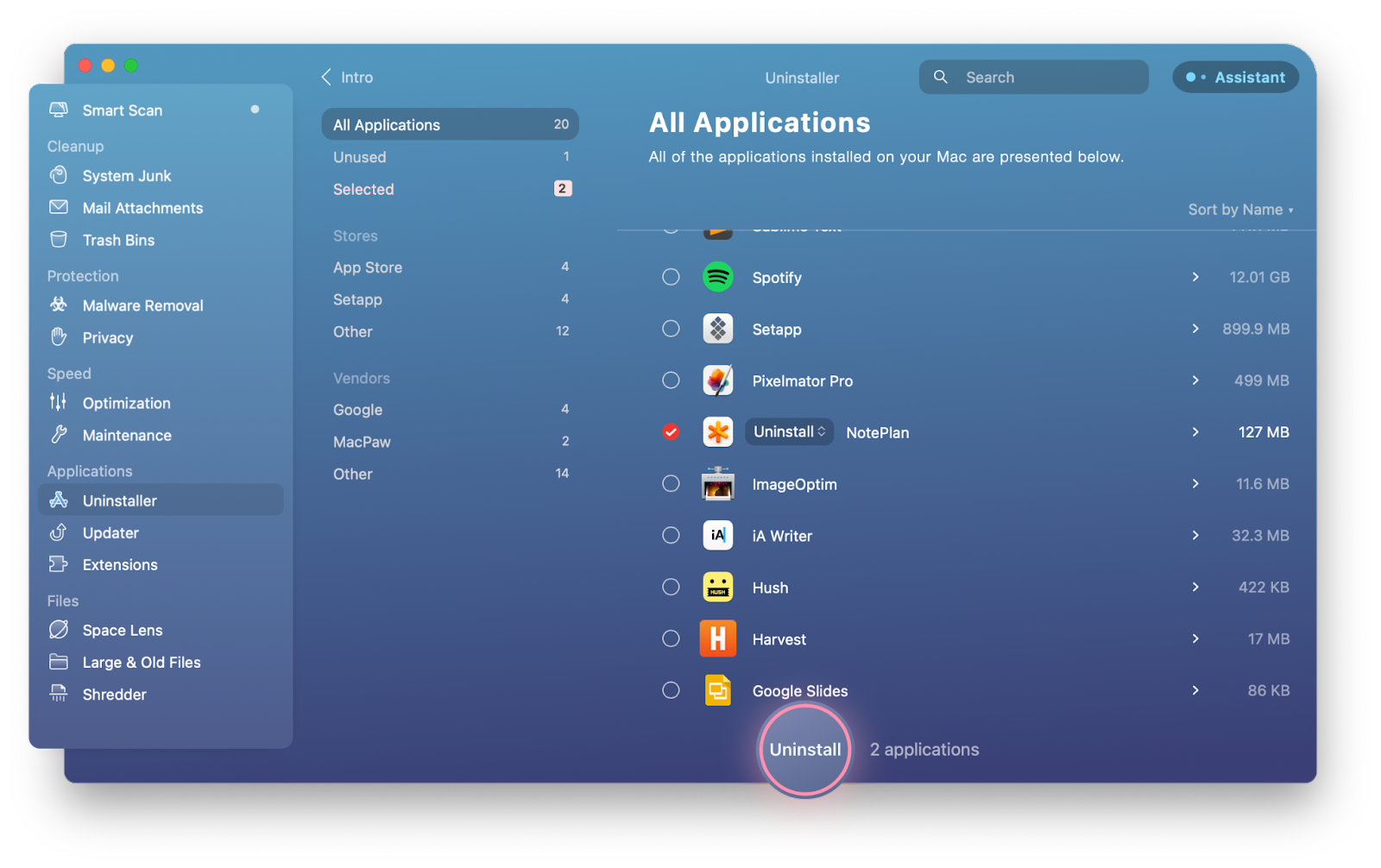
Теперь, когда Microsoft Word и все его остатки ушли, вы можете загрузить и установить совершенно новую версию приложения.
Как видите, есть несколько способов исправить ошибку редактирования Office 365 Mac. Однако иногда лучше всего полностью сменить набор приложений. Попробуйте Ulysses в качестве нового текстового редактора, Collabio для редактирования в реальном времени и NotePlan для отслеживания ваших заметок. И если вам когда-нибудь понадобится ускорить работу вашего Mac, CleanMyMac X — лучшее из доступных решений.
Лучше всего то, что Ulysses, Collabio, NotePlan и CleanMyMac X доступны вам абсолютно бесплатно в течение семи дней через пробную версию Setapp, платформы с более чем 230 приложениями для Mac и iOS для любого случая использования, от управления финансами до программирования. Попробуйте каждое приложение Setapp бесплатно уже сегодня и посмотрите, насколько эффективнее могут стать ваши дни.






