Чистая установка macOS 10.15 Catalina на Mac
Apple готова дать вам изменения — совершенно новую macOS Catalina, доступную для бесплатной загрузки, — так что давайте все подготовим.
Есть два разных варианта обновления. Вы можете установить Catalina поверх своей текущей macOS, сохранив все ее данные нетронутыми. Или вы можете начать новую жизнь с чистой установки. Основное преимущество чистой установки заключается в том, что вы избавляетесь от системного мусора и остатков, которые могут снизить производительность вашего Mac.
✕
Так или иначе, установить Catalina на свой Mac определенно стоит попробовать. Посмотрите на навороты, которые он приносит:
- Обновленный опыт работы с iTunes — со специальными приложениями для музыки, подкастов и Apple TV.
- Упрощен перенос приложений iOS на macOS.
- Sidecar для использования iPad в качестве дополнительного экрана.
- Основные обновления ваших любимых нативных приложений, включая «Фото», «Напоминания» и «Локатор».
И это лишь малая часть вашего нового опыта работы с macOS. Если вам нужно больше причин, найдите полный обзор новых функций Catalina здесь.
Подготовьте свой Mac к чистой установке
Если вы видели новую Catalina, вы должны быть рады получить в свои руки установщик — мы его получили. Но не погружайтесь сразу в обновление. Ваш Mac должен быть готов. Первым делом проверьте совместимость устройства. Правила не сильно отличаются от правил для Mac, совместимых с Mojave, за исключением нескольких старых моделей Mac Pro, которые Catalina больше не будет поддерживать. Вот полный список:
- MacBook Air (2012 г. или новее)
- Макбук (2015 года или новее)
- MacBook Pro (2012 г. или новее)
- Mac Pro (2013 г. или новее)
- Mac mini (2012 г. или новее)
- iMac (2012 г. или новее)
- iMac Pro (все модели)
Нашли свой Mac в списке? Поздравляю, вы в команде Каталины. Еще несколько вещей, и вы готовы к установке:
- Получите USB-накопитель с минимум 16 ГБ свободного места, если вы планируете установить Catalina на загрузочный диск.
- Сделайте резервную копию ваших данных и очистите весь беспорядок.
- Обратите внимание, что для запуска обновления вашему Mac потребуется час или два.
Выберите способ чистой установки Catalina
Как мы уже говорили ранее, самый здоровый способ чистой установки новой macOS — это поместить ее на загрузочный диск. Это идеальный выбор, если на вашем Mac есть один диск без разделов, на котором хранятся все файлы. Просто создайте резервную копию всего диска и приступайте к установке.
Другой вариант — протестировать Catalina на незапускаемом диске. Если у вас есть запасной диск или ваш загрузочный диск разделен на тома, это может быть хорошим вариантом для изучения. Особенно, если вы не хотите, чтобы какие-либо файлы исчезли.
Давайте углубимся в детали чистой установки.
Чистая установка macOS 10.15 на загрузочный диск
Опять же, это рекомендуемый вариант, который оставит вам высокопроизводительный Mac. Однако это требует много очистки и защиты ваших файлов. Вы можете позаботиться обо всех данных, хранящихся в вашей старой ОС, вручную или с помощью нескольких простых утилит. Давайте сэкономим ваше время и посмотрим, как это сделать очень быстро:
✕ Шаг 1. Избавьтесь от хлама
Каждое устаревшее приложение, которое прячется где-то в глубине вашего Mac, потенциально может снизить его производительность. Это не то, что вы хотите. CleanMyMac X может справиться с мусором перед обновлением. За одно интеллектуальное сканирование приложение обнаружит и удалит все — от устаревших кешей до дубликатов файлов.
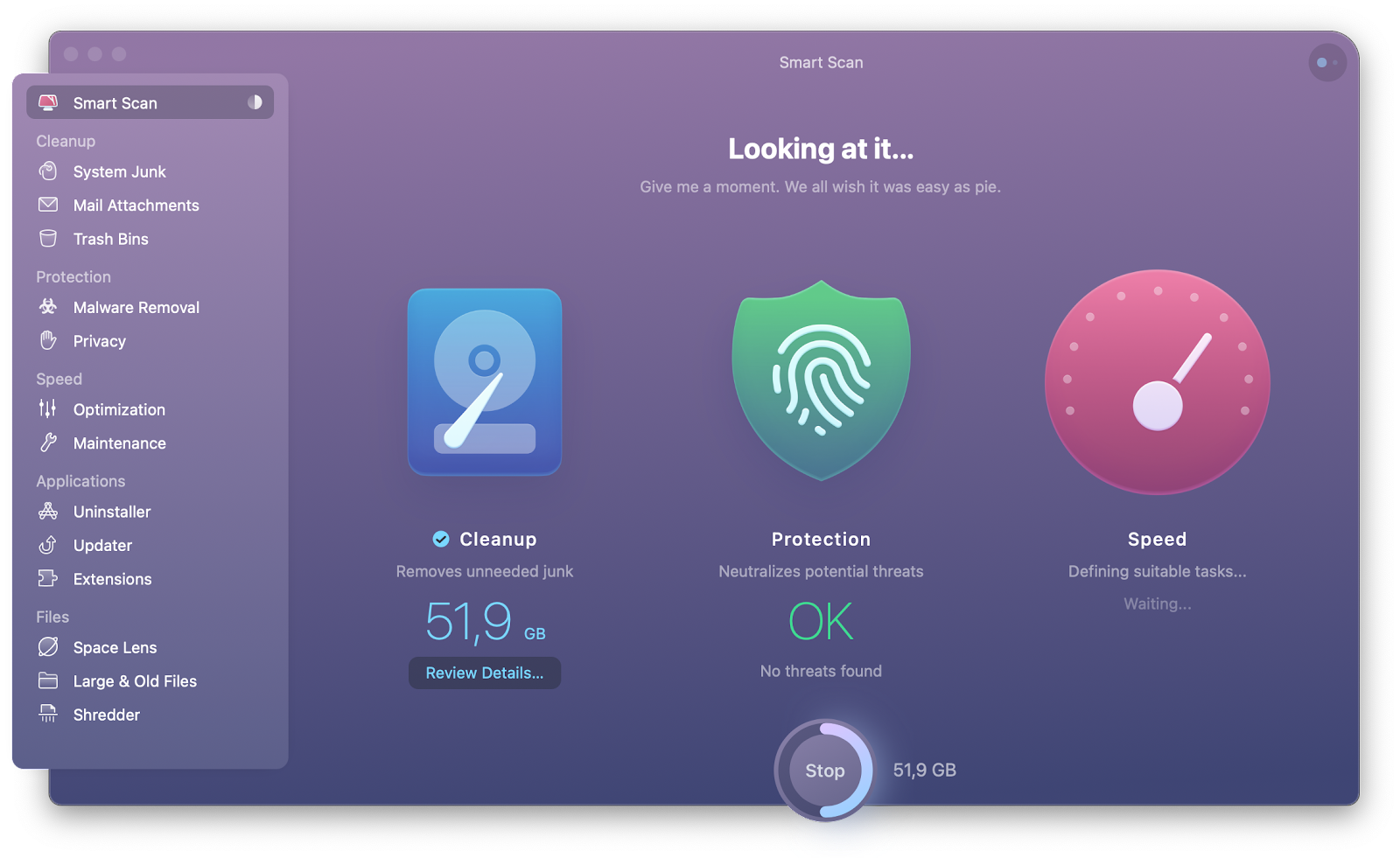
Еще одна важная деталь: Apple прекратит поддержку 32-битных приложений в новой версии macOS 10.15. Поэтому убедитесь, что вы избавились от них тоже. Это поможет вам увидеть функциональность, которой будет не хватать Catalina, и заранее найти подходящие альтернативы. В CleanMyMac X перейдите на вкладку «Деинсталлятор», отфильтруйте приложения по 32-разрядной версии и нажмите «Удалить». Так просто. Узнайте, что делать, если рабочие диски в Photoshop заполнены.
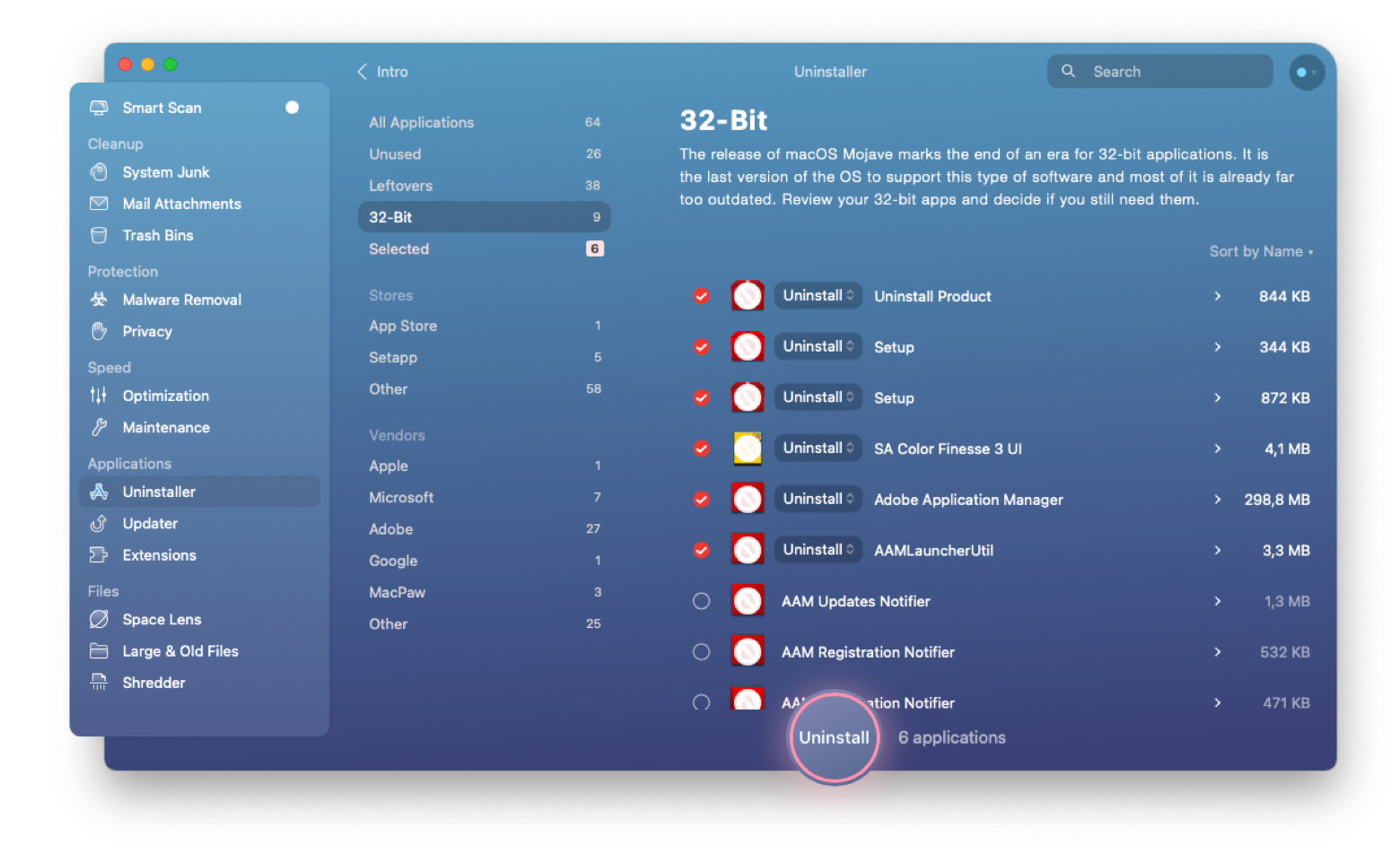
CleanMyMac X — отличная утилита, которую можно использовать и на новой macOS. Фактически, это самый быстрый способ обновить всю систему и устранить потенциальные угрозы до того, как они начнут влиять на вашу производительность. Приложение доступно в Setapp — как и утилита резервного копирования для вашего Mac, о которой мы поговорим чуть позже.
✕ Удалить баннер приложения
Шаг 2. Сделайте резервную копию вашего диска
Вы хотите, чтобы лишние файлы исчезли. Но вы также хотите, чтобы необходимые файлы остались. Это легко сделать с Get Backup Pro, одним из лучших приложений для резервного копирования для Mac. В отличие от собственной Time Machine от Apple, Get Backup Pro имеет функцию создания загрузочных клонов, что дает вам абсолютное спокойствие. В случае технической проблемы с вашей установкой Catalina диск можно восстановить в любое время.
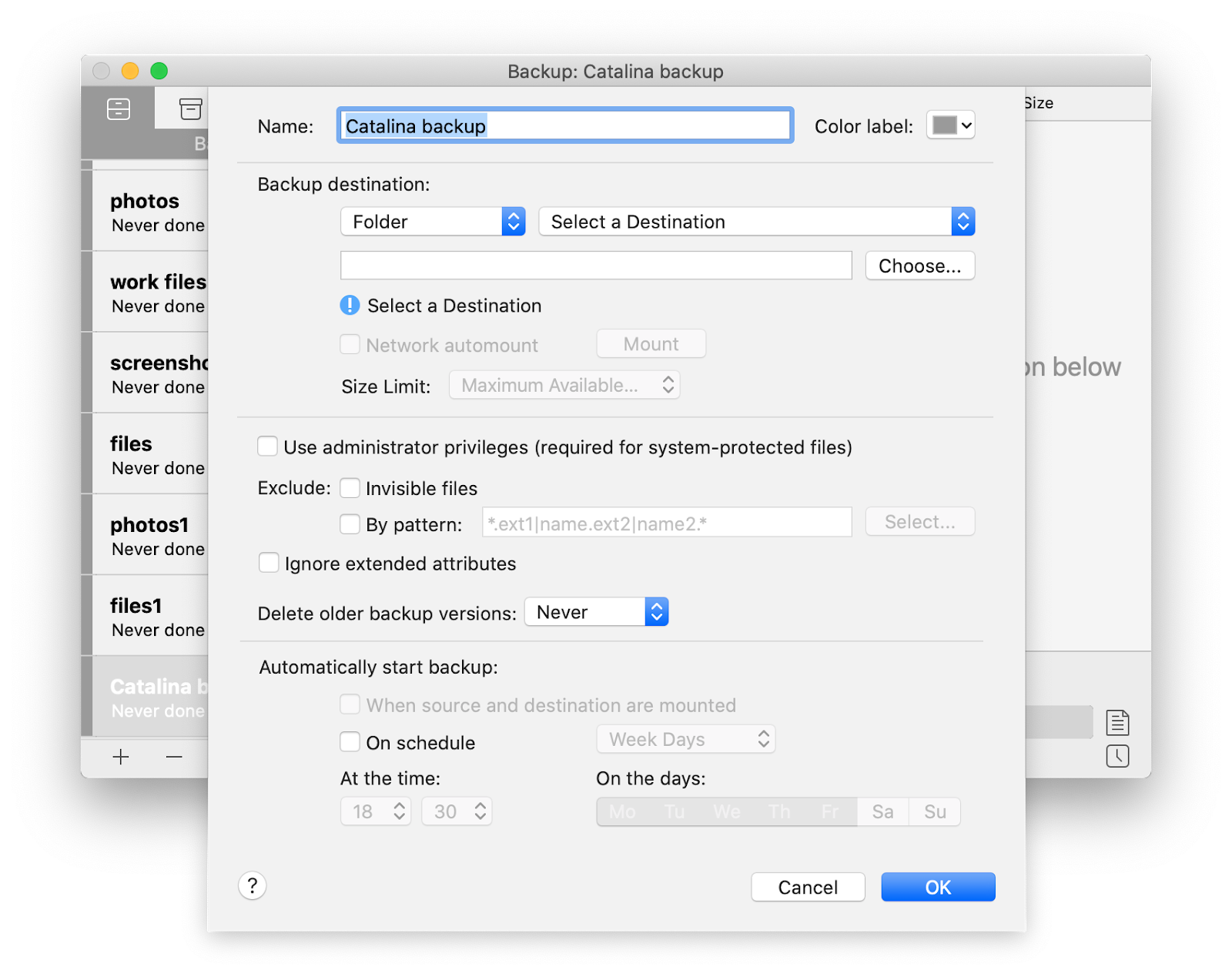
✕ Удалить баннер приложения
Мы рекомендуем вам не игнорировать процесс резервного копирования. Поможет откатиться в любой момент с минимальными потерями. Кроме того, это простой способ пакетного переноса файлов в новую ОС.
Подробнее об обновлении для Mac
Шаг 3. Создайте загрузочный установщик Catalina
Перед чистой установкой Catalina мы должны предупредить вас, что пути назад уже нет. Во-первых, потому что macOS 10.15 действительно великолепна. Во-вторых, потому что Apple удаляет старый установщик macOS из App Store после выхода новой версии. Поэтому, если вы хотите иметь план выхода, вам нужно заранее загрузить установщик Mojave.
Вот как вы создаете установщик Catalina:
- Зайдите в App Store и получите новую macOS Catalina.
- Дождитесь завершения процесса загрузки и нажмите «Файл» > «Выход», как только запустится программа установки. Ваш установщик будет храниться в папке Applications.
- Подключите USB-накопитель и перейдите в Дисковые утилиты.
- На вкладке «Стереть» выберите Mac OS Extended (в журнале) в качестве формата.
- Назовите свой USB-накопитель, а затем нажмите «Стереть»> «Готово»> «Закрыть Дисковую утилиту».
- 6. Войдите в Терминал и введите следующую команду (убедитесь, что вы заменили [XXX] с именем вашего диска):sudo /Applications/Install\ macOS\ Catalina.app/Contents/Resources/createinstallmedia –volume /Volumes/[XXX] –applicationpath /Applications/Install\ macOS\ Catalina.app
- Нажмите «Ввод» и введите пароль администратора.
- Когда процесс завершится, нажмите «Готово» и закройте терминал.
- Поздравляем, вы стали пользователем Catalina — теперь официально.
Шаг 4. Загрузите Catalina на загрузочный диск
Заключительная часть. Ваши данные защищены резервной копией, так что вы можете продолжить и стереть загрузочный диск:
- Откройте «Системные настройки» > «Загрузочный диск» и выберите установщик Catalina.
- Перезагрузите Mac и удерживайте Command-R.
- Подключите загрузочный USB.
- В окне «Утилиты macOS» нажмите «Переустановить новую копию macOS».
- Нажмите «Продолжить» и согласитесь с условиями.
- Выберите загрузочный диск и нажмите «Установить».
Как только новая macOS появится на вашем Mac, она родится заново. Так что да, вам придется настроить его — как новый Mac. Если вы использовали Setapp на старой macOS, вы можете быстро восстановить свои приложения, загрузив установщик на setapp.com.
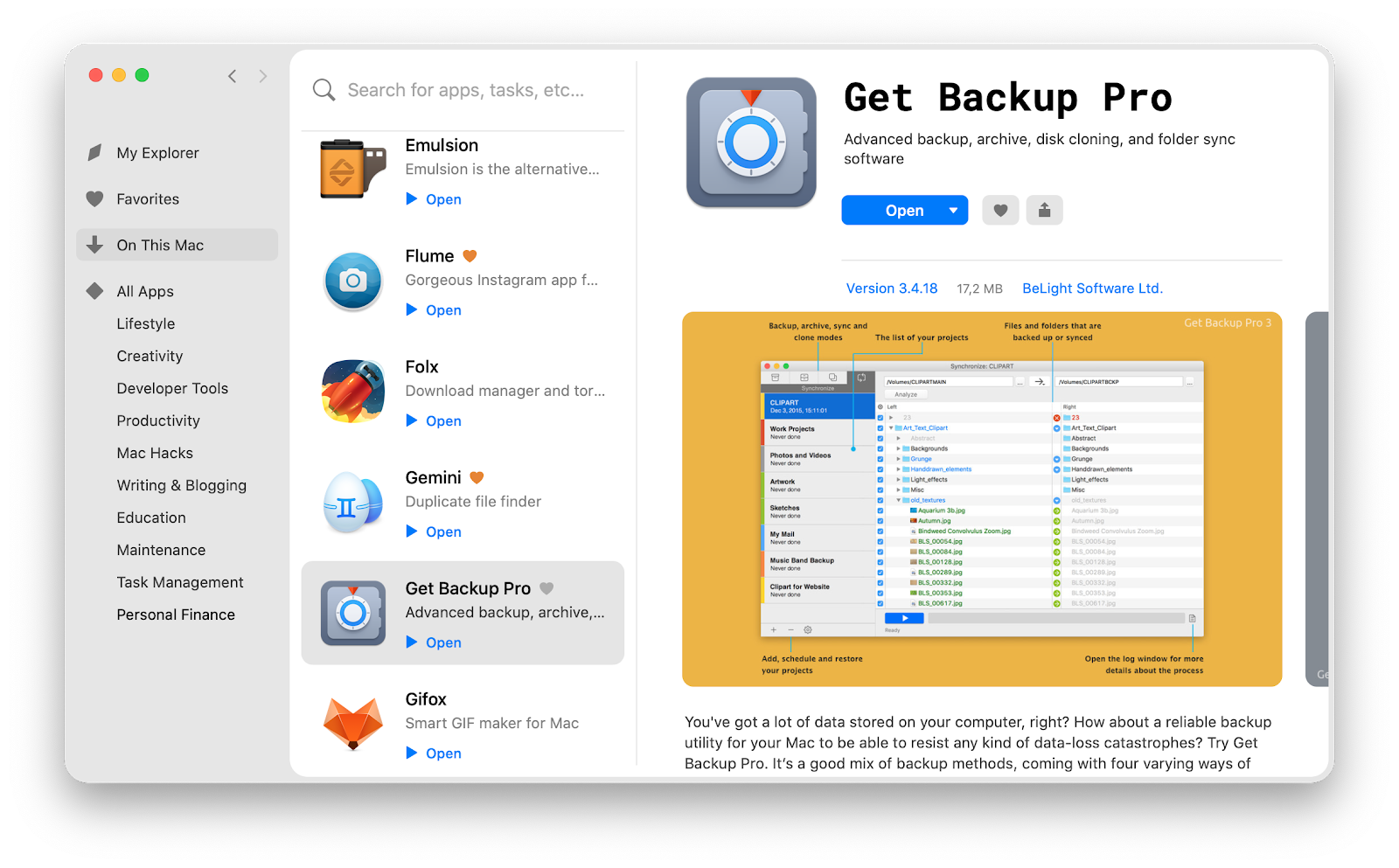
Чистая установка macOS 10.15 на незагрузочный диск
Если у вас нет свободного диска без разделов, вы можете установить Catalina на незагрузочный диск. Вот три простых шага:
Шаг 1. Сотрите незагрузочный диск
Если вы устанавливаете Catalina на новый диск, это не для вас. В противном случае вам придется стереть все с диска перед его использованием. Перейдите к Дисковой утилите, выберите диск, который не загружается, и нажмите «Стереть». Если есть какие-либо данные, которые вы хотите сохранить, используйте ChronoSync Express, чтобы синхронизировать их с другим диском.
Шаг 2. Загрузите установщик Catalina
Откройте Mac App Store > Обновления и скачайте установщик. Как только установщик запустится автоматически, выйдите — вы не хотите устанавливать его оттуда.
Шаг 3. Установите Catalina на незагрузочный диск
Вы найдете загруженный установщик в папке «Приложения» и запустите его. Выберите диск — вам нужно будет изменить его с «запуска» на целевой. Следуйте инструкциям и завершите установку.
Как только ваша система будет обновлена, настройте свой новый Mac и убедитесь, что вы используете все возможности. И прежде чем вы разочаруетесь в том, что ваше любимое 32-битное приложение отсутствует, скачайте Setapp — у него наверняка есть достойная альтернатива.
Если вы настоящий поклонник macOS, ознакомьтесь со сравнением тенденций внедрения iOS и macOS ниже:







