Что делать? [2022 Updated]
Мы уже не можем представить наши Mac без камер. Но, как скажет вам любой специалист службы технической поддержки, они также создают наиболее распространенные проблемы, на которые жалуются клиенты. Хотя неработающая камера Mac, без сомнения, расстраивает, к счастью, в большинстве случаев ее довольно легко исправить самостоятельно.
Большинство современных компьютеров Mac оснащены встроенной фронтальной камерой, которую часто называют камерой FaceTime. Он расположен у верхнего края экрана и включается, когда вы открываете приложение, которое может делать снимки, записывать видео или совершать видеозвонки. Поскольку FaceTime активируется автоматически, вам не нужно ломать голову над тем, как подключить камеру к Mac. Однако процесс активации иногда дает сбой, и полезно знать, что делать, чтобы восстановить соединение.
✕
Возможные причины, по которым веб-камера не работает на Mac
Если ваша камера MacBook не работает должным образом, она будет отключена или недоступна. Ошибка «Нет подключенной камеры» может удивить вас в любое время в любом приложении, если оно обнаружит, что ваша камера не работает на MacBook. Но не спешите предполагать, что теперь вам нужно как-то «подключить» камеру обратно или что возникла аппаратная проблема, требующая гарантийного обслуживания:
- В macOS нет приложения для настройки камеры. Большинство приложений, использующих камеру Mac, поставляются со своими собственными параметрами конфигурации, поэтому здесь нет выключателя — ни физического, ни программного.
- Даже если вы считаете, что это может быть проблема с оборудованием, вы обычно можете решить проблему с камерой Mac, которая не работает достаточно быстро, самостоятельно с помощью нескольких маленьких хитростей.
Ниже приведено подробное руководство с советами, которые вы можете использовать, чтобы вернуть камеру в рабочее состояние, если она работает неправильно.
Проверьте разрешения вашей веб-камеры
Если у вас возникли проблемы с камерой на вашем Mac, первое, что нужно сделать, это проверить разрешения на использование веб-камеры.
Нажмите на меню Apple в левом углу строки меню и выберите «Системные настройки».
Найдите Безопасность и конфиденциальность и перейдите на вкладку Конфиденциальность.
Прокрутите вниз до «Камера» и убедитесь, что рядом с приложением, с которым вы хотите использовать камеру, стоит галочка:
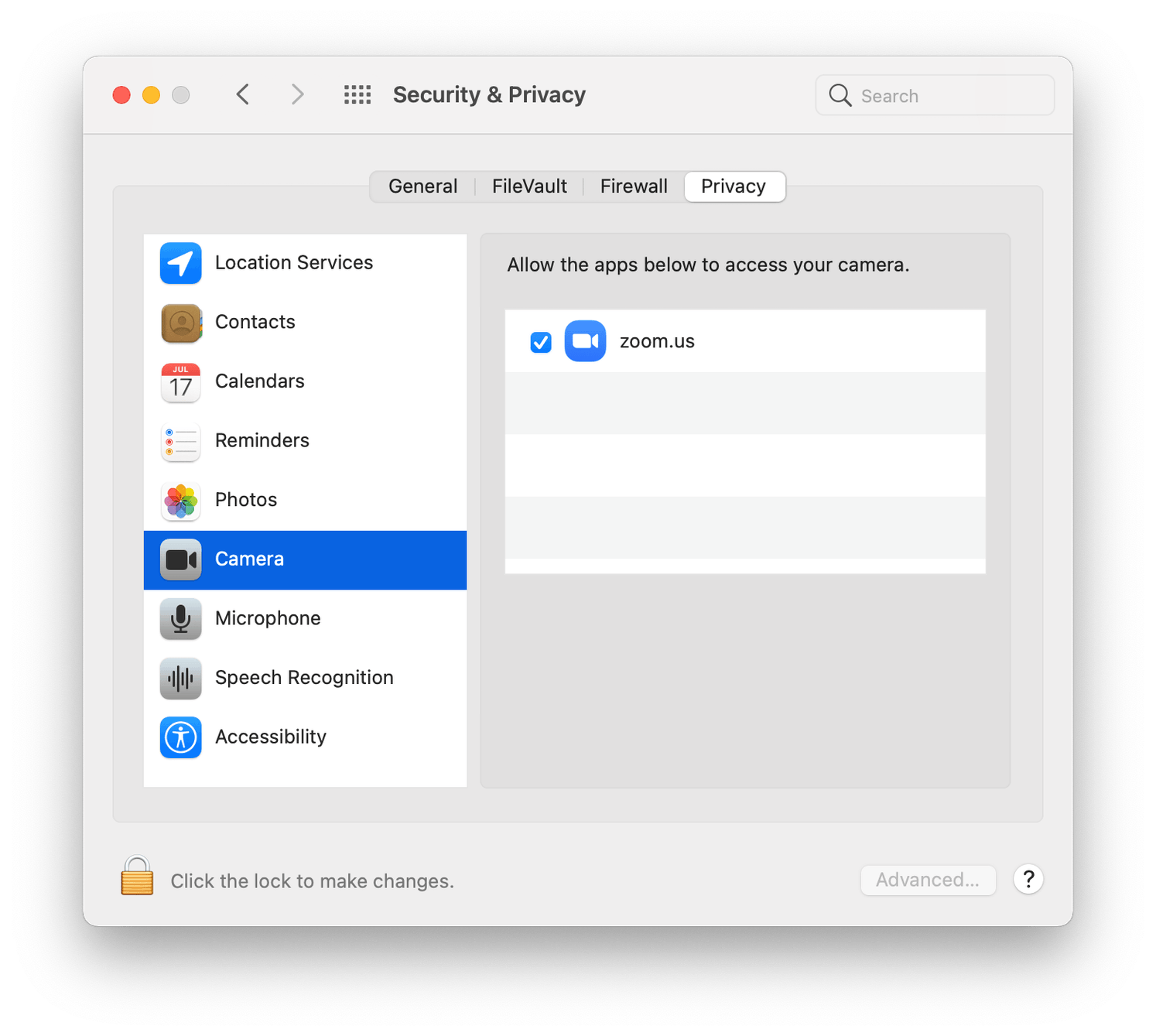
Включите камеру с терминалом
Иногда ваша камера могла использоваться приложением и не закрывалась должным образом, чтобы новое приложение могло попытаться использовать веб-камеру. Это означает, что вам может понадобиться использовать терминал, чтобы выйти из процесса.
Откройте приложение через Finder > Applications > Utilities > Terminal и введите соответствующие команды:
sudo killall VDCAssistant
Это останавливает процесс VDCAssistant, который помогает запускать камеру. Нас попросили ввести пароль администратора для применения команды. Просто введите его при появлении соответствующего запроса терминала.
Вы также можете попробовать:
sudo killall AppleCameraAssistant
Хотя это может быть ограничено OS X, и этот процесс не был распознан в нашей macOS Big Sur.
Проверьте приложения, использующие камеру одновременно
Мы знаем, что камера Mac автоматически включается приложениями, которые ее используют. Но также важно отметить, что только одно приложение может одновременно использовать камеру. Поэтому, если ваша веб-камера Mac не работает, убедитесь, что вам не отказано в доступе к камере, потому что в данный момент ее использует какое-то другое приложение:
- Запуск монитора активности из приложений
- Закройте все другие открытые приложения или утилиты, которые могут использовать камеру (например, Skype, FaceTime и Photo Booth).
- Если вы не уверены, какие приложения могут получать доступ к вашей камере, сохраните свою работу и закройте все открытые приложения, чтобы исключить все.
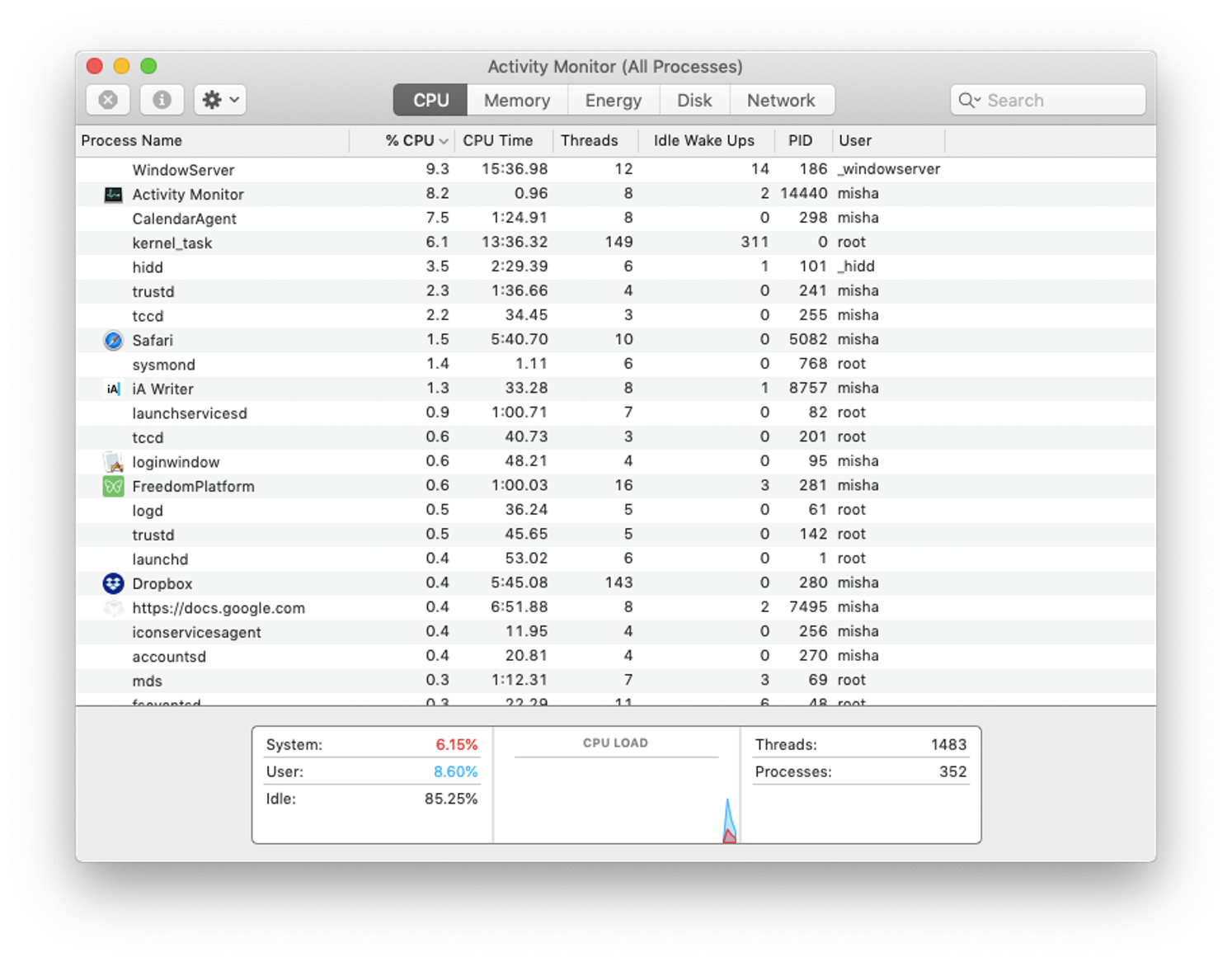
Просто перезагрузите свой Mac
Если выход из приложений не помог, возможно, некоторые процессы используют камеру в фоновом режиме. Перезапуск почти наверняка решит проблему, снова предоставив вам полный доступ к камере. Чтобы перезагрузить Mac:
- Выберите значок Apple в верхней строке меню.
- Нажмите Перезагрузить…
Для компьютеров Mac M1 для перезагрузки нажмите меню Apple > «Перезагрузить».
Использование принудительного выхода с FaceTime не работает на Mac
Каким бы эффективным ни был перезапуск, он требует времени и останавливает все, что вы делаете. Это может быть не вариант, когда вы находитесь в середине важного звонка FaceTime. К счастью, для того, чтобы FaceTime не работал на Mac, есть еще один трюк, который не требует перезагрузки и сразу решает проблему. Это использование командной строки для принудительного выхода из процесса:
- Перейдите в Приложения ➙ Утилиты ➙ Терминал.
- Щелкните внутри окна терминала и введите sudo killall VDCAssistant
- Нажмите «Возврат» на клавиатуре и введите пароль администратора, если будет предложено.
Перезапустите приложение, чтобы проверить, решена ли проблема с неработающей веб-камерой на Mac.
Исправлена ошибка, из-за которой камера Skype не работала на Mac
Если вам интересно, почему моя камера не работает на моем Mac, особенно при совершении звонков по Skype, скорее всего, в этом виновато приложение Skype. Вот что делать, если камера Skype не работает на Mac:
- Убедитесь, что у вас установлена последняя версия Skype
- Если вы это сделаете, а на MacBook по-прежнему нет подключенной камеры — переустановите приложение.
- Все еще испытываете проблему? Примените то же исправление, что описано выше, для FaceTime, не работающего на Mac. Затем перезагрузите компьютер и снова проверьте Skype.
Наконец, убедитесь, что вы подключены к Интернету и ваша скорость достаточна (не менее 128 кбит/с или 1 Мбит/с для видеозвонков HD FaceTime). Если у вас есть проблемы с подключением к Интернету, попробуйте WiFi Explorer, сетевой анализатор, который помогает выявлять и устранять распространенные сетевые проблемы с подключением без привлечения дорогостоящего специалиста.
WiFi Explorer сканирует вашу сетевую среду (диапазон частот, качество сигнала, состояние безопасности), выявляет конфликты каналов и проблемы с покрытием, а также дает вам быстрые рекомендации по улучшению вашего WiFi.
✕ Удалить баннер приложения
Наглядные графики в WiFi Explorer позволяют легко оценить ситуацию с первого взгляда, не углубляясь в цифры.
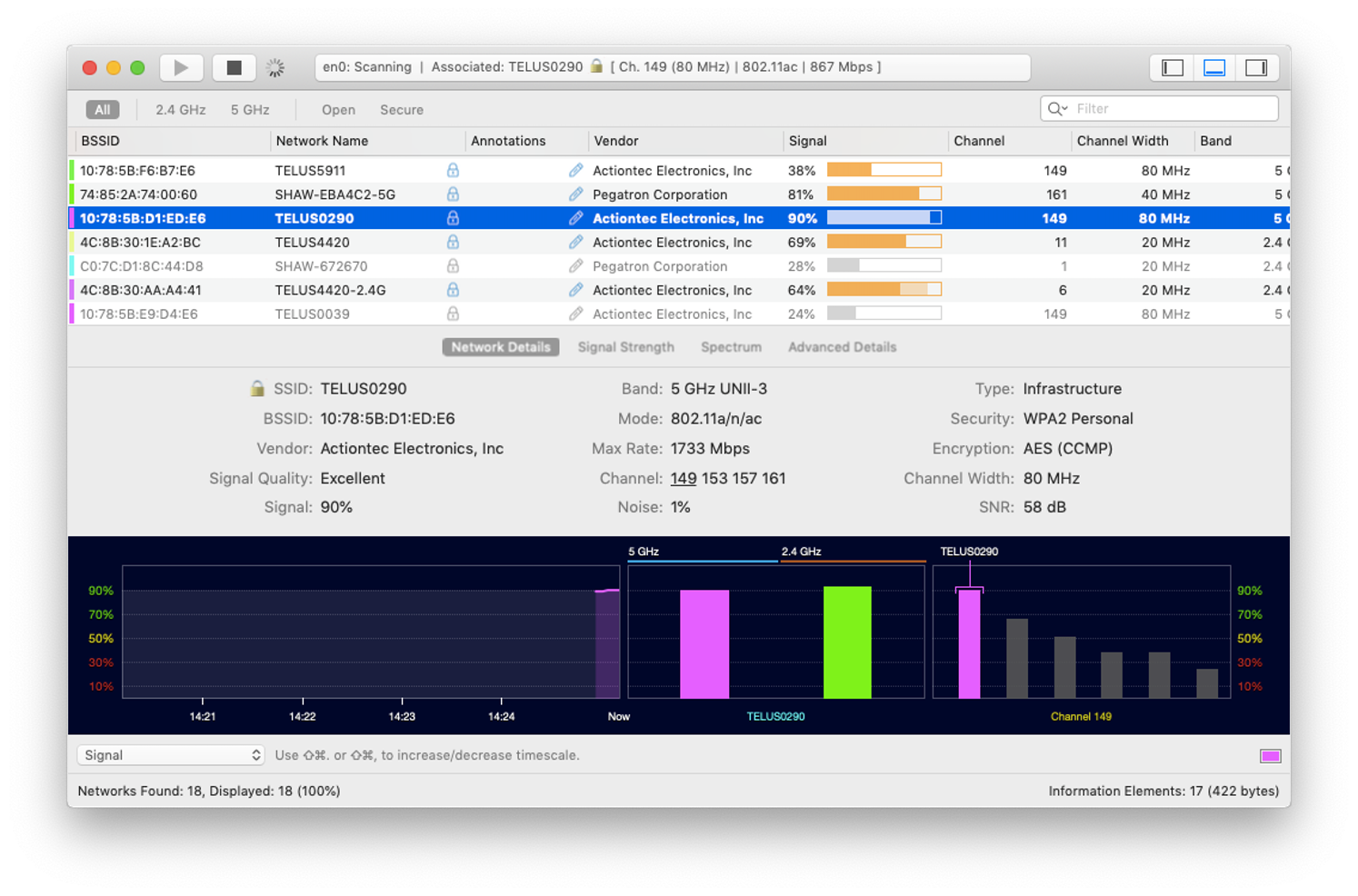
Сброс системного контроллера вашего Mac
Если вы обнаружите, что камера на Mac по-прежнему не работает, и ничего из вышеперечисленного не помогает, вы можете попробовать сбросить так называемый контроллер управления системой (SMC). SMC управляет множеством аппаратных функций на вашем Mac, и его перезагрузка может послужить решением ваших проблем.
Чтобы сбросить SMC на MacBook (2017 г. или ранее):
- Выключите компьютер
- Подключите адаптер питания
- Одновременно удерживайте клавиши Shift + Control + Options и кнопку питания.
- Подождите 30 секунд, прежде чем отпустить клавиши, что приведет к резервной загрузке Mac.
Сброс SMC на современных MacBook Air или Pro с чипом безопасности T2 отличается и включает в себя двухэтапный процесс. Иногда проблема решается простым выполнением первого шага, но выполнение обоих действий, как правило, является более надежным подходом к устранению проблемы, связанной с тем, что камера не работает на MacBook.
Первый шаг, необходимый для сброса SMC на MacBook (2018 года или новее):
- Выключите свой Mac
- Нажмите и удерживайте кнопку питания в течение 10 секунд
- Отпустите кнопку питания и подождите еще несколько секунд
- Включите Mac снова
Проверьте, не работает ли веб-камера Mac по-прежнему. Если проблема не устранена, перейдите ко второй части ниже.
Второй шаг, необходимый для сброса SMC на MacBook (2018 г. или новее):
- Выключите свой Mac
- После выключения компьютера нажмите и удерживайте правую клавишу Shift, левую клавишу Option и левую клавишу Control в течение семи секунд.
- Удерживая клавиши, нажмите и удерживайте кнопку питания еще семь секунд.
- Отпустите все и подождите еще несколько секунд
- Нажмите кнопку питания еще раз, чтобы включить Mac
Предполагая, что проблема с неработающей камерой MacBook Pro связана с SMC, какой бы ни была проблема, теперь она должна быть решена.
Запустите диагностику Apple
Когда ничего не помогает, самым последним средством является инструмент Apple Diagnostics. Чтобы использовать его, выключите Mac, отключите ненужные внешние устройства и убедитесь, что Mac находится на твердой плоской поверхности в хорошо проветриваемом помещении.
Для компьютеров Mac с процессором Intel: включите Mac и сразу же нажмите и удерживайте клавишу D. Отпустите, как только увидите индикатор выполнения на черном фоне.
Для Apple Silicon: нажмите и удерживайте кнопку питания при запуске Mac. Отпустите, как только увидите параметры запуска. Нажмите Command + D.
Дождитесь завершения тестирования и сохраните все полученные эталонные коды в качестве результата — вы захотите их сверить. Справочные коды Apple Diagnostics. Как видно из списка, коды NDC001, NDC003, NDC004, NDC005, NDC006 указывают на возможную проблему с камерой Mac.
Может быть, ваша камера Mac сломана?
Если с вашей веб-камерой что-то физически не так, нет никаких программных манипуляций, перезапусков и исправлений, которые могли бы решить эту проблему. Если ваши результаты диагностики Apple показывают, что может быть проблема с вашей камерой, или вы можете явно видеть, что область вашей камеры повреждена (и если вы уронили или пролили что-то на свой Mac и молились, чтобы этого не произошло, мы у меня плохие новости — похоже, так оно и было), вам действительно нужно, чтобы ваше устройство посмотрел профессионал.
Отнесите свой ноутбук в сервис и посмотрите, смогут ли они диагностировать проблему и выполнить необходимый ремонт, чтобы исправить вашу камеру или любую другую проблему, которая может привести к неисправности вашей камеры.
Оптимизируйте общую производительность системы
Читая руководство о том, что делать с неработающей камерой MacBook, вы должны помнить, что большую часть времени ваша камера должна работать безупречно. Если только ваш Mac не склонен накапливать всевозможные бесполезные файлы, которые могут замедлить его работу. Неудивительно, что веб-камера Mac может не работать.
✕
Лучший совет здесь — выполнять регулярную очистку системы — автоматически. Используйте такие приложения, как CleanMyMac X, для очистки, защиты и оптимизации производительности вашего компьютера, чтобы привести его в состояние, в котором он когда-то был.
Инструменты оптимизации и обслуживания CleanMyMac X сортируют старые неиспользуемые файлы, случайные кэши приложений и помогают полностью удалить ненужные приложения, не оставляя оставшихся фрагментов на вашем диске. Приложение также сканирует тысячи вредоносных программ и нейтрализует их за считанные секунды, заботится о гигабайтах дискового пространства, занимаемых вложениями электронной почты, которые вы даже не загружали, а также удаляет истории, файлы cookie и кеши из всех браузеров, которые вы используете. . Все в один клик.
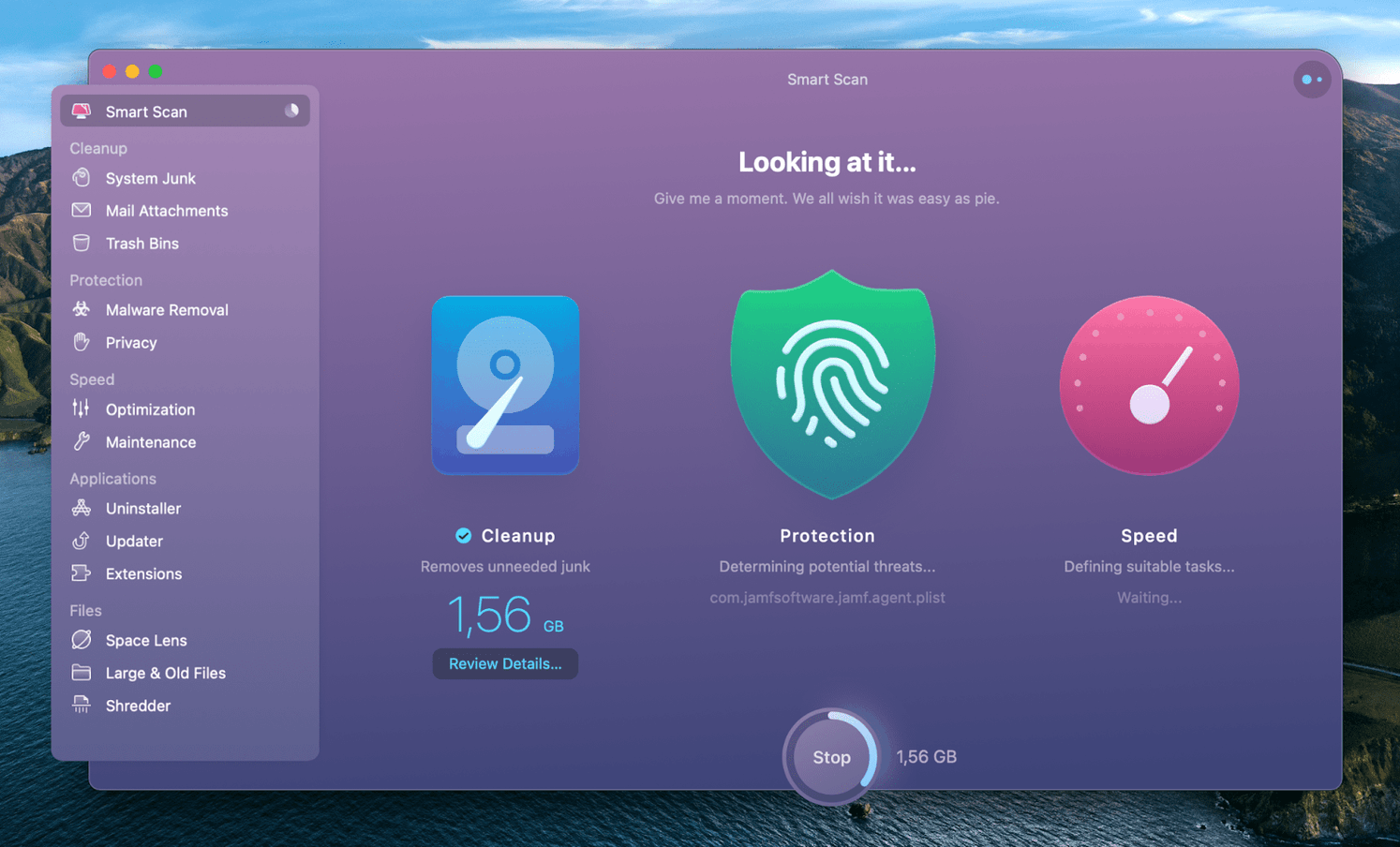
Видеопоток может быть довольно энергоемким, поэтому один из способов предотвратить проблемы с камерой, связанные с перегрузкой системы, — следить за использованием вашего графического процессора и процессора в режиме реального времени.
iStat Menus — отличное маленькое приложение для этого. Этот расширенный настраиваемый системный монитор находится в строке меню и позволяет вам видеть любые ключевые показатели на вашем Mac, просто взглянув на экран.
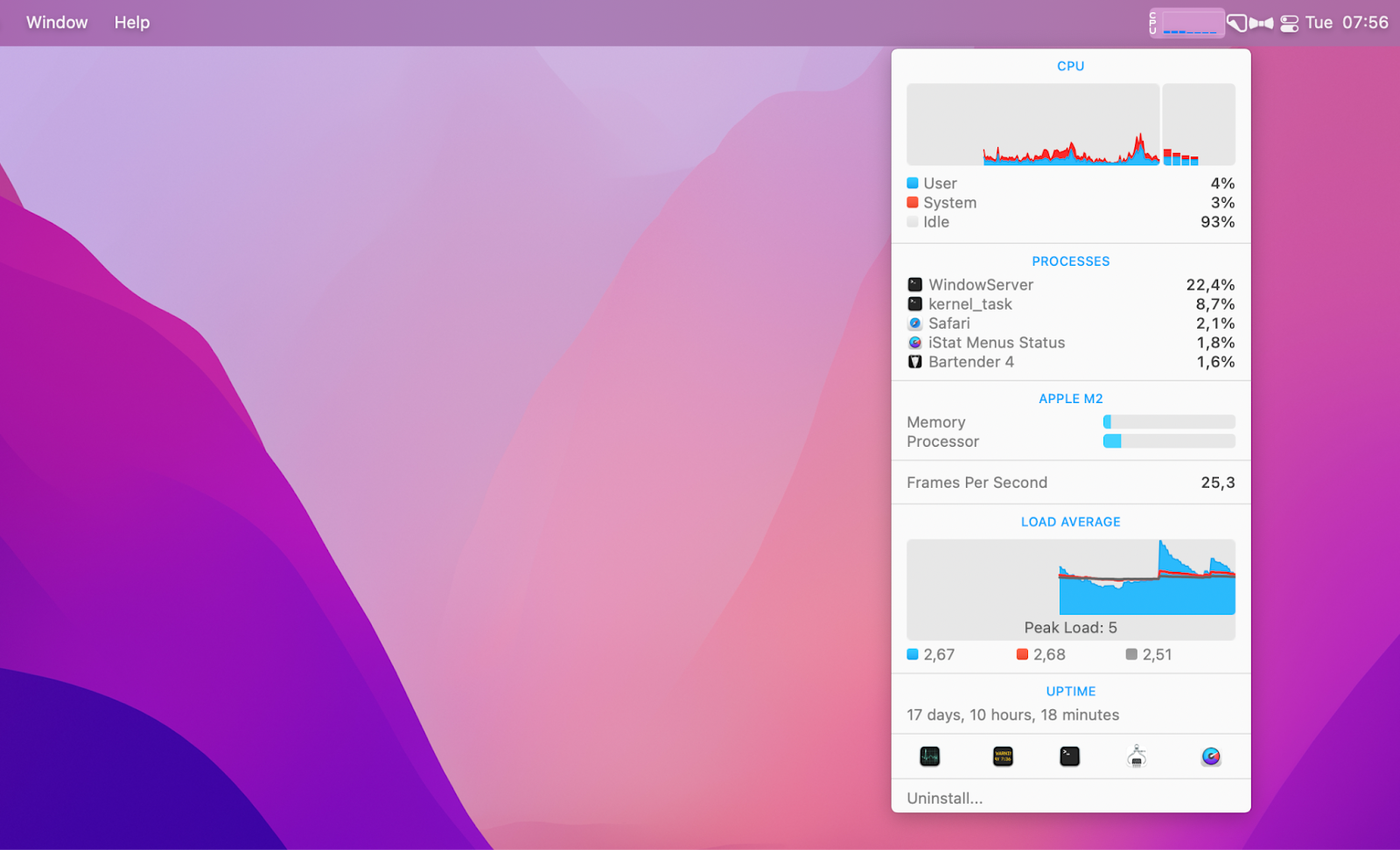
✕ Удалить баннер приложения
Если ни одно из предложенных решений не может исправить вашу камеру Mac, которая не работает на MacBook, найдите магазин Apple Store или авторизованного специалиста Apple для обслуживания вашего Mac. Или обратитесь в службу поддержки Apple по телефону. Помните, что также остается вероятность механических или аппаратных проблем с вашей камерой, которые невозможно исправить с помощью программных настроек.
Во всех остальных случаях неработающая камера MacBook больше не должна быть для вас проблемой. Лучше всего то, что вы можете бесплатно использовать Wi-Fi Explorer и CleanMyMac X, упомянутые выше, в течение 7-дневной пробной версии Setapp, платформы из более чем 150 приложений, которые могут решить практически любую проблему Mac в кратчайшие сроки. Никогда больше не пропустите вызов FaceTime!






