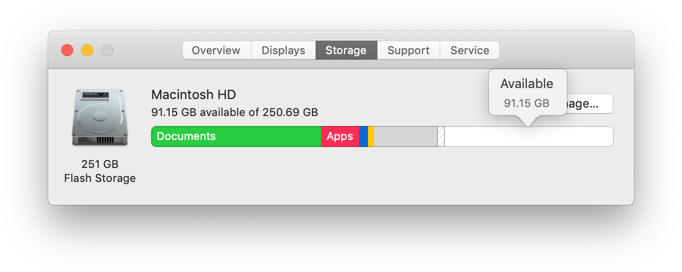Что делать, если для Ventura на Mac недостаточно места
Не терпится попробовать Stage Manager, улучшенный Spotlight и другие полезные функции новой macOS 13 Ventura? Мы чувствуем вас. Недостаточно места для Ventura — это проблема, которая может сильно ударить вас, когда вы больше всего взволнованы установкой долгожданного обновления.
Не беспокойтесь, иногда освобождение всего нескольких гигабайт места на вашем Mac может решить проблему. В этой статье мы ответим на вопрос о том, сколько места требуется для запуска обновления Ventura, и дадим вам несколько практических советов по освобождению этого места.
Сколько места нужно для macOS Ventura?
Как видно на скриншоте, установщик macOS Ventura весит около 12 ГБ. Вот эмпирическое правило: убедитесь, что вы освободили как минимум вдвое больше места. Итак, если установщик весит 12 ГБ, у нас должно быть 24 ГБ свободного места.
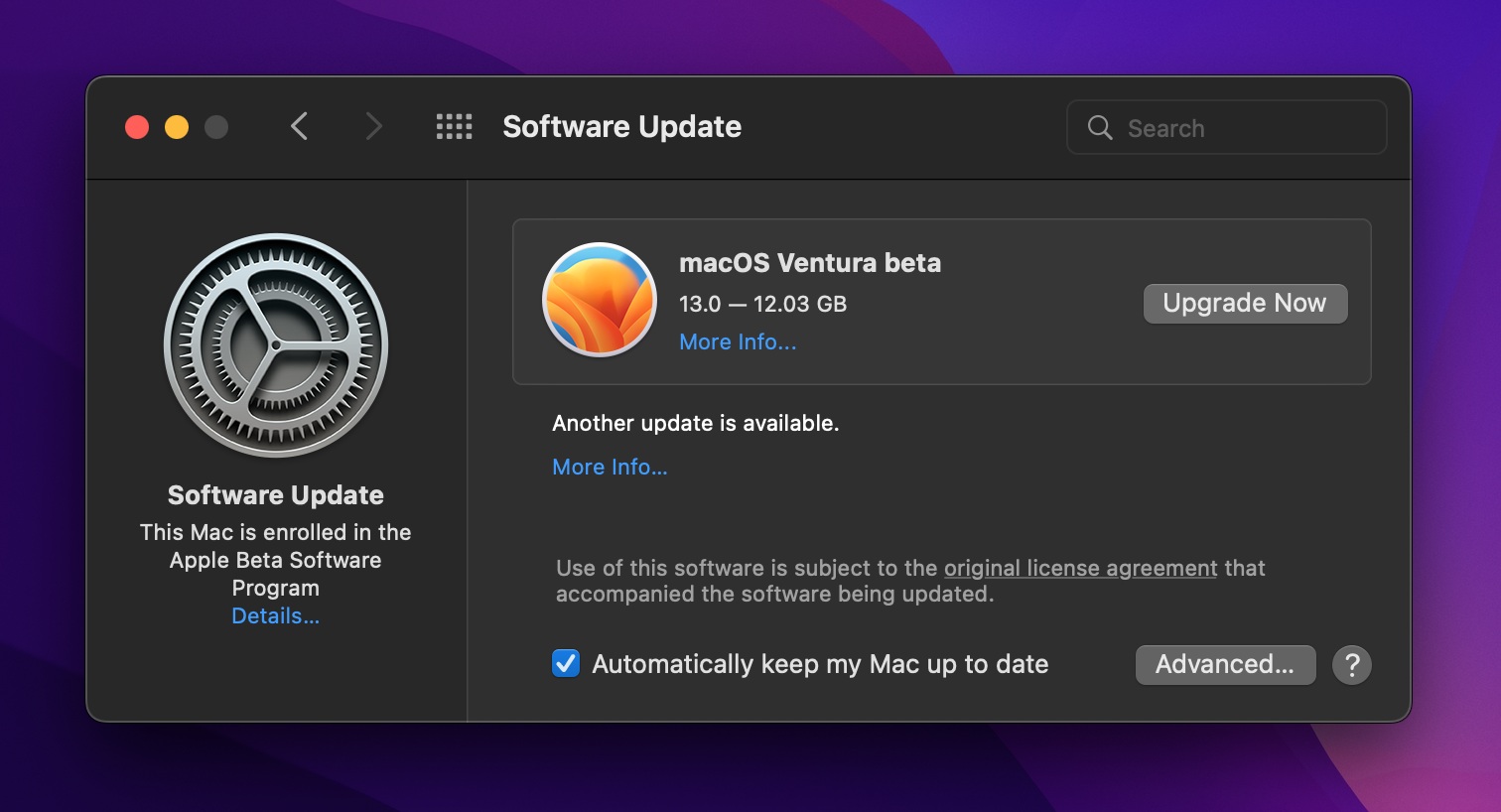
По состоянию на июль 2022 года macOS Ventura все еще находится в стадии бета-тестирования, поэтому здесь мы обсуждаем размер установщика бета-версии. Но обычно он не сильно отличается от размера установщика, который выходит осенью вместе с официальным выпуском macOS.
Как проверить место для хранения на Mac
Не знаете, сколько свободного места у вас сейчас есть? Вот простой способ узнать:
- Щелкните логотип Apple > «Об этом Mac».
- Откройте вкладку «Хранилище»
- Подождите несколько секунд, пока ваш Mac рассчитает хранилище.

Как освободить место на Mac для Ventura
Некоторым пользователям достаточно одного-двух дополнительных гигабайт. Другие замечают, что их диск утопает в медиафайлах, системных данных и документах до такой степени, что они не могут установить буквально ничего нового.
Независимо от того, принадлежите ли вы к первой или второй группе, вы должны знать, что недостаточно места для установки Ventura — это проблема, которую можно решить. Начнем с самого быстрого и простого решения.
Удалите все лишнее с помощью CleanMyMac X
Вам не нужно просматривать сотни папок на вашем Mac, чтобы увидеть, какие файлы можно удалить, а какие оставить. Во-первых, вы сойдете с ума, делая это. Во-вторых, это не очень эффективно, потому что большинство ненужных вещей, таких как избыточные системные файлы, скрыты и не могут быть легко доступны. Вот почему мы рекомендуем CleanMyMac X:
- Откройте CleanMyMac X и выберите «Системный мусор».
- Нажмите Сканировать
- Нажмите «Просмотреть подробности», чтобы проверить, что вы собираетесь удалить, или сразу нажмите «Очистить». Не волнуйтесь, CleanMyMac X не удалит важные системные файлы.
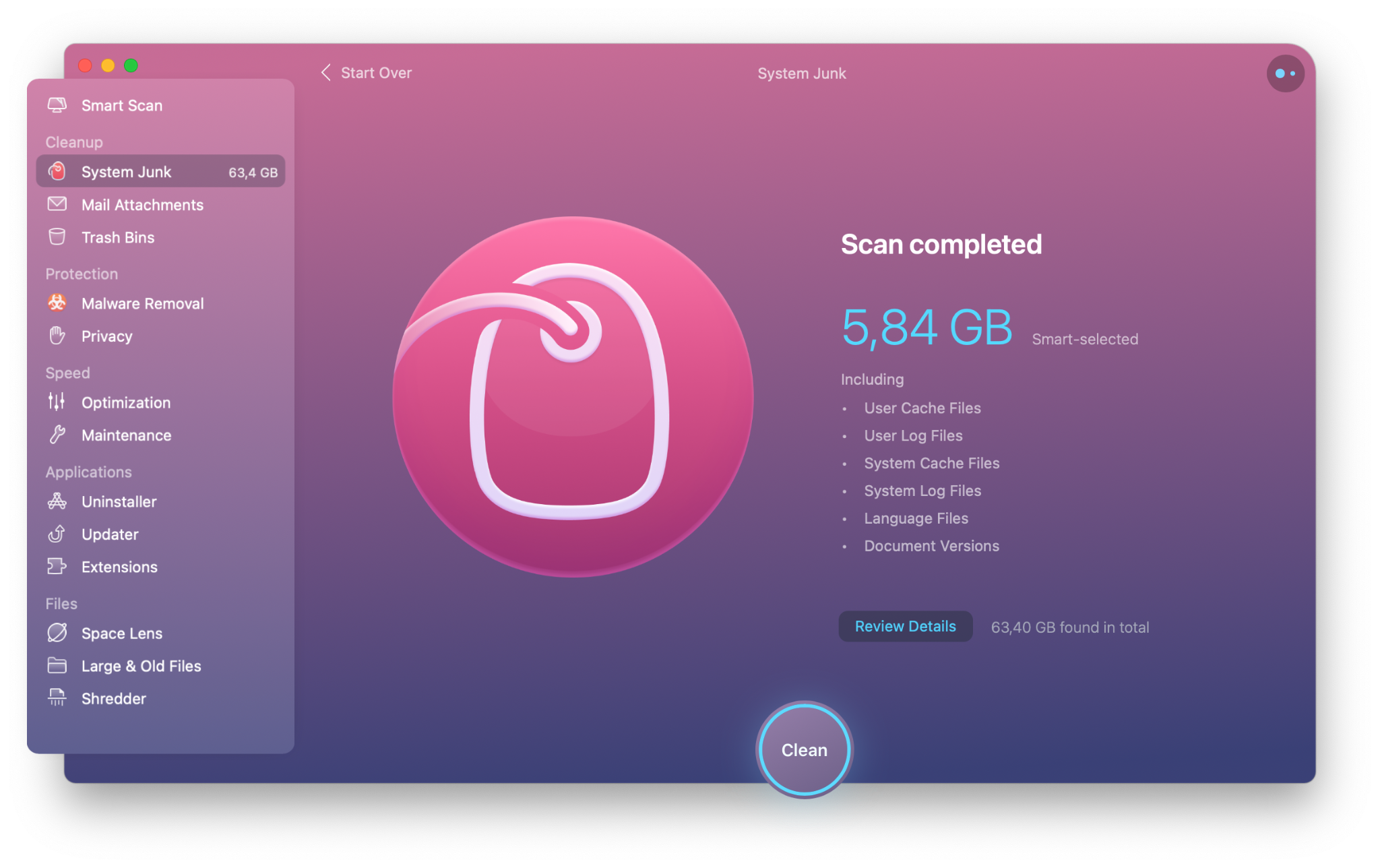
В зависимости от вашего потока и привычек уборки, CleanMyMac X может удалить 10 или даже 20 ГБ мусора всего за одно сканирование. Этого может быть более чем достаточно, чтобы решить проблему нехватки места для обновления Mac!
Следуйте рекомендациям по оптимизации хранилища
У Apple есть собственное решение, позволяющее освободить несколько гигабайт, если для Ventura не хватает места. Хотя есть ограничения — например, вам не разрешат трогать системные данные — вы все же можете удалить некоторые лишние файлы, используя этот метод.
Вот как оптимизировать хранилище Mac:
- На вкладке «Хранилище» в меню «Об этом Mac» нажмите «Управление».
- Открытые рекомендации
- Следуйте советам: вы можете удалить уже просмотренные фильмы и сериалы Apple TV, переключиться на хранение файлов в iCloud и т. д.
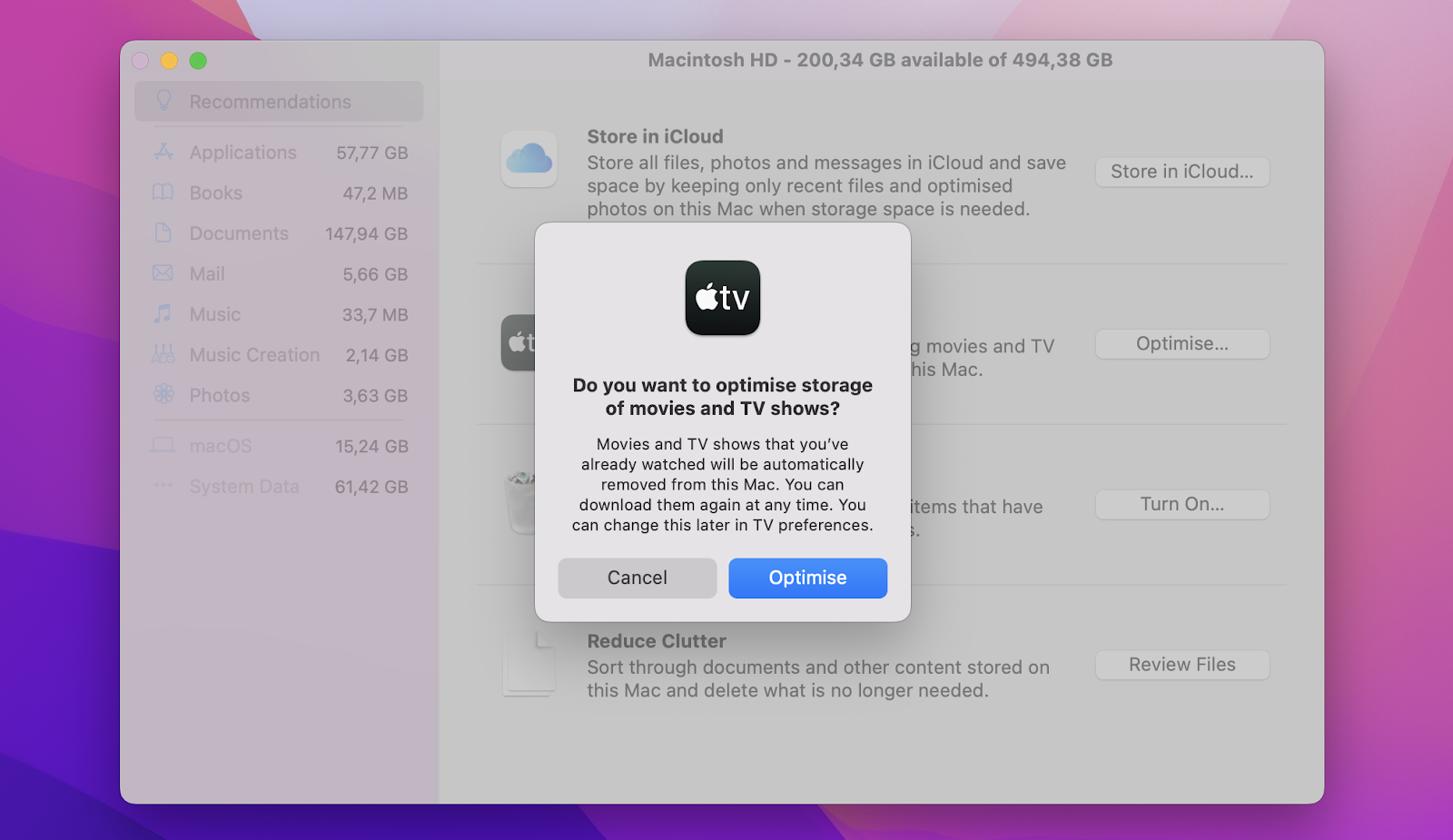
Просмотрите свои загрузки
Мы сбрасываем столько всего в папку «Загрузки». Случайные PDF-книги, фильмы, документы, фотографии, что угодно. Обычно нам нужны эти предметы только в течение ограниченного периода времени, а затем мы прекращаем их использовать. Вот почему рекомендуется время от времени очищать Загрузки.
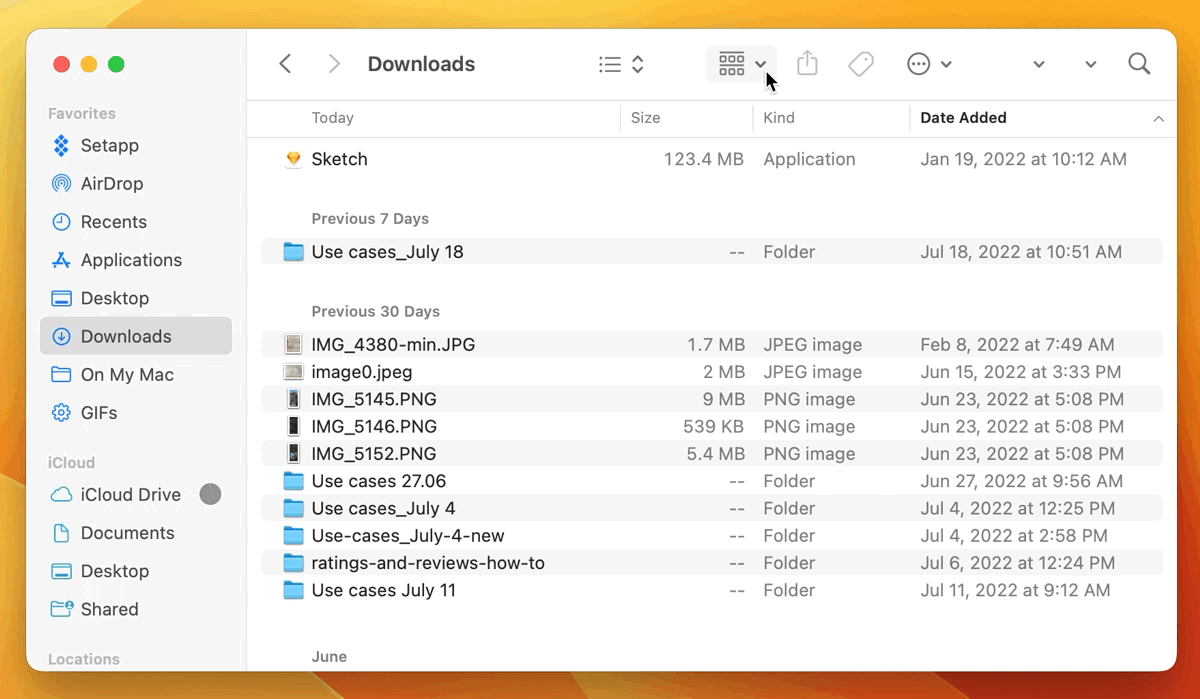
✕
Совет. Если вы пользуетесь CleanMyMac X, вы можете еще эффективнее выискивать большие файлы! Откройте приложение и выберите «Большие и старые файлы» на левой боковой панели. Нажмите «Найти», а затем просмотрите и одним щелчком удалите самых тяжелых накопителей.
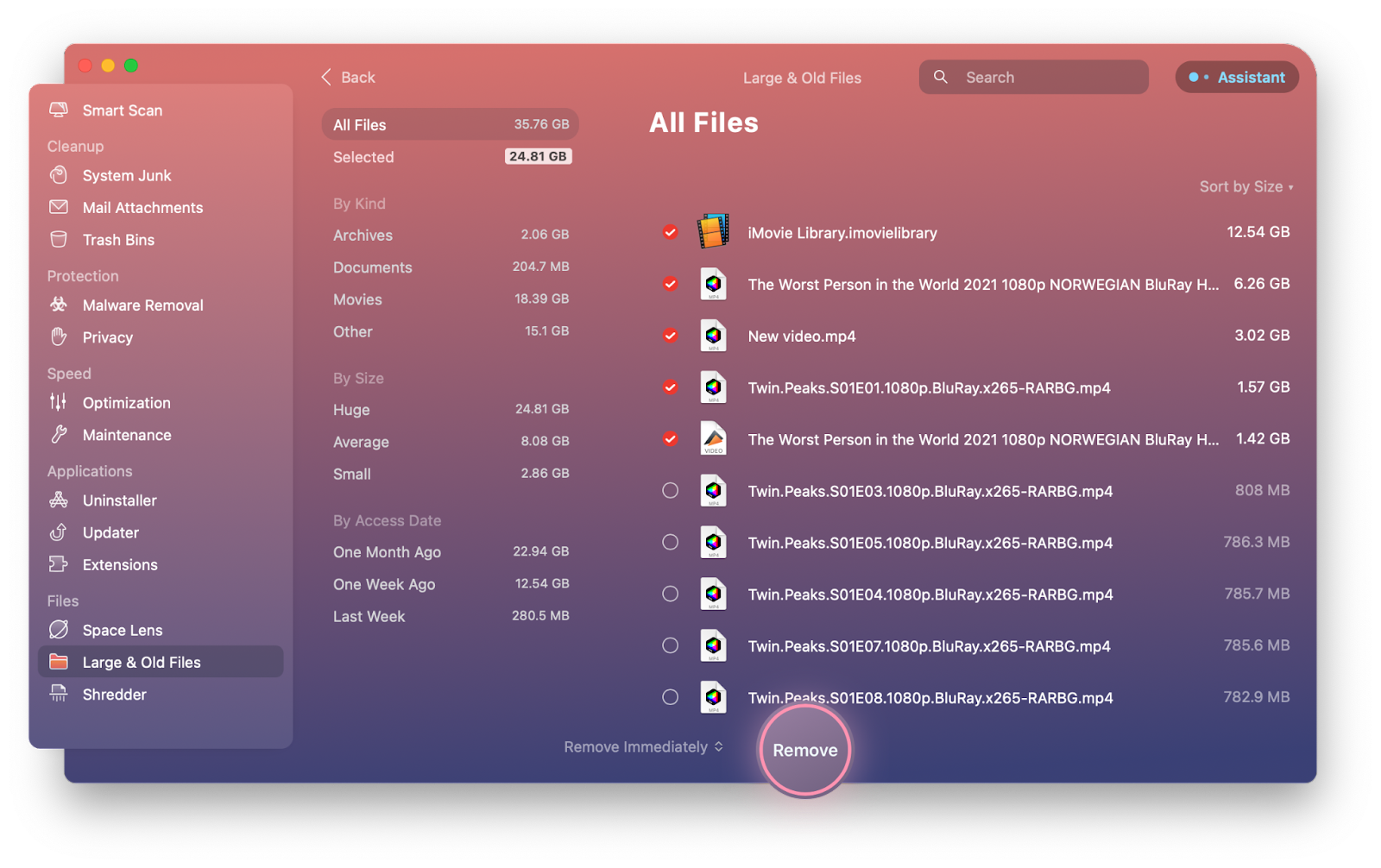
Избавьтесь от дубликатов файлов
Вы можете задуматься об удалении определенных файлов, если для установки Ventura недостаточно места. Но есть один тип файлов, которые вы наверняка захотите удалить. Дубликаты!
Gemini — это простой инструмент для отслеживания и удаления дубликатов. Просканируйте весь диск или выберите папки, и пусть Gemini избавится от всех найденных идентичных файлов.
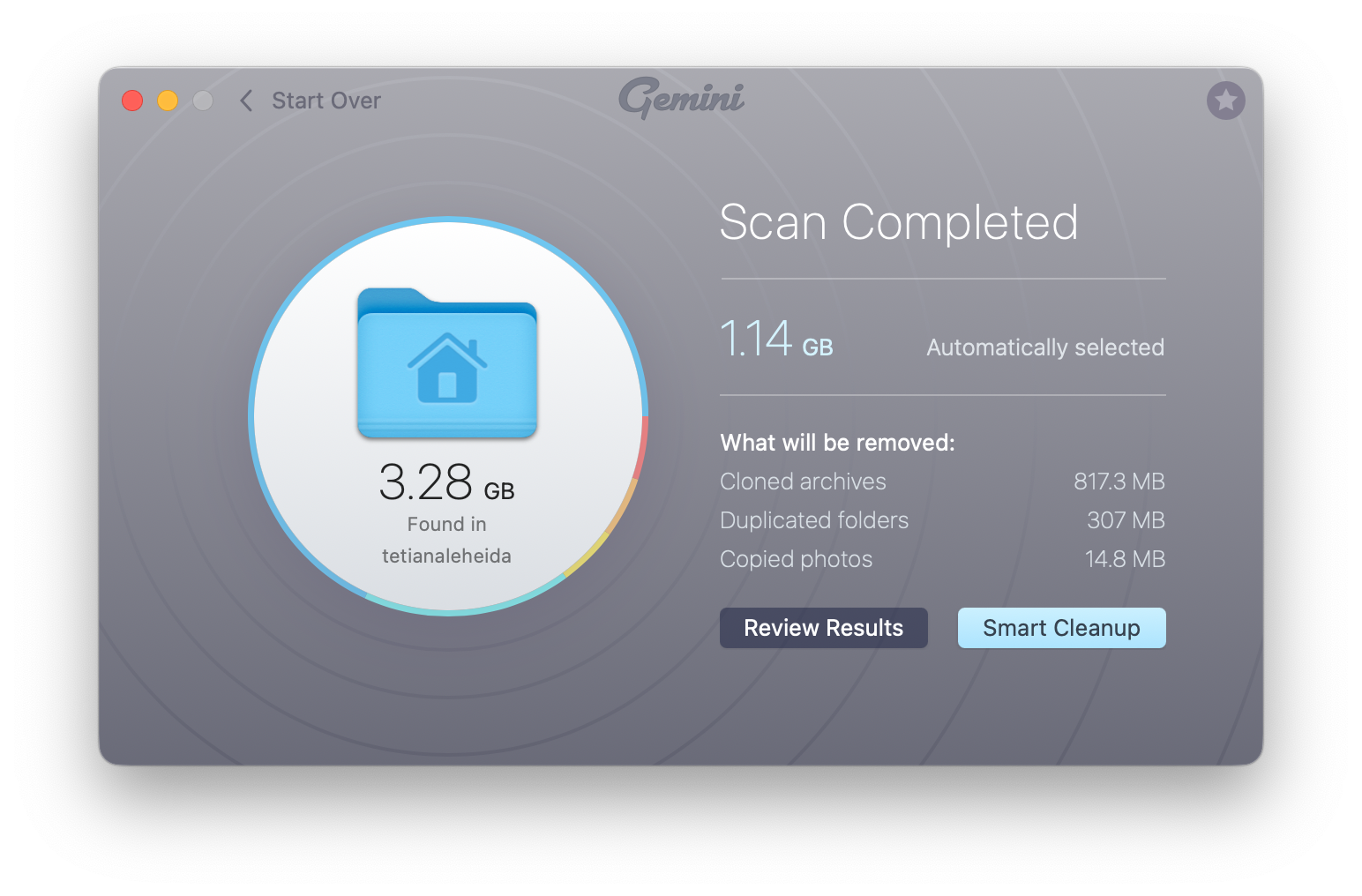
Если вы заядлый фотограф и у вас на Mac много почти идентичных фотографий, Gemini поможет вам найти похожие, выбрать самые качественные и удалить остальные.
Удалите неиспользуемые приложения
Есть ли приложения, которые вы редко (если вообще) открываете? Не забывайте, что они также занимают место. Просмотрите папку «Приложения» и посмотрите, какие приложения можно удалить, чтобы освободить место для хранения. Вы можете удалять приложения через App Store (если вы загрузили их через App Store) или использовать опцию в один клик в CleanMyMac X:
- Откройте CleanMyMac X и выберите «Деинсталлятор».
- Выберите приложения, которые хотите удалить
- Щелкните Удалить.
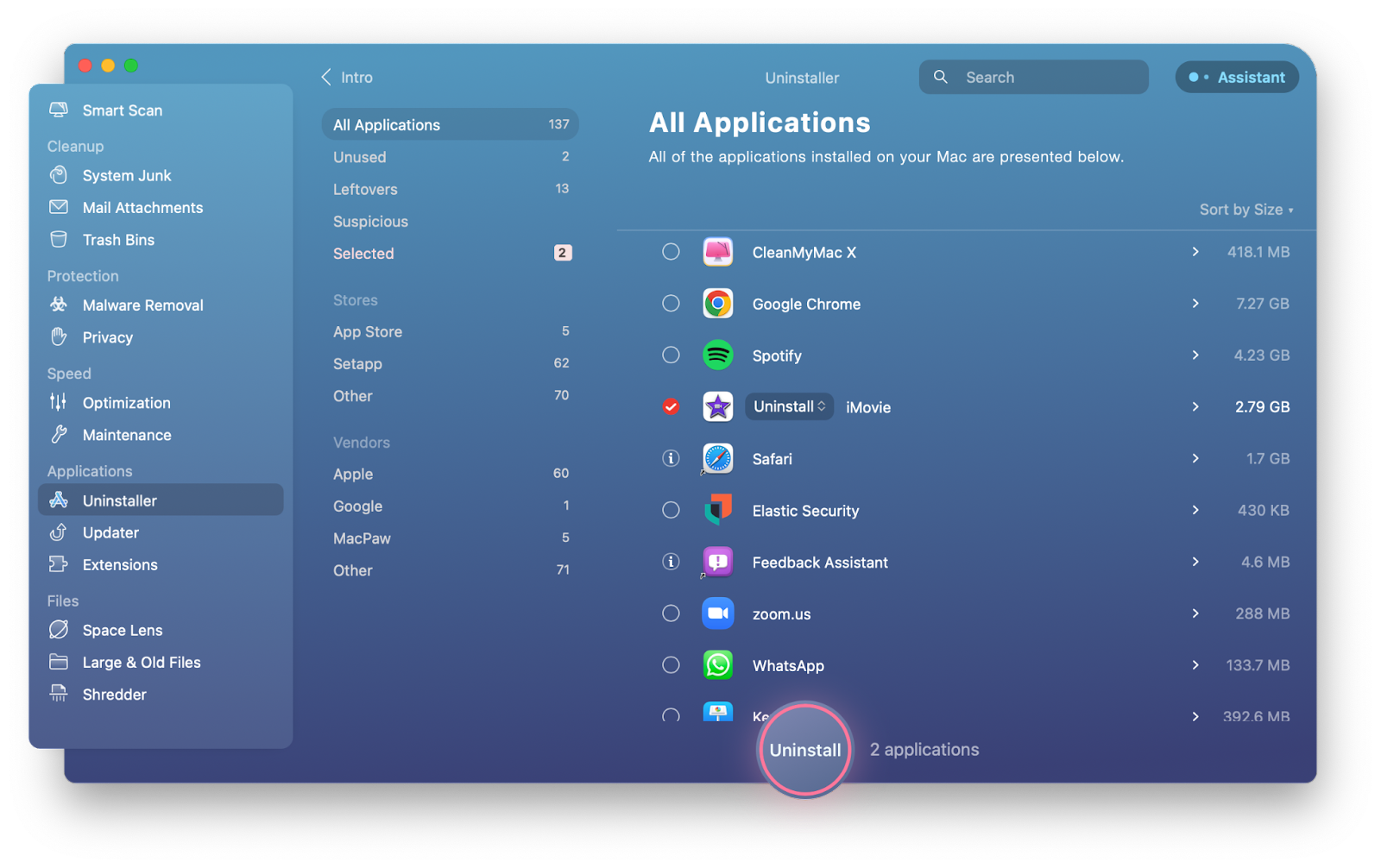
Переместить файлы в облачное хранилище
Если вы удалили кое-что ненужное, но по-прежнему боретесь с проблемой «не удается установить Ventura, недостаточно места», рассмотрите возможность использования инструментов, позволяющих сохранять файлы на внешнем хранилище, а не на внутреннем диске.
CleanShot X может помочь сэкономить место на скриншотах и записях экрана. Все, что вы снимаете с помощью CleanShot X, загружается во внутреннее облако приложения, поэтому вы можете свободно удалить все это со своего Mac.
Еще одно отличное приложение, которое нужно иметь в своем наборе инструментов, — это Dropshare. Вы можете использовать Dropshare для загрузки любого файла в облако. Если вы устанавливаете Dropshare через Setapp, вы сразу же получаете 10 ГБ бесплатного облачного хранилища. Не стесняйтесь использовать его!
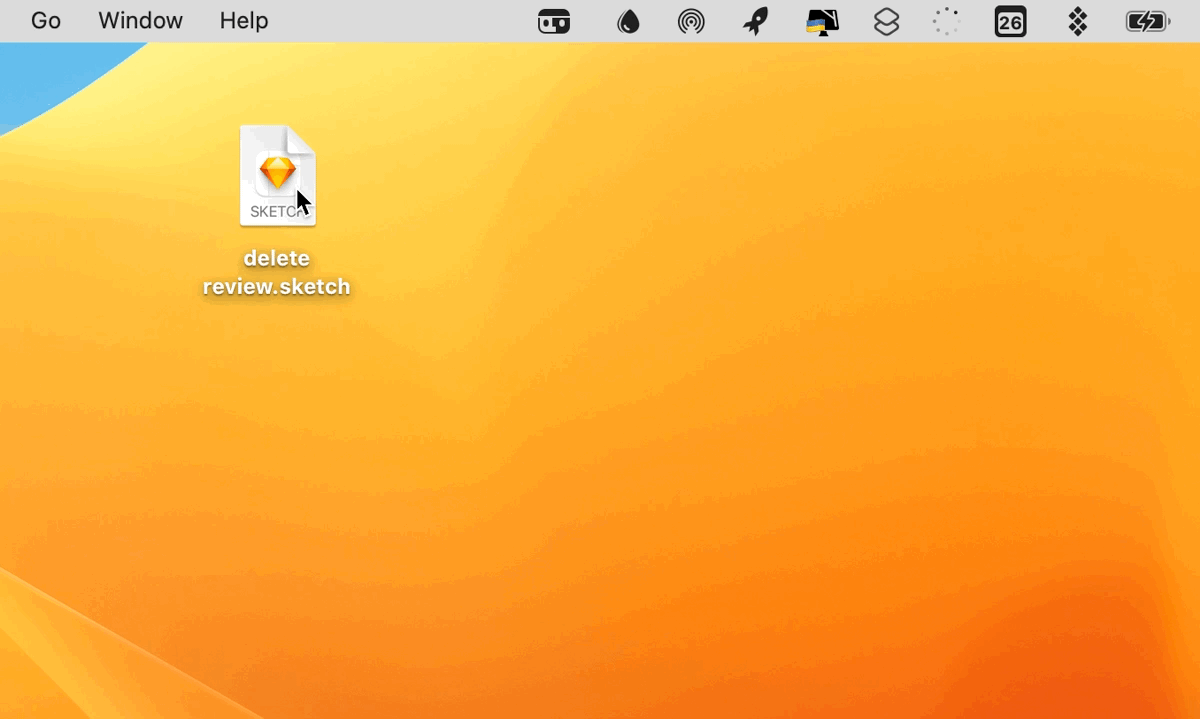
Удалить локальные снимки Time Machine
Если Time Machine настроена на автоматическое резервное копирование вашего Mac, у вас, вероятно, есть много локальных снимков Time Machine на вашем Mac. Хотя они обычно занимают небольшую часть памяти, они могут стать причиной нехватки места для Ventura.
Вот как удалить локальные снимки Time Machine:
- Перейдите в «Системные настройки»> «Машина времени» и снимите флажок «Автоматическое резервное копирование».
- Откройте Терминал и вставьте следующую команду: tmutil listlocalssnapshots
- Нажмите «Возврат».
- Просмотр списка ваших резервных копий, отсортированных по дате
- Вставьте команду tmutil deletelocalssnapshots “дата” замена “свидание” с датой резервной копии, которую вы хотите удалить, затем нажмите «Return».
Совет. Попробуйте Get Backup Pro в качестве альтернативы Time Machine. Этот продвинутый менеджер резервного копирования дает вам полный контроль над расписанием резервного копирования, файлами, которые помещаются в резервную копию, и многим другим. Лучше всего то, что вы можете сохранять свои загрузочные резервные копии на внешние диски, экономя место на Mac.
Недостаточно места для установки Ventura? Решите это с помощью Setapp
Приведенные выше советы помогут вам выполнить успешную установку macOS Ventura. И это абсолютно того стоит! Хотя новая macOS поначалу может содержать ошибки, большинство проблем легко исправить, если у вас есть под рукой нужные инструменты.
Читайте: как исправить распространенные проблемы с macOS Ventura
Setapp предоставляет вам доступ к CleanMyMac X, Get Backup Pro, Gemini, Dropshare и многим другим приложениям, которые делают установку macOS безопасной и легкой. Наряду с приложениями для резервного копирования и очистки хранилища вы получаете отличное программное обеспечение, которое помогает устранять проблемы со скоростью, отслеживать производительность вашего Mac после обновления и многое другое.
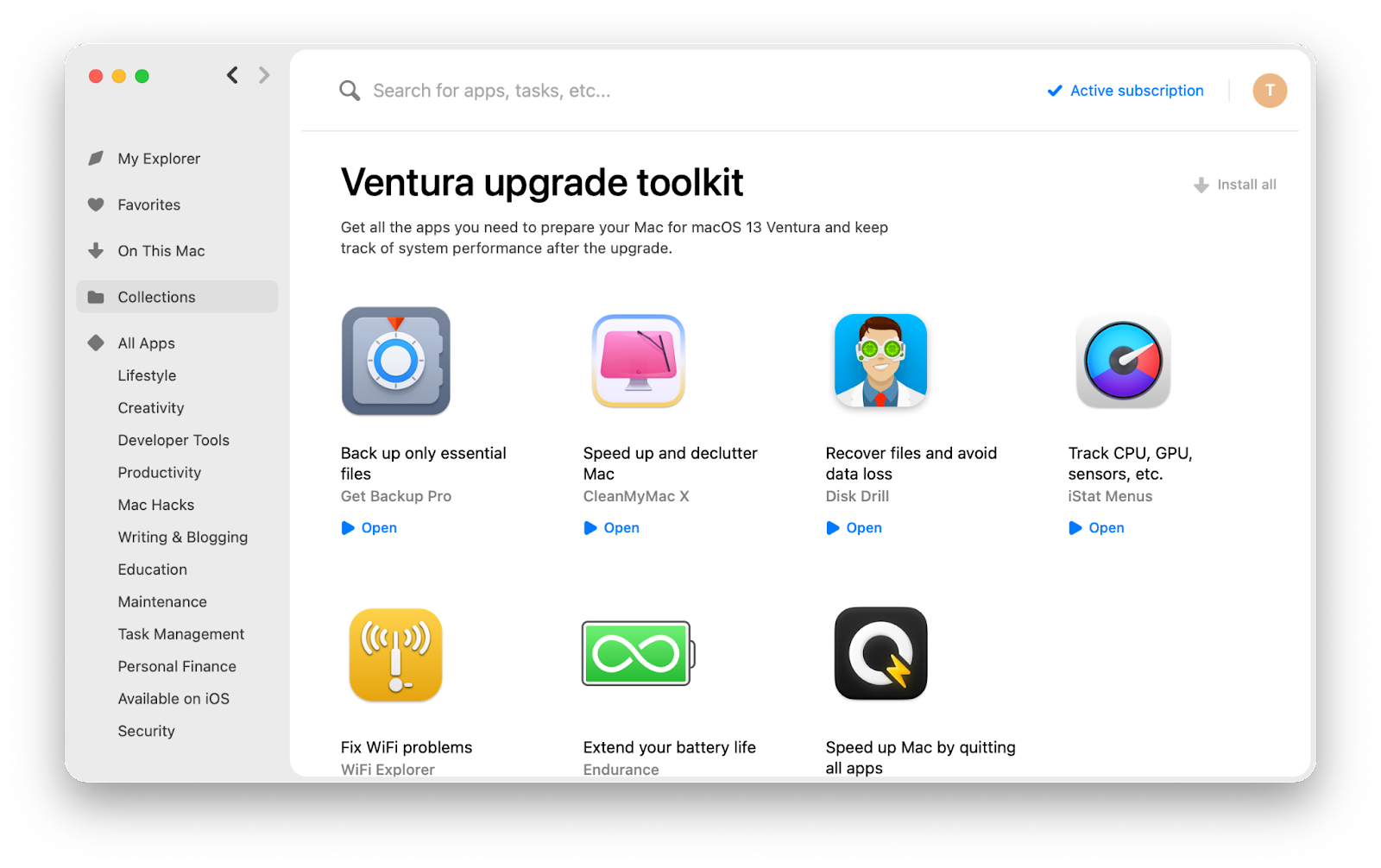
Подпишитесь на эту услугу повышения производительности и попробуйте все приложения бесплатно, затем 9,99 долларов в месяц.