Что делать, если MacBook не включается – Setapp
Если вы когда-либо использовали компьютер с Windows для сравнения, вы знаете, что Mac в целом гораздо надежнее и редко вас подводят. Но с технологиями происходит неизбежное: компьютеры стареют, внутренняя память изнашивается, циклы работы от батареи становятся все короче и короче.
Поэтому, если однажды вы проснулись, а ваш Mac не проснулся, вам может показаться, что ваша жизнь остановилась, когда вы думаете обо всех потерянных незавершенных работах, фотографиях, документах и т. д. Не волнуйтесь — все, что вам нужно сделать. методично выполните ряд шагов, чтобы вернуть вашу машину к жизни.
✕
Когда ваш MacBook Air или MacBook Pro не включается, очень редко проблема связана со всей настройкой — более вероятно, что один из компонентов работает неправильно, что может варьироваться от вашего дисплея до программных сбоев. Наша задача здесь – выяснить, что вызывает проблему.
1. Убедитесь, что ваш Mac подключен к сети
Первый шаг — проверить, как бы очевидно это ни звучало, осталось ли время автономной работы вашего Mac (или, в случае с iMac, правильно ли подключен кабель). Попробуйте отключить и снова подключить Mac. Если у вас более старый MacBook, на кабеле MagSafe загорится зеленый свет, если компьютер заряжен, и желтый, если он все еще заряжается.
Как правило, старайтесь использовать кабели только производства Apple. Несмотря на то, что они могут быть более дорогими (поищите подержанные устройства на eBay или Craigslist), они, скорее всего, будут безопасны для вашего Mac и не повлияют на время автономной работы. Кроме того, не забудьте проверить свою розетку — возможно, вы используете неисправную.
2. Загрузите свой Mac
Как только вы убедитесь, что ваш Mac правильно питается, попробуйте включить его, нажав кнопку питания. Ты слышишь вентиляторы или вообще какие-то звуки? Если да, возможно, проблема вашего Mac связана с программным обеспечением. Если ваш Mac вообще не загружается, это может быть связано с аппаратным обеспечением.
В обоих случаях, когда ваш MacBook Pro или MacBook Air не включается, обязательно отключите все клавиатуры, мыши, внешние жесткие диски и т. д., чтобы убедиться, что они не являются частью проблемы. Если ничего не изменилось, нужно сделать цикл питания.
3. Выполните цикл питания
Если вы уверены, что ваш MacBook Pro не загружается, хорошим вариантом является включение цикла питания, который по сути представляет собой принудительный перезапуск.
Чтобы выполнить цикл питания:
- Выключите свой Mac, нажав кнопку питания (продолжайте нажимать)
- Отключите все кабели питания
- Удерживайте кнопку питания еще 10 секунд
- Перезагрузите Mac как обычно.
На компьютерах Mac M1 нажатие кнопки питания должно вызвать экран с параметрами запуска. Если это так, вам следует выбрать один из этих вариантов, чтобы попытаться запустить свой Mac. Надеюсь, проблема с тем, что Mac не включается, теперь исправлена.
4. Исключите свой дисплей
В редких случаях это может быть ваш дисплей, который доставляет вам все неприятности. Проверка всех кабелей (если вы находитесь на рабочем столе) на правильность подключения, конечно, должна быть вашим первым вариантом, но иногда может быть сбой в цепи питания батареи, которая по какой-то причине не вызывает подсветку экрана.
Дело в том, что черный экран вашего MacBook все еще работает. Один из способов решить эту проблему, особенно если ваш MacBook не включается таким образом, — поднести ноутбук к ярко освещенному окну, чтобы солнечные лучи проникали на заднюю часть экрана. Таким образом, вы действительно сможете увидеть достаточно, чтобы войти в систему, после чего ваш экран должен нормально включиться.
5. Восстановите свой Mac в режиме восстановления
Переходя от кабелей к другим внешним входам для отображения, естественно обратиться к вашему жесткому диску, который теперь может быть каким-то образом сломан. Хорошей новостью является то, что на вашем Mac есть удобный способ попытаться исправить это, называемая Дисковой утилитой, доступ к которой вы можете получить через режим восстановления.
Чтобы запустить режим восстановления на компьютерах Intel Mac:
- Убедитесь, что ваш Mac полностью выключен
- Удерживая нажатой клавишу Command + R, снова включите Mac.
- Вы увидите новое всплывающее окно с некоторыми вариантами на выбор. Щелкните Дисковая утилита > Продолжить.
- Выберите свой жесткий диск
- Нажмите Первая помощь
- После завершения процесса выключите и снова включите Mac.
Чтобы запустить режим восстановления на компьютерах Mac M1:
- Когда ваш Mac выключен, нажмите и удерживайте кнопку питания
- Когда вы увидите параметры запуска, нажмите «Параметры»> «Продолжить».
- Выберите пользователя и введите пароль администратора
- Выберите «Дисковая утилита» из параметров утилит> «Продолжить».
- Нажмите Первая помощь
- После завершения процесса выключите и снова включите Mac.
Кончик:
✕

✕ Удалить баннер приложения
6. Перезагрузите Mac в безопасном режиме.
Если у вас по-прежнему возникают проблемы, можно перезапустить MacBook в безопасном режиме, чтобы обойти множество мелких процессов, которые могут помешать правильной работе вашего Mac.
Вот как войти в безопасный режим на Intel Mac:
- Нажмите и удерживайте Shift
- Отпустите Shift, когда ваш Mac запустится в безопасном режиме (если он запустится).
Вот как войти в безопасный режим на Intel Mac:
- Нажмите и удерживайте кнопку питания, пока не увидите параметры запуска.
- Выберите загрузочный диск
- Нажмите и удерживайте Shift
- Выберите «Продолжить в безопасном режиме» и отпустите Shift.
Теперь, когда вы знаете, что ситуация с вашим Mac не безнадежна, вы приближаетесь к финишу. Иногда вам просто нужно перезагрузить MacBook еще раз, чтобы все работало гладко.
7. Сбросьте NVRAM вашего Mac
Даже когда ваш Mac выключен, в нем есть особая память, которая хранит вкладки. Она называется энергонезависимой памятью с произвольным доступом (NVRAM) и в очень редких случаях может привести к проблемам при загрузке. Но если вы уже попробовали все приведенные выше советы, это может быть действительно очень редкий случай.
Чтобы сбросить NVRAM на Intel Mac:
- Удерживая нажатой клавишу Command + Option + P + R, включите Mac.
- Отпустите клавиши, когда услышите второй сигнал запуска.
На компьютерах Mac M1 NVRAM сбрасывается автоматически, поэтому вам не нужно этого делать. Есть несколько способов запустить что-то похожее на сброс NVRAM с помощью терминала, но это громоздкий процесс, и мы не рекомендуем углубляться в него.
8. Сбросьте SMC
Еще одним жизненно важным оператором в экосистеме вашего Mac является контроллер управления системой (SMC). Он управляет подсветкой клавиатуры, реагирует на нажатие кнопки питания, управляет батареей и т. д.
Сброс SMC — это, по сути, последнее, что вы можете сделать перед полной переустановкой macOS:
- Если у вас MacBook, нажмите Shift + Control + Option и включите питание.
- Для iMac просто отключите кабель на 15 секунд, снова подключите его, подождите еще пять секунд, а затем включите питание.
Примечание:
Приведенные выше инструкции относятся к компьютерам Mac с процессором Intel, не рекомендуется запускать этот процесс на компьютерах Mac M1.
✕
9. Резервное копирование в режиме целевого диска
Если все предыдущие попытки не увенчались успехом, вам может потребоваться переустановить macOS. Естественно, вы не хотите потерять свои данные при чистой установке macOS. Надеюсь, вы сделали резервную копию важных файлов на внешнем устройстве с помощью Get Backup Pro. Если нет — не беспокойтесь, вы все равно можете попытаться получить информацию с помощью хака, известного как Target Disk Mode.
Для этого вам понадобится второй Mac и кабель Thunderbolt:
- Соедините два Mac
- Полностью выключите свой Mac
- Снова включите Mac, удерживая клавишу T, пока на экране не появится значок кабеля.
- Теперь жесткий диск вашего Mac должен отображаться как внешний в Finder другого Mac.
- Просто скопируйте все необходимые файлы на другой Mac.
Надеюсь, если все заработало, ваши файлы в безопасности!
10. Получите новую macOS
Последний шаг саги о том, что MacBook Pro не включится, — это переустановка macOS, которая наверняка устранит любые проблемы, связанные с программным обеспечением.
Для этого просто перезагрузите Mac в режиме восстановления, как описано выше, и выберите в меню пункт «Переустановить macOS».
Если вы не сможете восстановить свои данные после переустановки macOS из-за отсутствия резервной копии, не беспокойтесь. Disk Drill отлично восстанавливает удаленные файлы, поэтому вы никогда больше не потеряете файлы. Тем не менее, на будущее обязательно сделайте резервную копию самого необходимого.
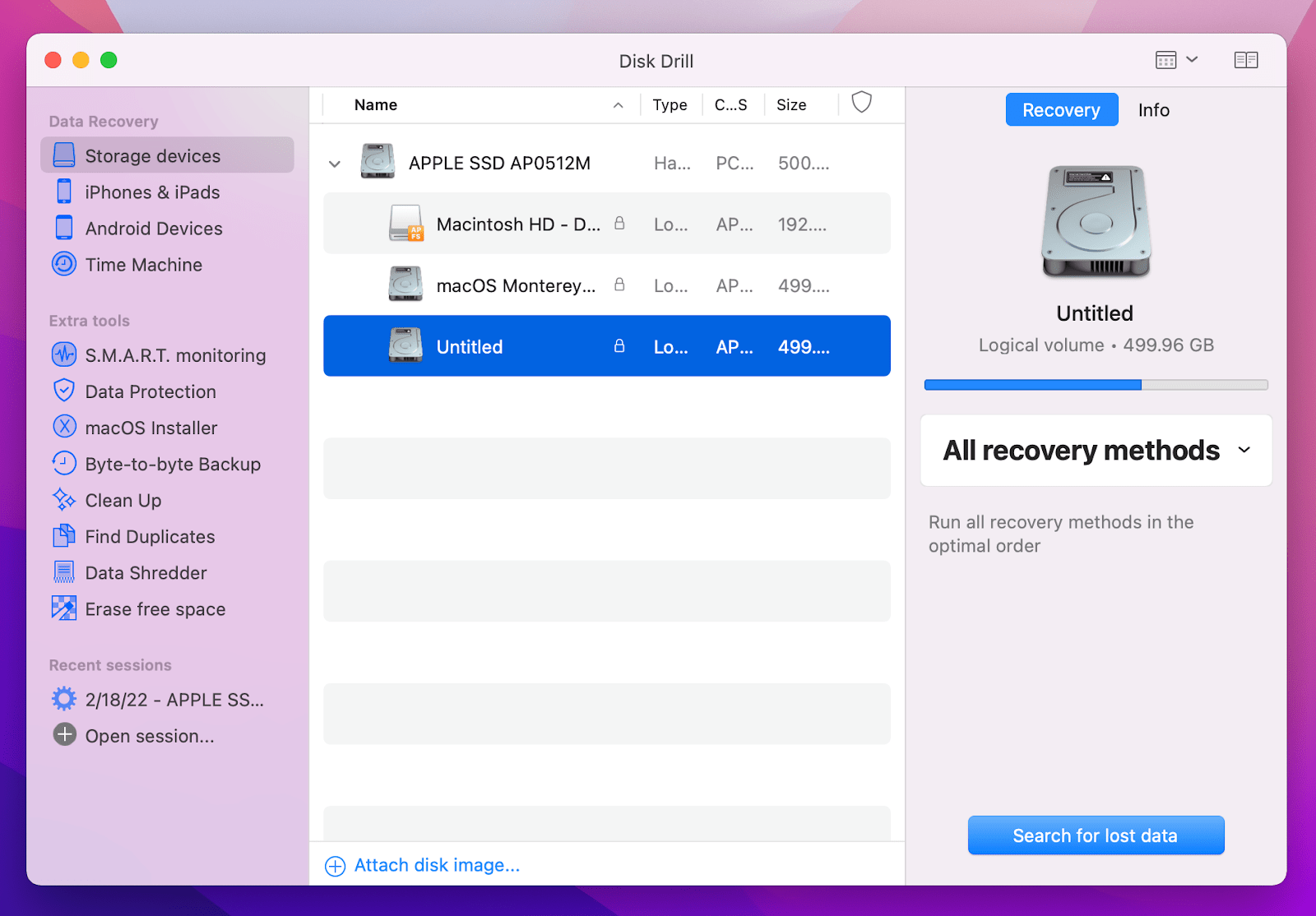
✕ Удалить баннер приложения
Если какие-либо проблемы не исчезнут после этого момента, вашей следующей остановкой должна быть встреча в баре Genius в Apple Store.
Поддерживайте актуальность резервных копий и следите за своим Mac
По правде говоря, выполнять каждый шаг, описанный выше, утомительно и утомительно, но может быть необходимо, если вы не делаете регулярных резервных копий и не знаете, в каком состоянии находится ваш Mac. Итак, если катастрофа еще не случилась , давайте исправим эти вещи!
CleanMyMac X — это первая помощь одним щелчком мыши, позволяющая навести порядок на вашем Mac, удалить вредоносное ПО и устранить множество проблем, включая проблемы с запуском. После того, как вы откроете приложение, либо выполните интеллектуальное сканирование и выполните комплексную очистку, либо перейдите в раздел «Обслуживание и оптимизация», чтобы выполнить устранение основных неполадок.
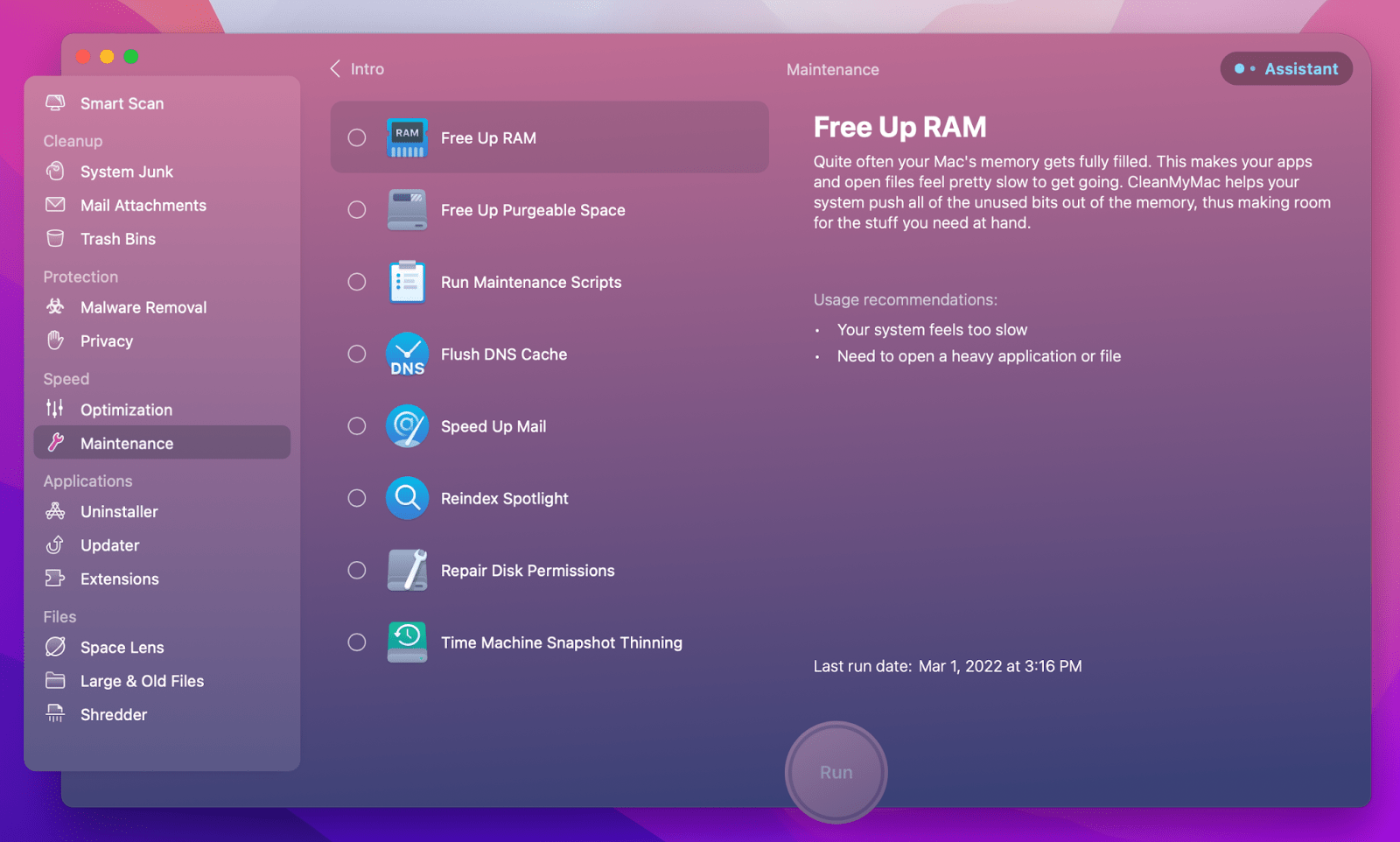
✕ Удалить баннер приложения
iStat Menus — еще одна обязательная утилита, которая будет отвечать за благополучие вашего Mac. Всего несколько значков в строке меню могут сообщить вам точное состояние всего, от батареи до процессора и оперативной памяти, в режиме реального времени. Затем, если вы видите, что ваш процессор работает неэффективно или память часто исчерпана, вы можете принять упреждающие меры и полностью избежать катастрофы.
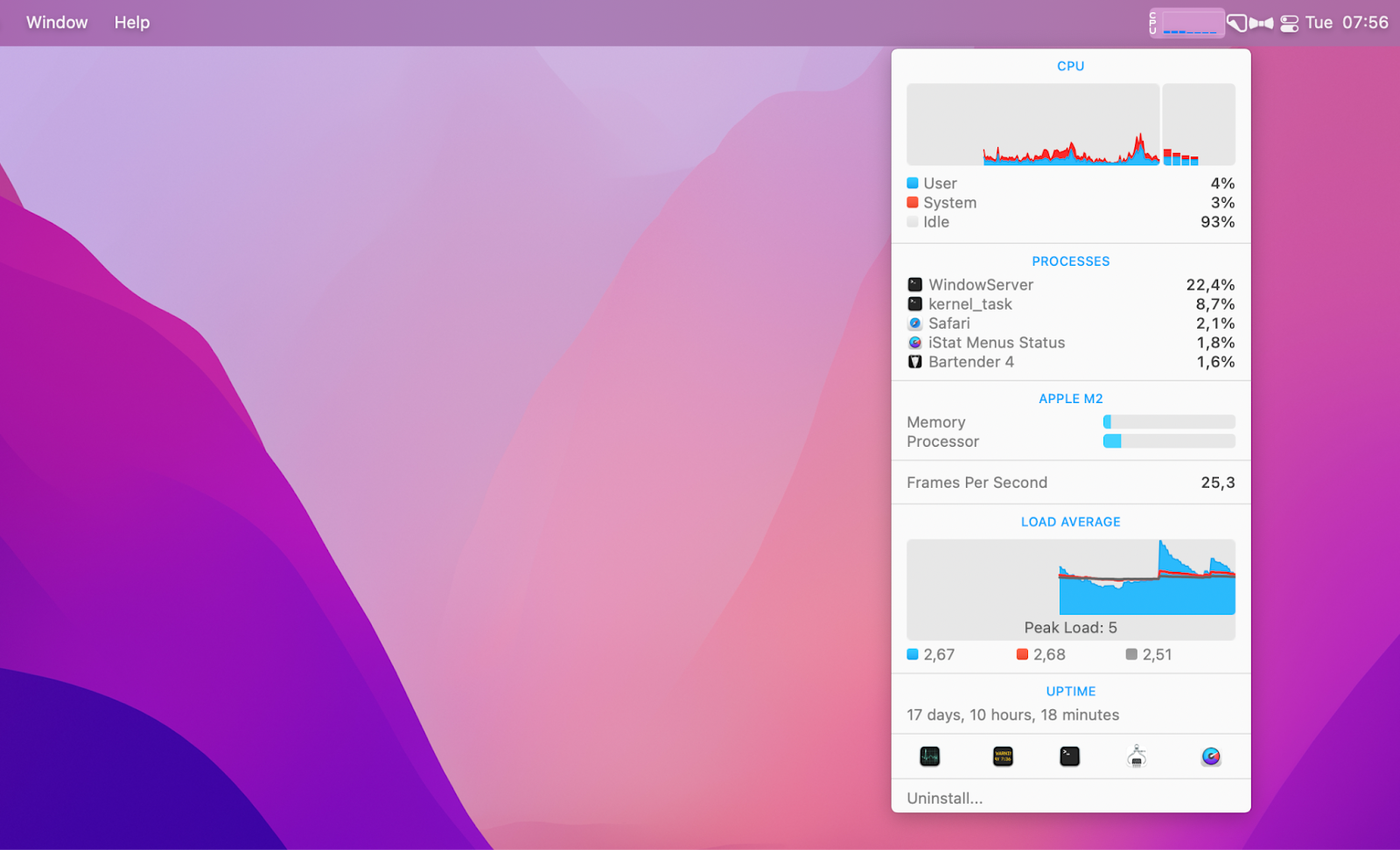
✕ Удалить баннер приложения
AlDente Pro — отличный инструмент для проверки работоспособности аккумулятора вашего Mac. Приложение позволяет вам установить пределы зарядки, чтобы ваша батарея не заряжалась полностью и не нагревалась одновременно. Это предотвратит износ батареи с течением времени.
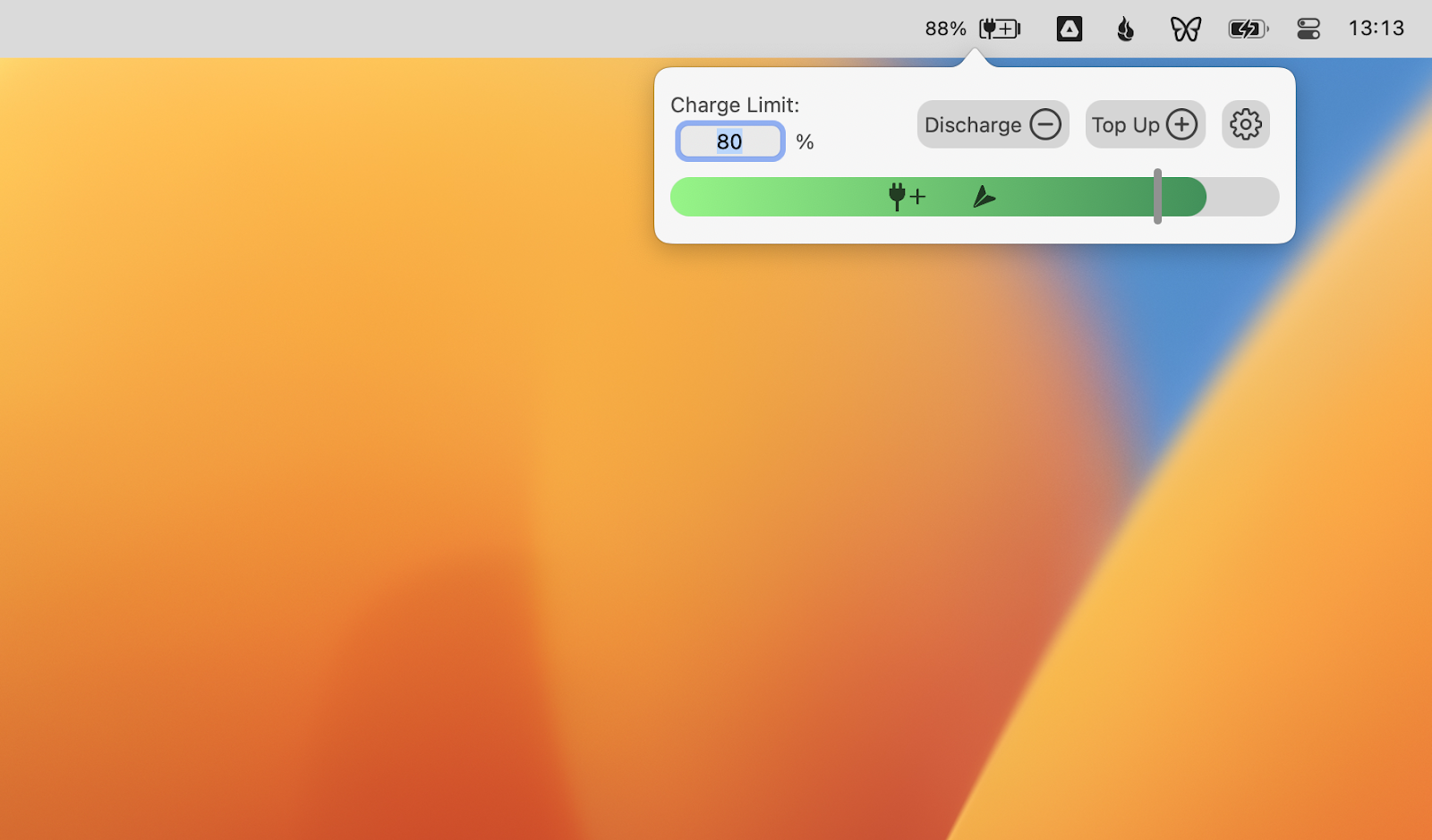
✕ Удалить баннер приложения
Как видите, уход за вашим Mac не должен быть сложным — достаточно нескольких инструментов. И если вы столкнулись с черным экраном MacBook или ваш Mac не включается, воспользуйтесь приведенным выше контрольным списком, чтобы решить проблему за считанные минуты.
Все инструменты, необходимые для поддержания работоспособности вашего Mac — CleanMyMac X, Disk Drill, iStat Menus, Get Backup Pro и AlDente Pro — доступны вам бесплатно в течение семи дней через Setapp, платформу с более чем 230 основными утилитами и приложениями для Мак и Айфон.
Часто задаваемые вопросы
Как исправить MacBook Pro с помощью жесткого перезапуска?
Если ваш MacBook Pro часто блокируется, немедленной помощью будет запуск принудительного перезапуска или полной перезагрузки. Вот как это работает:
Нажмите и удерживайте Command + Control + кнопку питания
Отпустите клавиши после перезагрузки Mac
Войдите в свою учетную запись.
Как перезагрузить MacBook Pro, если он не включается?
Нажмите и удерживайте кнопку питания около 10 секунд, отпустите клавиши, как только ваш Mac включится. Если ваш MacBook Pro по-прежнему не включается, следуйте приведенному выше руководству по устранению неполадок.





