Что делать, если вы обнаружите, что iMessage не работает на Mac
iMessage — это запатентованная Apple платформа для чата, которая используется на всех ее устройствах и платформах — даже на Apple Watch! Это действительно безопасный и полезный бесплатный сервис, который Apple делает доступным для всех, кто использует различные устройства, а также поддерживает обычный обмен текстовыми сообщениями.
Иногда iMessage дает сбой, чаще всего на Mac. Есть более мелкие проблемы, например, изображения не загружаются должным образом после того, как iMessage слишком долго простаивает на спящем Mac, и серьезные проблемы, такие как iMessage вообще отказывается работать на рабочем столе.
Мы обсудим, почему у iMessage возникают проблемы на Mac, почему время от времени вы не можете отправить iMessage с Mac, почему iMessage перестал работать на Mac, а также обсудим приложение-заменитель iMessage, которое может помочь всем избежать этих проблем.
Как исправить iMessage, не работающий на Mac
Почему iMessage не работает на моем Mac? Это простой вопрос с несколькими возможными решениями. Поскольку каждый Mac имеет разные настройки и уникальные настройки приложений, нет единого решения, которое подходит для всех. Тем не менее, стоит устранить неполадки, так как одно из приведенных ниже решений, вероятно, решит любые проблемы с iMessage.
Если iMessage на Mac не работает — это то, что вас преследует, попробуйте эти исправления:
Перезагрузите Mac
Одной из наиболее распространенных проблем с iMessage является то, что сообщение не отправляется на Mac или iMessage не доставляется на Mac, даже если чаты появляются в другом месте. Иногда старая добрая перезагрузка все исправляет. Вот как это сделать:
- В строке меню Mac щелкните логотип Apple в верхнем левом углу.
- Выберите «Перезагрузить»
- Следуйте любым подсказкам на экране, чтобы принудительно закрыть приложения.
Ваш Mac перезагрузится автоматически. Все, что вам нужно сделать, это войти в систему, когда вы увидите экран загрузки после перезагрузки.
Очистить кеш сообщений
Если iMessages, не работающие на Mac, вызывают проблемы, возможно, вам просто нужно очистить кеш. Имейте в виду, что для iMessage кеш — это ваша история сообщений, поэтому вы можете потерять свои чаты на всех устройствах. Вы можете просто удалить чат внутри iMessage, щелкнув значок «x» справа от изображения профиля при наведении курсора на чат, но более тщательный метод — удалить кеш в Finder. Вот как это делается:
- Откройте Finder на вашем Mac
- Нажмите Command + Shift + G на клавиатуре вашего Mac.
- В появившемся текстовом поле введите следующее: ~/Library/Messages/
- Удалите файлы в папке «Сообщения» с именами chat.db, chat.db-shm или chat.db-wal.
- Очистите папку «Корзина» на Mac, чтобы навсегда удалить кеш iMessage.
Это все, что нужно!
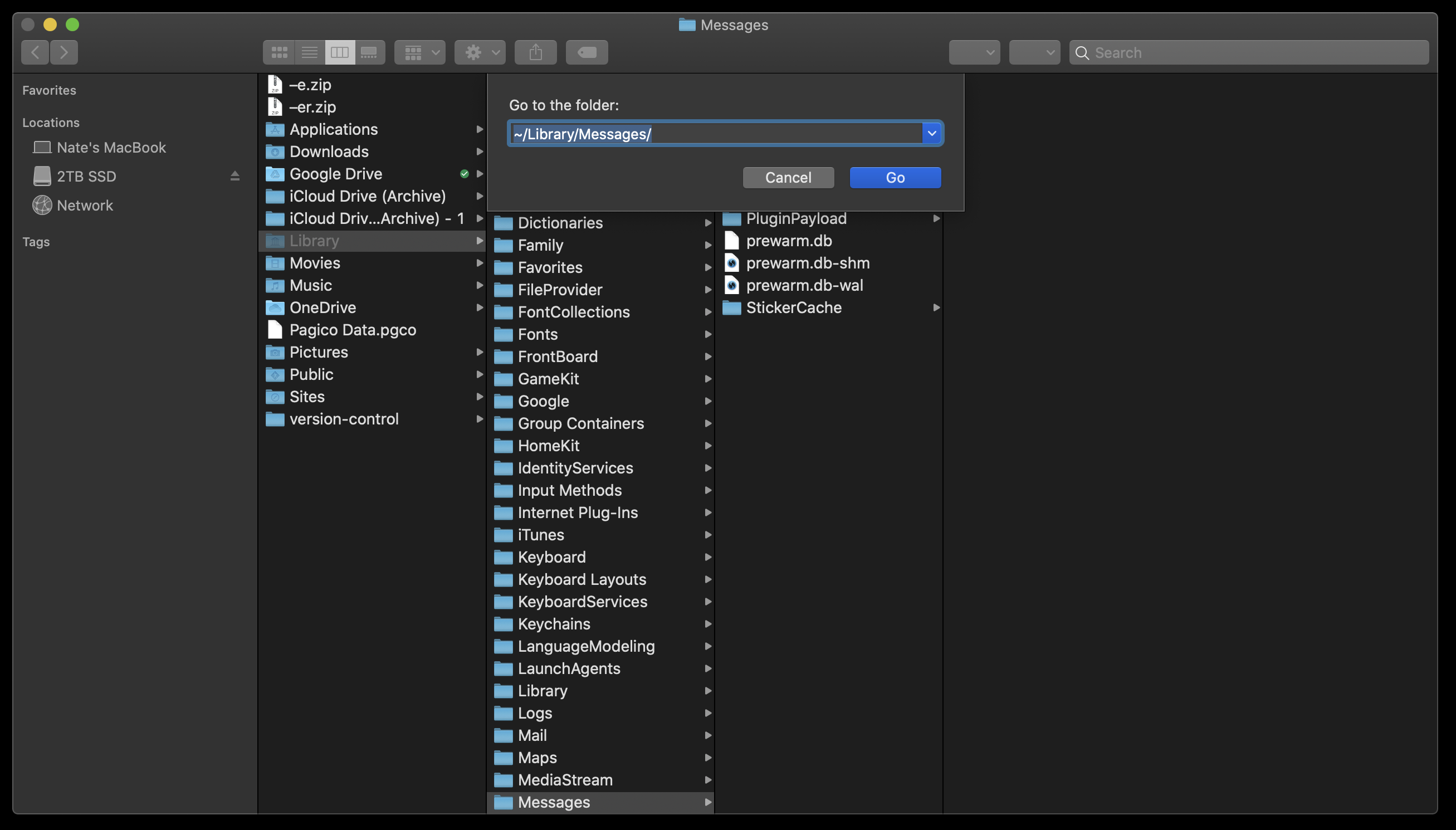
Более разумный способ обеспечить бесперебойную работу iMessage — поддерживать работу вашего Mac в пиковом состоянии, и для этого нет лучшего приложения, чем CleanMyMac X.
CleanMyMac X имеет множество функций, которые направлены на то, чтобы ваш Mac работал наилучшим образом, но одна из его наиболее важных услуг — избавление вашей системы от ненужных файлов и папок. Вместо того, чтобы позволять таким вещам, как вложения iMessage, загромождать вашу систему, позвольте CleanMyMac X проложить путь к оптимальной производительности.
Его наиболее часто используемая услуга — это функция Smart Scan, которая избавляется от мусора, отслеживает ваш Mac на наличие вредоносных программ и других угроз, а затем оптимизирует ваш Mac для повышения скорости. Это самый быстрый и простой способ обеспечить максимальную производительность вашего Mac.
Существует также более глубокая очистка, которую вы можете выполнить для своего Mac с помощью модуля обслуживания в CleanMyMac X, который намного глубже очищает гораздо больше системы вашего Mac.
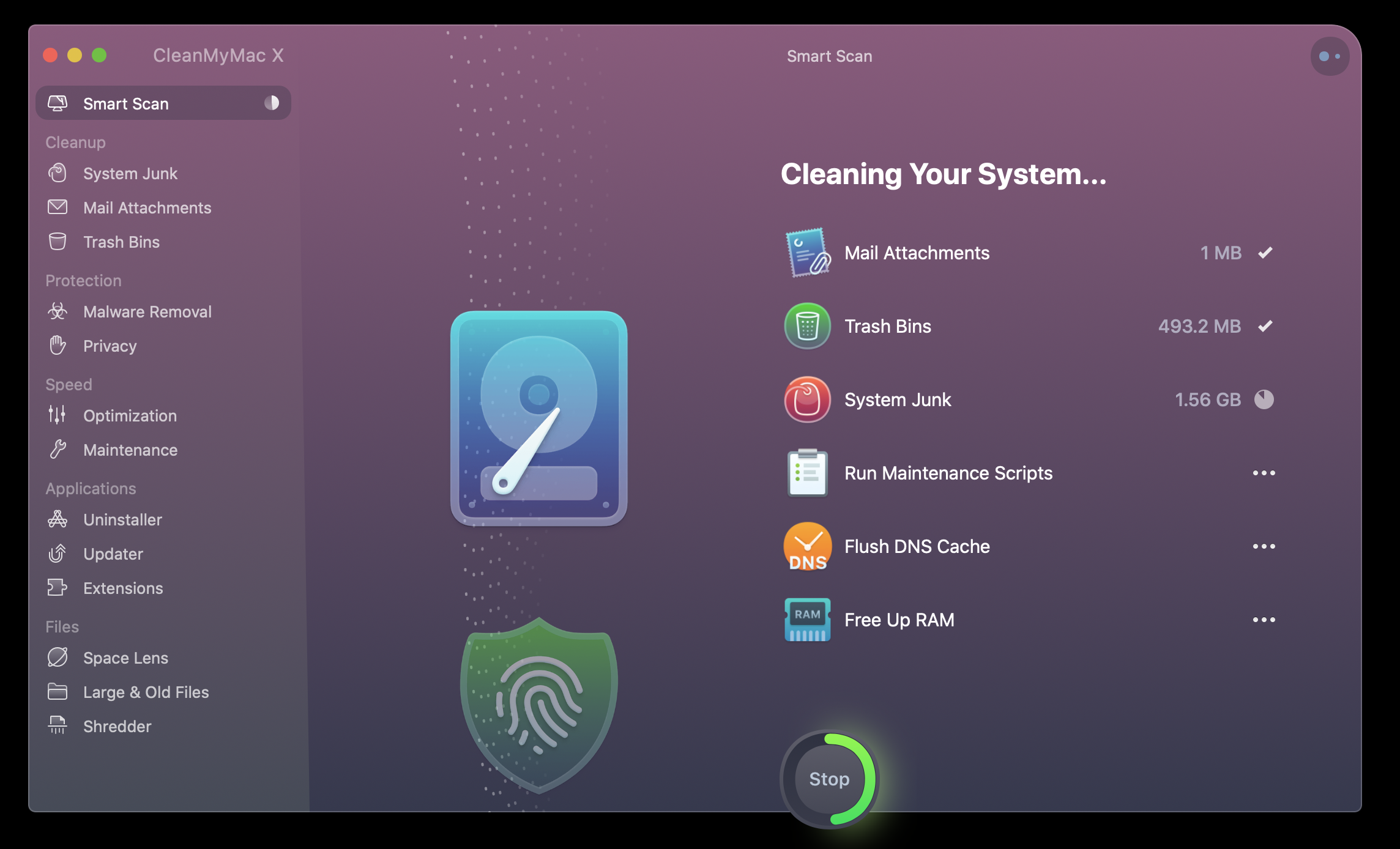
✕ Удалить баннер приложения
Повторно войдите в iMessage
Если перезагрузка вашего Mac или очистка истории чата не работают, старомодная схема выхода и возврата может указать вам правильный путь. Это помогает вашему приложению iMessage на Mac повторно взаимодействовать с облаком; вы также не потеряете ни одного чата!
Вот как это делается:
- Откройте iMessage на вашем Mac
- В строке меню выберите «Сообщения».
- В раскрывающемся меню выберите «Настройки»
- В появившемся окне выберите «iMessage» в верхней части окна.
- Выберите «Выйти» рядом с вашим Apple ID.
- После выхода из системы войдите снова, используя свой Apple ID.
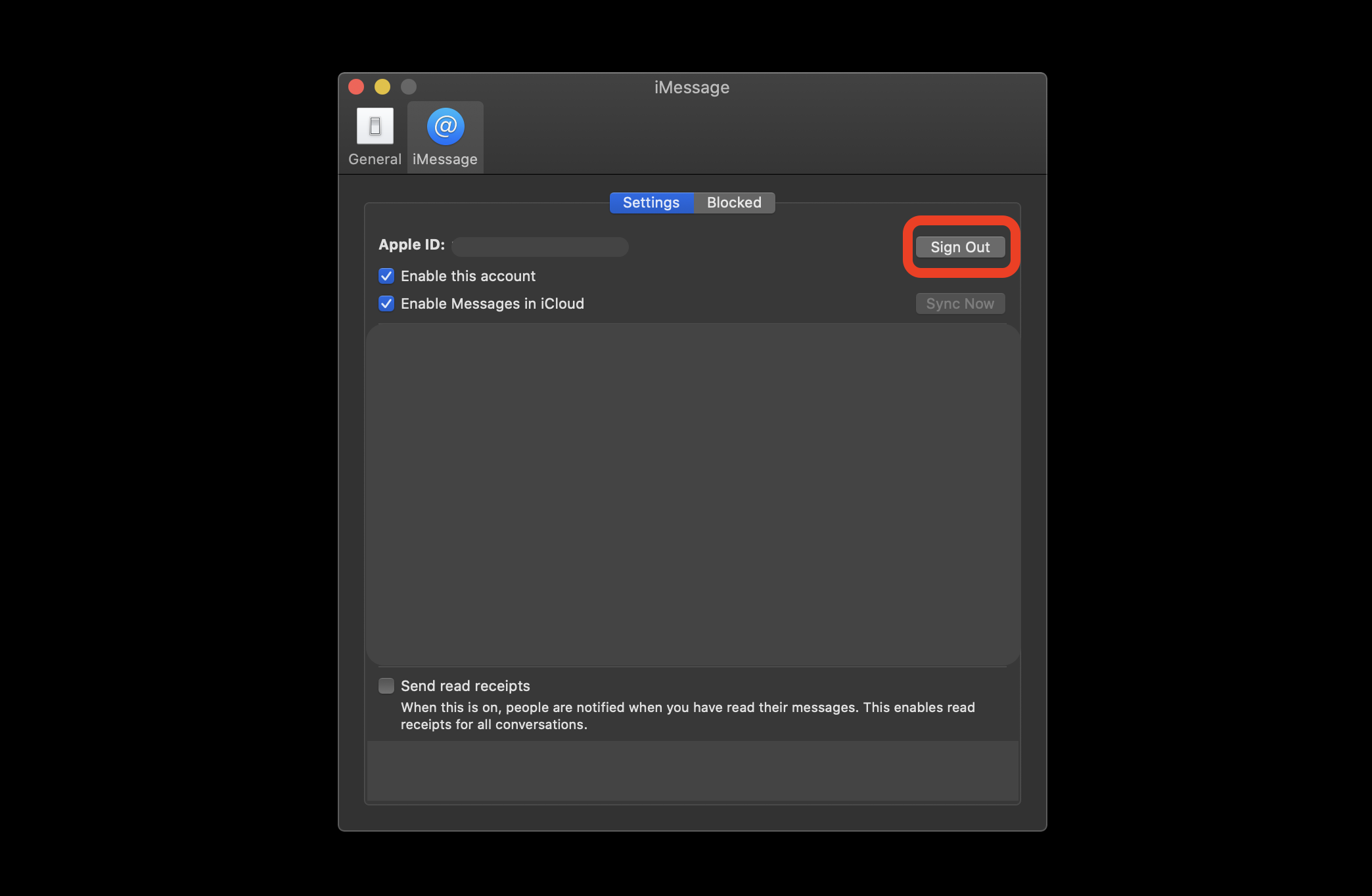
Повторно включите iMessage на Mac
Вы также можете полностью отказаться от входа в систему, повторно включив iMessages на своем Mac. Его легче выполнить, но в конце есть небольшая загвоздка. Вот как это делается:
- Откройте iMessage на вашем Mac
- В строке меню выберите «Сообщения».
- В раскрывающемся меню выберите «Настройки»
- В появившемся окне выберите «iMessage» в верхней части окна.
- Снимите флажок «Включить эту учетную запись» под своим Apple ID.
- Включите настройку обратно
- Закройте приложение «Сообщения», затем снова откройте его на Mac.
Последний шаг повторно включает iMessage на вашем Mac. Если вы не перезапустите Сообщения, ваши чаты iMessage могут остаться в подвешенном состоянии, и вы не сможете отправлять или получать сообщения.
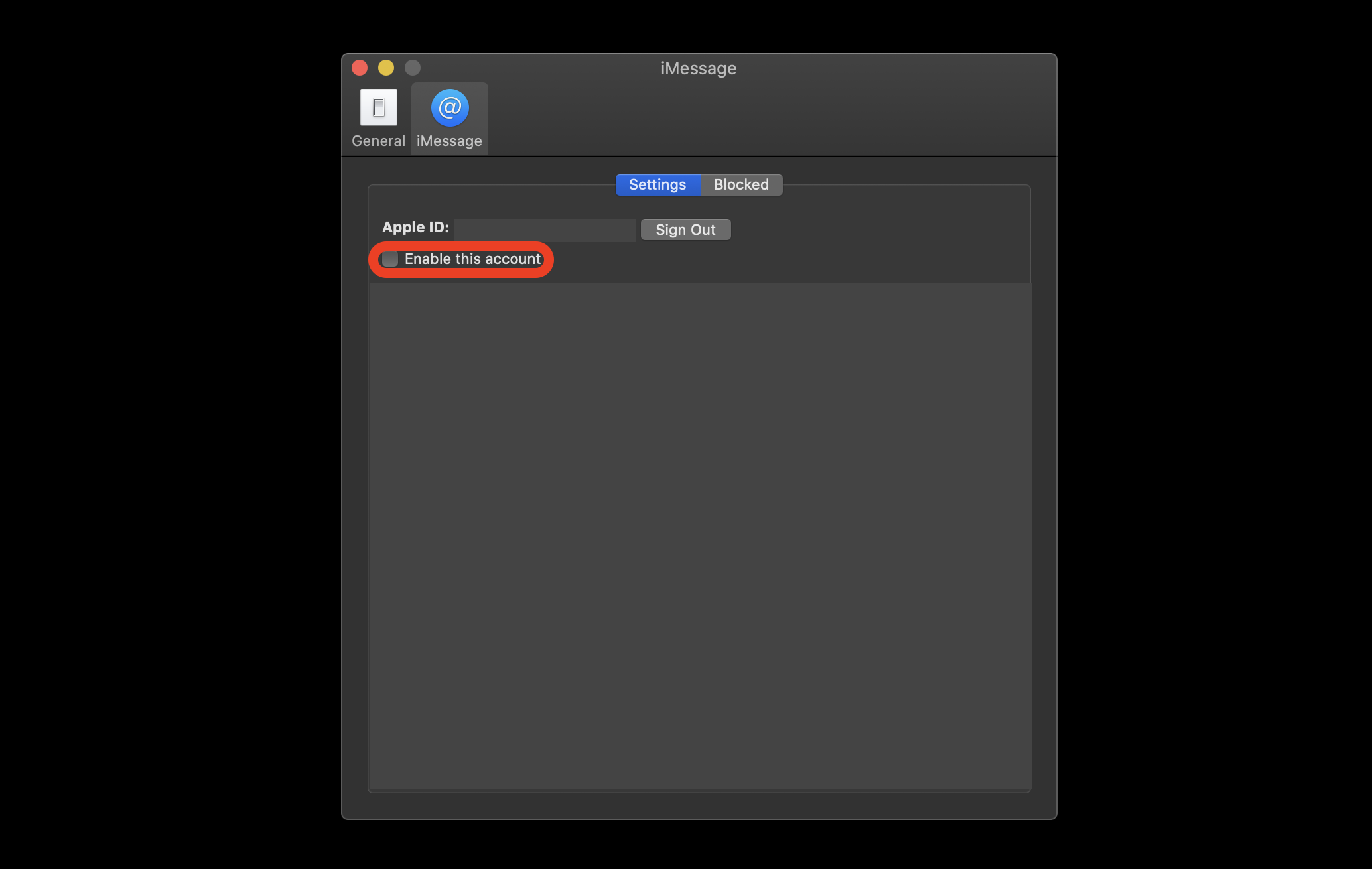
Проверьте настройки часового пояса
Ваш Mac проверяет время и дату полученных сообщений. Если он заметит, что пришло сообщение из прошлого, он может поместить это сообщение в историю чата, и вы не увидите, как оно пришло. Точно так же, если кажется, что сообщение пришло из будущего, ваш Mac предотвратит его получение.
Если вы заметили, что не получаете сообщения на Mac или приложение уведомляет вас о новых сообщениях, но не отображает их, возможно, ваши настройки времени и даты были изменены. Вот как это проверить:
- В строке меню вашего Mac щелкните логотип Apple в верхнем левом углу.
- Выберите «Дата и время»
- Щелкните значок замка в нижней части окна и введите свой пароль.
- Под заголовком «Дата и время» убедитесь, что опция «установить дату и время автоматически» включена.
- Нажмите на замок еще раз, чтобы защитить свой Mac
Это должно позаботиться об этом. Чтобы еще раз убедиться, что этот параметр работает правильно, проверьте правильность даты и времени, прежде чем закрывать окно.
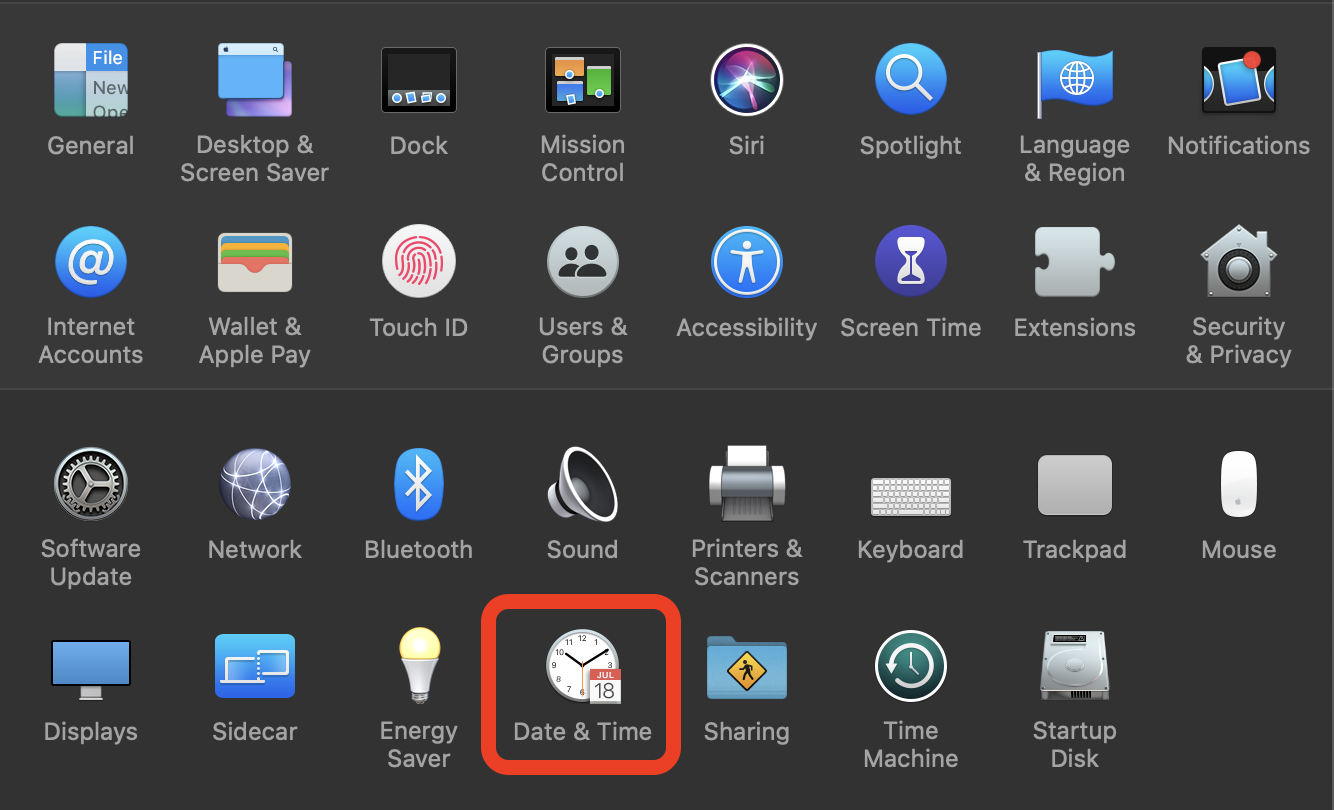
Проверить доступ к связке ключей
Как и многие другие приложения, Messages использует Keychain Access для авторизации таких сервисов, как iMessage. Мы можем показать вам, как проверить доступ к связке ключей для ключей iMessage, но вы ничего не можете изменить в своем доступе к связке ключей для iMessage. Вот как это проверить:
- Откройте доступ к связке ключей на вашем Mac
- Введите «iMessage» в поле поиска в правом верхнем углу окна.
Это отобразит все ключи шифрования и подписи, зарегистрированные iMessage для вашего Mac. В этом случае, если вы ничего не видите, это повод для беспокойства.
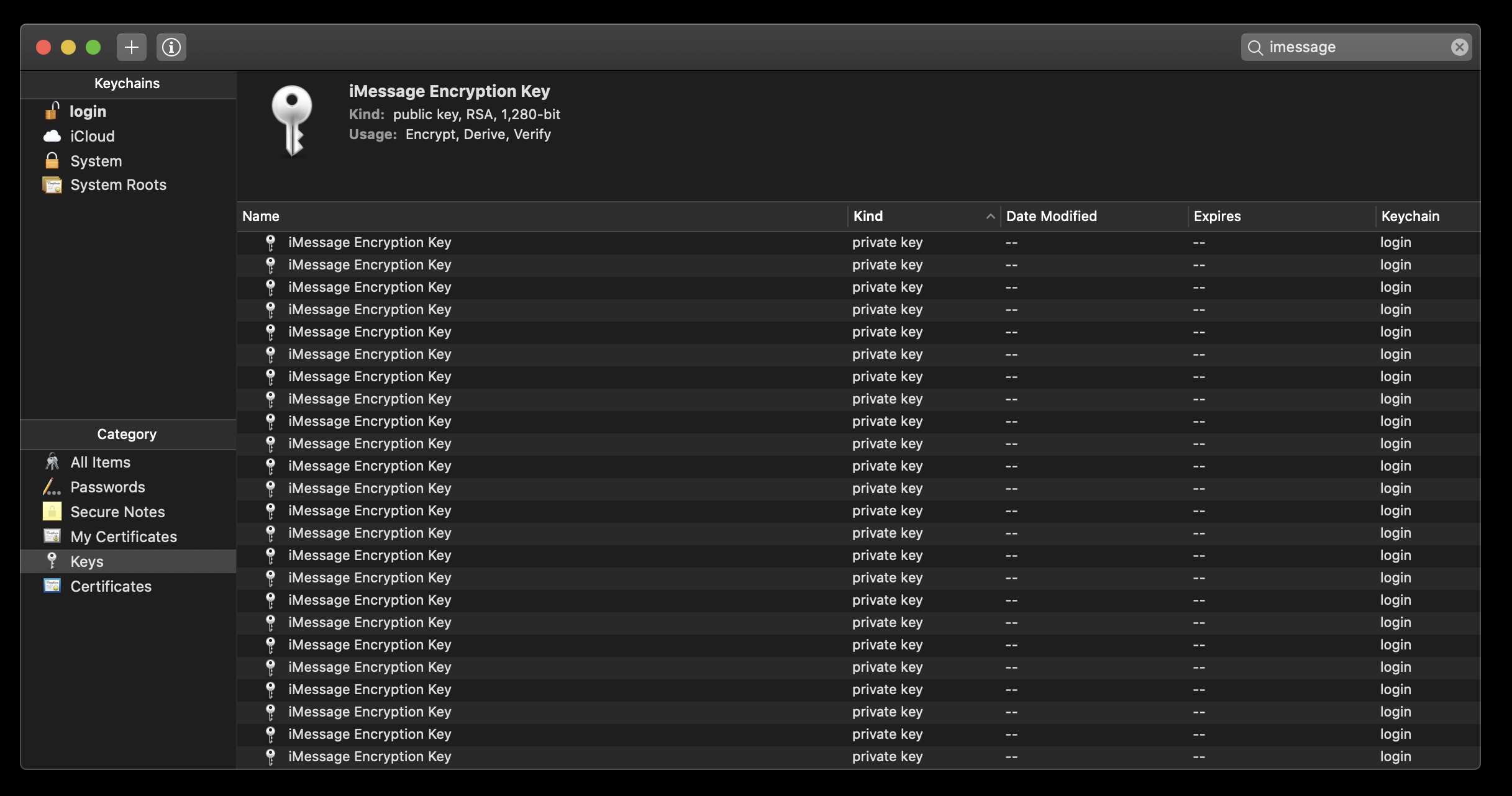
Бонусный совет: как хранить все ваши сообщения в одном мессенджере
Мы все любим iMessage, но есть вероятность, что ваши чаты распределены между различными платформами, особенно социальными сервисами, такими как Facebook Messenger, и рабочими платформами, такими как Slack. Вместо того, чтобы гоняться за ними по отдельности, попробуйте IM+ для Mac.
IM+ позволяет вам войти в систему, используя практически любую службу чата, которая вам нравится, и сохраняет все ваши чаты в одном центральном приложении. Вы можете отправлять и получать сообщения в таких сервисах, как Facebook, Twitter, WhatsApp, Skype, Telegram, Slack, Gmail и LinkedIn. IM+ также поддерживает переключение с помощью горячих клавиш, поэтому вы можете переключаться между различными сервисами, даже не отрывая пальцев от клавиатуры.
У вас есть полная настройка уведомлений, а IM+ позволяет отправлять и получать мультимедиа, например видео и GIF-файлы, в каждом чате.
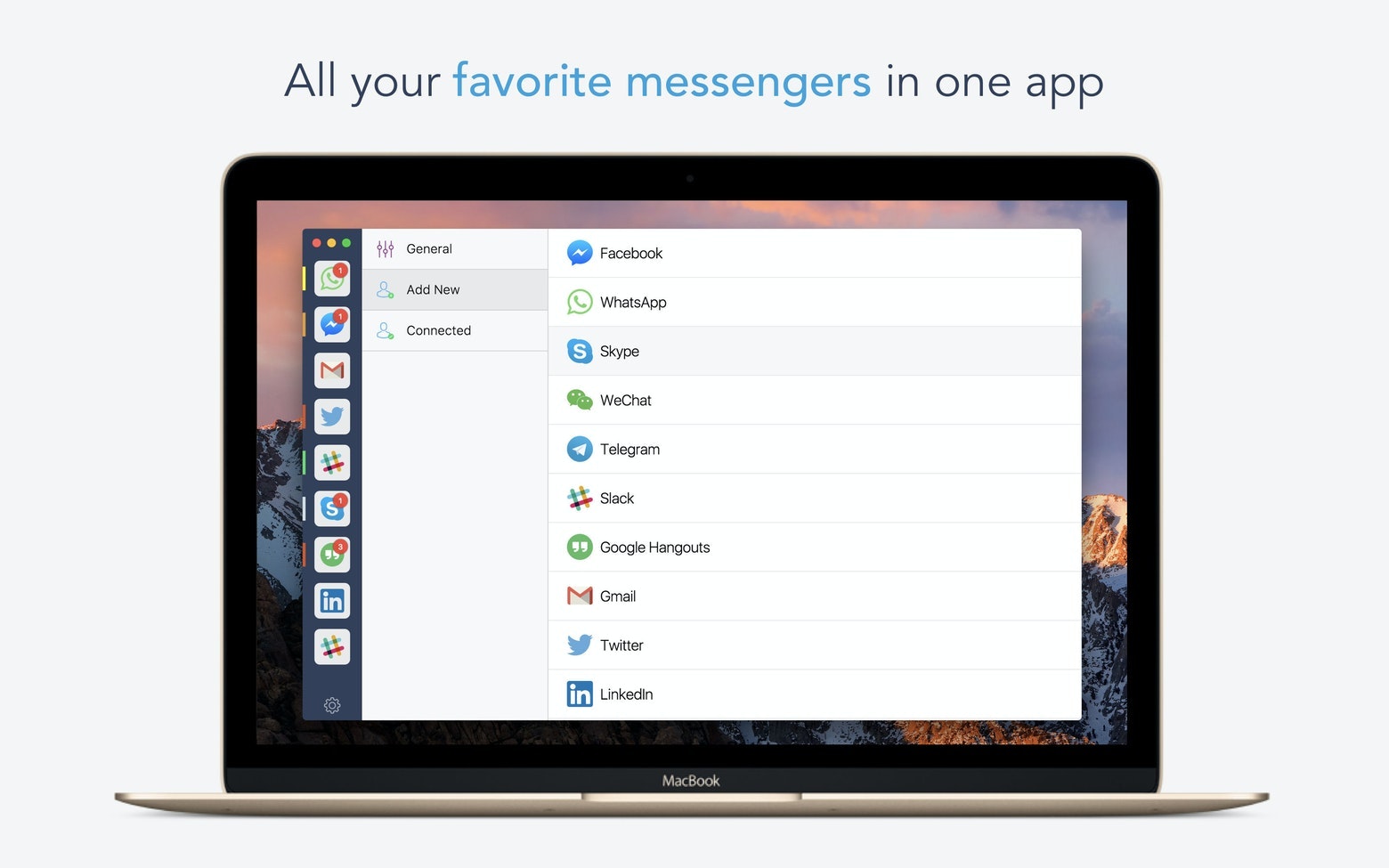
✕ Удалить баннер приложения
Вывод
iMessage является ядром экосистемы Apple, состоящей из таких платформ, как iOS, iPadOS, watchOS и macOS. Это основной метод обмена сообщениями, который стал богатой платформой с подключаемыми модулями приложений и другими интересными функциями, которых нет больше нигде.
Решения, упомянутые сегодня, обычно iMessage начинают работать на Mac, когда он выходит из строя, но вы также должны учитывать, как часто вы используете сообщения. Стоит ли вам действительно беспокоиться об этом, или вы более активны на других платформах?
Если да, то IM+, вероятно, является лучшим приложением для вас, и оно доступно бесплатно в течение семидневной пробной версии Setapp, лучшего в мире набора приложений для повышения производительности, доступных для Mac. В дополнение к IM+ вы получите немедленный и неограниченный доступ почти к 200 другим невероятным родным приложениям для Mac, все бесплатно в течение семи дней!
Когда ваш пробный период закончится, постоянный доступ к полному каталогу Setapp будет стоить всего 9,99 долларов США в месяц, так зачем ждать? Попробуйте Setapp прямо сейчас!






![Лучшие советы, чтобы разморозить ваш Mac [2022]](https://exop.ru/wp-content/uploads/2022/10/fix-frozen-mac-1200x628-768x402.png)