Что делать, если звук Mac не работает – Setapp
Независимо от того, используете ли вы внешнюю настройку — кабельную или Bluetooth — или полагаетесь на внутренние динамики, существует ряд причин, по которым вы можете столкнуться с проблемами со звуком, не работающим на Mac.
Есть очевидное: обнаружение того, что вы случайно отключили звук, давно не обновляли операционную систему или общее накопление детрита в порту для наушников. Несколько исправлений для них будут выглядеть как полный сброс и часто успешно решают проблемы с неработающим звуком.
Кроме того, есть другие проблемы, такие как обнаружение низкой громкости вашего MacBook или икоты Bluetooth, которые требуют немного больше работы. Иногда использование стороннего приложения — лучший способ обойти это.
К счастью, ниже вы найдете дополнительную информацию обо всех хитростях, а также некоторые простые исправления отсутствия звука на Mac.
Почему мой звук не работает на моем Mac?
Не будем врать, это сложный вопрос. Но мы попробуем раскрыть дело. Вот несколько вещей, из-за которых звук на MacBook может не работать:
- Выбрано неправильное устройство вывода
- Ваш выходной звук отключен
- Внешнее устройство, подключенное к вашему Mac, мешает воспроизведению звука
- Ваша macOS нуждается в обновлении
- Возникла проблема с подключением Bluetooth
- Вашему Mac требуется сброс NVRAM или SMC.
Как исправить неработающий звук на MacBook
Давайте сделаем комплексное устранение неполадок, шаг за шагом. Не беспокойтесь, все предлагаемые нами решения представляют собой довольно простые самостоятельные исправления, не требующие серьезных технических знаний.
Проверьте свои звуковые предпочтения
Неработающие динамики MacBook могут быть простой проблемой. Вы уверены, что в качестве устройства вывода выбраны правильные динамики? Может звук приглушен? Давай проверим:
- Откройте Системные настройки/Системные настройки
- Выберите звук
- Проверьте, какое устройство выбрано в качестве выхода
- Убедитесь, что параметр «Отключить звук» не выбран.
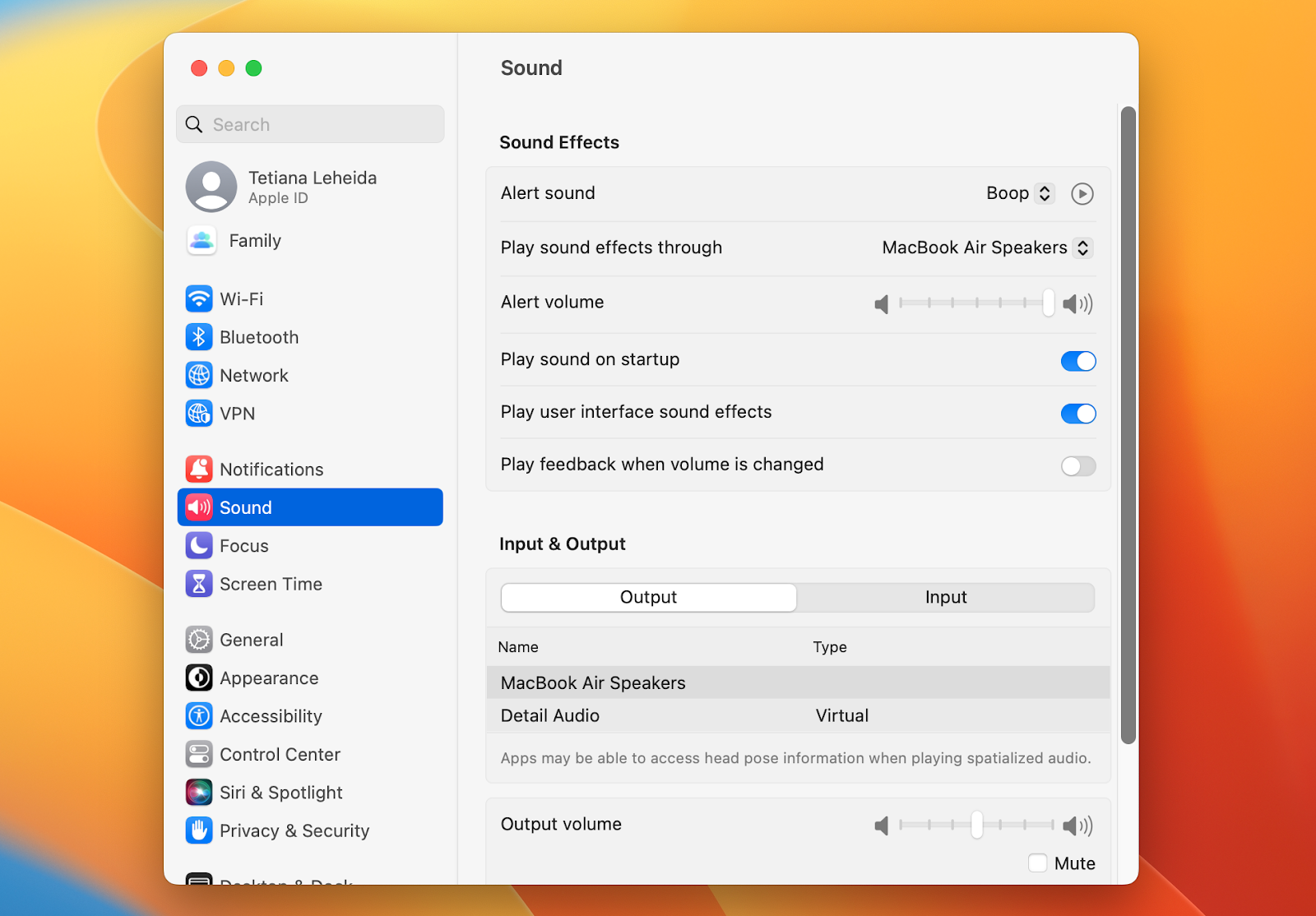
Отключите динамики или другие соединения
Если к вашему Mac подключено внешнее аудиоустройство, например динамики, наушники и т. д., попробуйте отключить его. Затем воспроизведите аудио и посмотрите, устранена ли проблема.
Громкость Mac заблокирована на низком уровне
Когда пользователи Mac жалуются на то, что громкость не работает на Mac или что они считают громкость своего MacBook низкой, у них действительно возникают проблемы с ограничениями громкости, наложенными на устройства Apple производителем. Хотя они предназначены для защиты пользователей (и их барабанных перепонок), они могут разочаровать пользователей, работающих в шумной обстановке или пытающихся слушать звук со своего Mac на расстоянии.
Такое приложение, как Boom 3D, в дополнение к виртуальному объемному звуку с использованием обычных динамиков или наушников позволяет вам обходить протоколы, которые блокируют громкость Mac, и повышать громкость вашего звука до более высоких уровней.
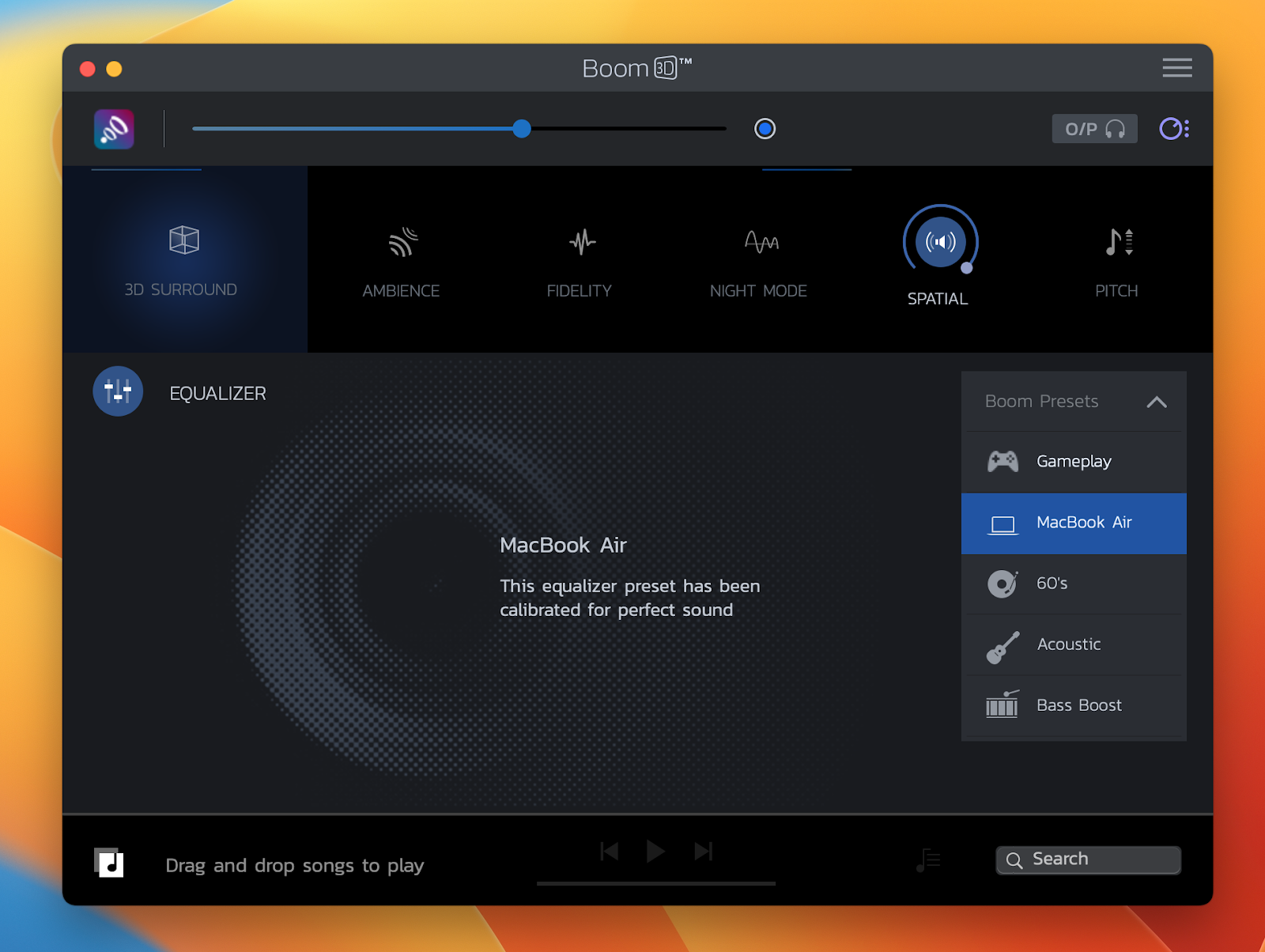
✕ Удалить баннер приложения
Boom 3D также позволяет вам использовать настраиваемые пресеты, регулировать громкость по умолчанию для отдельных приложений и улучшать музыку в зависимости от жанра. Другими словами, если вы когда-либо обнаруживали, что громкость вашего MacBook слишком низкая, он может стать вашим новым лучшим другом!
Перезагрузите MacBook
Звучит как исправление клише, но оно действительно может помочь исправить звук, не работающий на MacBook, если ваш компьютер не инициализировал аудиодрайверы во время запуска. Щелкните логотип Apple в строке меню > Перезагрузить и давайте скрестим пальцы.
Выключить Bluetooth
Любой, кто когда-либо видел символ Bluetooth, необъяснимым образом перечеркнутый прямой или неровной линией, может подтвердить, что беспроводная аудиотехнология еще не совсем совершенна. Даже сопряжение устройств, которые были успешно подключены ранее, иногда может быть головной болью, что приводит к отсутствию звука на Mac или на вашем устройстве Bluetooth.
Попробуйте следующее:
- Щелкните значок Bluetooth в строке меню или войдите в Bluetooth через Центр управления.
- Отключить Bluetooth
- Через несколько секунд снова включите Bluetooth.
- Попробуйте повторно подключить беспроводное устройство.
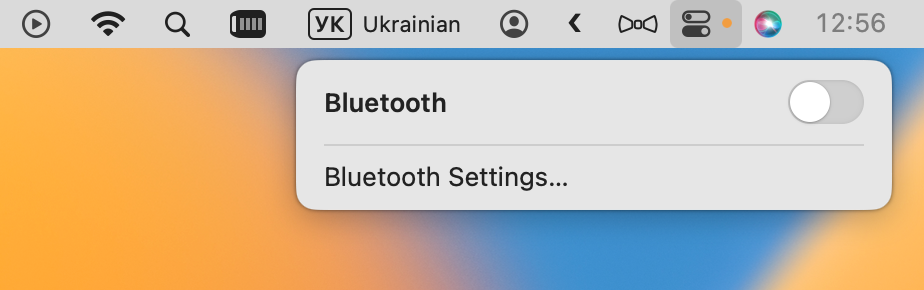
Совет. Установите AirBuddy, чтобы быстрее подключать беспроводные устройства. Это приложение имеет красивый экран подключения, который появляется каждый раз, когда вы открываете чехол AirPods. Как на айфоне!
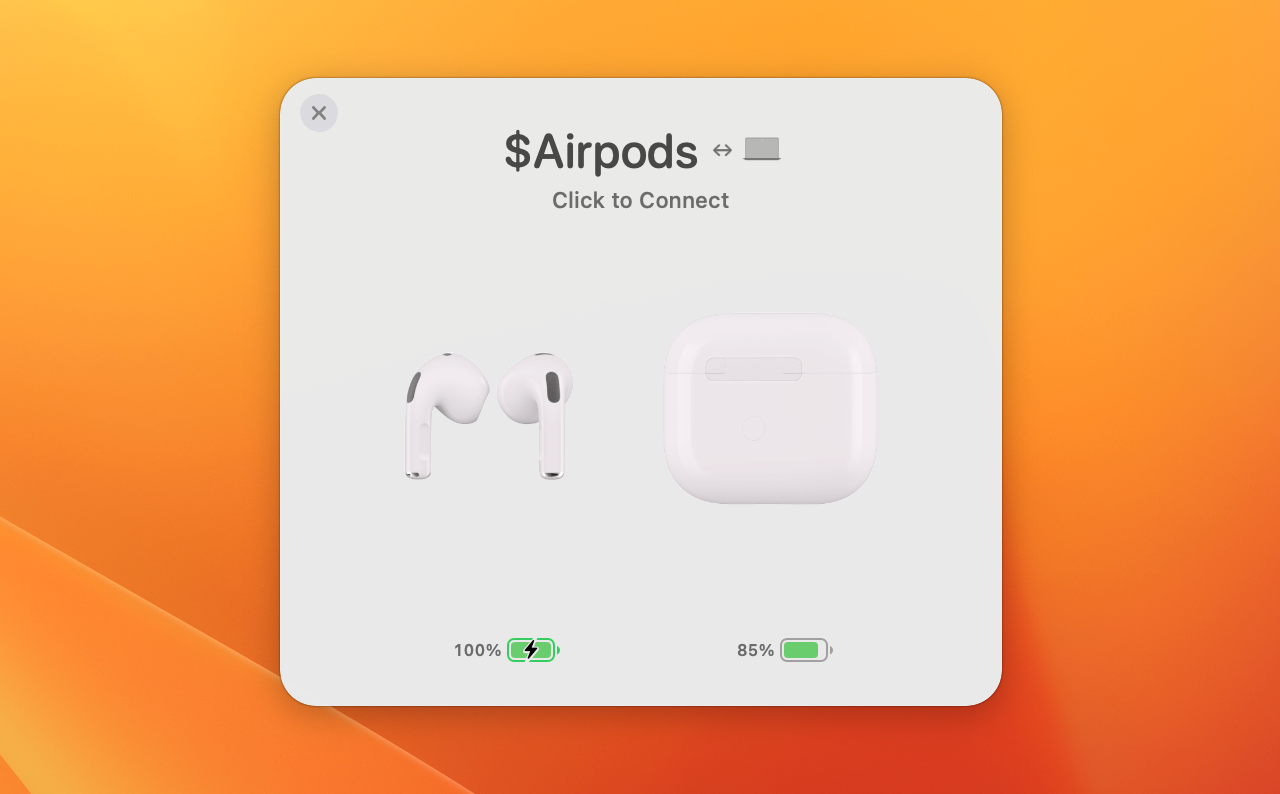
✕ Удалить баннер приложения
Сбросить NVRAM и SMC
Примечание: следуйте приведенным ниже инструкциям, только если у вас Intel Mac. Невозможно сбросить NVRAM или SMC на Apple Silicon Mac.
Не все пользователи Mac много знают о NVRAM (энергонезависимая оперативная память) или PRAM (память с произвольным доступом к параметрам), которые присутствуют в старых компьютерах PowerPC Mac. По сути, они контролируют некоторые настройки, относящиеся к звуку и громкости, что может быть полезно, если вы обнаружите, что звук не работает на Mac, громкость вашего Mac заблокирована или возникают какие-то другие проблемы со звуком.
Решение для этого — сбросить PRAM/NVRAM на вашем Mac. Для этого:
- Выключите Mac и отсоедините все USB-устройства, кроме проводных клавиатур.
- Включите его и удерживайте Command + Option + P + R сразу после этого.
- Продолжайте нажимать эти клавиши, пока ваш Mac не перезагрузится и вы не услышите второй звуковой сигнал запуска, или, на компьютерах Mac с чипом безопасности T2, пока логотип Apple не появится и снова не исчезнет.
Некоторые настройки, касающиеся времени, настроек клавиатуры и громкости, будут сброшены. В идеале это также устранит любые проблемы с громкостью, не работающей на Mac.
Еще один компонент, который можно сбросить на Intel Mac, чтобы исправить звук, не работающий на MacBook, называется SMC (контроллер управления системой):
- Выключите свой Mac
- Нажмите и удерживайте Shift + Control + Option + кнопку питания около 15 секунд.
- Включите свой Mac.
Нет звука на Mac из-за подозрения на вредоносное ПО
Хотя большинство проблем, связанных с неработающим звуком Mac, можно решить быстро и легко, под поверхностью может скрываться нечто более зловещее.
Использование такого приложения, как CleanMyMac X, полезно для выявления вредоносных программ или мусора, которые могут засорять ваш MacBook. Звук не работает — это лишь одна потенциальная проблема из многих, которые может вызвать вредоносное ПО. Обнаружить любое нежелательное присутствие на вашем Mac с помощью CleanMyMac X так же просто, как перейти к удалению вредоносных программ и нажать «Сканировать».
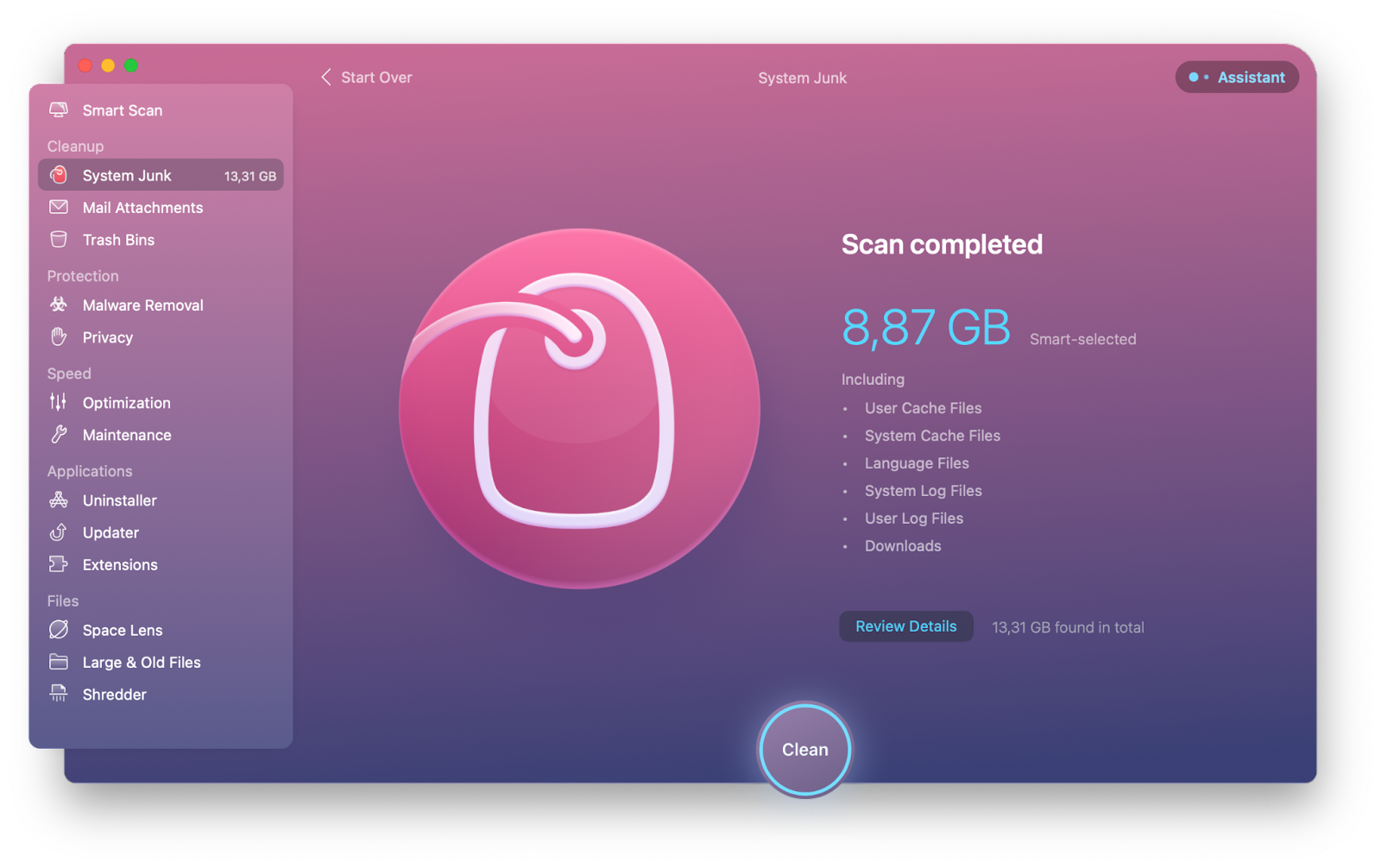
Хотя в CleanMyMac X нет специального раздела «Аудиомусор», приложение глубоко изучает ваш MacBook с помощью сканирования оптимизации и обслуживания и обязательно найдет любые проблемы, которые достаточно серьезны, чтобы привести к проблемам со звуком, таким как звук, не работающий на Mac.
Обновите macOS
Ваш Mac может допустить в систему множество ошибок, если система не обновлена. Вот почему важно регулярно проверять наличие обновлений macOS, чтобы не возникало таких проблем, как неработающая громкость на MacBook Pro или неработающие динамики MacBook.
Перейдите в меню Apple > «Об этом Mac», чтобы убедиться, что на вашем Mac установлена последняя версия macOS. Проверьте наличие ожидающих обновлений на вкладке «Обновление программного обеспечения». Если доступно обновление, нажмите «Обновить сейчас».
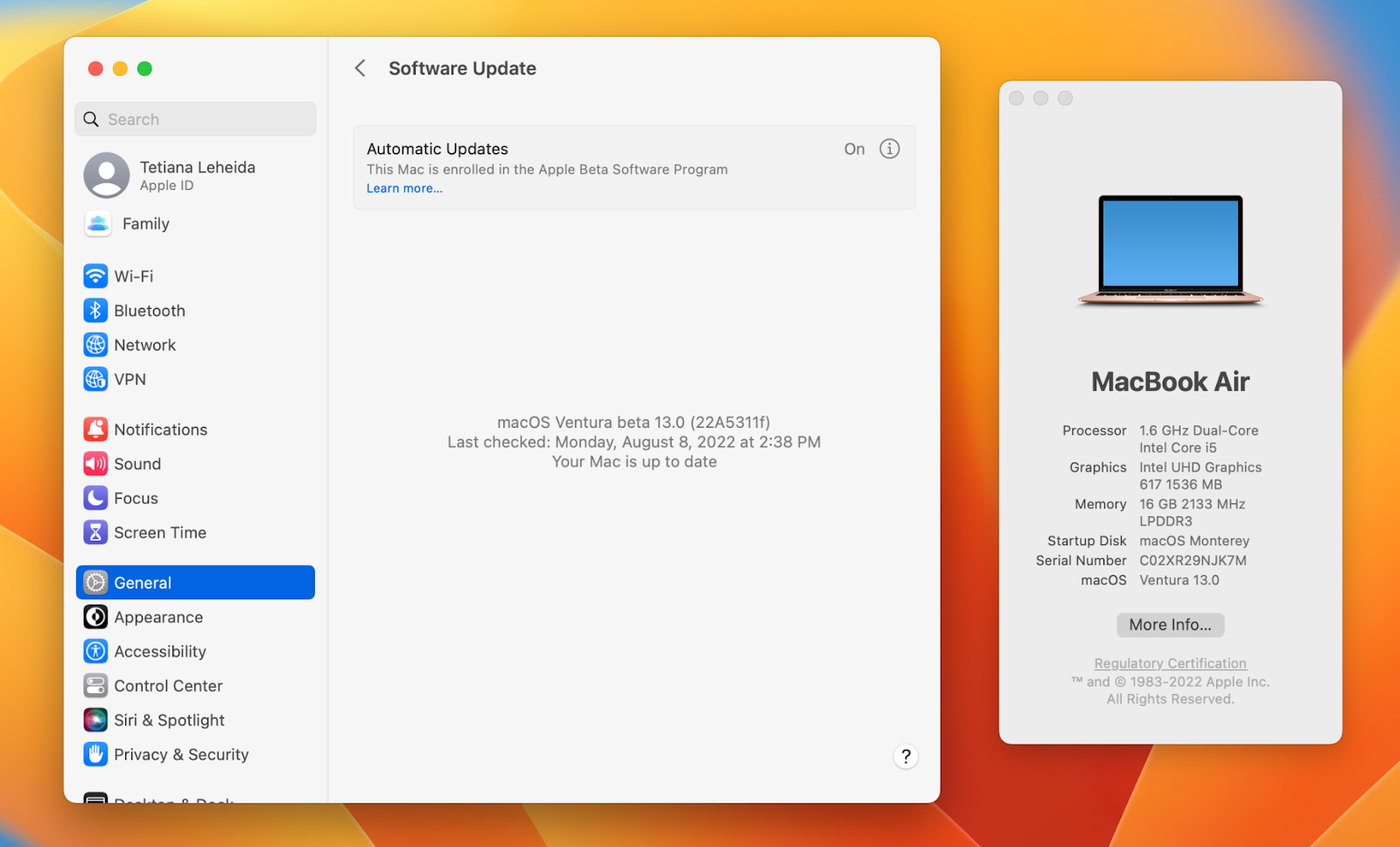
Перезапустите звуковой контроллер на Mac.
Если кажется, что все в порядке, но ваш Mac по-прежнему не воспроизводит звук или вы сталкиваетесь с постоянными проблемами громкости, перезапустите звуковой контроллер:
- Откройте монитор активности
- Введите «coreaudiod» в поиске, чтобы найти контроллер Core Audio.
- Нажмите на контроллер, затем нажмите кнопку X, чтобы выйти из него.
- Контроллер перезапустится автоматически. Надеюсь, это вернет ваш звук!
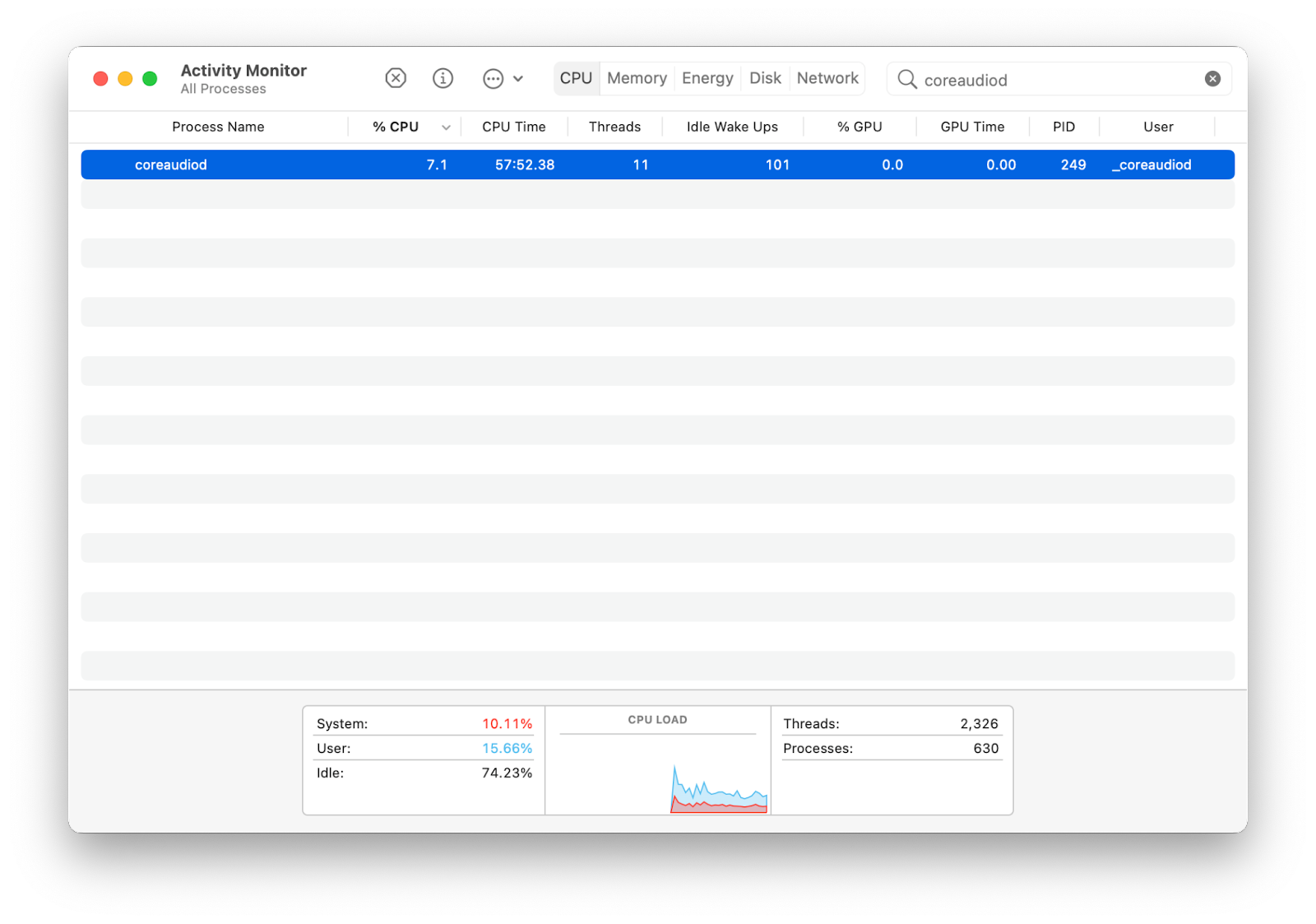
Mac не воспроизводит звук через телевизор
Пытаетесь заставить телевизор воспроизводить звук с компьютера? Если ваш Mac не старше 2010 года, он должен работать нормально. Вот что вам нужно сделать, если у вас есть проблемы с воспроизведением звука Mac через телевизор:
- Проверьте настройки звука на Mac. Откройте «Звук» в настройках системы и убедитесь, что динамики вашего телевизора выбраны в качестве устройства вывода.
- Проверьте настройку Audio-MIDI. Перейдите в «Приложения» > «Утилиты» и откройте «Настройка Audio-MIDI». Если рядом с телевизором нет значка динамика, щелкните значок колеса и убедитесь, что выбран вывод звука.
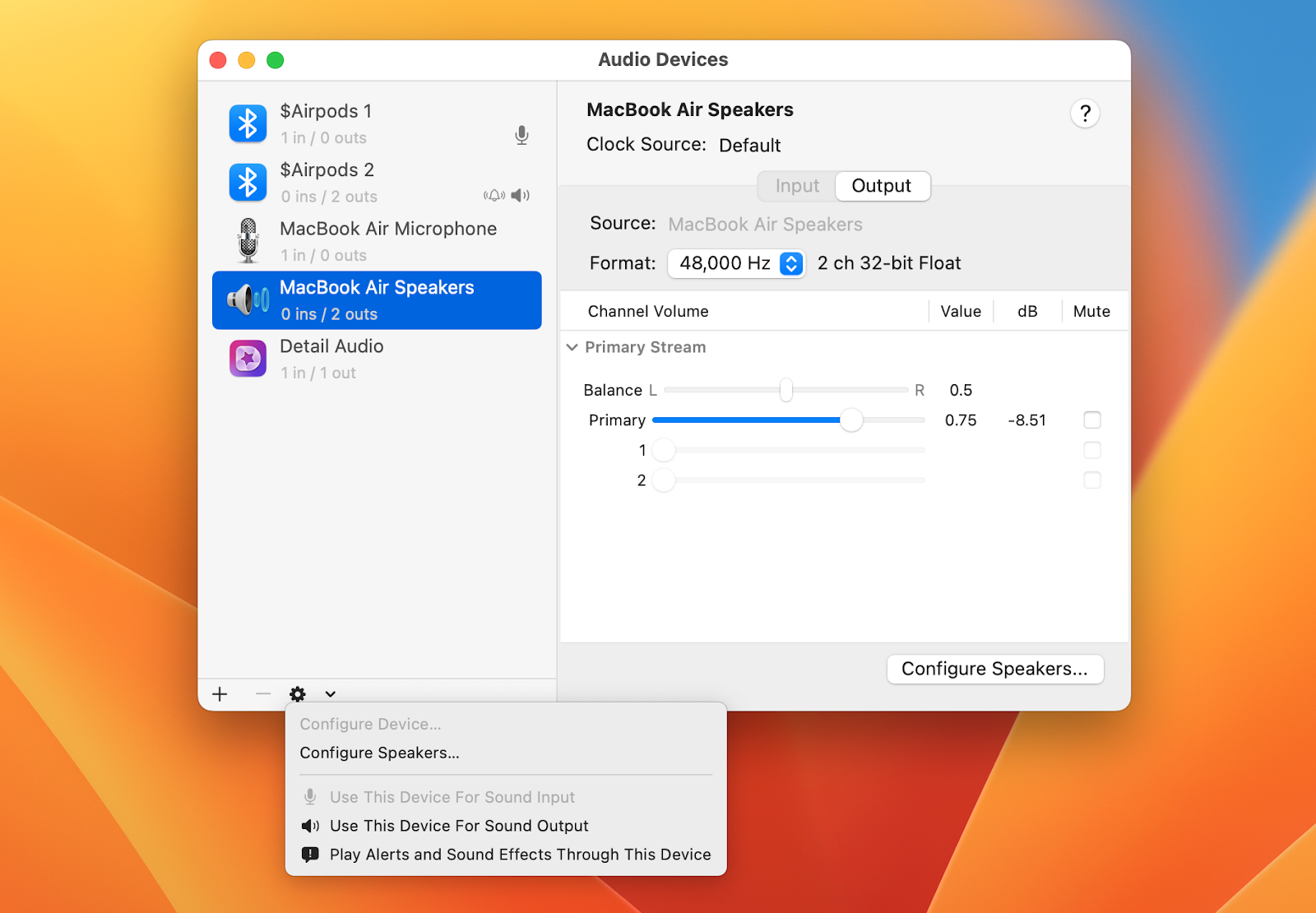
Измените значения формата в Audio MIDI Setup. Если динамики вашего телевизора выбраны, но вы по-прежнему не слышите звук, попробуйте выбрать устройство телевизора из списка и установить значения формата на 00 Гц.
Выключите и снова включите ваш Mac и телевизор. Выключите оба устройства и отключите их блок питания. Затем нажмите и удерживайте кнопки питания в течение 5 секунд. Подключите блок питания, снова включите устройства и попробуйте снова воспроизвести звук.
Совет: установите JustStream, чтобы с легкостью транслировать видео или зеркально отображать экран с вашего Mac на телевизор. Он намного надежнее и настраиваемее, чем AirPlay. Лучше всего то, что вы можете транслировать на любые устройства Smart TV и DLNA.
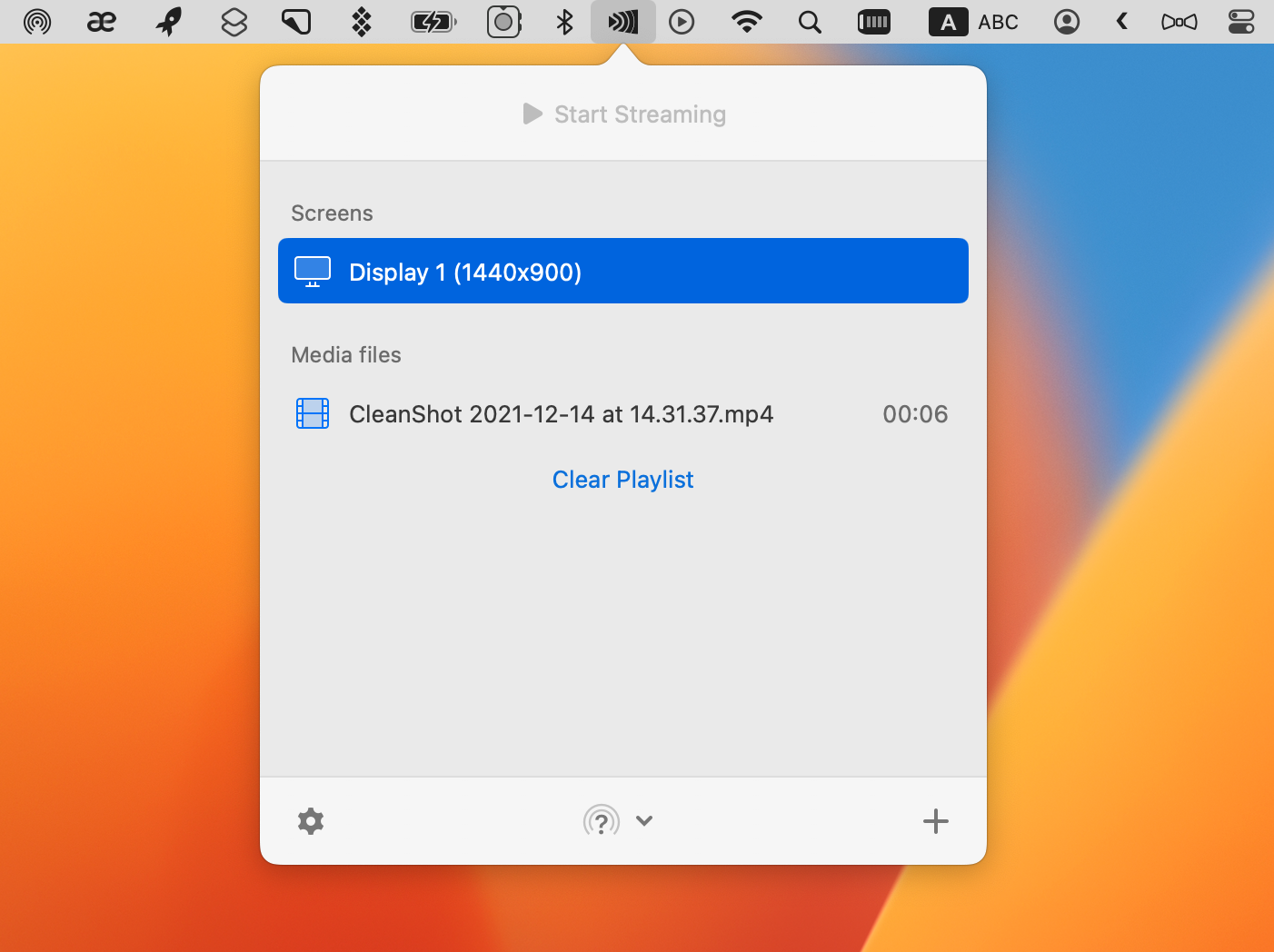
Не работает звук Mac — обычное дело, но это поправимо!
Проблемы с ограниченным или отсутствующим звуком на Mac — это то, с чем рано или поздно столкнется большинство поклонников Apple, но, как мы видели выше, исправления часто довольно просты и редко указывают на серьезные или дорогостоящие проблемы. Если ничего не помогает, звук, не работающий на Mac, часто можно решить простой перезагрузкой компьютера.
Если приведенные выше советы не помогают, стоит посмотреть на само ваше оборудование. Застрявшая клавиша или перегоревший динамик также могут быть причиной отсутствия звука на Mac, и никакое программное обеспечение в мире не исправит это.
Хотя Apple делает многое правильно, когда дело доходит до звука, существуют различные приложения, которые могут исправить проблемы со звуком и иным образом улучшить производительность звуковой системы вашего Mac, например Boom 3D, AirBuddy, CleanMyMac X и JustStream. Все они доступны для бесплатной 7-дневной пробной версии от Setapp, платформы для самых полезных приложений для Mac и iPhone (240 и больше). Теперь вы можете быть уверены, что звук вашего Mac вас не подведет.






