Что такое Apple Sidecar и как им пользоваться – Setapp
Одна вещь, которую пользователи Mac давно хотели, — это сенсорный экран. С Sidecar Apple добавила эту функцию, вообще не меняя аппаратное обеспечение Mac.
Вместо того, чтобы ограничивать рабочий стол Mac, использование iPad в качестве второго монитора для любого Mac обеспечивает массу возможностей расширения, а также среду с сенсорным экраном. С Sidecar пользователи iPad с Apple Pencil могут даже делать наброски и взаимодействовать с приложениями Mac совершенно по-новому.
Здесь мы расскажем вам все, что вам нужно знать о macOS Sidecar, о том, как использовать Sidecar для вашего Mac и iPad и как обеспечить максимальную производительность вашего Mac.
✕
Что такое Apple Sidecar?
С добавлением Sidecar Mac получает второй экран. Sidecar — это функция, встроенная в macOS и iPadOS, которая позволяет пользователям обоих устройств связывать их по беспроводной или проводной сети. При подключении iPad становится вторым экраном для Mac; вы можете переносить приложения на свой iPad и ориентировать его на главный экран Mac так же, как на любом другом внешнем мониторе.
Лучше всего то, что вы по-прежнему можете использовать приложения для iPad во время работы Sidecar на iPad. Сценарий второго экрана iPad, представленный Sidecar, не ограничивает возможности iPad — он только расширяет функциональные возможности Mac.
Совместимость с коляской
Вот компьютеры Mac, поддерживающие Sidecar:
- MacBook выпущен в 2016 году или позже
- MacBook Air выпущен в 2018 году или позже
- MacBook Pro, представленный в 2016 году или позже
- Mac mini, выпущенный в 2018 году или позже iMac, выпущенный в конце 2015 года или позже iMac Pro, выпущенный в 2017 году или позже Mac Pro, выпущенный в 2019 году
Вот список iPad, которые могут использовать преимущества Sidecar:
- 12,9-дюймовый iPad Pro
- iPad Pro 11 дюймов iPad Pro 10,5 дюймов
- 9,7-дюймовый iPad Pro iPad (6-го поколения или новее)
- iPad mini (5-го поколения) iPad Air (3-го поколения)
Требования к использованию Sidecar
Если вы хотите использовать iPad для настройки второго экрана Sidecar mac OS, вот что вам нужно сделать:
- Убедитесь, что на вашем Mac и iPad выполнен вход с одним и тем же Apple ID.
- Для беспроводного подключения включите Bluetooth на обоих устройствах.
- Убедитесь, что оба устройства находятся в одной сети Wi-Fi для беспроводного подключения.
- Убедитесь, что ваш Mac и iPad полностью заряжены или подключены к источнику питания.
- Держите устройства в пределах 10 метров друг от друга
- Убедитесь, что на вашем Mac установлена macOS Catalina или новее.
Как настроить Sidecar на Mac
Настроить среду Sidecar на вашем Mac очень просто. Нет программного обеспечения или приложений для загрузки. Пока вы используете macOS Catalina или новее, а на вашем iPad также установлена последняя сборка iPadOS, Sidecar уже является частью вашей установки!
Включение среды Sidecar начинается с вашего Mac. Вот как это делается:
- В строке меню Mac выберите логотип Apple.
- Выберите «Системные настройки»
- Выберите «Коляска»
- Выберите iPad, к которому вы хотите подключиться, и настройки, которые вы предпочитаете
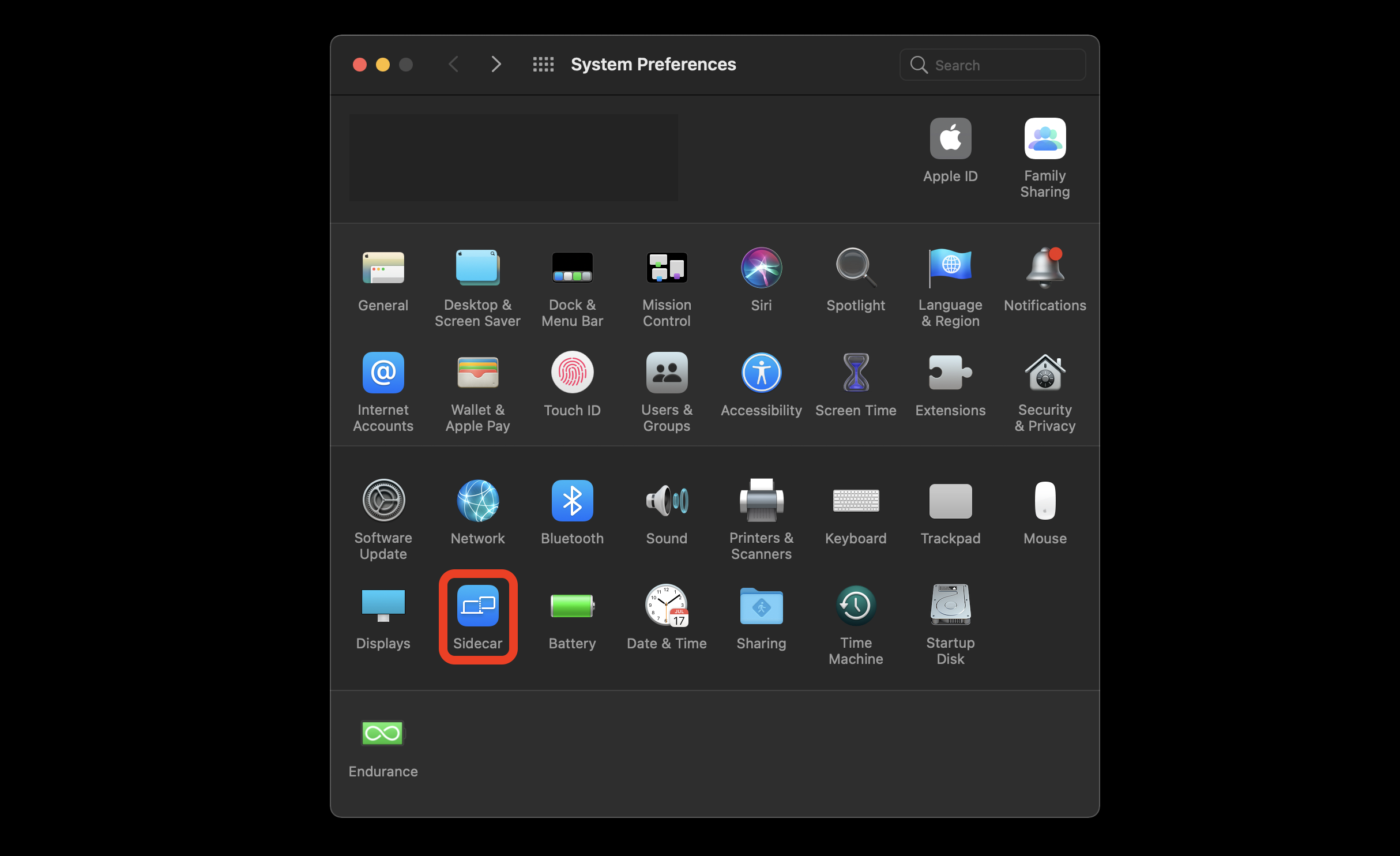
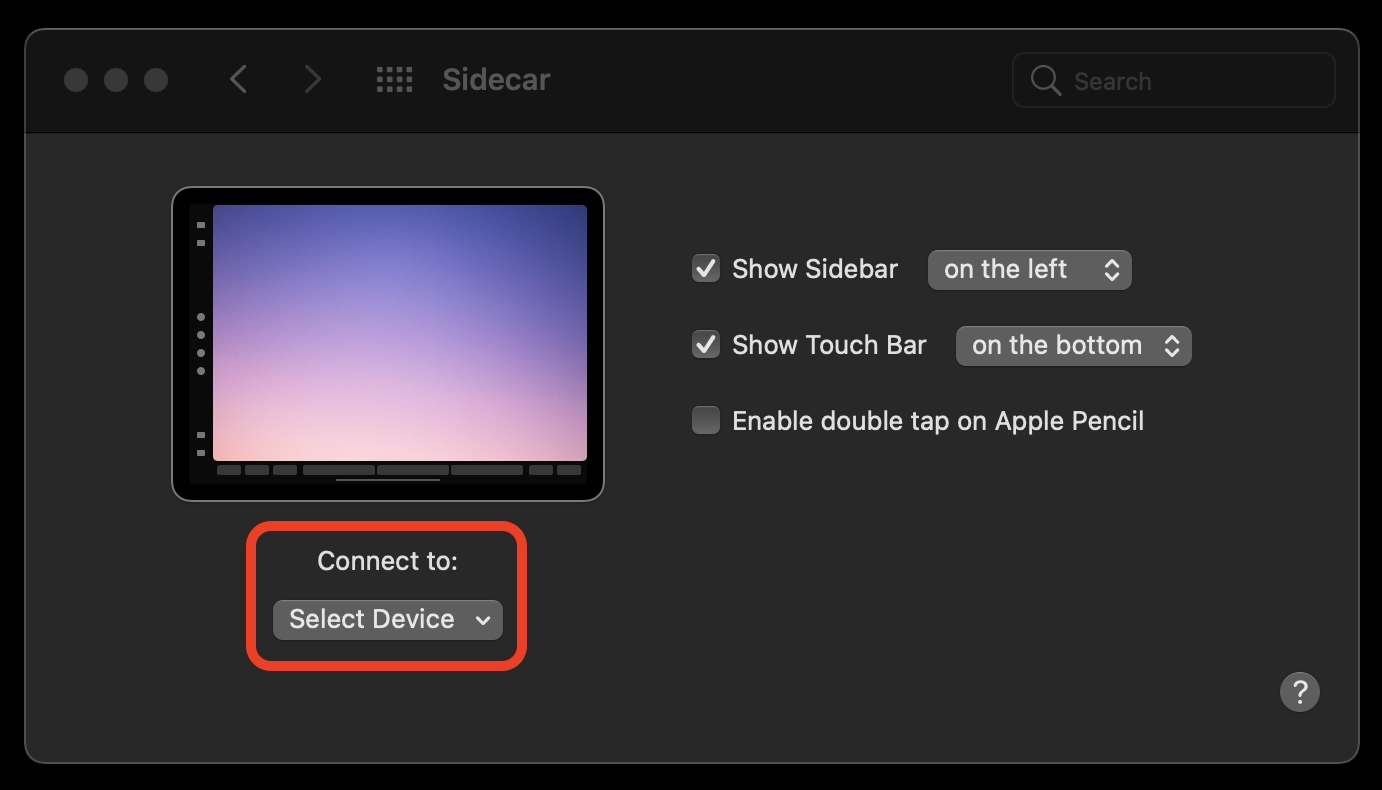
Вот и все! Теперь iPad, к которому вы подключаетесь, станет вторым дисплеем для вашего Mac.
Для тех, кто использует macOS Big Sur, вы можете щелкнуть значок центра управления в правом верхнем углу строки меню Mac. Выберите «Дисплеи», затем выберите iPad, к которому хотите подключиться. Вы также можете подключиться к iPad с помощью Sidecar по беспроводной сети с Mac, выбрав значок Airplay в строке меню и выбрав iPad из списка доступных устройств.
Sidecar лучше, когда ваш Mac работает лучше всего. Помните, что второй дисплей, Apple или нет, по-прежнему нагружает аппаратное обеспечение вашего Mac. Он должен поддерживать стабильное соединение и обмениваться данными с вашим iPad. Даже если вы выберете проводное соединение между двумя устройствами, ваш Mac должен отслеживать и принимать входные данные с вашего iPad.
Вот почему CleanMyMac X так важен. Он приводит в порядок систему вашего Mac, копаясь в настройках и файлах вашего Mac глубже, чем любое другое доступное приложение или сервис. Он отслеживает вредоносные программы, предлагает удалить ненужные файлы и помогает сбросить те настройки, которые могут замедлять работу вашего Mac. Последнее, что кому-либо нужно, — это задержки, поэтому используйте CleanMyMac X, чтобы ваш Mac работал бесперебойно, а Sidecar работал идеально.
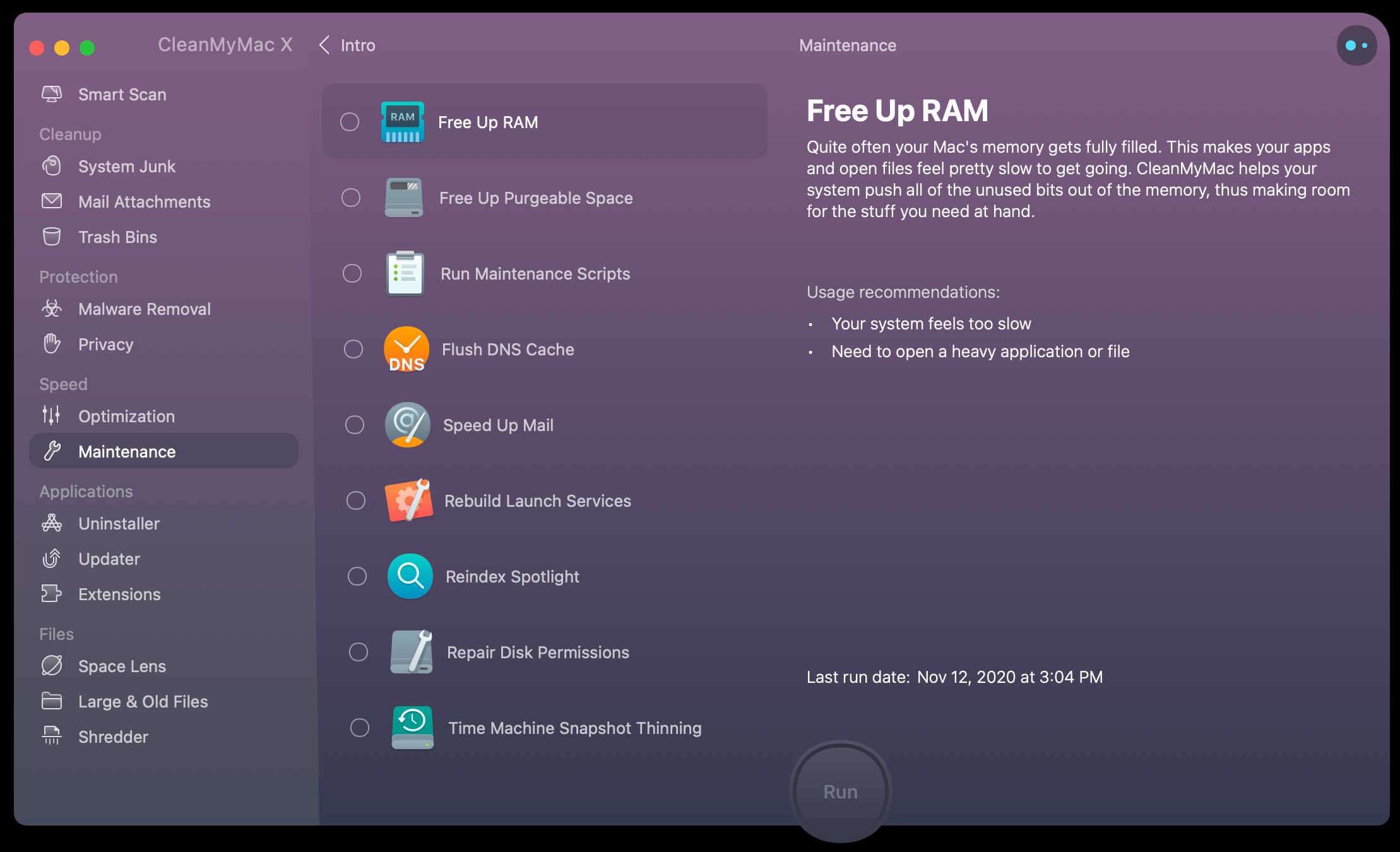
✕ Удалить баннер приложения
Как настроить Sidecar на iPad
Если у вас есть совместимый iPad и установлена последняя версия iPadOS, настройка не требуется. Как и в macOS, в iPadOS встроена функция Sidecar.
Вам даже не нужно ничего делать на iPad, чтобы начать или остановить сеанс Sidecar. После того, как вы подключили iPad к своему Mac для использования в качестве второго дисплея, он становится пассивным; все сеансы Sidecar начинаются и заканчиваются на Mac.
✕
Какие функции есть в Sidecar?
Sidecar — это не просто функция, позволяющая переносить некоторые приложения на iPad. Это полностью иммерсивная среда, которая добавляет парадигму, с которой пользователи Mac еще не сталкивались.
Основным преимуществом Sidecar всегда будет второй дисплей для приложений Mac, даже если вы используете его только в качестве монитора и по-прежнему взаимодействуете с приложениями с помощью клавиатуры или трекпада вашего Mac. Но Sidecar может предложить гораздо больше
Функция сенсорной панели в Sidecar
В Sidecar вы можете отобразить сенсорную панель MacBook на iPad. Это особенно полезно для тех, у кого нет MacBook с сенсорной панелью. Любое приложение с функциями Touch Bar может отображать эти переключатели на iPad с Sidecar.
Touch Bar на iPad также является для многих более привычным интерфейсом. Mac никогда не делал ставку на сенсорные интерфейсы, а Touch Bar широко высмеивался энтузиастами Mac. Теперь вы можете получить лучшее из обоих миров.
Одной из особенностей каждого Mac является строка меню, и она может быть такой же загроможденной и запутанной, как и сенсорная панель. Вот почему вы должны скачать Bartender.
Bartender предоставляет быстрый и простой способ настроить панель меню Mac, скрывая все разрозненные значки за одним знакомым меню из трех точек. При нажатии на меню отобразятся все значки строки меню, порядок которых можно легко изменить с помощью Bartender.
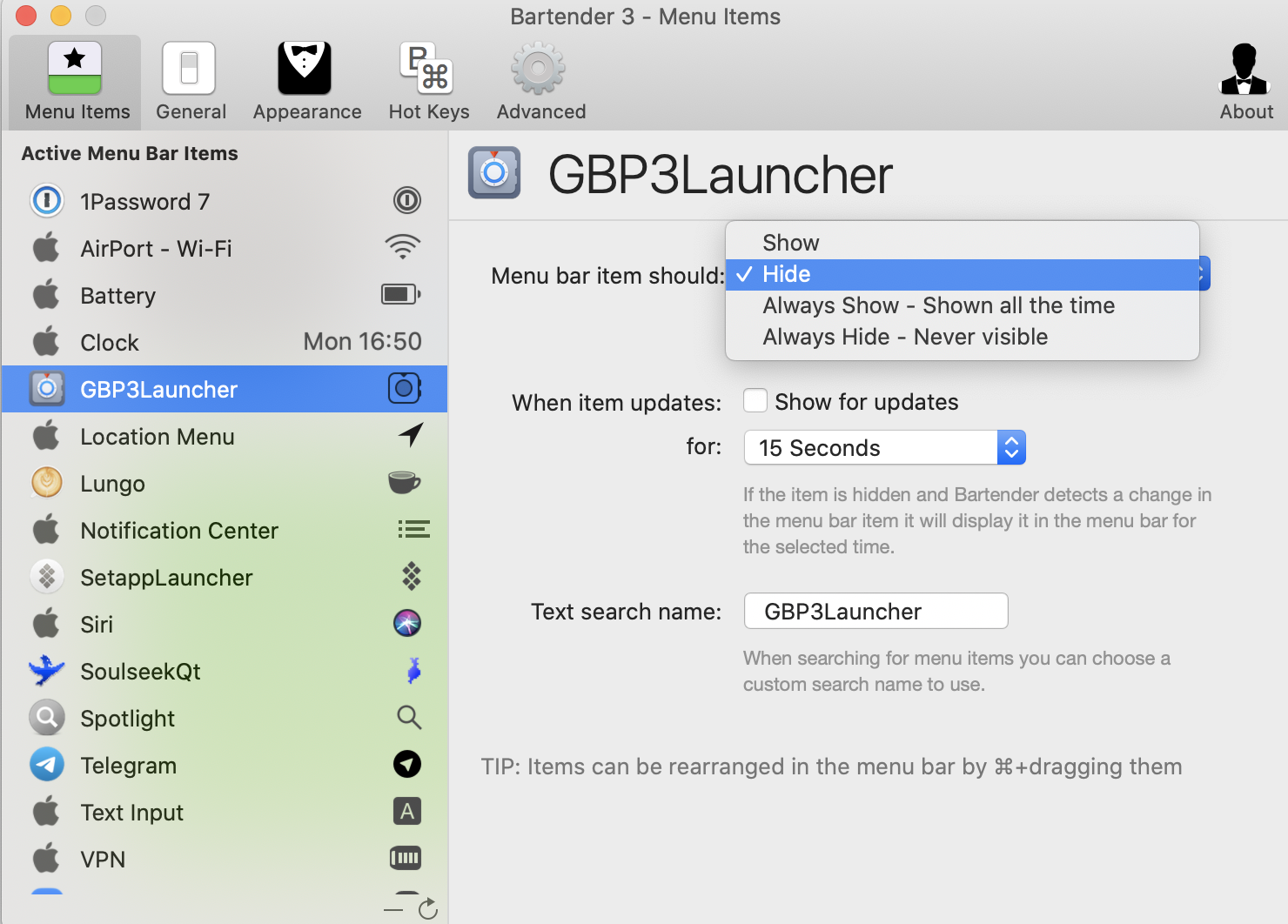
✕ Удалить баннер приложения
В Bartender также есть очень удобная функция поиска, которая отлично подходит для тех, у кого так много значков, что они забывают, какое приложение представляет каждое из них! Если вы клавиатурный воин, у Bartender есть настраиваемое действие горячей клавиши, которое открывает его меню несколькими нажатиями клавиш. Открыв Bartender, вы можете переключаться между значками с помощью клавиш со стрелками на клавиатуре Mac.
Как использовать Apple Pencil с боковой панелью
Использовать Apple Pencil с боковой панелью так же удобно и просто, как и iPad. Просто используйте свой Apple Pencil, как обычно на iPad, и ваши изменения отобразятся в используемом вами приложении Mac.
Apple Pencil в Sidecar по сути похож на указатель мыши; вы можете делать такие вещи, как редактировать изображения или размечать документы. Такие приложения, как Pixelmator и Notes, также позволяют делать наброски с помощью Apple Pencil.
Если вы используете двойное нажатие на Apple Pencil для iPad, Sidecar также может поддерживать это. Это функция в меню Sidecar в Системных настройках на вашем Mac; просто включите его, и ваш сеанс Sidecar Apple Pencil оценит возможность двойного касания Apple Pencil.
Какие приложения поддерживают Sidecar
Sidecar отражает ваш дисплей Mac. Это означает, что любое приложение для Mac будет работать с Sidecar. Некоторые обладают уникальными возможностями; Приложения для редактирования фотографий, например, значительно выиграют от Sidecar при использовании на iPad с Apple Pencil.
По умолчанию любое приложение для Mac можно переместить на экран iPad, и взаимодействие с ним там — либо с помощью Apple Pencil, либо на ощупь — будет таким же, как взаимодействие с ним с помощью мыши или трекпада.
Приложения для iPad также можно использовать с Sidecar. Просто проведите пальцем вверх от нижней части экрана iPad, чтобы открыть док-станцию или перейти на главный экран. Вы также можете использовать приложения для iPad, перемещающиеся по экрану, точно так же, как и при исходном использовании приложений для iPad.
Как легко управлять своим Mac?
Ваш Mac, работающий в лучшем виде, является ключом к лучшей среде Sidecar, и нет лучшего приложения для мониторинга производительности вашего Mac, чем iStat Menus.
Находясь в строке меню вашего Mac, меню iStat внимательно следит за процессором вашего Mac, сетью, датчиками, памятью и дисковым пространством, чтобы помочь вам понять, что делает ваш компьютер в любой момент времени. Приложение показывает вам, что делает ваш Mac в режиме реального времени, и имеет столько (или мало) контекста, сколько вам нужно.
При нажатии на значок iStat Menus в строке меню открывается меню с обзором текущей производительности вашего Mac. При наведении курсора на любой раздел открывается подменю с еще более подробной информацией об элементах, которые отслеживает iStat Menus, а при наведении курсора на любой раздел в подменю открывается диаграмма с историческим представлением производительности вашего Mac в этой области.
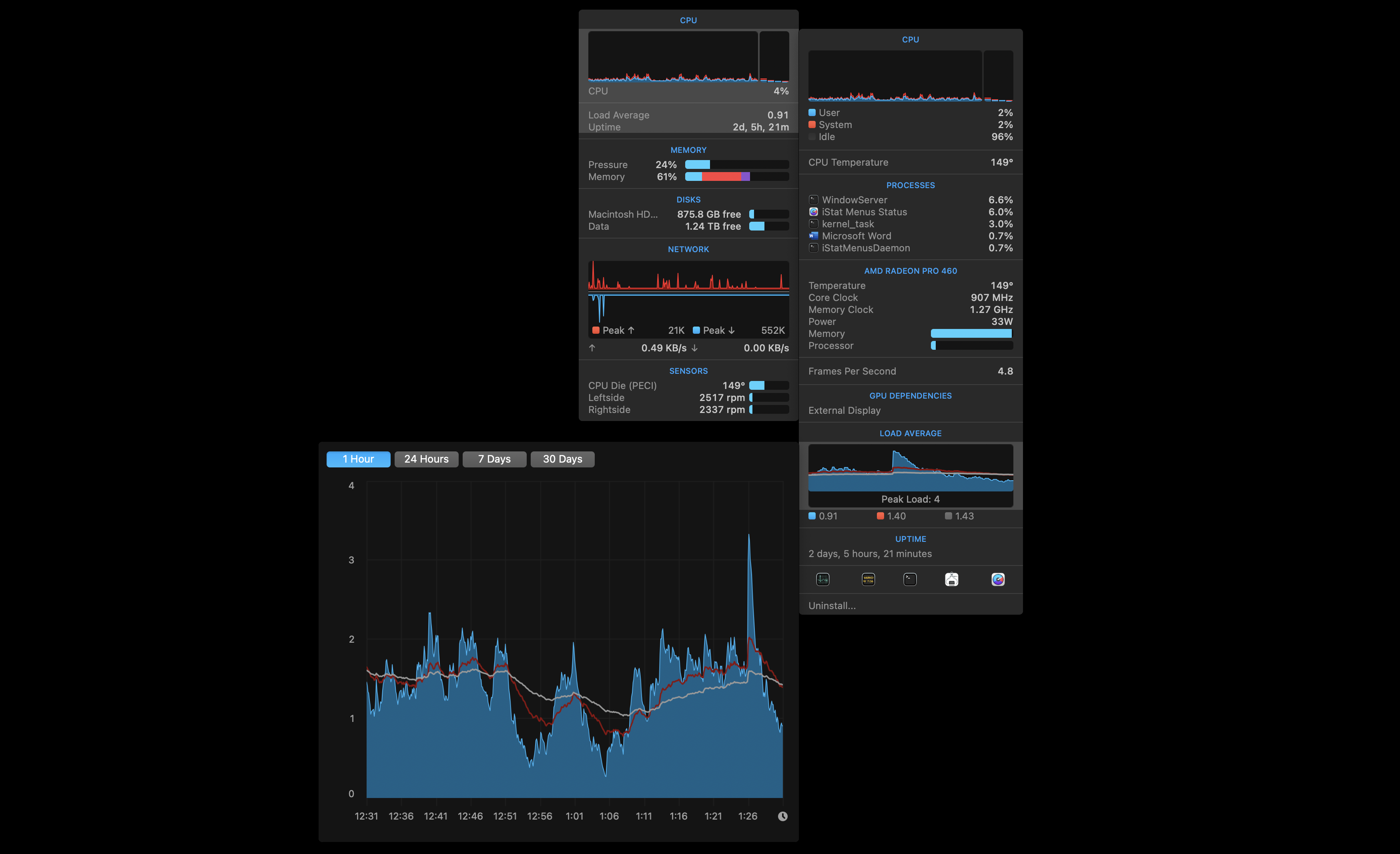
✕ Удалить баннер приложения
Sidecar — очень удобная функция. Это действительно удобно для навигации по вашему Mac с помощью удаленного iPad; вы можете взаимодействовать с приложениями прямо на вашем iPad, превращая ваш Mac почти во второй дисплей!
В качестве зеркального дисплея ваш iPad может быть меньше, чем ваш Mac, и одной из небольших проблем является строка меню, отображаемая на вашем iPad. Это то, что делает Bartender таким удобным; вы можете привести в порядок строку меню, и это также позволит вашей среде iPad выглядеть менее загроможденной.
Меню CleanMyMac X и iStat отлично подходят для выявления и устранения проблем с производительностью Mac, а также для обеспечения максимальной производительности вашего Mac. Для macOS просто нет лучшего тандема.
Все эти три приложения доступны бесплатно в течение семидневной пробной версии Setapp, лучшего в мире набора приложений для повышения производительности для вашего Mac. В дополнение к этим трем сенсационным приложениям вы получите немедленный и неограниченный доступ ко всему набору Setapp из почти 200 приложений для Mac, охватывающих десятки категорий и неограниченное количество вариантов использования.
По окончании пробного периода постоянный доступ ко всему каталогу Setapp стоит всего 9,99 долларов в месяц; невероятная сделка, так зачем колебаться? Попробуйте Setapp прямо сейчас!






