Что такое Mac Task Manager и как его использовать – Setapp
Благодаря многолетнему опыту работы с Windows у большинства пользователей вырабатывается мышечная память при нажатии Ctrl + Alt + Delete, когда их ПК открывает диспетчер задач и перезапускает зависший процесс. Это просто часть повседневной жизни. Но что такое Mac-эквивалент диспетчера задач?
Некоторые говорят, что в диспетчере задач Apple нет необходимости, поскольку компьютеры Mac работают лучше и плавнее, чем их аналоги на ПК. И хотя это в значительной степени верно, время от времени вам абсолютно необходим способ принудительно завершить процессы Mac, чтобы поддерживать его в хорошей форме.
Итак, как получить диспетчер задач на Mac? Легкий! Там уже предустановлен диспетчер задач OSX (или, скорее, эквивалент диспетчера задач для Mac) — под названием «Мониторинг активности», который вы можете найти в «Приложения»> «Утилиты».
Ниже приведено руководство для давних пользователей Windows, находящихся в процессе адаптации к Mac и, следовательно, задающихся вопросом: «Где находится диспетчер задач?» «Как получить диспетчер задач на Mac?» «Как открыть диспетчер задач на Mac?» Пользователи Mac, которые давно не использовали монитор активности MacBook, также найдут полезными инструкции о том, как остановить процессы Mac.
Что такое монитор активности?
Монитор активности — это в основном альтернатива диспетчеру задач Windows, утилита, которая показывает, сколько памяти используют ваши процессы Mac и какие приложения в настоящее время активны (даже если они не открыты), позволяя вам принудительно закрыть зависшие, если вы не можете закрыть их обычным способом.
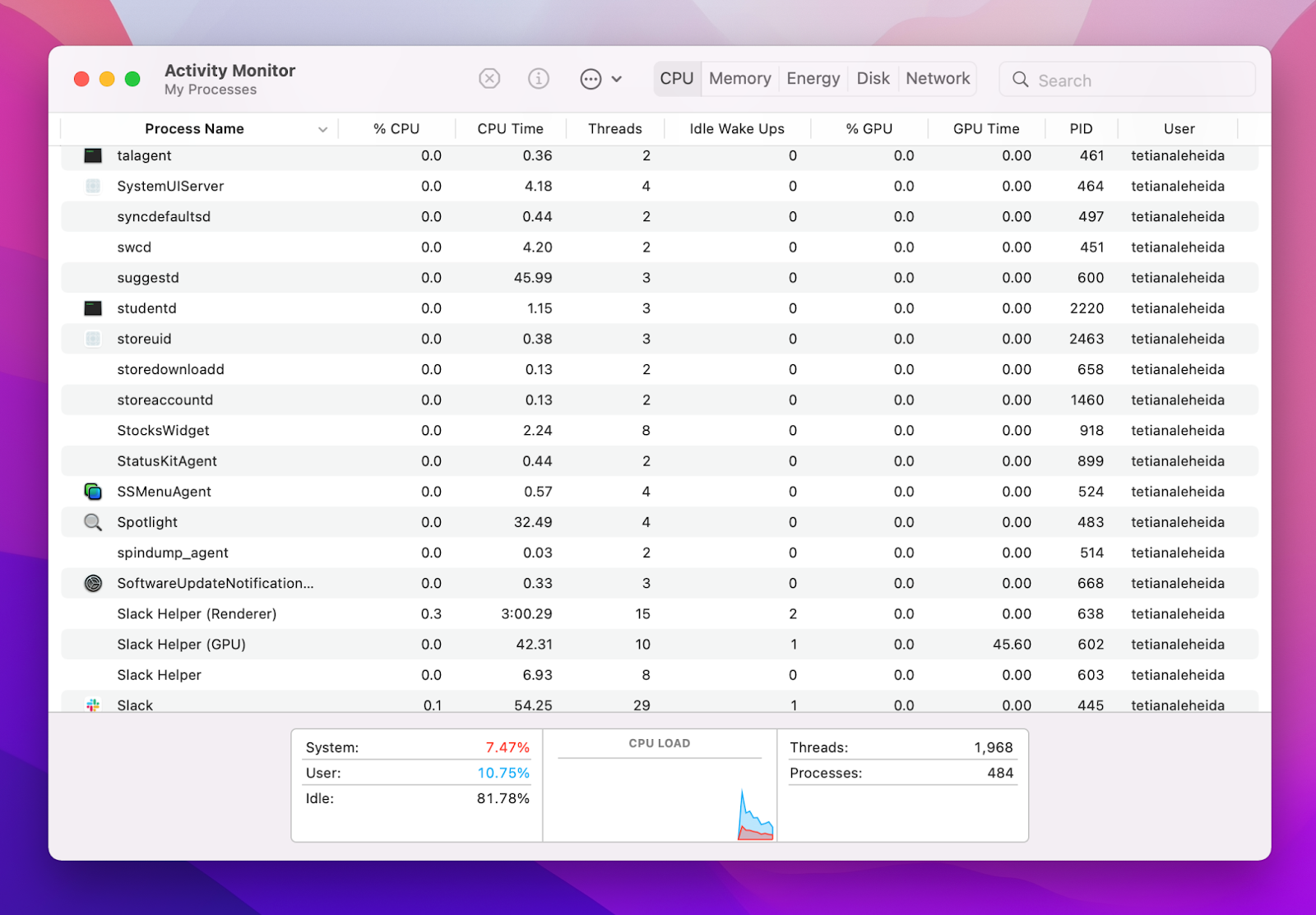
Если вы никогда раньше не использовали этот диспетчер задач для Mac, он может быть довольно сложным. Но не волнуйтесь, мы вскоре обсудим, как использовать Activity Monitor.
Как открыть диспетчер задач на Mac?
К сожалению, нет таких сочетаний клавиш, как Ctrl + Alt + Delete, чтобы открыть монитор процессов Mac, но запустить монитор активности по-прежнему довольно просто. Выберите один из трех способов сделать это.
Откройте Монитор активности из Spotlight:
- Нажмите Command + Space, чтобы открыть Spotlight.
- Начните вводить монитор активности
- Как только монитор активности будет выделен, нажмите Enter или нажмите на него.
Откройте Монитор активности из Finder:
- Нажмите Finder в доке.
- Перейдите к приложениям на боковой панели.
- Выберите «Утилиты» в окне «Приложения».
- Дважды щелкните значок монитора активности.
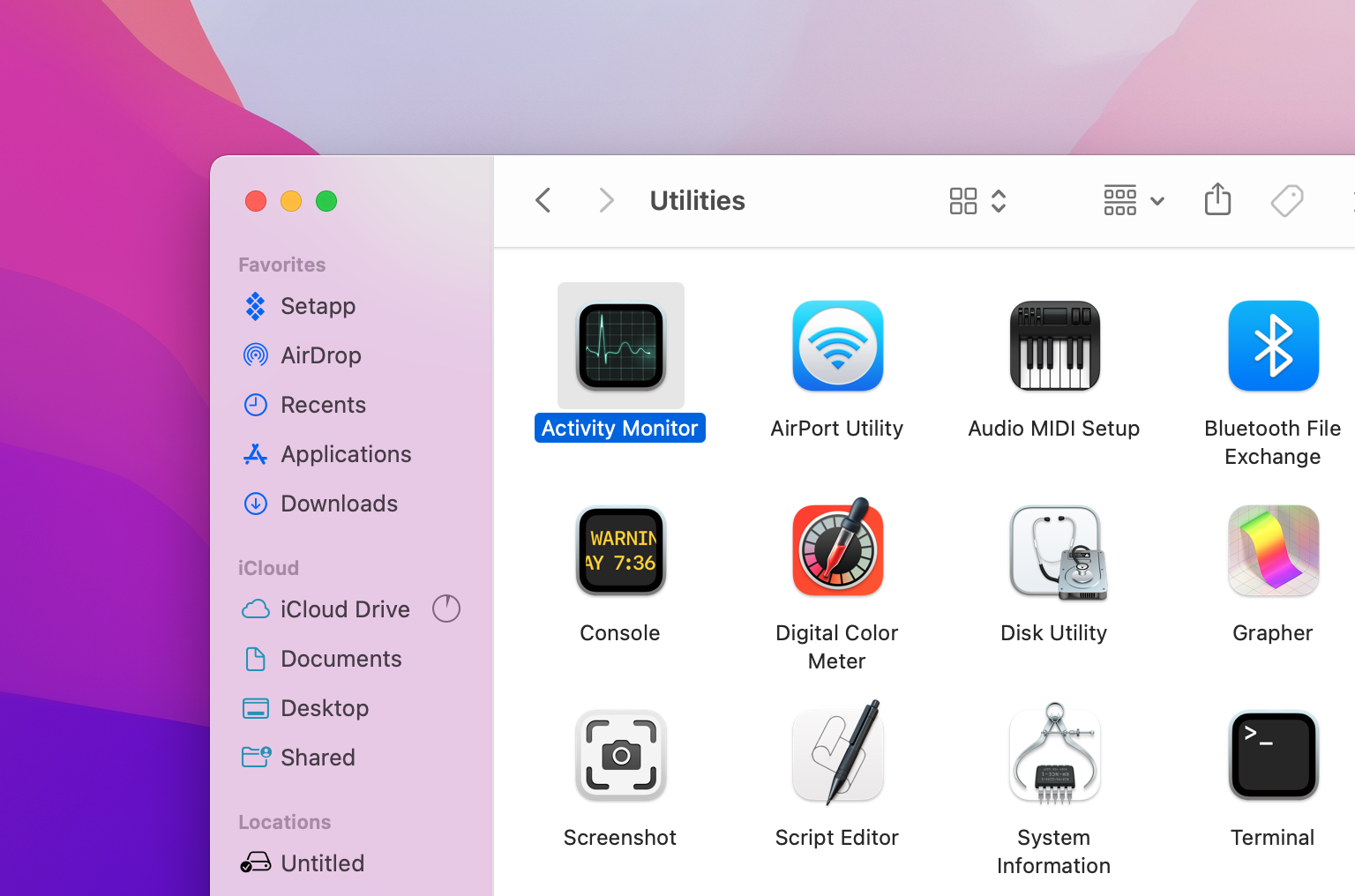
Откройте Монитор активности из Dock:
Если у вас периодически возникали проблемы, абсолютно точно стоит настроить Мониторинг активности в Dock. По сути, это удобный ярлык диспетчера задач Mac одним щелчком мыши.
Но прежде чем вы сможете открыть Activity Monitor из Dock, вам нужно сначала использовать один из двух предыдущих методов. Затем, когда монитор активности активен:
- Щелкните правой кнопкой мыши значок монитора активности в доке.
- Выберите параметры
- Выберите «Сохранить в доке».
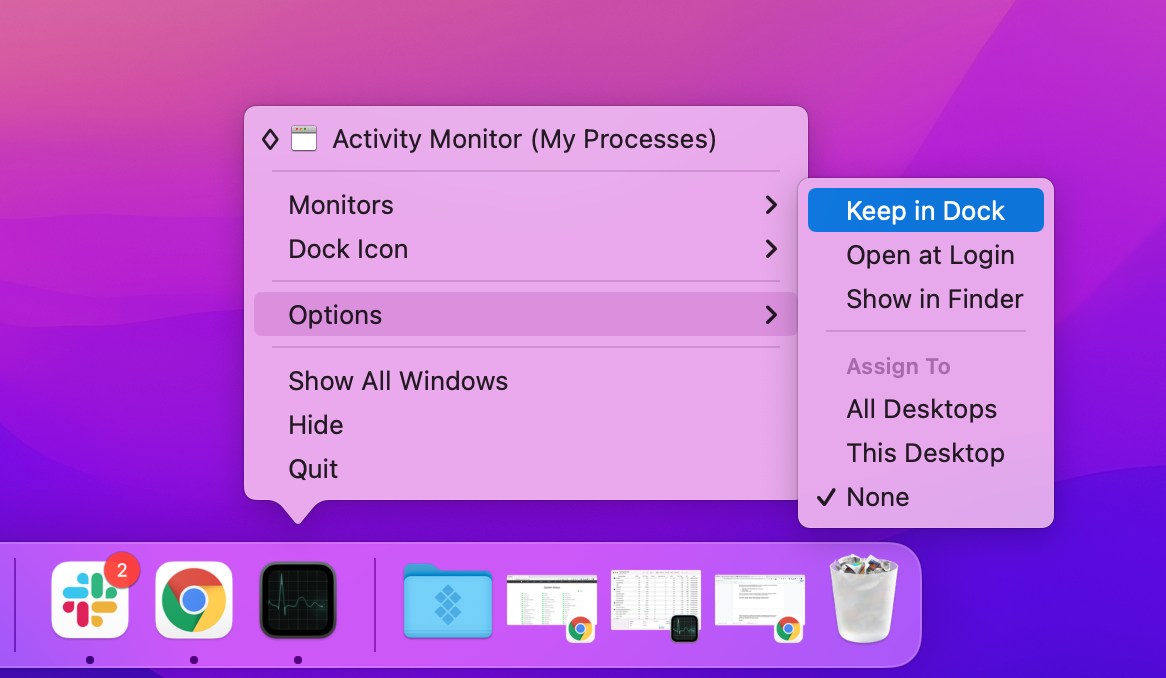
Рядом с надписью «Сохранить в доке» теперь должна быть галочка, что означает, что она останется в доке, даже если вы выйдете из приложения — тогда вы сможете запустить ее, как и любую другую программу.
Есть ли лучшие альтернативы Apple Task Manager?
Хотя Монитор активности, безусловно, является Mac-эквивалентом диспетчера задач, иногда вы хотите более внимательно следить за процессами вашего Mac и получать обновления в режиме реального времени о производительности вашего Mac. iStat Menus поможет вам в этом.
iStat Menus дает вам быстрые обновления о том, что использует ресурсы вашего Mac с первого взгляда. Усердно работая прямо из строки меню, приложение отображает графики почти для каждой функции вашего Mac, так что вы можете мгновенно узнать, что не так, или просто заметить, как ваш Mac ведет себя в различных условиях.
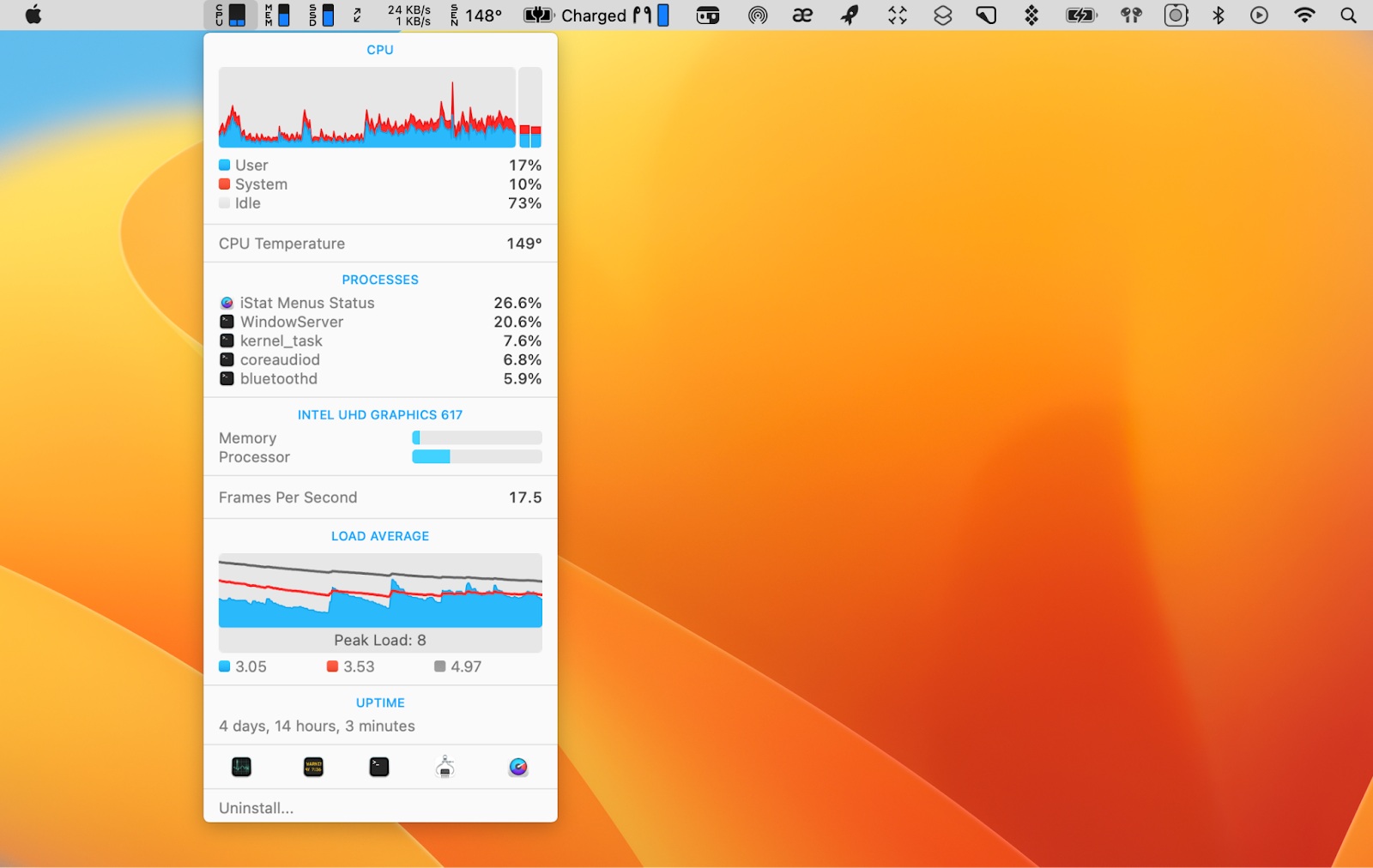
Вы можете выбрать, какие трекеры iStat Menus установить, в зависимости от задач, за которыми вы хотите следить. После их установки они будут доступны в строке меню, всего одним щелчком мыши, поэтому вам не нужно открывать какие-либо приложения, чтобы узнать, как работает ваш Mac.
Вот ключевые вещи, которые вы можете отслеживать с помощью меню iStat:
- ЦП и ГП с подробными графиками истории, временем безотказной работы, приложениями, потребляющими большую часть ЦП, и т. д.
- Использование памяти
- Использование сети и пропускная способность для популярных приложений
- Датчики, включая температуру, вентиляторы, частоту процессора и графического процессора
- Используемое дисковое пространство и активность диска
- Аккумулятор и мощность.
Вполне вероятно, что если вам нужен диспетчер задач macOS, это потому, что ваш компьютер работает медленно. Но устраняйте не только симптомы, но и причины. Вместо того, чтобы закрывать процессы, сделайте так, чтобы ваш Mac работал бесперебойно с помощью CleanMyMac X.
CleanMyMac X — это программное обеспечение для оптимизации, предназначенное для повышения производительности вашего Mac всего за несколько кликов. Он удаляет пользовательские и системные кеши, защищает от вредоносных программ, удаляет нежелательное программное обеспечение — все, чтобы вернуть вашему Mac прежнюю скорость. Если какое-то приложение постоянно тормозит или зависает, возможно, это связано с конфликтом с каким-то другим процессом — CleanMyMac X сразу его устранит:
- Откройте приложение
- Перейдите к Системному мусору> Сканировать
- Просмотрите сведения, чтобы узнать, что может быть не так, и нажмите «Очистить».
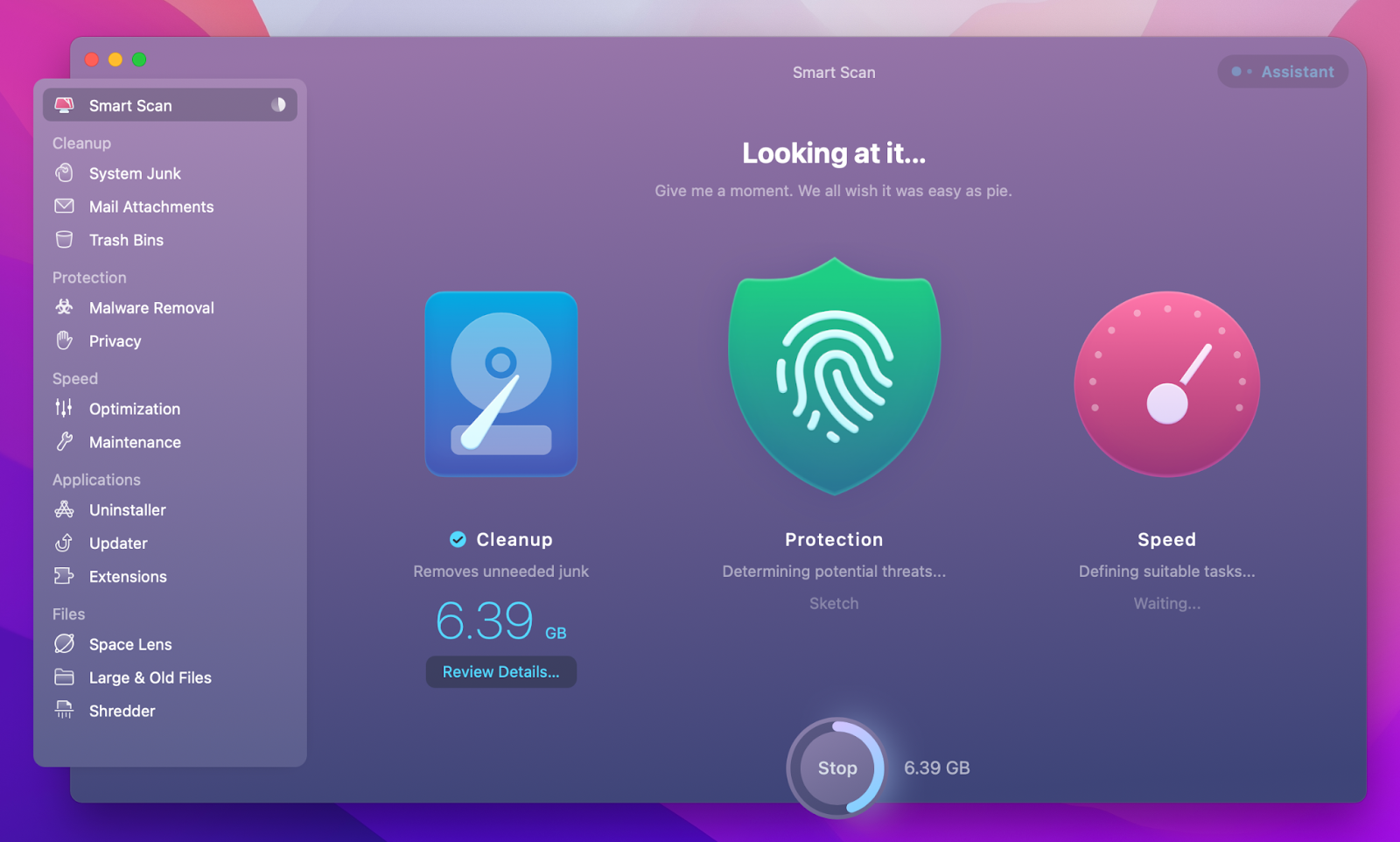
✕ Удалить баннер приложения
Как принудительно закрыть приложение?
Если вы ищете ответы о диспетчере задач Mac OS, скорее всего, это связано с тем, что какое-то приложение остановилось на вас. Иногда вы даже не будете знать, какое приложение вызывает проблему. Вот как легко выйти из приложений и решить проблему:
- Откройте Quit All через Setapp
- Выберите приложения (включая фоновые приложения: «Настройки» > «Просмотр фоновых приложений»).
- Нажмите кнопку «Выйти все».
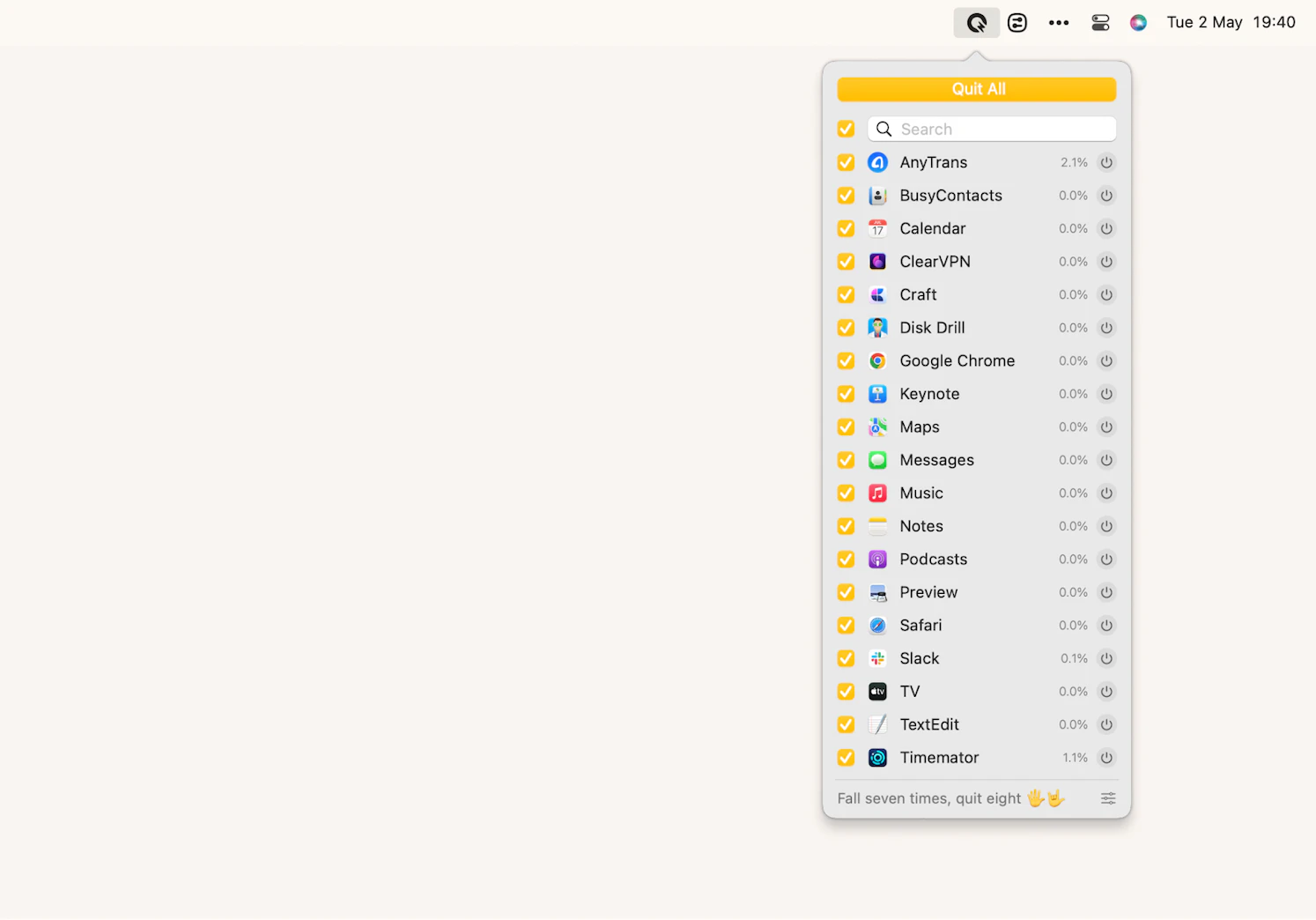
✕ Удалить баннер приложения
Основное преимущество Quit All перед принудительным выходом из macOS заключается в том, что он может справляться со сложными фоновыми процессами, которые не так просто укротить. Кроме того, Quit All всегда будет предлагать вам сохранить все несохраненные изменения перед выходом из приложений.
Другое решение для принудительного выхода из выбранных приложений на Mac — использовать Activity Monitor:
- Перейдите на вкладку «ЦП» или «Память» и найдите медленный процесс.
- Нажмите, чтобы выделить
- Нажмите значок X на верхней панели инструментов.
- Подтвердите, что вы уверены, что хотите выйти из процесса.
Другой вариант принудительного выхода — из окна «Принудительный выход из приложений»:
- Нажмите Command + Option + Esc
- Выделите программу, которую хотите закрыть
- Нажмите «Принудительно выйти».
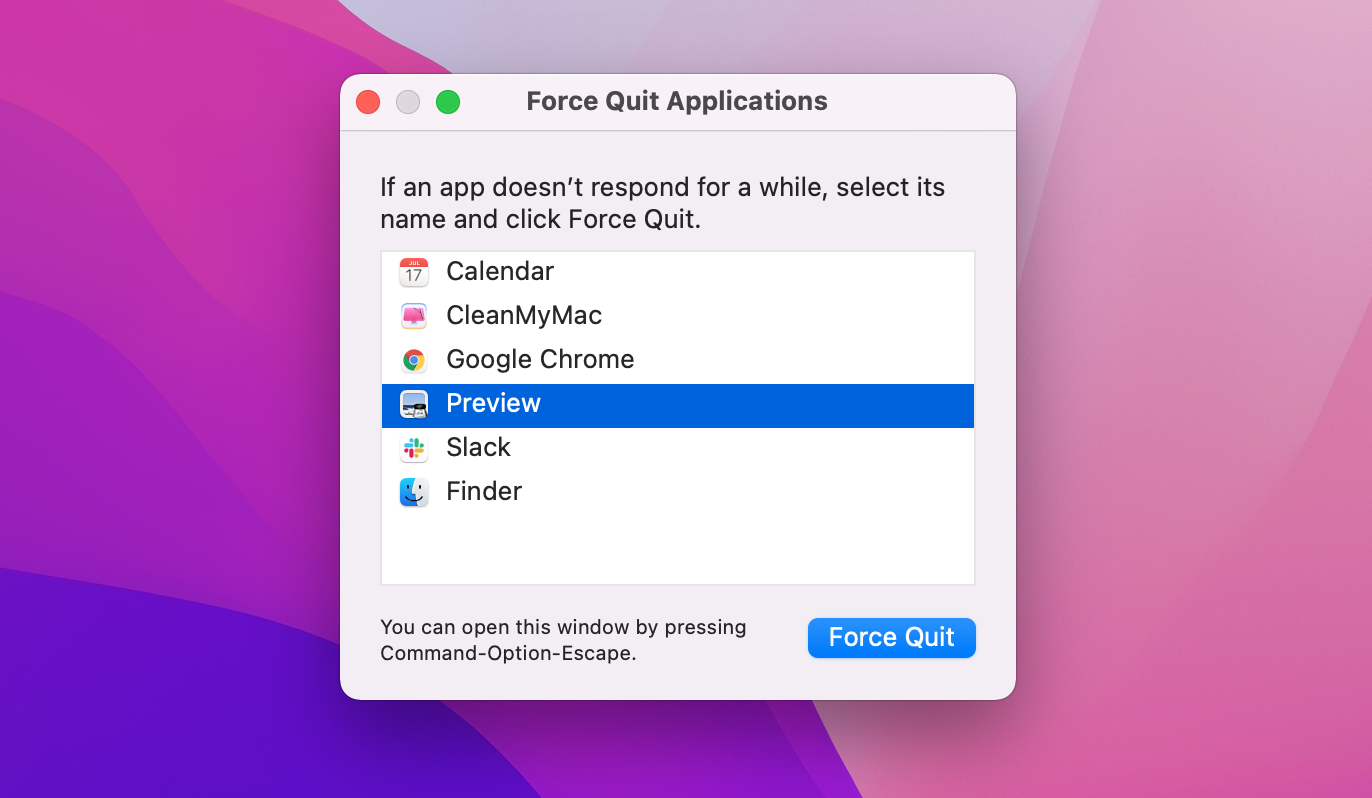
Проверьте: программы запуска Mac
Как использовать монитор активности на Mac
Если вы решите использовать Activity Monitor в качестве диспетчера задач на Mac, вам следует научиться работать с его индикаторами монитора.
использование процессора
На первой вкладке «Монитора активности» перечислены все процессы, которые в настоящее время используют ЦП вашего Mac, отображается точный процент потребляемой ими мощности и указано, как долго они работают.
Вы можете отсортировать все процессы в Activity Monitor по использованию ЦП, от самого высокого до самого низкого, выбрав «Просмотр»> «Все процессы» и щелкнув столбец «% ЦП».
На вкладке ЦП вы можете заметить процесс под названием «kernel_task», который может занимать большую долю ресурсов. Не паникуйте и не выключайте его! Этот процесс просто гарантирует, что ваш ЦП не работает слишком сильно, вытесняя другие процессы Mac, интенсивно использующие память. В результате это может показаться одним из самых тяжелых процессов в списке. Точно так же «mds» и «mdworker» помогают индексировать файлы для поиска Spotlight, что иногда вызывает их аппетит.
Проверьте использование оперативной памяти
Вторая вкладка отражает, сколько оперативной памяти занимает каждый процесс, что может быть самым полезным индикатором из всех. Оперативная память напрямую отвечает за скорость вашего Mac, поэтому избавление от активных пользователей — самый быстрый способ ускорить работу.
Еще одна интересная особенность вкладки «Память» — датчик давления ОЗУ внизу. Если полоса зеленая, значит, оперативная память вашего Mac не слишком сильно облагается налогом. Но если он станет красным — подумайте о покупке дополнительной памяти для вашей машины.
Совет. Чтобы уменьшить потребление ЦП и ОЗУ приложениями, используйте App Tamer — утилиту строки меню, которая выявляет активных пользователей на вашем Mac и автоматически замедляет их работу.
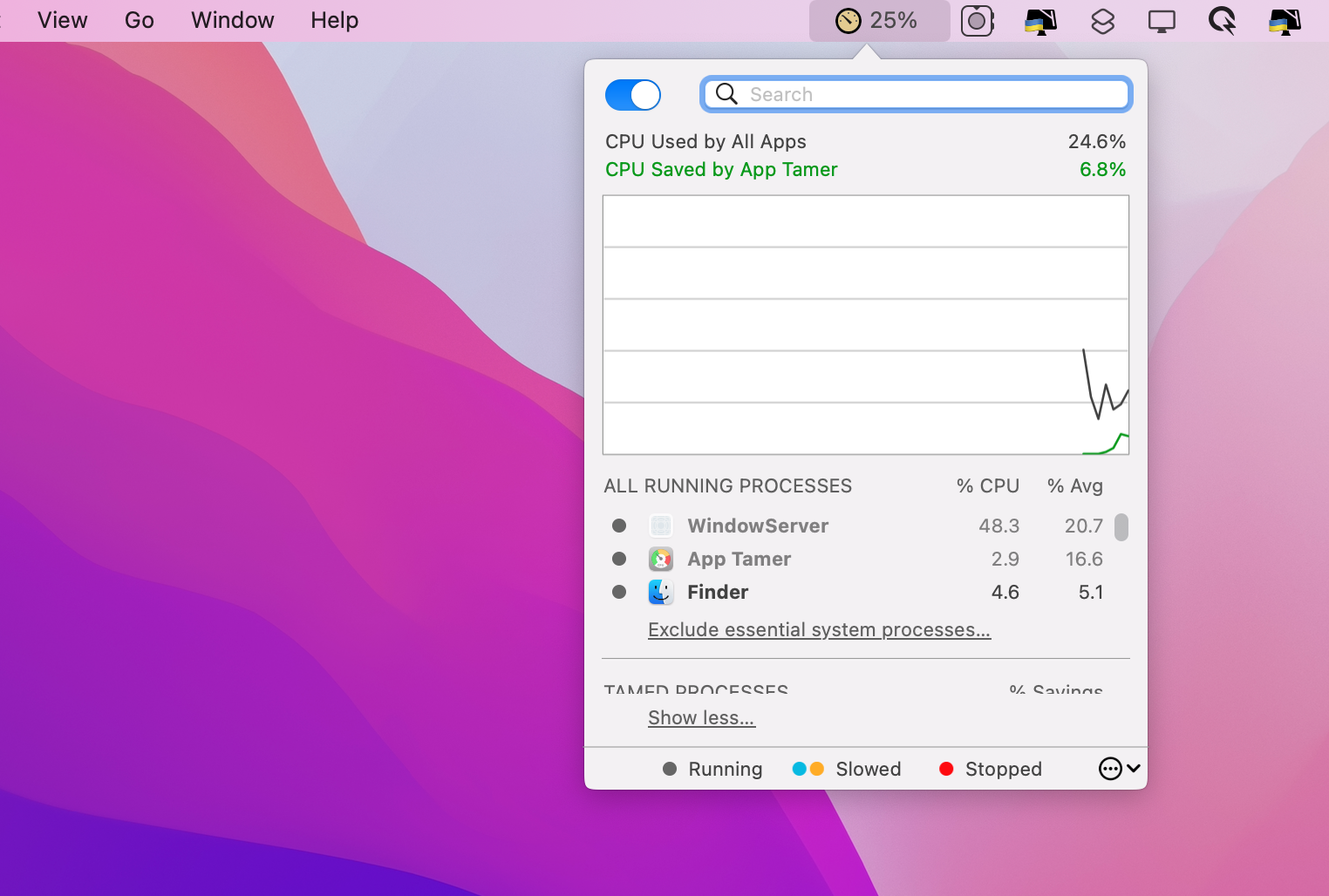
✕ Удалить баннер приложения
Проверьте потребление энергии в диспетчере задач macOS
Средняя вкладка удобна, когда вы используете свой MacBook, не подключая его к сети. Здесь вы можете легко найти приложения и процессы, которые разряжают вашу батарею, и закрыть их, чтобы продлить время использования экрана.
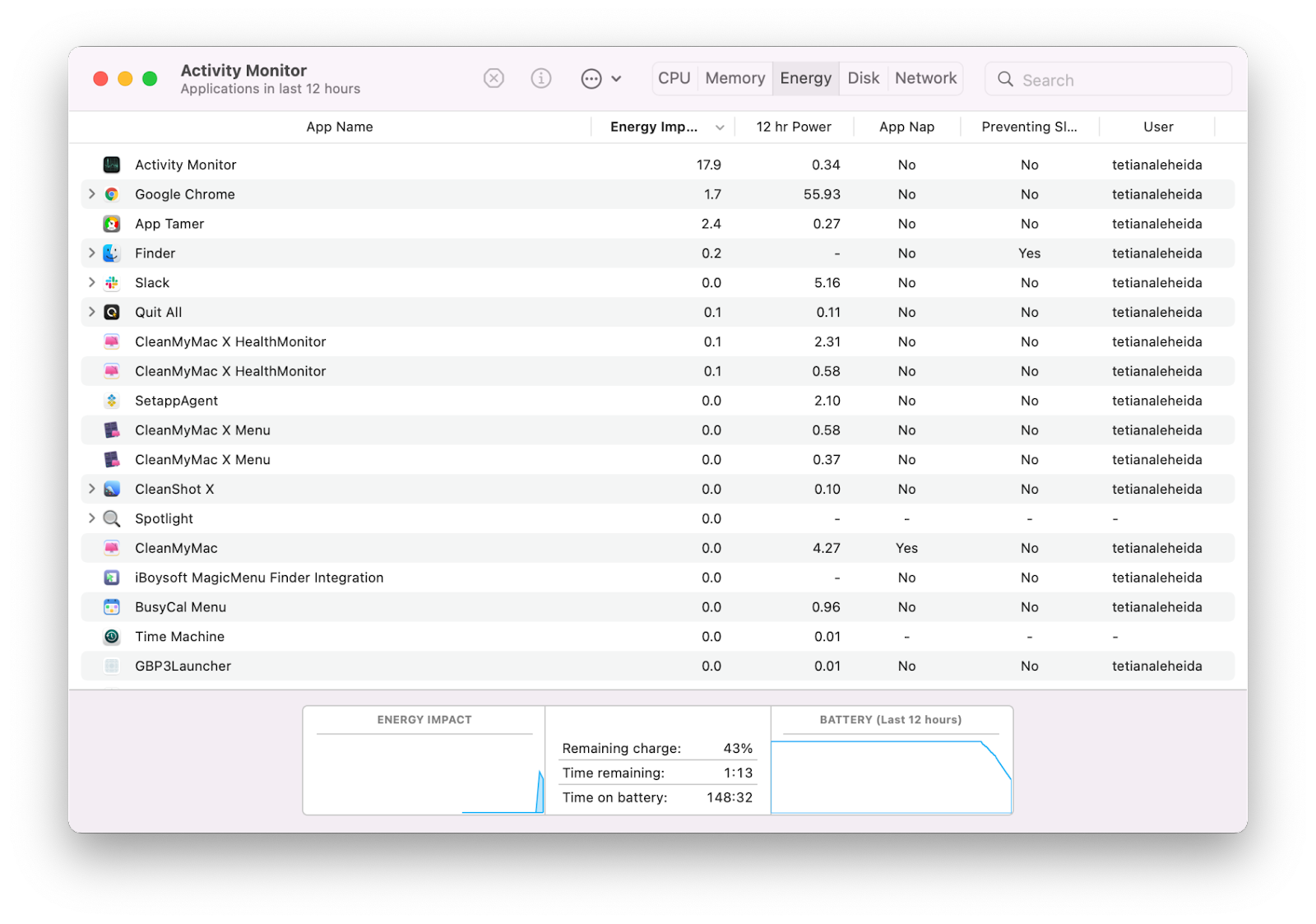
Совет: проверьте Avg Energy Impact — это скажет вам, какие приложения в среднем потребляют больше всего энергии. Если вы не используете эти приложения часто, подумайте о том, чтобы избавиться от них.
Дисковая активность на Mac
Хотя эта вкладка может быть не самой полезной для повседневного использования, она все же показывает, как различные процессы взаимодействуют с вашим жестким диском, перезаписывая данные. Если вам когда-нибудь доведется установить какое-нибудь вредоносное ПО, вы можете найти его процессы здесь как большие выбросы и вовремя закрыть их.
Проверьте сетевую активность на Mac
Последняя вкладка в Activity Monitor отражает объем данных, полученных и отправленных каждым установленным вами приложением. Опять же, это, как правило, хорошо для обнаружения выбросов, которые могут отправлять слишком много данных в Интернете.
Совет: TripMode — отличный инструмент для установки, если вы хотите сократить использование данных. Особенно здорово, если вы в пути или у вас ограниченный тарифный план.
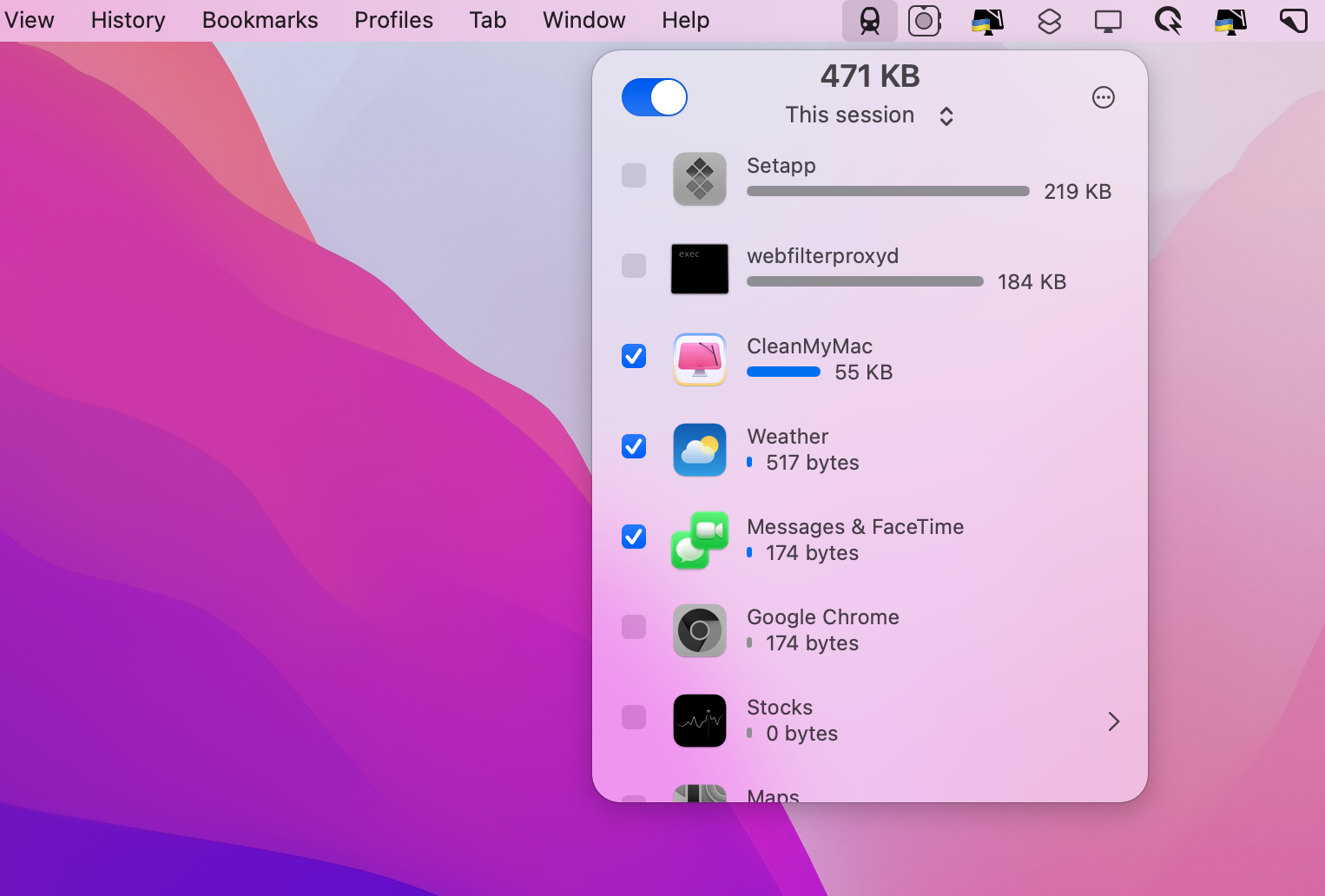
✕ Удалить баннер приложения
Проверяйте процессы в Мониторе активности
Если вы хотите глубже изучить конкретный процесс, запущенный на вашем Mac, выделите этот процесс в «Мониторинге активности» и нажмите Command + I. Либо выберите «Просмотр» > «Проверить процесс». На экране проверки вы найдете информацию о том, сколько ЦП и памяти использует этот процесс, как долго он работает и многое другое.
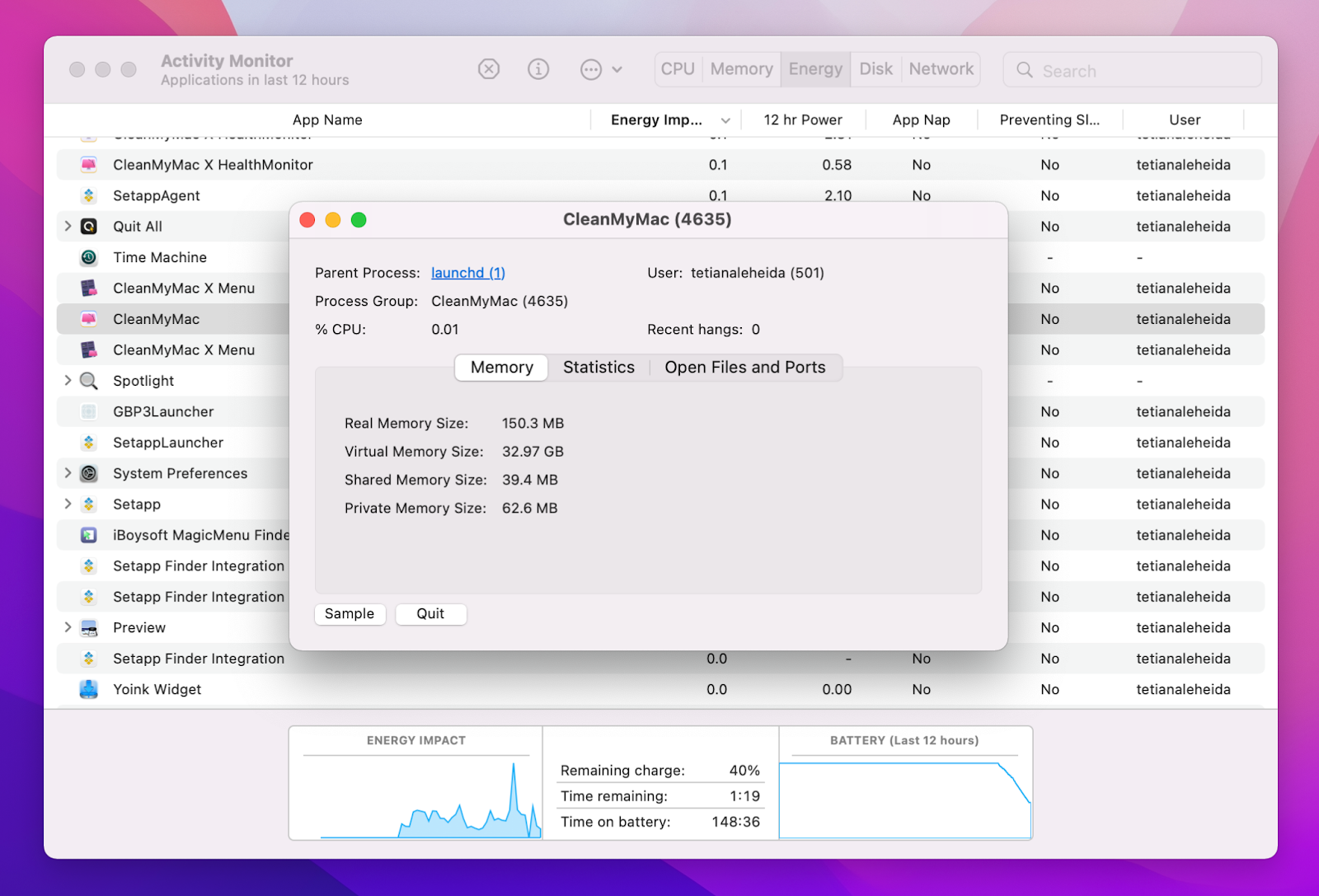
Повысьте производительность вашего Mac с помощью одного набора инструментов для Mac
Очень важно знать, как использовать Диспетчер задач MacBook для проверки производительности вашего Mac, и следовать приведенным выше советам — хорошее начало. Следующим шагом будет наличие инструментов, которые помогут исправить производительность Mac в случае возникновения каких-либо проблем.
В Setapp есть все — набор инструментов с расширенными меню iStat для диспетчера задач и оптимизатор Mac CleanMyMac X. Кроме того, с Setapp вы получаете множество небольших утилит, таких как Quit All для принудительного закрытия приложений, App Tamer для снижения нагрузки на ЦП, TripMode для оптимизации сети. активность и многое другое. Набор инструментов доступен для бесплатной 7-дневной пробной версии.






