Что такое зеркальное отображение экрана на iPhone? – Установить приложение
По большому счету, iPhone — очень мощное, но также и частное устройство. Они помогают нам пережить день, и мы полагаемся на них почти в каждой задаче, от отслеживания наших дел до быстрого поиска чего-либо в Интернете.
В то же время нам часто нужно продемонстрировать что-то из наших iPhone для более широкой аудитории, будь то интересная функция приложения во время рабочей встречи или просто трансляция видеоклипа друзьям на вечеринке.
К счастью, функция дублирования экрана iPhone поддерживает все эти варианты использования, чтобы показать, что происходит на вашем смартфоне, на телевизоре или любом другом дисплее. Более того, вы даже можете таким же образом отразить экран своего iPad или Mac. Давайте посмотрим, как это делается.
✕
Что такое функции зеркалирования экрана iPhone?
Есть несколько реализованных Apple технологий, которые позволяют передавать данные с вашего iPhone на телевизор.
Первый из них называется AirPlay и фактически был создан еще в 2004 году как AirTunes для потоковой передачи звука с вашего Mac. Текущая версия AirPlay 2 была выпущена в 2018 году и теперь может похвастаться потоковой передачей видео и стереозвука даже на несколько динамиков в нескольких комнатах — всем этим легко управлять из Центра управления вашего iPhone.
Еще один способ подключения iPhone к телевизору называется AirPlay Mirroring, впервые выпущенный в 2011 году. Хотя это звучит похоже, AirPlay Mirroring позволяет вам показывать, что происходит именно на экране вашего iPhone или iPad, а не ограничиваться только аудио и видео. под обычный AirPlay.
Вот как сегодня транслировать iPhone на телевизор, используя обе эти опции и некоторые другие.
Как подключить iPhone к телевизору с поддержкой HDMI
Прежде чем погрузиться во все тонкости AirPlay, было бы полезно напомнить себе о самом простом способе подключения iPhone к телевизору — старом добром кабеле HDMI. Хотя AirPlay потенциально может не работать по разным причинам, в том числе из-за неисправного сетевого подключения, переход с iPhone на HDMI — это надежный план Б, о котором всегда следует помнить.
Чтобы подключить iPod Touch, iPad или iPhone к HDMI-телевизору, вам необходимо использовать Apple Lightning Digital AV Adapter и обычный кабель HDMI. Просто подключите все и включите телевизор.
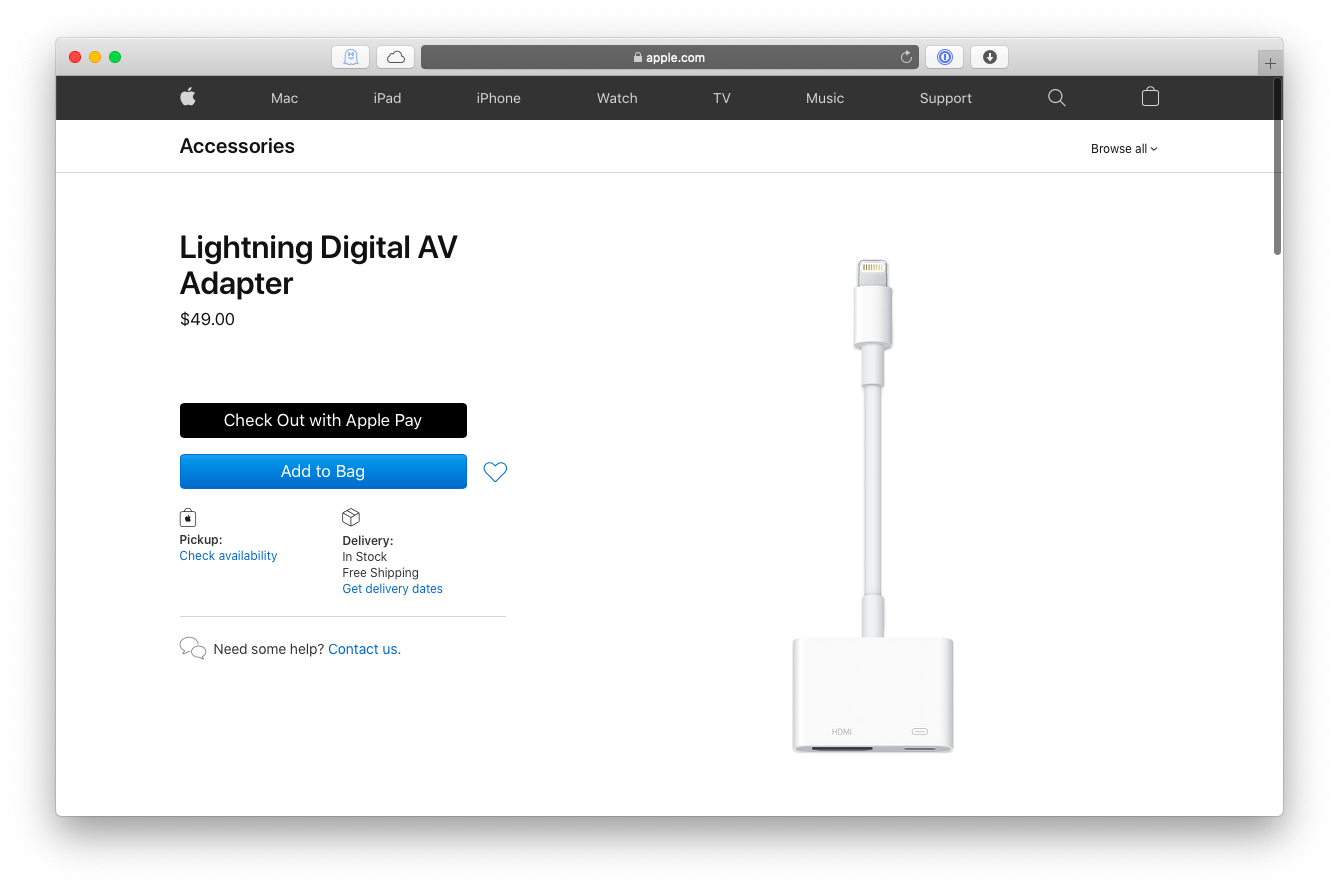
Как включить дублирование экрана iPhone через AirPlay
Несмотря на то, что HDMI работает без сбоев каждый раз, носить с собой длинный кабель, куда бы вы ни отправились, не очень практично. AirPlay предназначен именно для этого. Чтобы использовать его, вам сначала нужно убедиться, что экран телевизора, который вы собираетесь использовать AirPlay, поддерживает его, а это означает, что это должен быть либо смарт-телевизор с возможностью AirPlay 2, либо любой телевизор, подключенный к вашей системе Apple TV. Ваш iPhone и телевизор также должны быть подключены к одной сети.
Поскольку большинство из нас использует AirPlay для потоковой передачи аудио или видео на телевизоры, нам даже не нужно использовать какие-либо функции, специфичные для AirPlay — в большинстве приложений, которые позволяют воспроизведение, они уже встроены:
- Нажмите на видео или аудио, которое вы хотите транслировать на телевизор.
- Либо найдите значок AirPlay, либо выберите «Поделиться» ➙ AirPlay в приложении.
- Выберите свой телевизор с поддержкой AirPlay
Чтобы завершить трансляцию, повторите процесс, но выберите свой iPhone из списка.
Не все приложения поддерживают AirPlay по умолчанию. Вот здесь-то и пригодится функция дублирования экрана iPhone. Хотя большинство телевизоров имеют другое соотношение сторон, чем ваш iPhone или iPad, воспроизведение может быть не таким плавным, как при обычном AirPlay, но расширенный выбор опций определенно того стоит. Как насчет дублирования экрана игр для iPhone и воспроизведения их на телевизоре?
- Запустите Центр управления на своем iPhone, проведя пальцем снизу вверх на старых iPhone или проведя пальцем вниз от правого верхнего угла на новых (iPhone X и новее).
- Коснитесь значка «Дублирование экрана»
- Выберите свой телевизор из списка
- Введите код доступа AirPlay, если требуется
Чтобы остановить дублирование экрана iPhone на телевизор, снова нажмите значок «Дублирование экрана» и выберите «Остановить дублирование».
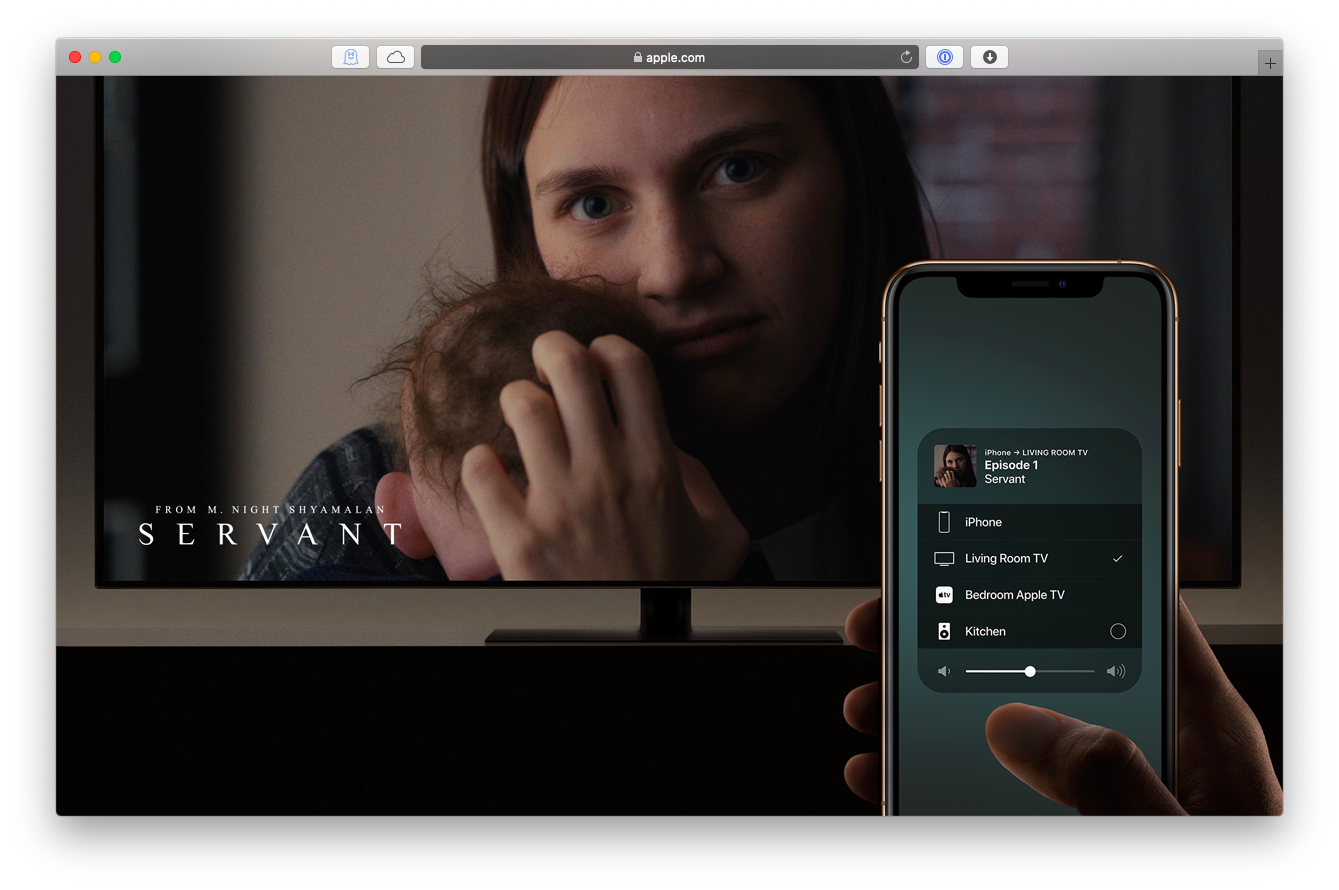
Как Chromecast iPhone на телевизор
Если на вашем телевизоре по умолчанию нет AirPlay, скорее всего, он поддерживает Google Chromecast. Или вы можете просто подключить устройство Chromecast к телевизору.
В то время как телефоны Android имеют почти неограниченный доступ к Chromecast, включая возможность поделиться своим экраном в любое время, iPhone гораздо более ограничен. Тем не менее, вы можете настроить Chromecast на iPhone и использовать его для потоковой передачи аудио и видео из поддерживаемых приложений:
- Добавьте свой Chromecast на iPhone с помощью приложения Google Home
- Откройте любое мультимедийное приложение, поддерживаемое Chromecast — Netflix, YouTube, Google Фото, Spotify, SoundCloud и т. д. — и коснитесь значка Chromecast, чтобы начать потоковую передачу.
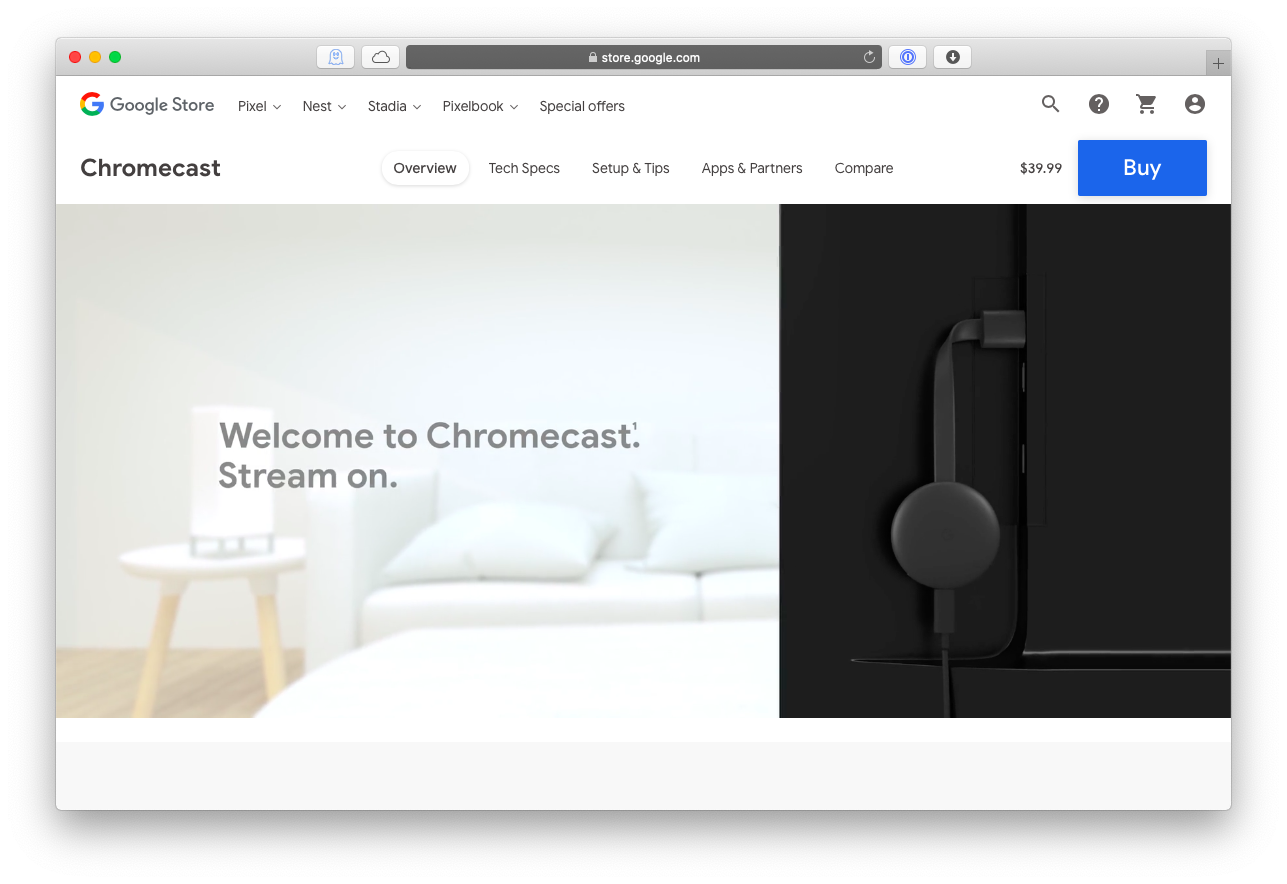
Как отразить iPhone на Roku
Roku — еще одна популярная линейка потоковых плееров, похожая на Chromecast. В отличие от Chromecast, в Roku есть специальная функция для дублирования экрана iPhone на телевизор прямо в приложении. Вот как это использовать:
- Откройте «Настройки» на Roku ➙ Система ➙ «Дублирование экрана» и установите «Режим дублирования экрана» на «Всегда разрешать».
- Загрузите приложение Roku на свой iPhone
- В приложении iPhone Roku перейдите на вкладку «Фотографии+».
- Выберите контент, который вы хотите отразить
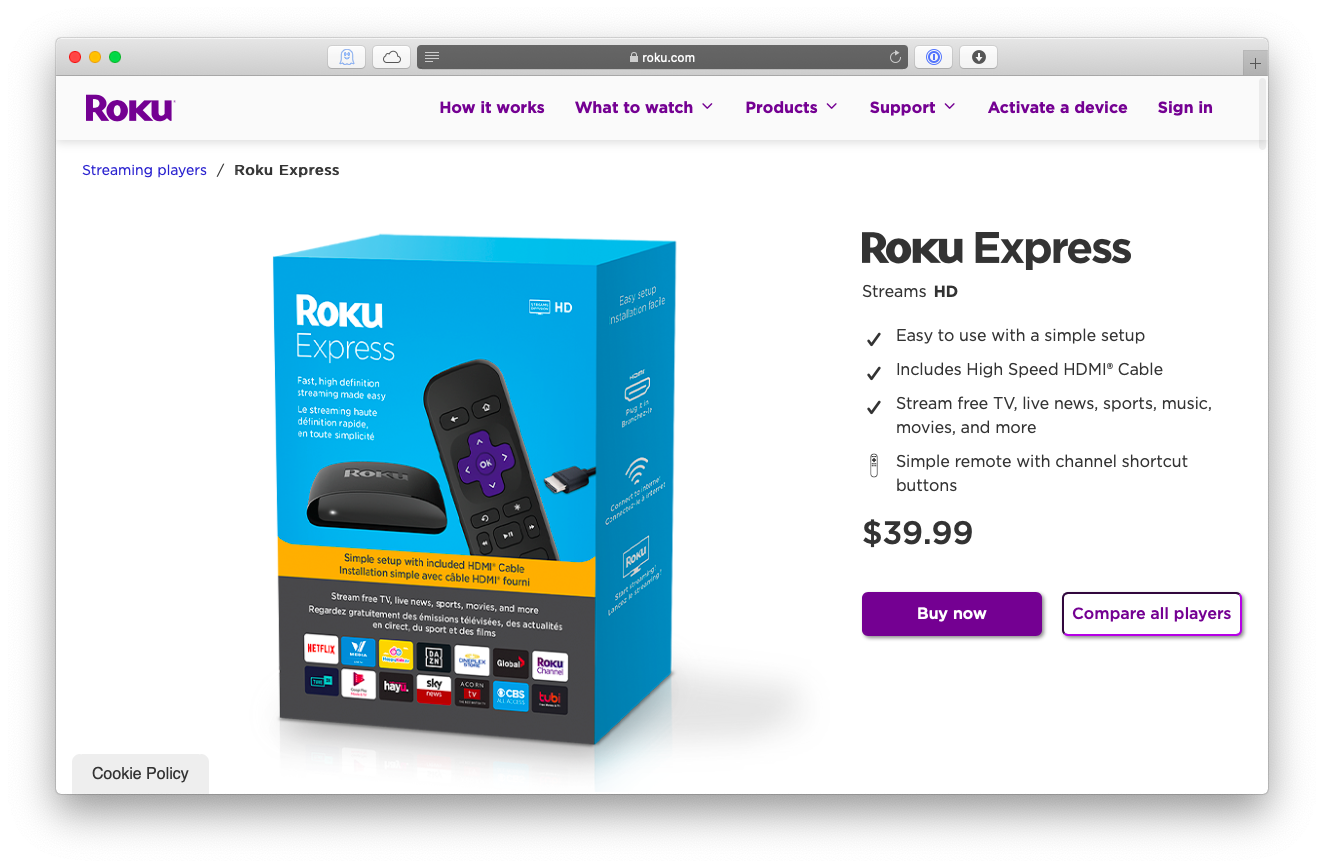
Как отобразить экран Mac на телевизоре
Хотя все приведенные выше инструкции по большей части применимы к iPhone, а также к iPad и iPod Touch, зеркальное отображение на телевизоре с MacBook выглядит немного иначе.
Конечно, можно подключить ваш Mac к любому телевизору с помощью обычного кабеля HDMI, как и iPhone, но вам понадобится либо адаптер Mini DisplayPort-HDMI для старых (до USB-C) MacBook, либо USB-C-HDMI. переходник на новые. В противном случае просто подключите его, и все готово!
Следующим шагом будет настройка зеркального отображения экрана MacBook через AirPlay. Если у вас есть Apple TV или Smart TV с поддержкой AirPlay 2, вы можете поделиться потоковым видео прямо из приложения. Но чтобы правильно отразить экран, следуйте этим инструкциям:
- Подключите ваш Mac к той же сети, что и ваш телевизор
- Откройте Системные настройки ➙ Дисплеи
- Выберите свой Apple TV или Smart TV в раскрывающемся меню AirPlay.
- Введите пароль, если требуется
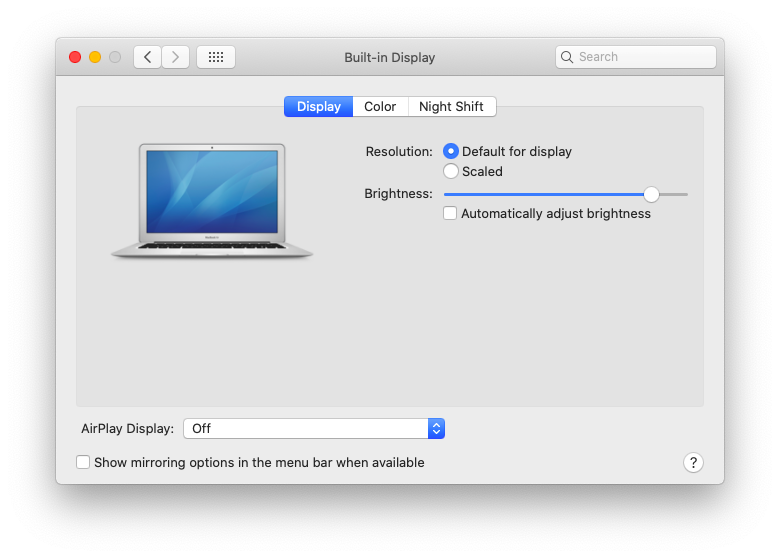
Чтобы прекратить трансляцию экрана, вернитесь в тот же раскрывающийся список и нажмите «Выключить AirPlay».
Если вы транслируете видео на свой Mac, качество видео позаботится само о себе. Но как улучшить качество звука?
Boom 3D — это уникальный усилитель громкости и усилитель звука для вашего Mac. За считанные секунды он позволяет вам наслаждаться идеально подобранным звуком для любой среды, независимо от того, показываете ли вы видеорекламу на деловой встрече или смотрите фильм в потоковом режиме с друзьями в своей гостиной. Boom 3D дает вам полный контроль над всеми настройками эквалайзера и даже позволяет выйти за пределы настроек максимальной громкости по умолчанию на вашем Mac — внешние динамики не нужны.
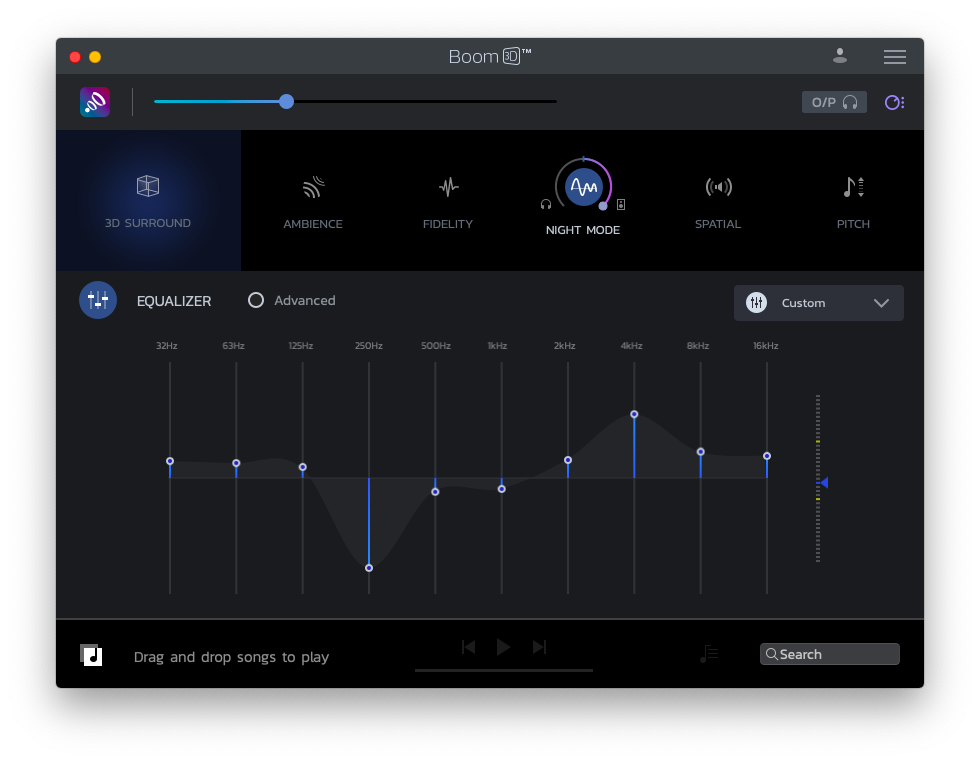
✕ Удалить баннер приложения
Как отразить ваш iPhone на Mac
Вы можете быть удивлены, узнав, что, хотя iPhone и MacBook могут зеркалировать телевизоры, не так просто понять, как отразить ваш iPhone на Mac, поскольку для этого нет функций по умолчанию, а MacBook не имеют входящей поддержки AirPlay. .
К счастью, для этого есть удобный обходной путь с помощью QuickTime Player, который вы можете попробовать прямо сейчас:
- Подключите ваш iPhone к MacBook с помощью USB-кабеля
- Откройте QuickTime Player на вашем Mac
- Перейдите в «Файл» ➙ «Новая видеозапись».
- Нажмите на раскрывающийся список рядом со значком записи и выберите свой iPhone из списка. Теперь экран вашего iPhone должен появиться на вашем Mac.
Как улучшить качество потоковой передачи AirPlay
Когда вы используете кабели HDMI для подключения вашего iPhone или Mac к телевизору, вам вообще не нужно беспокоиться о контроле качества видео. Однако, когда вы транслируете что-то через AirPlay, вы хотите убедиться, что у вас есть наилучшее возможное соединение WiFi.
✕
NetSpot — это ведущий сетевой анализатор, который легко создает карты покрытия WiFi для любого места и за считанные секунды выявляет проблемные области. Кроме того, это приложение сканирует все близлежащие каналы WiFi и предоставляет вам полезную информацию, которая поможет определить, где ваш дом может быть неэффективным. Затем вы можете связаться со своим интернет-провайдером и решить проблему раз и навсегда.
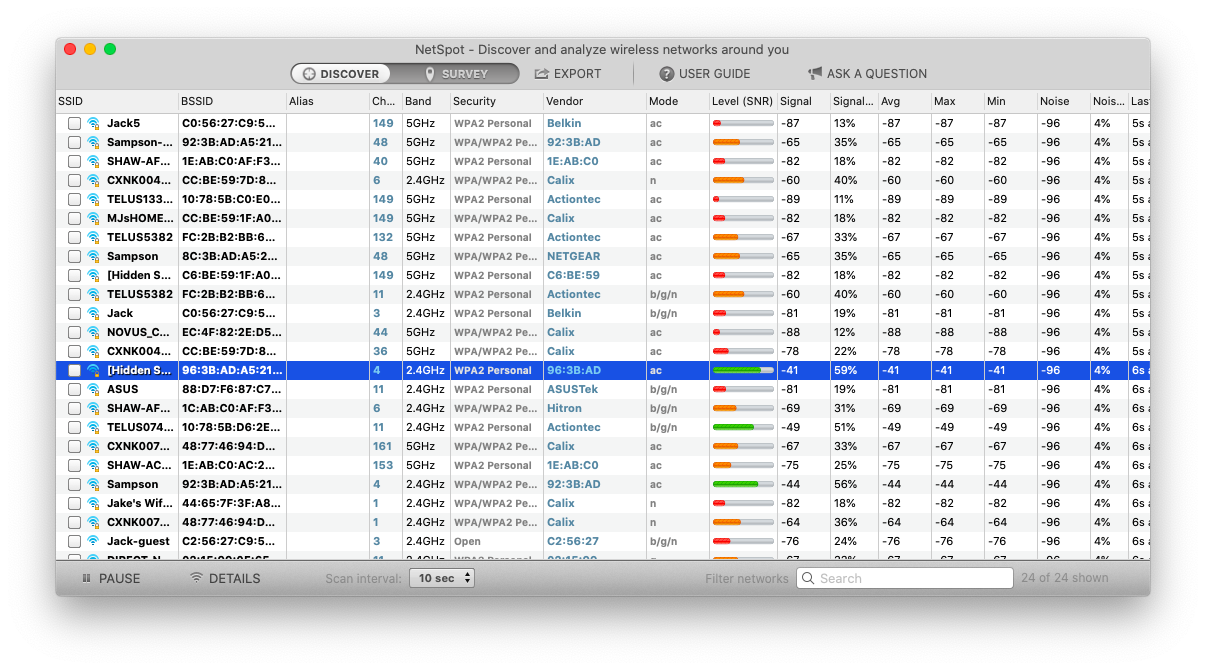
Теперь вы знаете, как подключить iPhone к телевизору, а также как отразить iPhone на Roku и как включить функцию Chromecast для iPhone. Если у вас возникнут какие-либо проблемы, просто по умолчанию подключите iPhone к телевизору с поддержкой HDMI. И не забудьте улучшить качество звука с помощью Boom 3D и транслировать более качественное видео по высокоскоростному Wi-Fi с помощью NetSpot.
Лучше всего то, что Boom 3D и NetSpot доступны вам абсолютно бесплатно в течение семи дней через пробную версию Setapp, платформы с почти 200 замечательными приложениями для Mac, которые могут найти оптимальное решение для любой из ваших повседневных проблем. Проверьте их все сегодня бесплатно и убедитесь в этом сами!






