Эффективные способы запуска Mac на вирусы в 2022 году
Компьютерные вирусы занимают золотую середину между скучными повседневными событиями, восходящими к 70-м годам, и драматическими монстрами из научной фантастики, которые будут преследовать нас в цифровом мире. Если вы хотите узнать, как найти вирус на MacBook Air, MacBook Pro или iMac, сначала необходимо научиться обеспечивать безопасность вашей информации, следуя нескольким советам от профессионалов.
В этом руководстве мы объясним, как обнаружить вредоносное ПО на Mac (как с помощью программы проверки на вирусы, так и вручную), а также как в первую очередь защитить ваш Mac от заражения.
Может ли ваш Mac заразиться вирусом?
«Вам нужна программа для проверки на вирусы для Mac?» можно спросить. Ответ: да, все компьютеры, даже Mac, уязвимы для вредоносных программ (сокращенно от вредоносных программ). Популярный вредоносный вирус 2017 года был встроен в документ Word — файл Mac Word, а не ПК. В 2018 году Apple обнаружила недостатки в своих чипах процессоров Intel, которые также могут привести к появлению двух очень амбициозных штаммов вирусов для Mac. Дико думать, что даже iPad и iPhone могут заразиться вредоносным ПО.
Хотя Apple принимает множество мер безопасности, уровень защиты зависит от ваших знаний о том, как проверить наличие вредоносных программ на Mac.
Узнайте, что такое вирус Mac
Большинству из нас знакомо распознавание того, как выглядит вирус, благодаря его ужасному дизайну и пугающему словарному запасу. Однако не все вирусы используют метод шока и страха для проникновения на ваш Mac. последнее рекламное ПО может быть трояном, скрывающимся в одном из ваших проектов Xcode, который трудно распознать и в равной степени трудно удалить.
Хотя новые компьютеры Mac M1 от Apple считаются более безопасными, чем модели на базе Intel, они тоже подвержены заражению вирусами. Печально известный вирус Silver Sparrow, замаскированный под Javascript API установщика macOS, специально нацелен на компьютеры Mac с чипами M1 и, как полагают, на момент написания статьи заразил более 30 000 компьютеров Mac.
Вирусы для Mac часто имеют форму файла .dmg, потому что он был создан самой Apple, чтобы помочь установить хорошее программное обеспечение на ваш компьютер. Если вы когда-либо пытаетесь загрузить что-то, что, как вы знаете, должно быть изображением, музыкой, фильмом или документом, но вместо этого вы получаете файл .dmg — это такой же красный, как и красный флаг с точки зрения вирусов. Сделайте себе одолжение и немедленно удалите этот файл.
Как узнать, что ваш Mac заражен
Прежде чем вы узнаете, как найти вирус на Mac, ознакомьтесь с основными признаками заражения вашего Mac. Обычный красный флаг — ваш Mac работает медленно, но не паникуйте, у вашего Mac могут быть проблемы с производительностью по многим причинам, включая нехватку оперативной памяти, ресурсоемкие приложения и т. д. Как правило, помимо медленного Mac, вирусы дадут вам одну из следующие проблемы:
- Новые расширения только что появились в вашем браузере из ниоткуда
- Домашняя страница вашего браузера изменилась
- Вас преследуют надоедливые объявления и всплывающие окна
- Вы получаете предупреждения системы безопасности в результате проверки Mac на наличие вирусов
- Вы не можете получить доступ к своим личным файлам.
Как проверить ваш Mac на наличие вирусов
Почему сканирование на вирусы для Mac важно? Потому что Mac уязвимы. Вредоносное ПО, рекламное ПО, шпионское ПО, вредоносные файлы, черви, трояны, фишинговое программное обеспечение, вы называете это, вы должны проверить его.
Старое мышление заключалось в том, что, поскольку в мире ПК больше, чем Mac, «люди с вирусами» сосредоточатся на них, а не на Mac. Но мы уже не в 2000-х. Фактически, в 2018 году Apple переместилась на четвертую позицию по мировым поставкам ноутбуков. Это означает, что компьютеры Mac больше не представляют собой блестящие белые коробки, предназначенные для развлечения и развлечения.
Мы не только ведем наш бизнес с помощью устройств Apple и различных версий macOS, но и храним семейные фотографии, рассылаем конфиденциальную информацию, а благодаря облачным вычислениям каждое устройство синхронизируется. Это означает, что у вас должен быть надежный инструмент для проверки Mac на вирусы.
Запустите сканирование Mac на вирусы в один клик
Итак, как мне проверить наличие вредоносных программ на моем Mac? На этот вопрос есть два ответа: вы можете либо шаг за шагом осматривать свой Mac вручную, либо сделать все за вас. Если вам нужна полная безопасность Mac, нет лучшего инструмента, чем CleanMyMac X, который может легко сканировать все новейшие вирусы, вредоносные программы, шпионские программы и многое другое.
Вот как проверить ваш Mac на наличие вирусов с помощью CleanMyMac X:
- Откройте приложение и нажмите Smart Scan
- Подождите несколько минут
- Проверьте результаты сканирования Mac на наличие вирусов в разделе «Защита».
- Если приложение обнаружило какие-либо вредоносные файлы, нажмите «Удалить», чтобы избавиться от них.
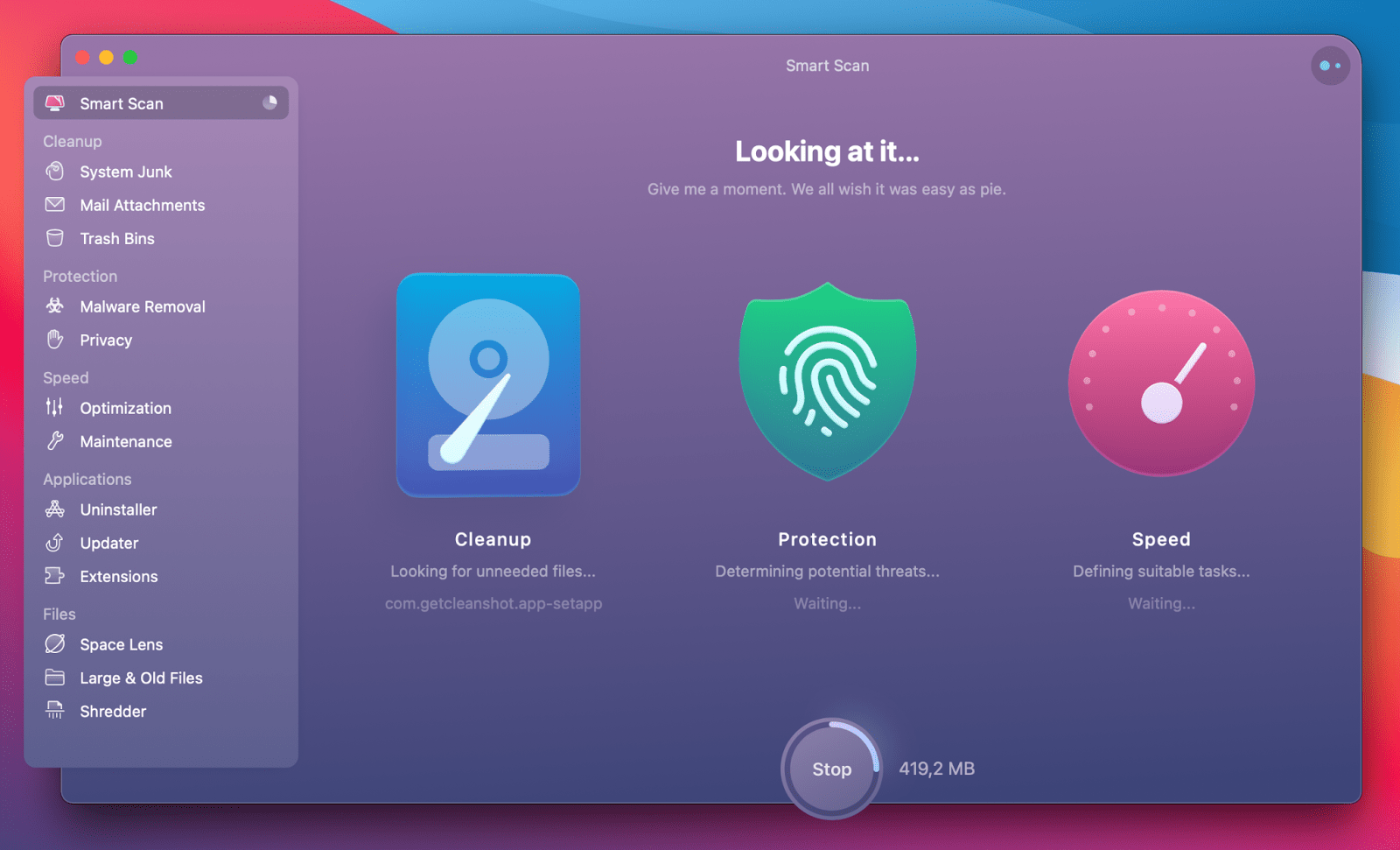
✕ Удалить баннер приложения
Использование такого инструмента, как CleanMyMac X, позволяет очень легко избавиться от вирусов всех форм и форматов. После сканирования он сообщает вам, что он нашел, и дает вам возможность полностью удалить его прямо здесь и сейчас. Кроме того, он предоставит вам множество других отличных вариантов оптимизации производительности вашего Mac и освобождения места на диске.
Как выполнить проверку на вирусы на Mac вручную
В идеальном мире сканирование на наличие вирусов должно быть автоматическим и происходить почти непрерывно. На самом деле вы можете считать себя в достаточной безопасности, если будете сканировать свой Mac раз в неделю. Однако не у всех есть хорошая антивирусная проверка. «Итак, как мне запустить проверку безопасности на моем Mac вручную?» Вы можете спросить. Вот пять главных вещей, которые нужно сделать:
Очистить загрузки
Как мы упоминали ранее, файлы .dmg могут быть источником вирусов для Mac. Хотя все, что вы загружаете, включая .dmg, обычно попадает в папку «Загрузки», разумно сначала очистить ее. Перейдите в Finder > Загрузки и удалите оттуда файлы, которые вам больше не нужны.
Проверьте наличие расширений браузера
Второй шаг, который вы должны предпринять, — это проверить наличие угонщиков браузера и расширений рекламного ПО:
- Перейдите в Safari > Настройки. Посмотрите, какой URL-адрес домашней страницы в настоящее время установлен, и при необходимости исправьте его.
- Затем перейдите на вкладку «Расширения» и удалите все, что вам незнакомо, так как они могут шпионить за вами, сохранять ваши личные данные и перенаправлять вас на свои вредоносные веб-сайты.
Удалить подозрительные приложения
Посмотрите, установлены ли у вас приложения, которые вы не узнаете:
- Перейдите в папку «Приложения» через «Переход» > «Приложения» в Finder или с помощью сочетания клавиш Shift + Command + A.
- Прокрутите список и удалите все неизвестные приложения.
- Затем очистите корзину.
Удалить подозрительные элементы входа
Еще один шаг в вашей миссии по удалению вредоносных программ на Mac — удалить все элементы входа в систему, которые ведут себя странно. Возможно, вы не узнаете некоторые из них или не помните, как их активировали. Вот как запретить запуск этих элементов при запуске: Меню Apple > Системные настройки > Пользователи и группы > Элементы входа > снимите флажки.
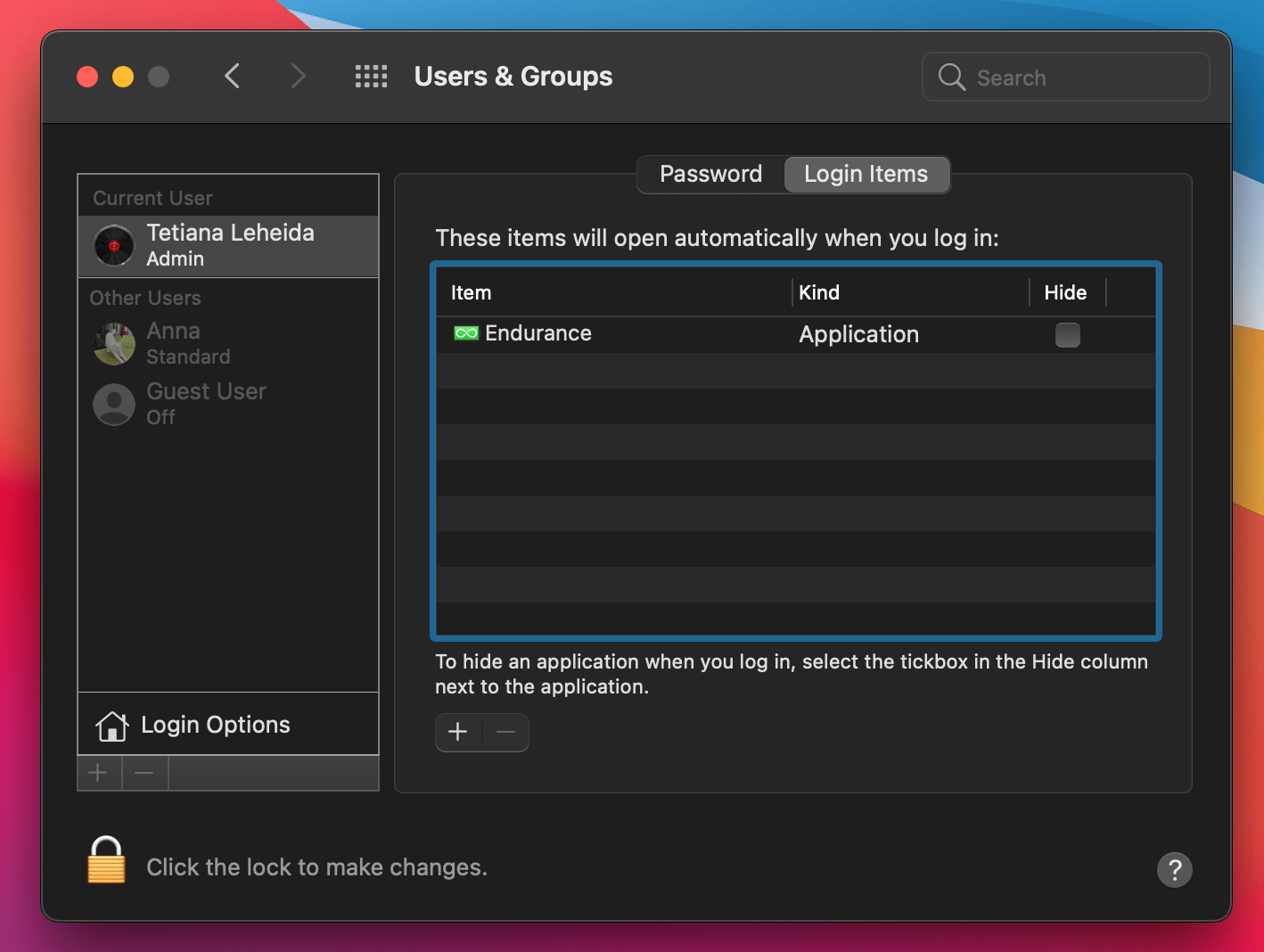
Создайте новый профиль в macOS
Если кажется, что вирус Mac нацелен на пользователя, а не на устройство, вы можете решить проблему, создав новый профиль в macOS. Чтобы добавить новый профиль пользователя, выполните следующие действия:
- Перейдите в меню Apple > «Системные настройки» > «Пользователи и группы».
- Разблокируйте страницу, чтобы внести изменения
- Нажмите кнопку «плюс» и выберите тип пользователя, которого хотите добавить (администратор или стандартный).
- Добавьте новое имя пользователя, пароль и нажмите «Создать пользователя».
Как не дать вирусам украсть ваши данные
Это распространенное заблуждение, что вирусы случаются только с легковерными, невежественными или технологически неграмотными людьми. Клеймо состоит в том, что хакеры охотятся на людей, хотя на самом деле они охотятся на поведение. Наше основное предположение относительно компьютеров Mac заключается в том, что мы ожидаем, что Apple и наши приложения сделают за нас всю работу по обеспечению безопасности. По правде говоря, каждый пользователь должен настроить свое собственное поведение при использовании своего Mac.
Вы пользуетесь общедоступным Wi-Fi? Подумайте о том, чтобы получить виртуальную частную сеть (VPN) для шифрования соединения между вашим ноутбуком и внешней сетью. Shimo — отличное приложение для управления VPN, которое поможет вам в этом. При его использовании необработанная информация (конфиденциальная или нет) не может быть передана никаким вредоносным программам, скрывающимся на вашем Mac, а хакеры в той же сети не смогут расшифровать что-либо, над чем вы работаете.
ClearVPN поможет вам заблокировать доступ к вредоносным сайтам, что является отличной мерой безопасности. Вы также можете использовать это звездное VPN-приложение, чтобы всегда оставаться анонимным в сети и шифровать свое соединение.
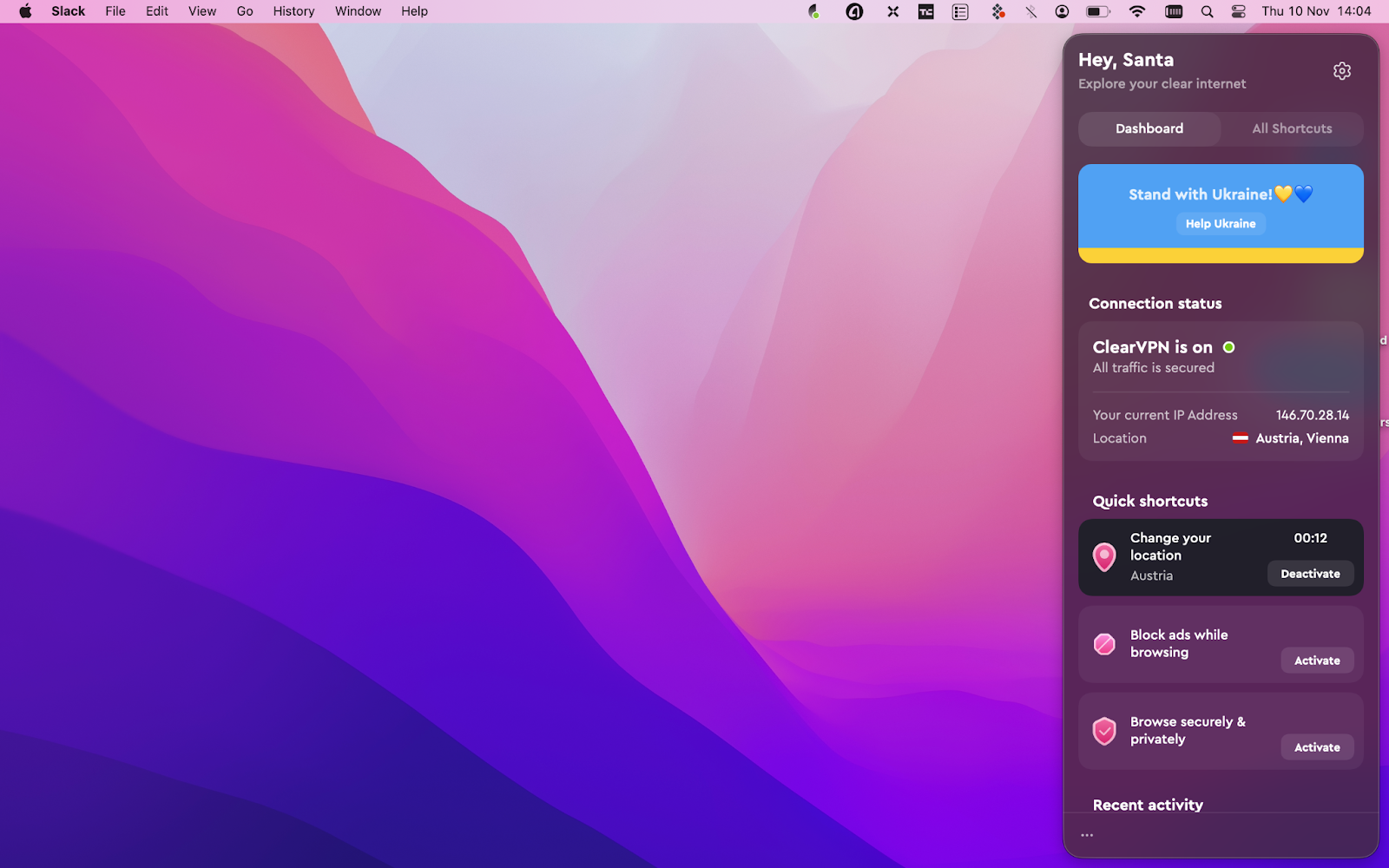
✕ Удалить баннер приложения
Говоря о шифровании, Mac, использующие OS X Lion и более поздние версии, поставляются с возможностью шифрования своих жестких дисков с помощью FileVault 2. Хотя шифрование не предотвратит проникновение вирусов на ваш компьютер (для этого вам понадобится сканер), оно все равно будет быть очень полезным в предотвращении вирусов от кражи вашей информации. Чтобы включить FileVault:
- Перейти к системным настройкам
- Выберите Безопасность и конфиденциальность
- Перейдите на вкладку FileVault.
- Выберите «Включить FileVault».
Защитите свой Mac от вирусов
К сожалению, вирусы не живут в таких легкодоступных местах, как рабочий стол вашего компьютера. Они могут быть встроены в приложение, в первую очередь, в ваш любимый веб-браузер, где им будет проще просматривать то, что вы просматриваете, и отслеживать, что вы печатаете. Если вы продолжаете видеть странные веб-сайты, занимающие вашу строку поиска, это признак того, что ваш браузер был взломан. Другие приложения также могут быть повреждены или заражены, особенно если они имеют особенно слабые системы безопасности. Другим примером может быть приложение электронной почты, которое вы используете, или приложение с открытым исходным кодом, которое отстает от обновлений исправлений. Узнайте, как избавиться от вредоносных программ на Mac.
Если вы считаете, что одно из ваших приложений заражено, типичной рефлекторной реакцией будет удаление всего этого приложения и его повторная загрузка. Часто это помогает, но есть и более простые решения. Очистка кеша приложения всегда должна быть вашим первым шагом, и, если есть необязательные скрытые файлы, рассмотрите возможность их удаления.
Чтобы удалить кеш приложения и избавиться от вредоносных программ Mac из папки «Библиотека»:
- Откройте Finder> Перейти> Перейти к папке
- Введите ~/Library/Caches и выберите «Перейти».
- Удалите любые файлы внутри папки.
Если вы не уверены, стоит ли удалять файлы кеша вручную, используйте CleanMyMac X:
- Откройте CleanMyMac X
- Перейдите в «Системный мусор» и нажмите «Сканировать».
- Когда сканирование будет завершено, выберите «Просмотреть подробности».
- Выберите файлы кеша пользователя и выберите кеши, которые вы хотите удалить.
- Щелкните Удалить.
К сожалению, не все вирусы представляют собой простые для понимания файлы, которые просто сидят на вашем компьютере. Иногда это корневые сертификаты, которые перехватывают ваши пароли и сообщения и отправляют копию хакерам. Чтобы эффективно обезопасить себя от этого, загружайте приложения только с действующими сертификатами разработчика. Какие это? Трудно сказать, но Apple создала функцию, которая может вам помочь.
- Перейти к системным настройкам
- Выберите Безопасность и конфиденциальность
- В «Разрешить загрузку приложений из» выберите App Store и указанных разработчиков.
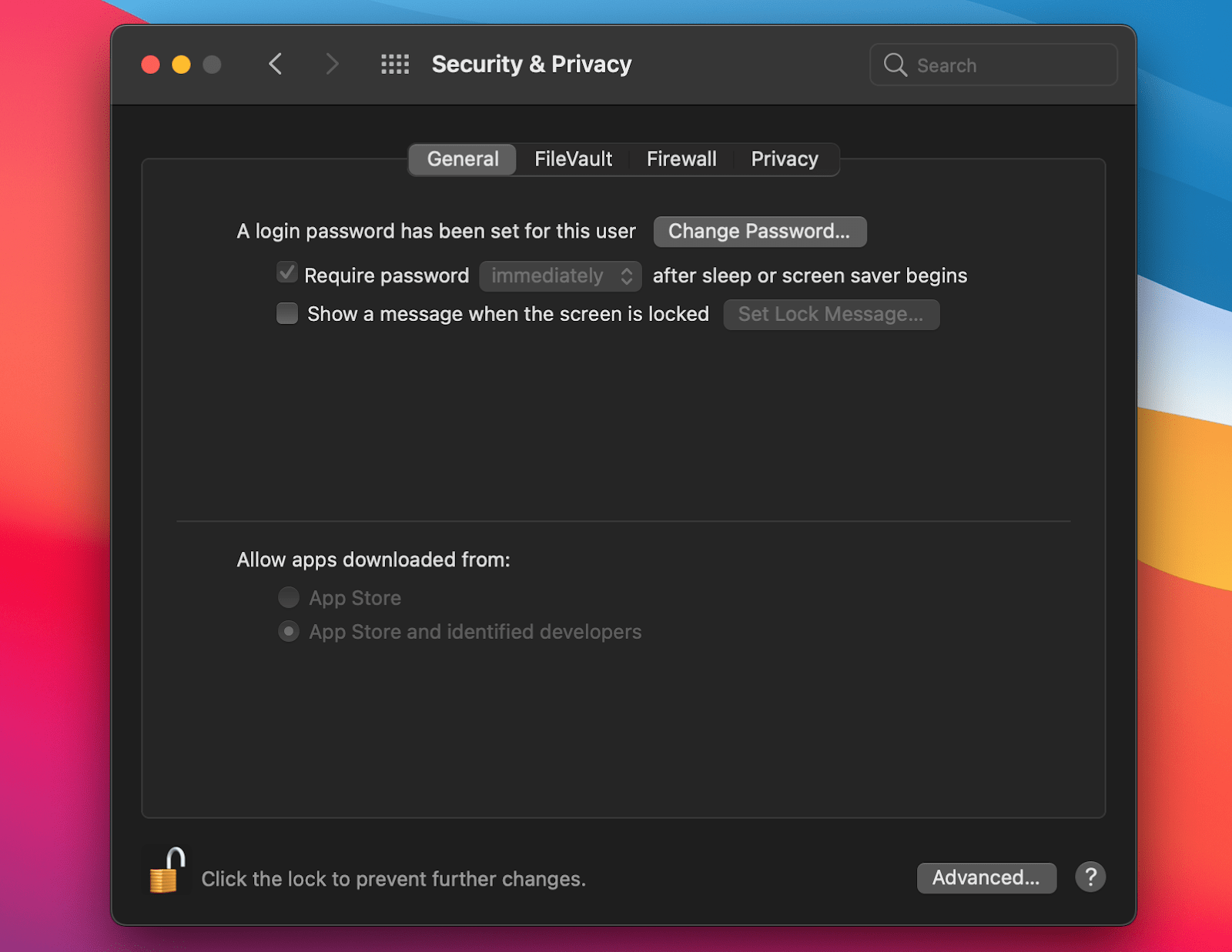
Наконец, следите за производительностью вашего Mac 24 часа в сутки 7 дней в неделю с помощью iStat Menus. Это позволит вам выявить угрозы вредоносных программ как можно раньше. iStat Menus — это инструмент системного мониторинга, который находится в строке меню и предоставляет информацию о вашем Mac в режиме реального времени. ЦП, сеть, нагрузка на диск, требовательные к ресурсам приложения — iStat знает больше, чем вы, о производительности вашего Mac. Поэтому, когда он замедляется из-за вредоносного ПО, это приложение сначала предупредит вас.
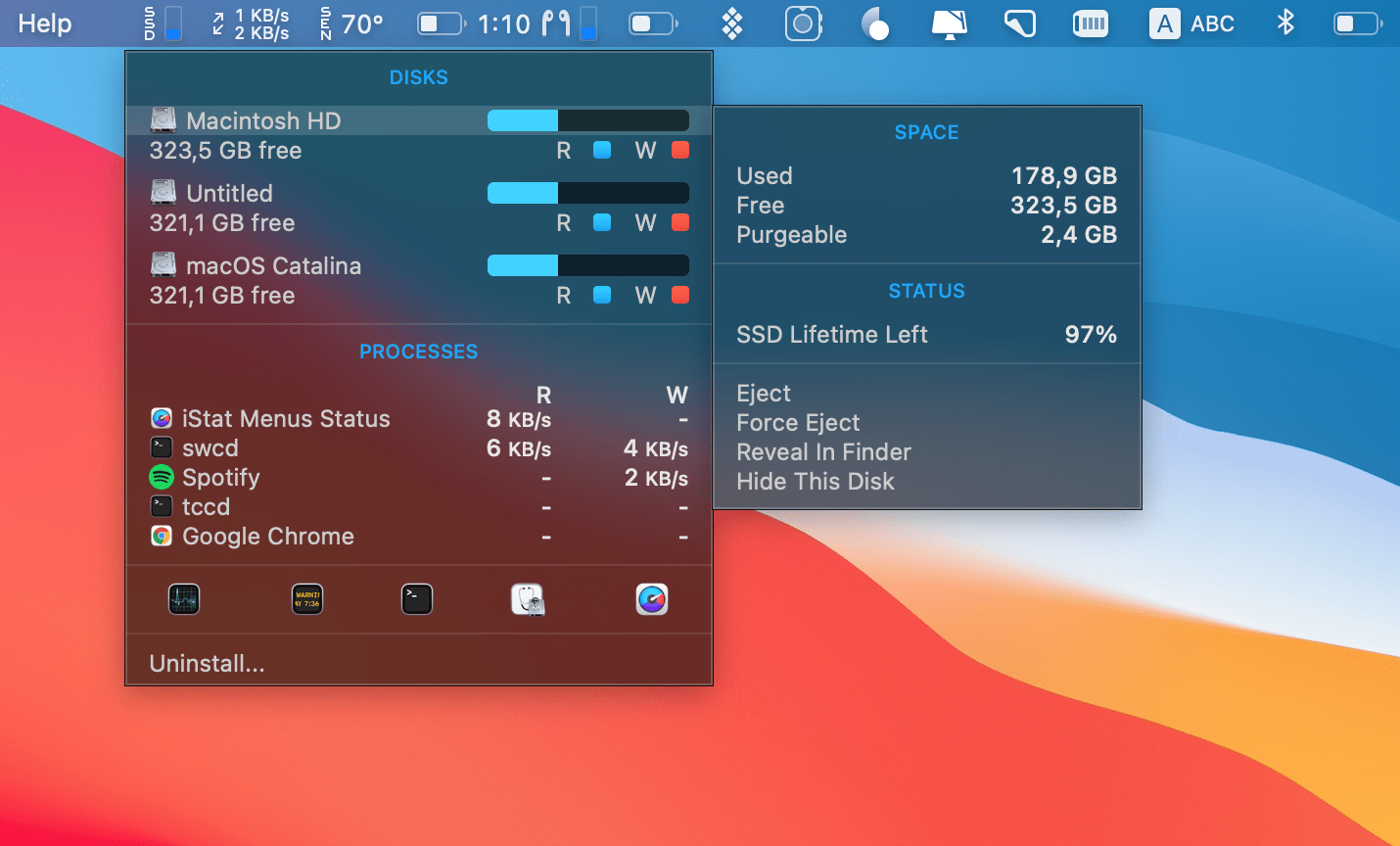
✕ Удалить баннер приложения
Вы уже на пути к защите от вредоносных программ. Но правда в том, что просто избегать вирусов недостаточно. Вы должны проявлять инициативу и знать, как проверить Mac на наличие вредоносных программ.
Как упоминалось выше, хакеры, которые хотят украсть вашу информацию, не нацелены конкретно на вас, они нацелены на вашу поведение. Поэтому, имея это в виду, измените свое поведение, когда дело доходит до использования вашего Mac потенциально небезопасными способами.
Вооружите свой компьютер средствами шифрования (такими как FileVault и VPN), чтобы вашу информацию нельзя было украсть. Практикуйте здоровую дозу скептицизма при загрузке файлов. Но самое главное, получите профессиональные приложения, такие как CleanMyMac, iStat Menus, ClearVPN и Shimo — все они доступны в Setapp, чтобы вы могли попробовать их бесплатно. Так что сделайте сканирование сейчас и посмотрите, что там написано.






