Где я могу найти свои скриншоты на Mac – Setapp
Вы, вероятно, делаете тонны скриншотов, и кто может вас в этом винить? Снимки экрана — это простой способ сохранить биты информации или захватить общую память. В iOS и macOS делать скриншоты просто, но куда их девать на Mac?
Сделать снимок экрана — это только первый шаг. Затем вам нужно найти его и сохранить в нужную папку, iCloud или поделиться им с кем-то. Мы расскажем вам, куда попадают ваши скриншоты, как изменить местоположение скриншота Mac после того, как они были сняты, и расскажем вам о нескольких отличных приложениях, которые облегчают этот процесс.
Где сохраняются скриншоты на Mac
Когда вы делаете снимок экрана на своем Mac, он по умолчанию сохраняется в папке «Рабочий стол» вашего Mac. Это сделано для того, чтобы скриншоты было легко найти после того, как вы их сделаете. Чтобы найти снимки экрана, откройте рабочий стол и найдите миниатюры снимков экрана или найдите раздел «Рабочий стол» в приложении Finder.
Как изменить место сохранения скриншотов Mac?
Чтобы изменить местоположение скриншота, компьютеры Mac предоставляют несколько вариантов. Во-первых, сочетание клавиш Shift-Command-5 позволяет записывать или захватывать часть экрана с меню параметров, позволяющим сохранить снимок экрана в нескольких разных местах. Это быстрый способ сохранить снимок экрана в папке «Документы», но что, если вы хотите, чтобы на Mac была уникальная функция сохранения снимков экрана в папку?
Для этого вам нужен Терминал. Вот как изменить место сохранения снимков экрана в стиле терминала Mac:
- На вашем Mac создайте папку под названием «Скриншоты» (или что-нибудь еще, что вам нравится)
- Перейдите в «Приложения» > «Утилиты» и дважды щелкните «Терминал».
- Введите эту команду: по умолчанию укажите местоположение com.apple.screencapture.
- Перетащите папку «Скриншоты», которую вы только что создали, в окно терминала. Вы увидите его путь, отображаемый после команды.
- Нажмите «Возврат».
- Выйти из терминала
Помните, что это опция «навсегда», и она навсегда изменяет папку Mac, в которой находится ваш снимок экрана. Чтобы изменить это снова, вам придется пройти тот же процесс в Терминале.
Есть несколько проблем с инструментами для создания скриншотов Apple по умолчанию. Во-первых, есть несколько ярлыков для создания снимков экрана, и только опция Shift-Command-5 вызывает уникальное меню сохранения. Терминал — это корневой уровень на вашем Mac, и вы действительно можете все испортить, если не будете осторожны.
Для захвата, редактирования и сохранения снимков экрана мы предпочитаем CleanShot X. Это приложение для Mac имеет невероятное количество функций для захвата, редактирования, разметки и сохранения снимков экрана, видео и даже GIF-файлов с экрана вашего Mac! Нам особенно нравится это для записи разговоров; CleanShot X имеет уникальную функцию захвата «прокрутки», которая похожа на режим панорамы для скриншотов разговоров.
✕ Удалить баннер приложения
CleanShot X также имеет свою собственную облачную функцию, если вы хотите, чтобы скриншоты жили в отдельном доме, или вы можете настроить его для сохранения скриншотов в любом месте в настройках приложения. После захвата CleanShot X прикрепляет небольшой эскиз к вашему экрану, где вы можете редактировать, сохранять или делиться своим новым скриншотом, GIF или прокручиваемым захватом. Это потрясающе.
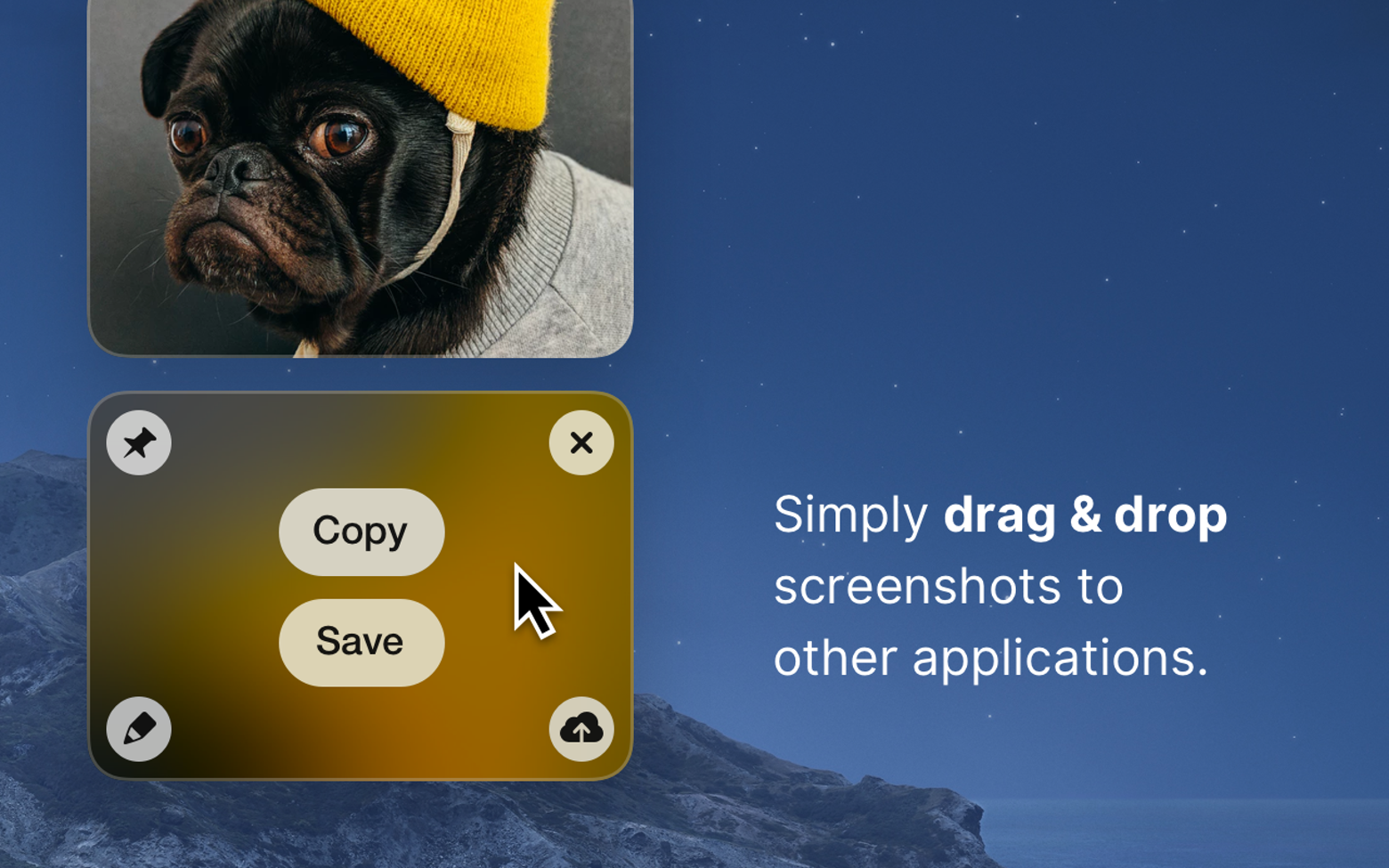
Сохранение скриншотов в iCloud
По умолчанию ваш Mac синхронизирует папки «Рабочий стол» и «Документы» с iCloud, которые также доступны на вашем iPhone или iPad через приложение «Файлы». Создание и сохранение снимков экрана в любом из этих мест с вашего Mac автоматически отобразит их на вашем устройстве.
✕
Мы не все хотим этого — у многих из нас есть другие облачные сервисы, которые мы предпочитаем, такие как Dropbox, Google Drive или другие. Это особенно верно, если вы используете свой Mac как в личных, так и в деловых целях. Вместо того, чтобы задаваться вопросом, где хранятся скриншоты, компьютеры Mac могут поделиться захваченным контентом с облачными провайдерами с помощью Dropshare.
Большинство из нас просто делает снимки экрана, позволяет им накапливаться на нашем рабочем столе, а затем обрабатывает их позже. Это хорошо, но рабочий процесс может стать беспорядочным, и если вы предпочитаете сохранять свои скриншоты в поставщике облачных услуг, а не в iCloud, Dropshare сделает это очень просто. Вы даже можете записывать сочетания клавиш для Dropshare, чтобы делать скриншоты и отправлять их любому поставщику облачных услуг, который вам нравится. Вот как:
- Получить и установить Dropshare
- Введите свой адрес электронной почты и пароль, чтобы создать учетную запись
- Щелкните значок Dropshare в строке меню, выберите шестеренку и выберите «Настройки».
- Выберите вкладку Скриншоты
- Рядом с «Экран захвата и загрузки» выберите «Записать ярлык».
- Нажмите клавиши, которые вы хотите использовать для ярлыка
- Повторите шаг 6 для выбора захвата и загрузки, а также захвата и комментирования, если вы хотите использовать эти функции.
- При желании измените формат файла по умолчанию на JPG, выбрав его в меню рядом с «Захват всех скриншотов в».
- Закройте окно настроек
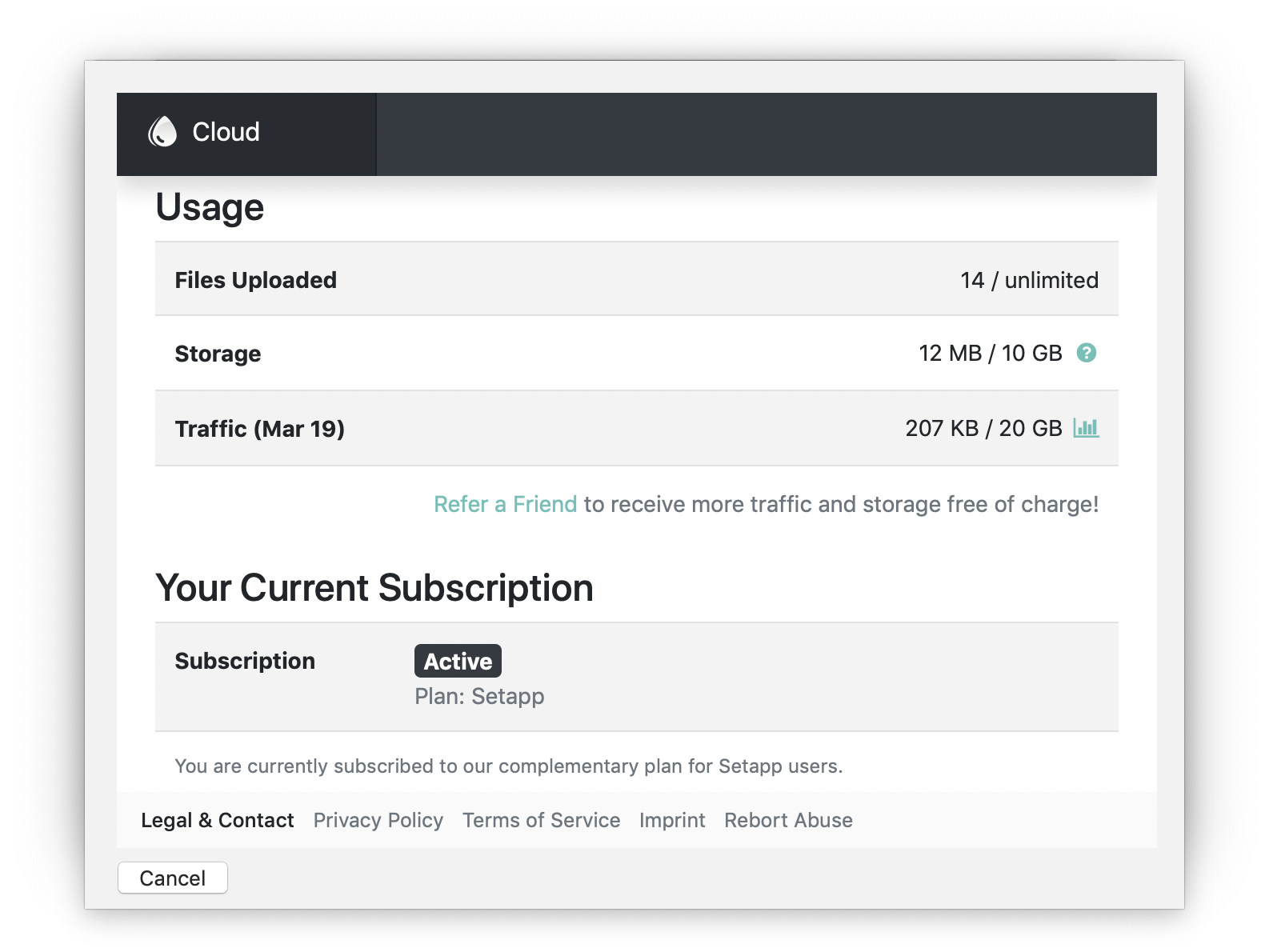
Если автоматизация вас не устраивает, Dropshare ее не требует. Вы можете перетаскивать снимки экрана на значок Dropshare в строке меню Mac и выбирать, куда ими следует поделиться. Опять же, отличный вариант для тех, кто использует свой Mac для бизнеса и личных целей и имеет шкафчики в облачном хранилище для каждого варианта использования.
Измените каталог снимков экрана вашего Mac по умолчанию с помощью терминала
Если вы не хотите включать «Рабочий стол» и «Документы» в iCloud, вы можете использовать «Терминал», чтобы изменить расположение снимков экрана по умолчанию:
- Выполните шаги 1–3 выше, чтобы активировать iCloud Drive.
- Щелкните значок iCloud Drive в окне Finder.
- Создайте папку под названием «Скриншоты» (или что-нибудь еще, что вам нравится)
- Держите iCloud Drive открытым в Finder, чтобы вы могли видеть папку
- Перейдите в «Приложения» > «Утилиты» и дважды щелкните «Терминал».
- Тип: по умолчанию пишет местоположение com.apple.screencapture
- Перетащите папку «Скриншоты», которую вы только что создали в iCloud Drive, в окно терминала. Вы увидите его путь, отображаемый после команды.
- Нажмите «Возврат».
- Выйти из терминала
Отныне каждый раз, когда вы делаете снимок экрана, он будет сохраняться в этой папке в iCloud Drive.
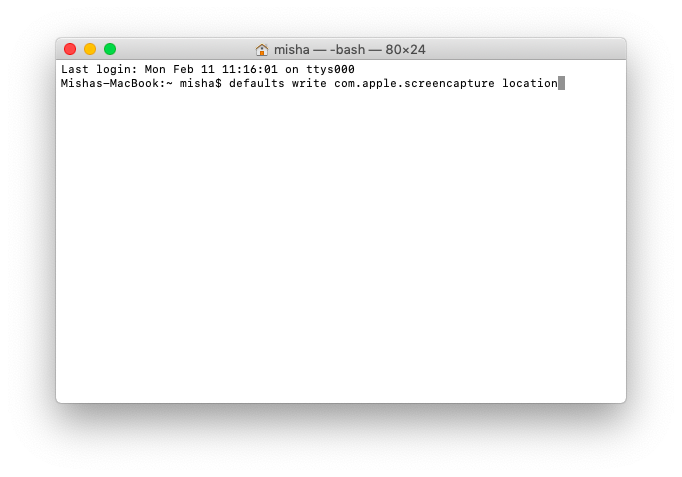
Если вы не уверены в использовании Терминала, есть несколько других вариантов сохранения снимков экрана в iCloud или любом другом облачном хранилище, где у вас есть учетная запись.
Отправьте скриншоты в буфер обмена.
Paste — это менеджер буфера обмена для Mac, который позволяет копировать несколько элементов во внутреннюю память, классифицировать их и вызывать из буфера обмена в любое время. Это как собственный буфер обмена Mac, но с турбонаддувом. Paste синхронизируется с iCloud, что позволяет вам получать доступ к своим доскам объявлений на других устройствах Mac или iOS, на которых вы установили Paste и подключили к своей учетной записи iCloud.
Чтобы использовать доски объявлений для сохранения скриншотов в iCloud:
- Получить и установить Вставить
- Сделайте снимок экрана, используя обычное сочетание клавиш или сенсорную панель.
- Перейдите в Finder, щелкните скриншот на рабочем столе и нажмите Cmd + C, чтобы скопировать его.
Скриншот будет скопирован на доску в Paste и синхронизирован с помощью iCloud.
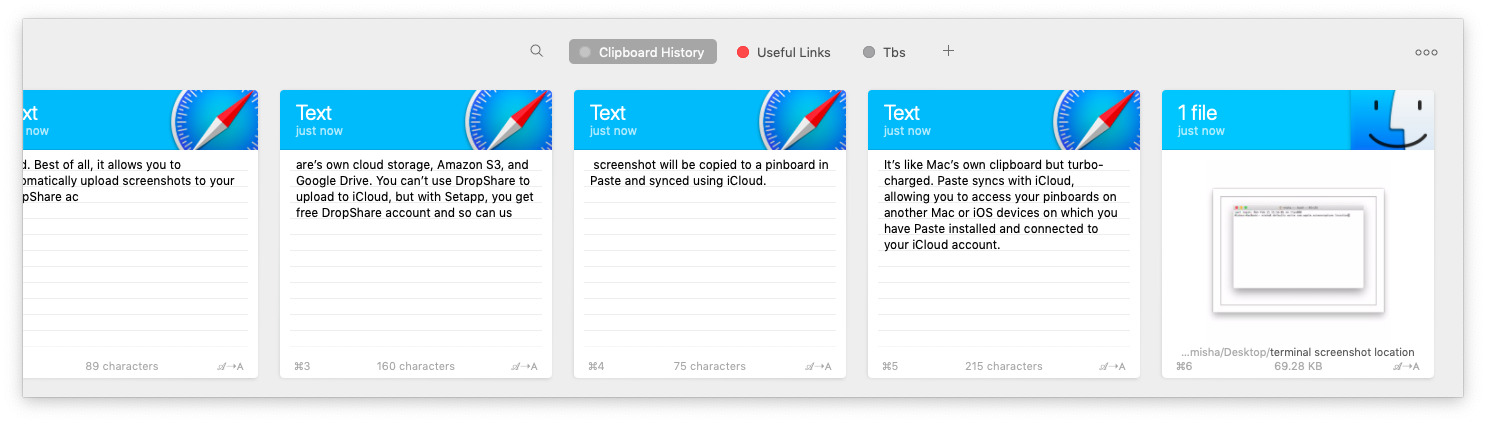
Как изменить формат файла скриншота по умолчанию
Как мы упоминали ранее, скриншоты по умолчанию сохраняются в формате PNG. Это означает, что когда вы сохраняете окно, например, прозрачность сохраняется, а тень появляется на фоне любого изображения, поверх которого вы помещаете свой снимок экрана — это удобно при компоновке снимков экрана поверх фона рабочего стола в изображении, которое вы повторное создание. Однако, если вы хотите сохранить скриншоты в виде файлов JPG, вы можете использовать Dropshare или Terminal.
Мы описали, как изменить формат файла на JPG в Dropshare выше, так что вот как это сделать в Терминале:
- Запустите Терминал из Приложения > Утилиты
- Тип: по умолчанию пишет com.apple.screencapture тип jpg
- Нажмите «Возврат».
Вот и все. Все снимки экрана, которые вы делаете сейчас на своем Mac, будут сохранены в виде файлов JPG. Вы можете вернуться к файлам PNG, используя ту же команду терминала, но заменив jpg с png.
Если вы хотите изменить формат файла скриншотов, которые вы уже сделали, вы можете использовать конвертер изображений, такой как Permute. Просто перетащите скриншоты в окно приложения и выберите JPG, так как формат файла Permute преобразует их и сохранит обратно в исходную папку.
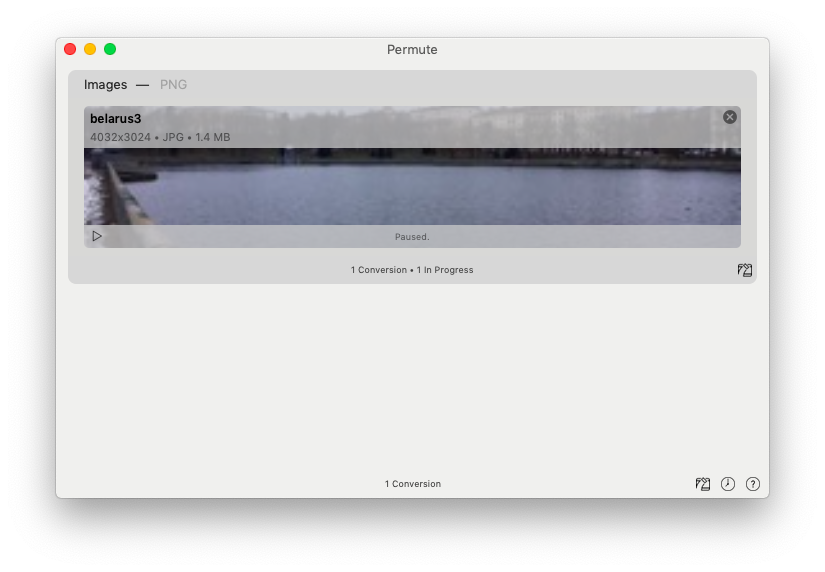
✕ Удалить баннер приложения
Опять же, ваши скриншоты по умолчанию должны сохраняться на рабочий стол. Если у вас все еще есть проблемы с их поиском, вполне возможно, что другое приложение вызывает проблемы, которые может быть очень сложно диагностировать.
Чтобы найти местоположение вашего снимка экрана по умолчанию, коснитесь двумя пальцами предварительного просмотра снимка экрана, который появляется внизу справа после того, как вы сделали снимок экрана, и выберите параметр «Показать в Finder», чтобы открыть папку со своим снимком экрана.
Вывод
Создание скриншотов — такая же часть использования вашего iPhone, iPad и Mac, как и набор текста. Сохраняете ли вы информацию, делитесь чем-то забавным с друзьями или семьей или используете снимки экрана для сохранения в качестве заметок на будущее, мы все используем эту функцию.
Поскольку скриншоты прочно вошли в нашу жизнь, их поиск, обмен и хранение имеют решающее значение. Вот почему нам нравятся Dropshare и CleanShot. Мы коснулись этих приложений выше, и каждое из них имеет массу возможностей для оптимизации вашего рабочего процесса. Независимо от того, каковы ваши потребности, эти приложения удовлетворят ваши потребности.
Все три доступны бесплатно в рамках семидневной пробной версии Setapp, сенсационного набора приложений для повышения производительности для вашего Mac. В течение недельной пробной версии у вас будет доступ к этим трем приложениям, а также к почти 200 другим замечательным приложениям для Mac из каталога Setapp, которые можно бесплатно протестировать и попробовать на досуге. Когда бесплатная пробная версия закончится, Setapp будет стоить всего 9,99 долларов в месяц.
Семьи могут воспользоваться семейным планом Setapp за 19,99 долларов в месяц, который предоставляет неограниченный доступ ко всему каталогу приложений Setapp на четырех уникальных компьютерах Mac. Чего ты ждешь? Попробуйте Setapp сегодня!






