Исправление прошивки Time Machine при подготовке резервной копии
Инструмент Time Machine — это удобная встроенная функция резервного копирования на вашем Mac, которую вы можете использовать для создания восстанавливаемых копий всего вашего Mac на внешнем диске. Но если вы создаете резервную копию в первый раз и у вас много файлов на вашем Mac (или вы создаете обновление для резервной копии Time Machine, но после того, как вы только что добавили кучу больших файлов на свой ноутбук), ваш Time Machine может фактически зависнуть при подготовке резервной копии.
Если вам интересно, сколько времени займет подготовка резервной копии, это действительно зависит от размера всех файлов на вашем компьютере и от того, создаете ли вы резервную копию в первый раз. Первое резервное копирование займет некоторое время для компьютеров с большим количеством файлов и приложений. Подготовка резервной копии не должна занимать более 5–10 минут, если ваш Mac новый и на нем почти ничего нет. Нам потребовалось всего около 10 минут для Time Machine, ожидающей завершения первой резервной копии для резервной копии размером 10 ГБ. Если вы планируете регулярное резервное копирование, они накладываются друг на друга и также не занимают много времени.
Для компьютеров с большим количеством приложений, файлов или другой информации подготовка первоначального резервного копирования и даже последующих резервных копий может занять некоторое время. Если индикатор выполнения Time Machine перестает отображать какой-либо прогресс более 30 минут, это означает, что ваша резервная копия, вероятно, зависла.
✕
Давайте посмотрим, каковы основные причины, по которым ваша резервная копия Time Machine может зависнуть, как их предотвратить и что делать, когда они все же происходят.
Почему резервное копирование Time Machine зависает
Есть несколько причин, по которым ваша резервная копия Time Machine может зависнуть при подготовке резервной копии.
- Файлы слишком большие
- Поврежденный или устаревший резервный диск
- Ваша macOS не обновлена
- Последние установки программного обеспечения мешают
- Вредоносное ПО на Mac или резервном диске
- Предыдущее резервное копирование Time Machine было прервано
- Другие приложения, пытающиеся использовать ваш внешний диск (например, антивирус)
Кроме того, если вы выполняете резервное копирование через сеть, проверьте подключение, так как неустойчивый Wi-Fi может помешать правильной работе Time Machine.
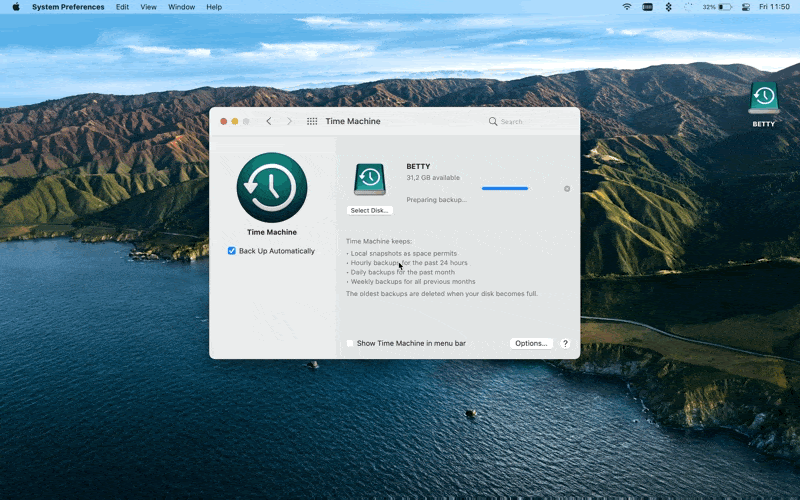
Не волнуйтесь, есть много способов попытаться исправить это. Давайте взглянем.
Как исправить зависание Time Machine при подготовке резервной копии
Если ваша Time Machine застряла на этапе подготовки резервной копии, вам придется остановить ее и начать заново.
Нажмите X рядом с индикатором выполнения «Подготовка резервного копирования» и подождите, пока индикатор выполнения и «Подготовка резервного копирования» не исчезнут.
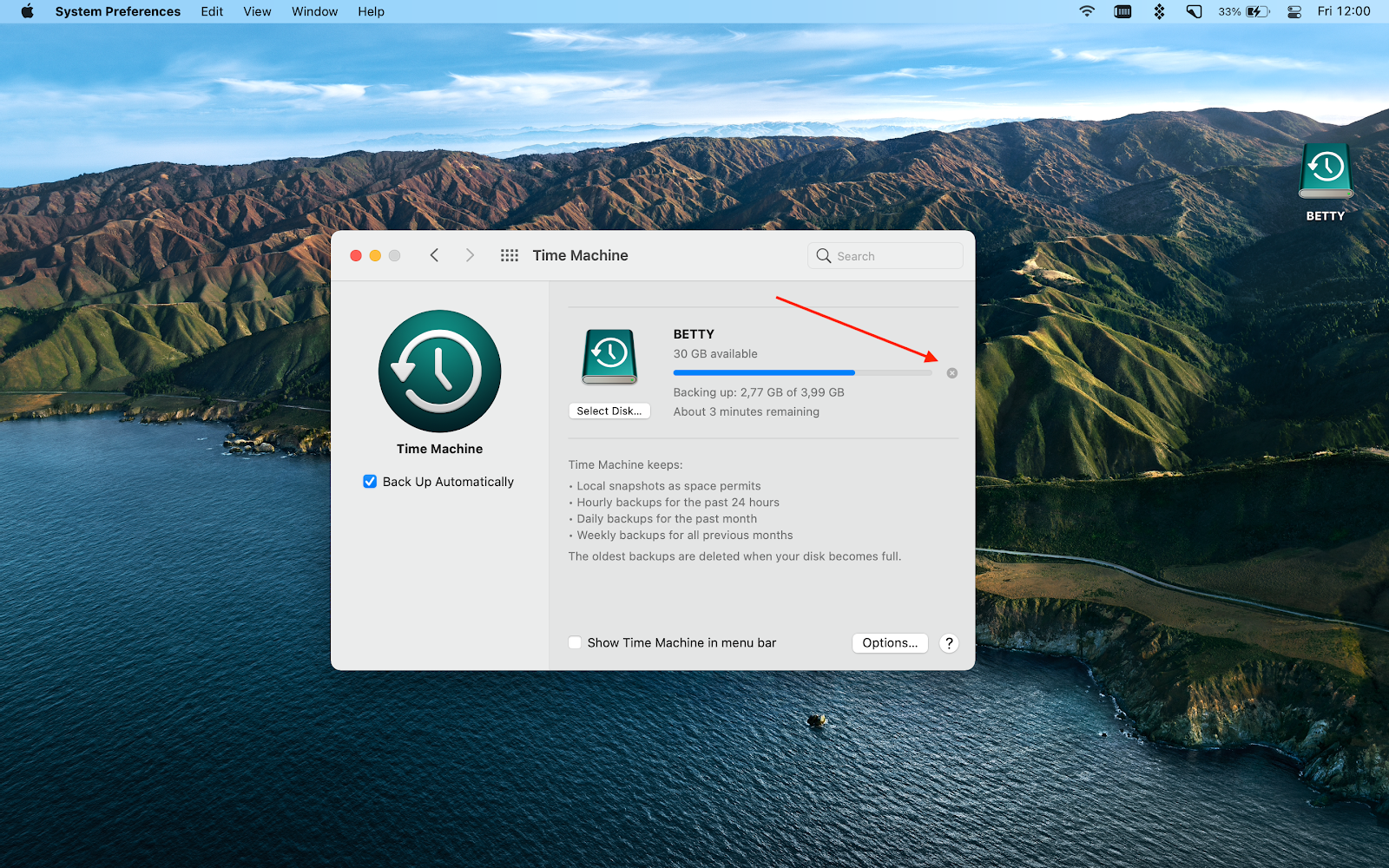
Также убедитесь, что вы сняли флажок «Автоматическое резервное копирование»:
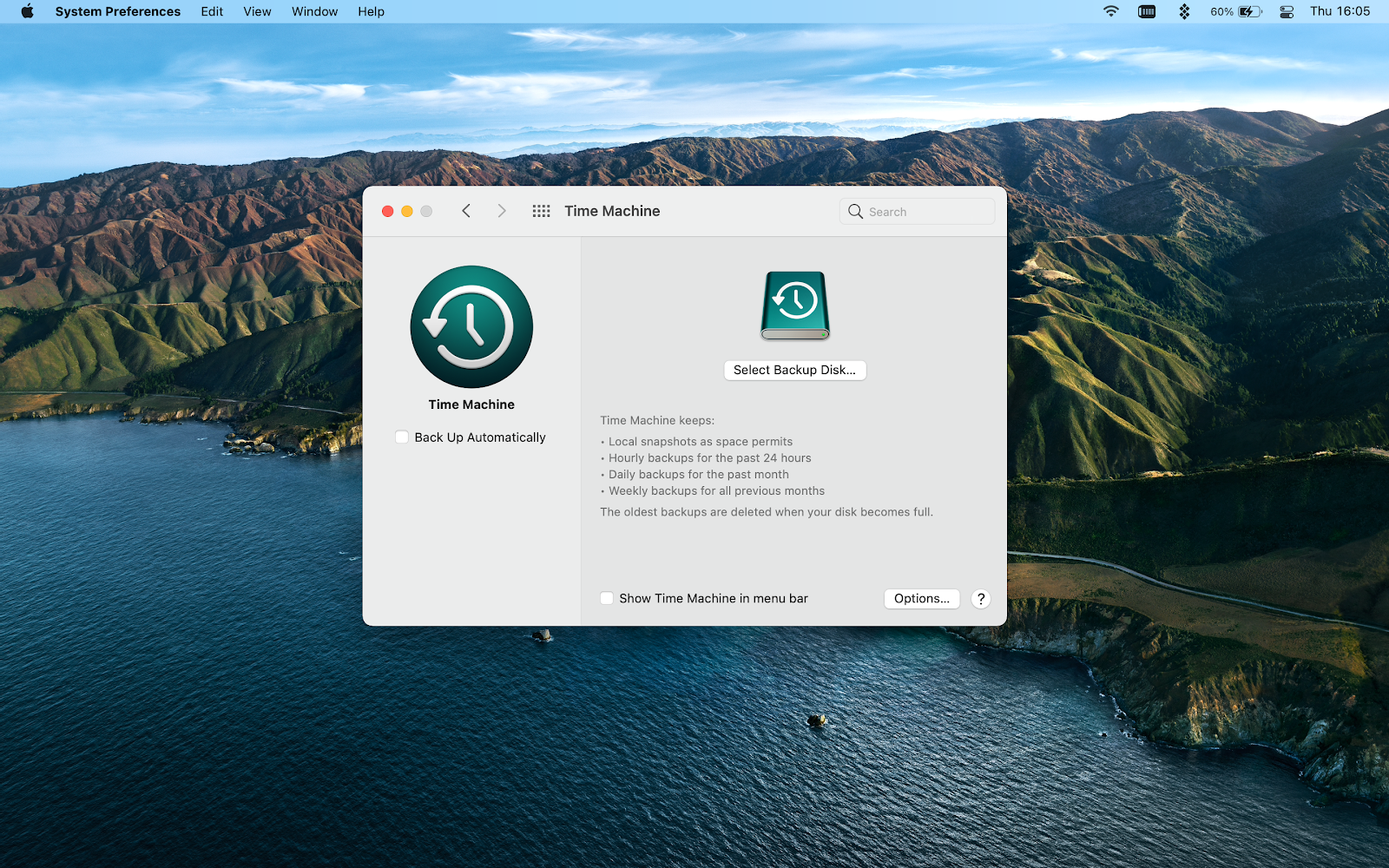
Далее решите возможные проблемы с подготовкой файла.
Если у вас есть большие фото- или видеофайлы, резервное копирование которых не требуется, исключите их из своих резервных копий, нажав «Параметры» и добавив файлы, которые вы хотите обойти.
Вы также можете сканировать свой Mac, а также внешний диск, который вы пытаетесь использовать, на наличие вредоносных программ. Просто для большей уверенности вы даже можете попробовать стереть внешний диск с помощью Дисковой утилиты (хотя Time Machine стирает все на вашем диске при подготовке резервной копии, поэтому этот шаг вполне может быть излишним).
Поскольку антивирус может использовать внешний жесткий диск для рутинных проверок, он может помешать резервному копированию Time Machine. Это означает, что другое решение, которое вы можете попробовать, — это исключить том внешнего диска из антивирусного сканирования (хотя и после того, как вы просканируете диск на наличие вредоносных программ).
Другая причина проблем с Time Machine может заключаться в том, что ваша macOS не обновлена. Перейдите в «Системные настройки» > «Обновление программного обеспечения» и проверьте наличие обновлений:
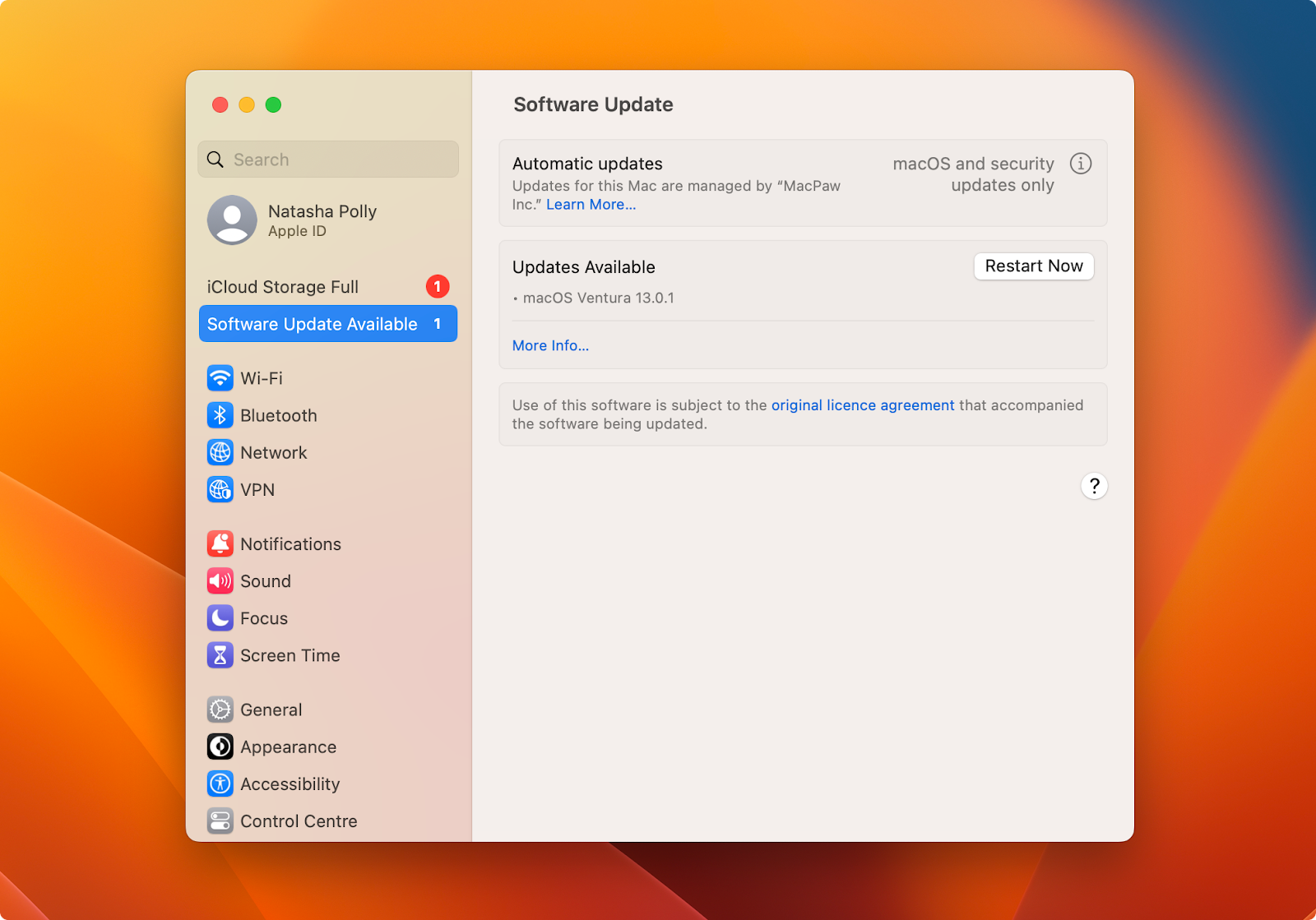
Если будут доступны какие-либо обновления, установите их, прежде чем пытаться создать еще одну резервную копию Time Machine.
Если вы ранее успешно создали резервную копию Time Machine на внешнем диске, который вы используете, но теперь у вас возникли проблемы, последние установки программного обеспечения могут мешать резервному копированию. Другие приложения, пытающиеся использовать ваш внешний диск, поскольку Time Machine создает резервную копию, могут привести к конфликту, поэтому убедитесь, что ни одно приложение не использует диск.
В общем, Time Machine не должна часами готовить резервную копию, поэтому, надеюсь, одно из приведенных выше решений может вам помочь.
Если нет, попробуйте создать резервную копию своей информации с помощью других инструментов.
✕
Делайте резервные копии одним щелчком мыши
Если подготовка резервной копии вашей Time Machine занимает вечность независимо от того, что вы делаете, вы можете просто попробовать другой способ резервного копирования вашей информации.
Один из вариантов — Получить Backup Pro. Приложение позволяет выбирать отдельные элементы для резервного копирования, синхронизировать папки и планировать резервное копирование.
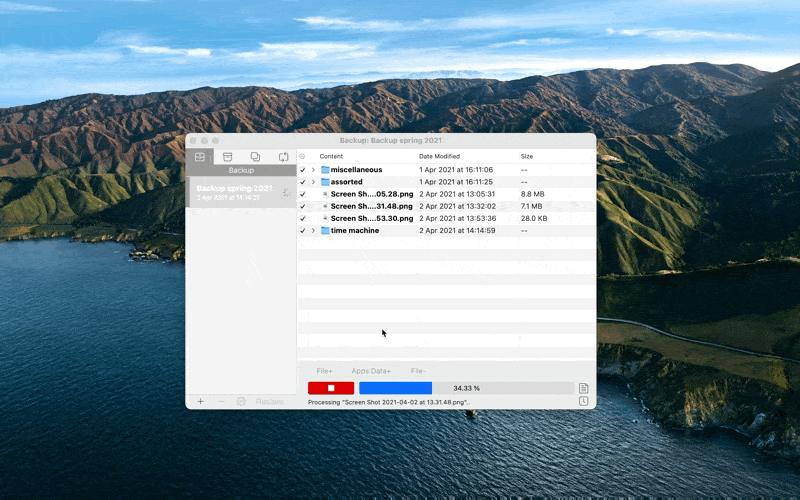
✕ Удалить баннер приложения
Вы можете сделать резервную копию вашей информации как на вашем Macintosh HD, так и на внешних дисках. Используйте добавочные и сжатые форматы резервных копий приложения для экономии места.
И если вам нужна синхронизация между вашими устройствами, ChronoSync — это решение для вас. Настройте папки, которые вам нужно синхронизировать, и нажмите большую иконку со стрелкой прямо в середине настройки синхронизации:
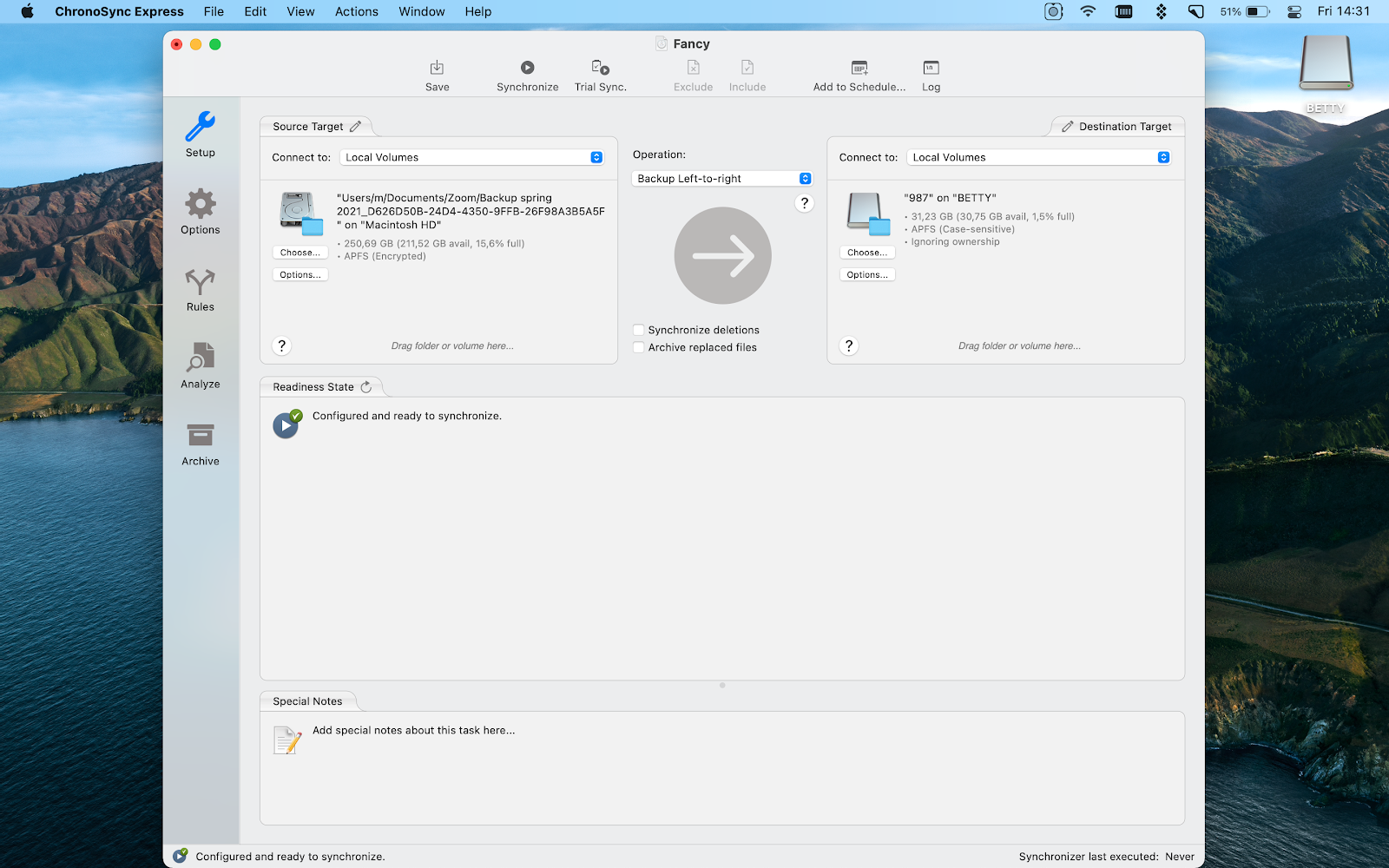
✕ Удалить баннер приложения
Синхронизация между компьютерами Mac, использование InterConneX для синхронизации с устройствами iOS, резервное копирование на внешние устройства хранения или файловые серверы, удаленное резервное копирование и многое другое с помощью этого удобного приложения.
Эти приложения просты в настройке и использовании, поэтому, если вы находите их интерфейсы более интуитивно понятными, вы можете попробовать их.
Советы, чтобы избежать проблем с резервным копированием
Прежде чем вы слишком расстроитесь из-за того, что ваше устройство Apple застряло на этапе подготовки резервной копии Time Machine, следуйте приведенным ниже советам, чтобы избежать проблем с резервным копированием.
Начните с оценки резервной копии, которую вы собираетесь сделать. Это также поможет оценить, сколько времени может занять процесс резервного копирования Time Machine.
Перейдите в меню Apple > «Системные настройки» > «Машина времени» и нажмите «Параметры». Вы увидите предполагаемый размер полной резервной копии в нижней части окна меню:
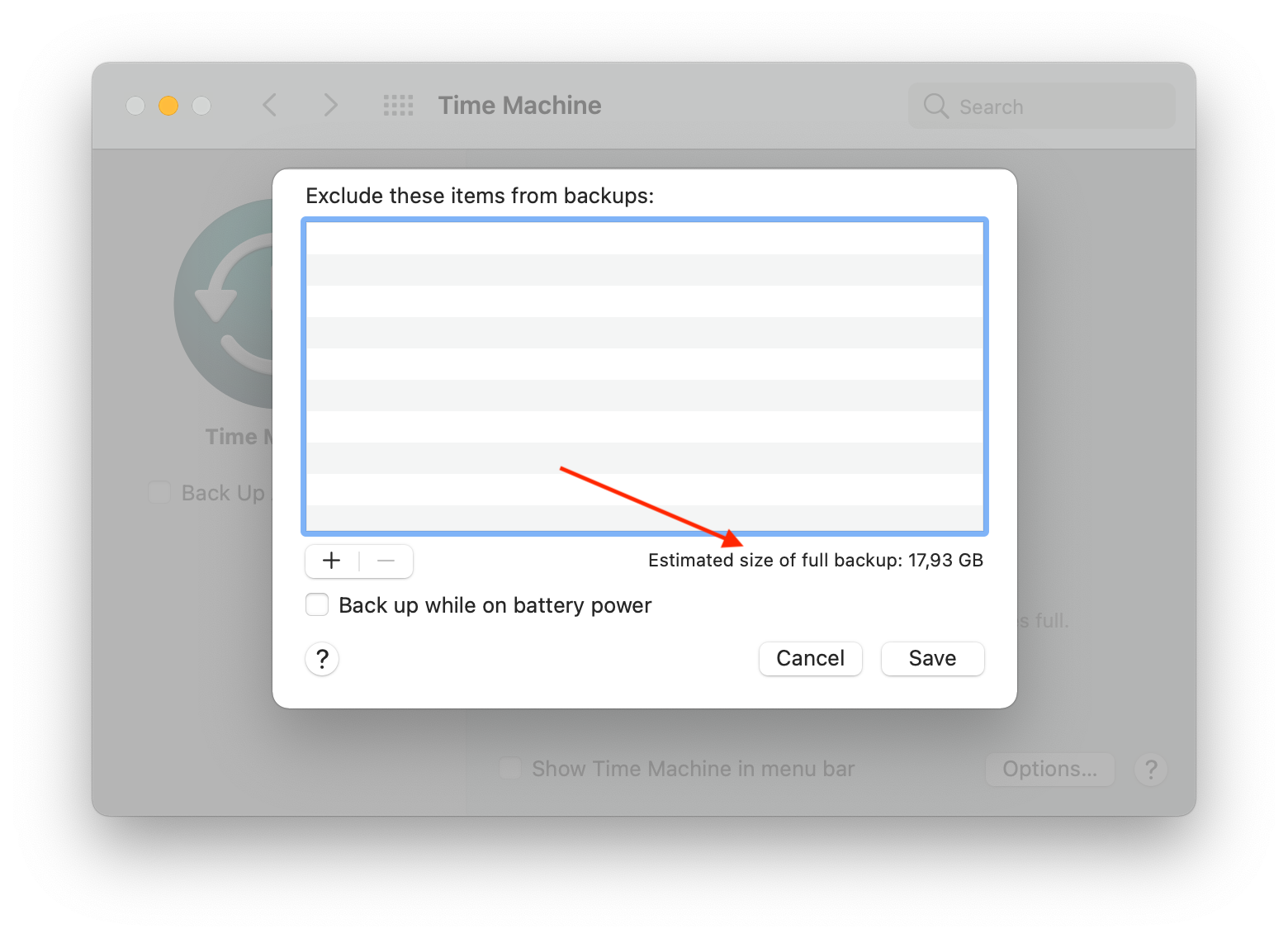
Это объем данных, который ваш Mac должен будет скопировать на внешний диск. В зависимости от кабеля, который вы используете, и портов вашего Mac, передача должна занять примерно столько же времени, как если бы вы просто копировали файл или несколько файлов такого размера.
Еще один совет, позволяющий избежать проблем с резервным копированием, — уменьшить размер резервной копии. Это не означает удаление файлов с вашего ноутбука или перемещение их в облако. Фактически вы можете исключить файлы и папки из резервной копии.
Для этого просто нажмите кнопку + в левом нижнем углу окна выше и выберите элементы, которые вы хотите исключить. Проверьте предполагаемый размер полной резервной копии в правом нижнем углу, чтобы увидеть, сколько места вы сэкономили.
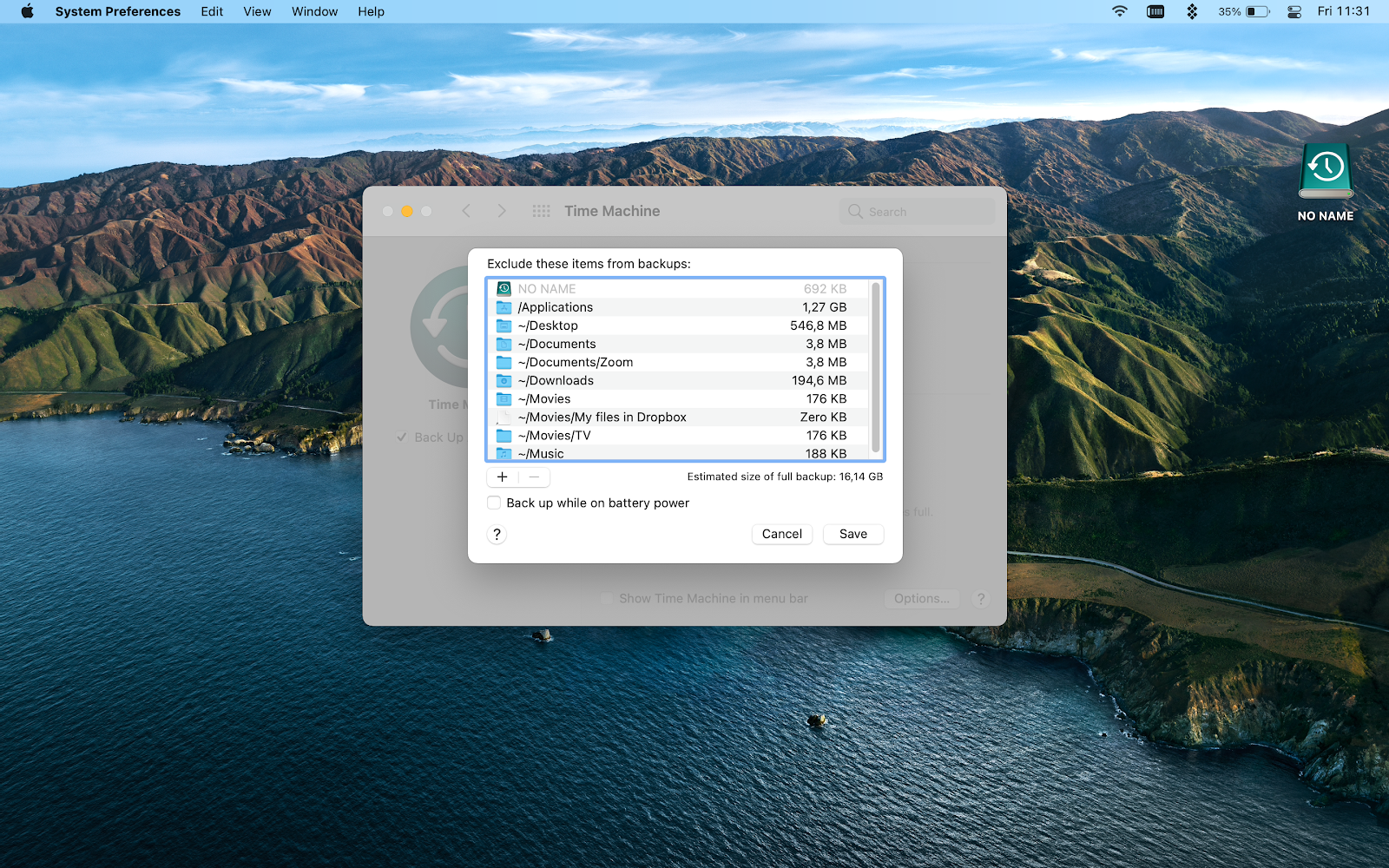
Делайте это до тех пор, пока вас не устроит приблизительный размер резервной копии.
Затем просканируйте свое устройство и внешний диск на наличие вредоносных программ. Для этого вы можете использовать CleanMyMac X:
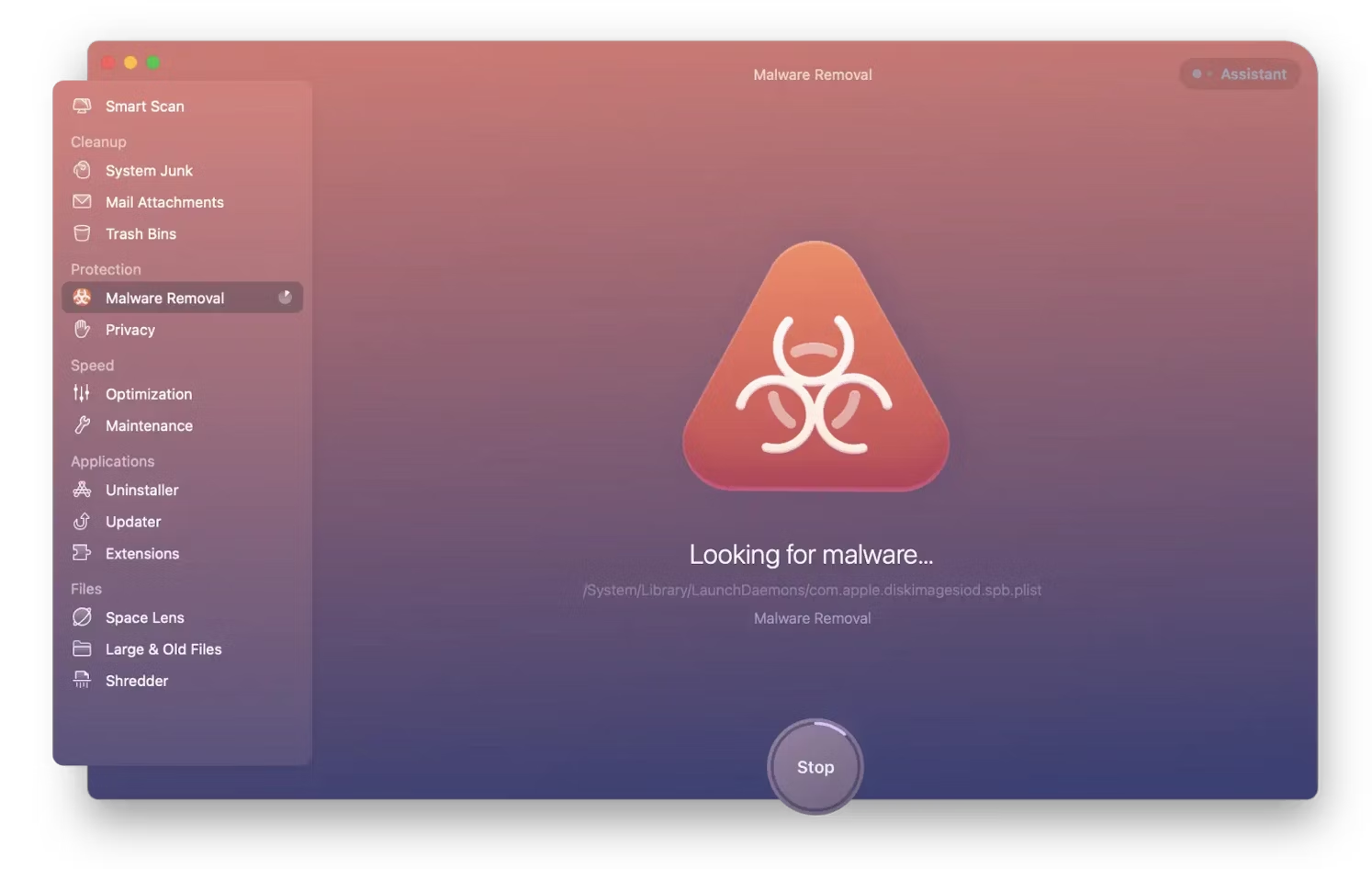
✕ Удалить баннер приложения
А если вы выполняете резервное копирование системных файлов с помощью Time Machine, вам может пригодиться набор инструментов CleanMyMac X для очистки системного мусора, удаления больших старых файлов, которые вам больше не нужны, очистки кеша, содержимого корзины и почтовых вложений.
Более того, приложение также может прореживать моментальные снимки Time Machine — просто перейдите в «Обслуживание» > «Просмотреть все задачи», выберите «Прореживание моментальных снимков Time Machine» и нажмите «Выполнить».
Еще одна уловка, которую вы можете попробовать, чтобы избежать проблем с резервным копированием Time Machine, — это исключение тома резервной копии из индексации Spotlight.
Для этого откройте Системные настройки из меню Apple в верхнем левом углу экрана и найдите Spotlight. Перейдите на вкладку «Конфиденциальность» и перетащите том в список исключений:
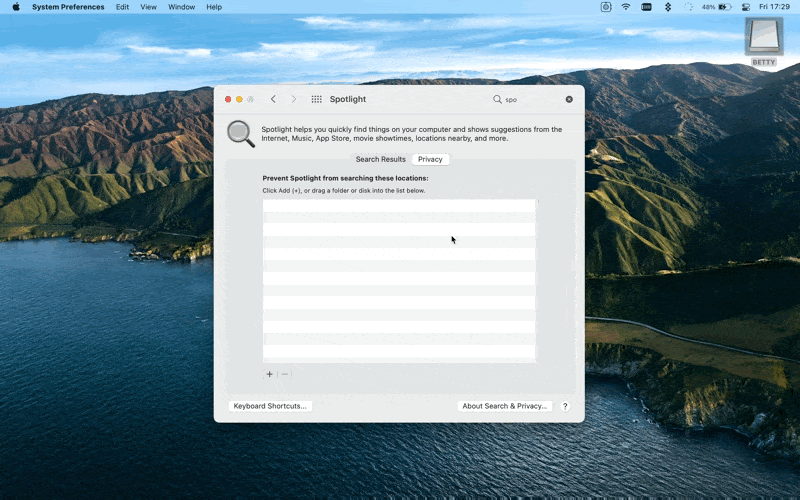
И, наконец, попробуйте выключить Mac и снова включить его (или перейти непосредственно к опции «Перезагрузить»). Иногда все, что вам нужно, это перезагрузить Mac и начать все сначала!
Вывод
Как видите, процесс подготовки резервной копии в Time Machine иногда зависает. Но это не значит, что у вас нет вариантов. Вы можете попробовать обновить программное обеспечение вашего Mac, уменьшить размер резервной копии, исключив большие или ненужные файлы, просканировать на наличие вредоносных программ, перепроверить сетевое подключение, если вы выполняете резервное копирование через Wi-Fi, исключить том резервной копии из поиска Spotlight, а также антивирусы. и другие приложения.
Кроме того, вы не ограничены Time Machine, когда речь идет о резервных копиях вашей машины. Вы можете использовать удобные приложения, такие как ChronoSync и Get Backup Pro, для резервного копирования и синхронизации. В них легко ориентироваться, и они предоставляют аккуратный набор инструментов для эффективного резервного копирования ваших данных.
CleanMyMac X — еще одно приложение, которое вы можете использовать для оптимизации процесса резервного копирования, поскольку оно помогает избавиться от мусора на вашем ноутбуке, сканировать на наличие вредоносных программ и даже прореживать моментальные снимки Time Machine.
Вы можете найти ChronoSync, Get Backup Pro и CleanMyMac X, а также множество других приложений в Setapp, пакете для повышения производительности. Подпишитесь один раз и сосредоточьтесь на своих задачах, а не тратьте время на бесконечный поиск приложений. Начните 7-дневную бесплатную пробную версию Setapp прямо сейчас и опробуйте эти и многие другие приложения в рамках одной подписки.






