Избавьтесь от предупреждения «Не удалось открыть следующие образы дисков»
Mac невероятно удобен в использовании и предлагает множество функций. Однако иногда вам может потребоваться загрузить приложение от независимого разработчика или любой другой инструмент, который по какой-либо причине не предлагается в App Store. В таком случае приложение может поставляться в виде сжатого образа диска. В большинстве случаев это работает безупречно. Но иногда вы могли увидеть сообщение об ошибке «Не удалось открыть следующие образы дисков». Наиболее распространенными причинами являются следующие: файл образа диска поврежден, образ диска не распознан или отсутствуют монтируемые файловые системы. Если вы хотите знать, что делать, чтобы избавиться от ошибки, это руководство для вас.
✕
Что такое образ диска?
Mac использует уникальный формат файла образа, называемый образом диска (dmg), который имитирует физический диск. Он имеет те же возможности, что и физический диск, поэтому вы можете монтировать его в Finder, переносить на него файлы и папки, создавать его клоны и записывать на физический носитель, например CD, DVD или карту памяти. Они извлекаются так же, как и обычные диски. Дисковая утилита позволяет просматривать их и даже создавать собственные образы дисков.
Ранее образы дисков использовались для удаленного распространения приложений на Mac. Однако с выпуском macOS X они устарели. С другой стороны, они по-прежнему остаются популярными для распространения программного обеспечения для Mac. В основном это связано с тем, что они дают разработчику контроль над тем, как программное обеспечение представляется при открытии изображения. Например, если вы когда-либо загружали приложение, которое предлагает вам поместить двоичный файл приложения в папку «Приложения», а также псевдоним папки, для этого вы должны использовать образ диска.
Будучи точными копиями исходных устройств, которые включают файлы и структуру исходных носителей данных, образы дисков также могут быть полезны при создании резервных копий системы и восстановлении данных.
Теперь, когда вы знаете, как ответить на вопрос «Что такое образ диска Mac?» и как вы можете столкнуться с этим при использовании вашего Mac, давайте, наконец, более подробно рассмотрим предупреждение, с которым вы можете столкнуться.
Устранение неполадок «Следующие образы дисков не могут быть открыты»
Если вы пытаетесь запустить образ диска на Mac, но получаете предупреждающее сообщение о том, что образ диска не открывается, рассмотрите следующие способы решения проблемы.
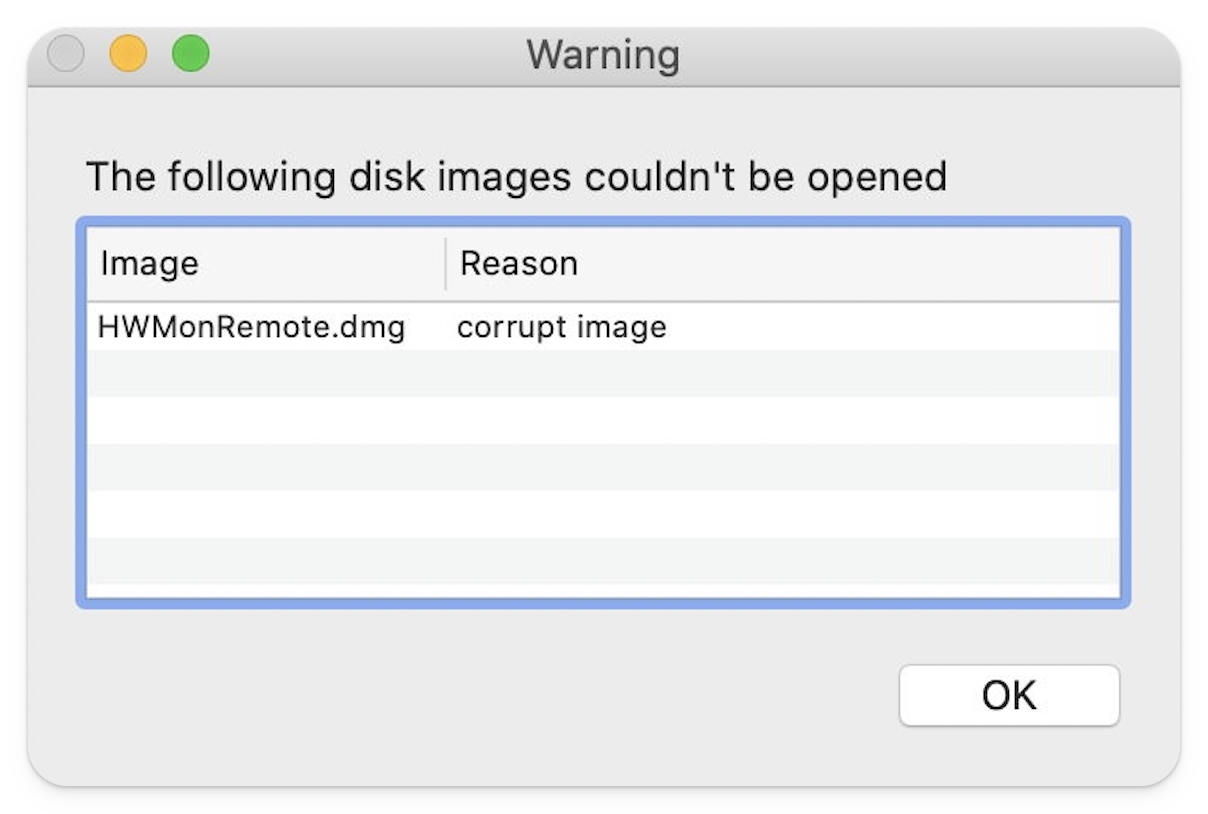
Перезагрузите образ диска
Открытие файла образа диска невозможно, если он поврежден. Повреждение может произойти во время загрузки из-за нестабильной сети, атаки вредоносного ПО или других помех. Поэтому перед повторной загрузкой образа диска необходимо проверить свою сеть. Получив файл, дважды щелкните его, чтобы узнать, можно ли его запустить.
Совет: Контролируйте скорость загрузки. Файл скачивается из интернета одним потоком, что требует определенного количества времени и мегабайт. С Folx Pro этот поток можно разделить на 20 меньших потоков, каждый из которых завершится значительно быстрее. В результате ваша общая скорость загрузки будет в 20 раз выше.
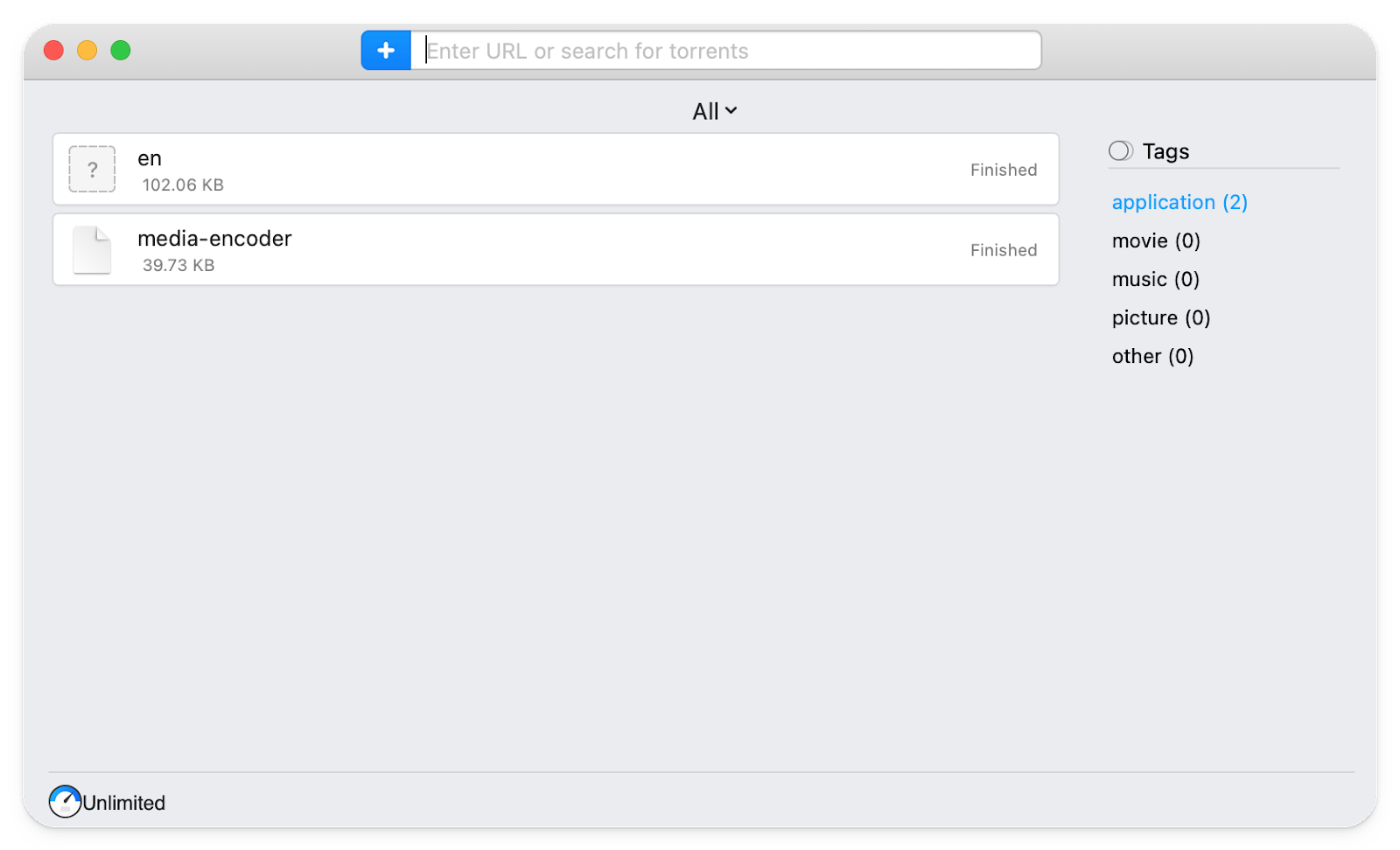
✕ Удалить баннер приложения
Проверьте образ диска с помощью Дисковой утилиты.
К сожалению, сообщение «Не удалось открыть следующие образы дисков» по-прежнему может появляться при попытке открыть образ диска, даже если вы повторно загружаете его через стабильную сеть. В этом случае вам следует подумать о том, не виноват ли в этом проблемный установщик образа диска вашего Mac. Чтобы проверить образ диска, используйте Дисковую утилиту. Вот шаги, которые необходимо выполнить:
- В Finder нажмите «Переход» > «Утилиты» > «Дисковая утилита».
- Нажмите «Изображения» в строке меню, затем выберите «Подтвердить».
- Найдите файл образа диска в папке, где он хранится (как правило, это папка «Загрузки»). Нажмите Подтвердить
- Нажмите «Готово» после завершения процедуры проверки.
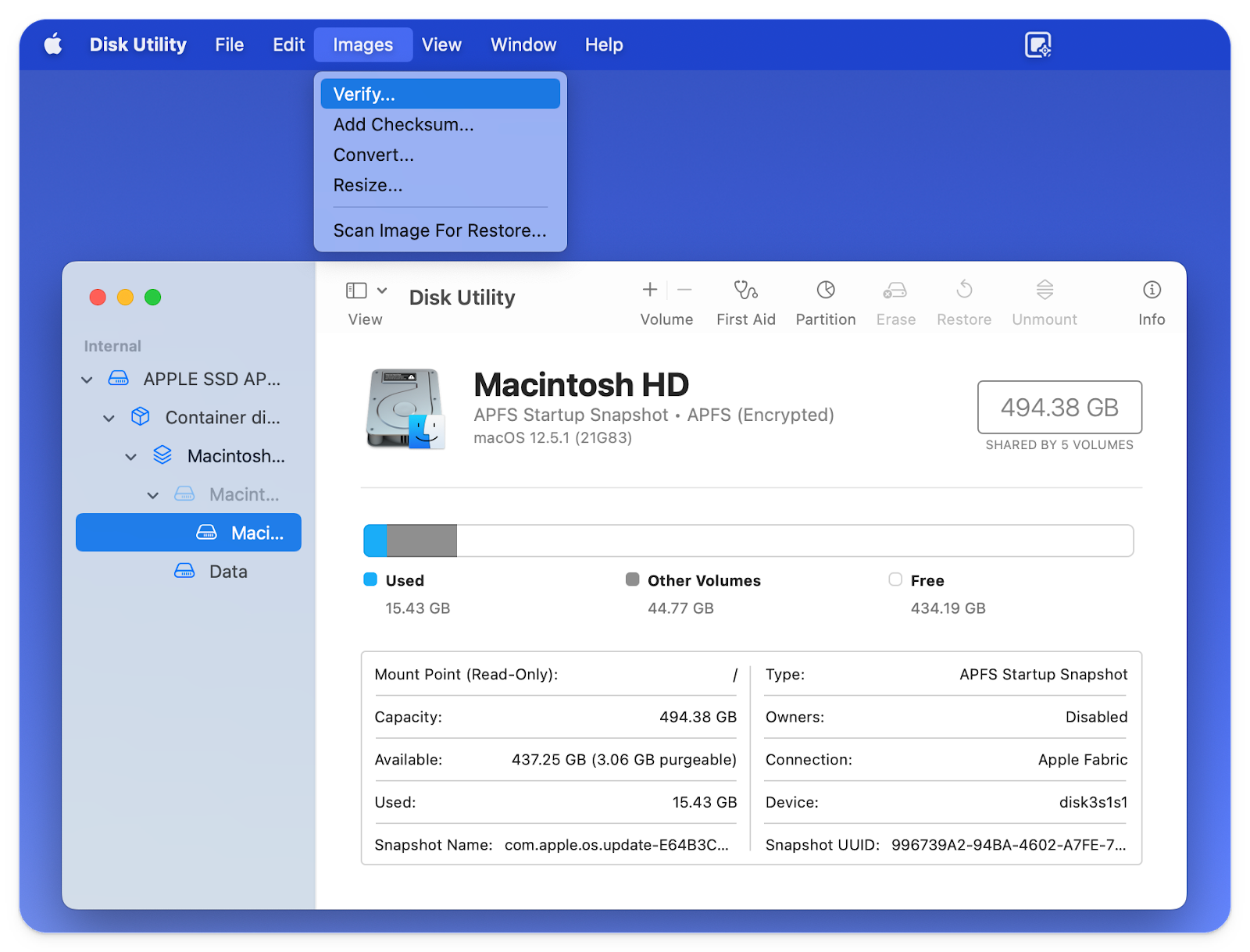
Откройте образ диска после успешной проверки. Образ Mac снова не распознается? Попробуйте следующее решение.
Совет. Образ диска на Mac можно создать несколькими способами. Один из самых простых — с помощью Disk Drill. Вот как:
- Откройте Disk Drill — вы можете скачать его через Setapp
- Выберите Побайтное резервное копирование DMG на левой боковой панели.
- Выберите исходный диск или раздел
- Затем нажмите Создать резервную копию
- Выберите место, где вы хотите сохранить образ диска
- Наконец, нажмите «Сохранить», чтобы создать изображение.
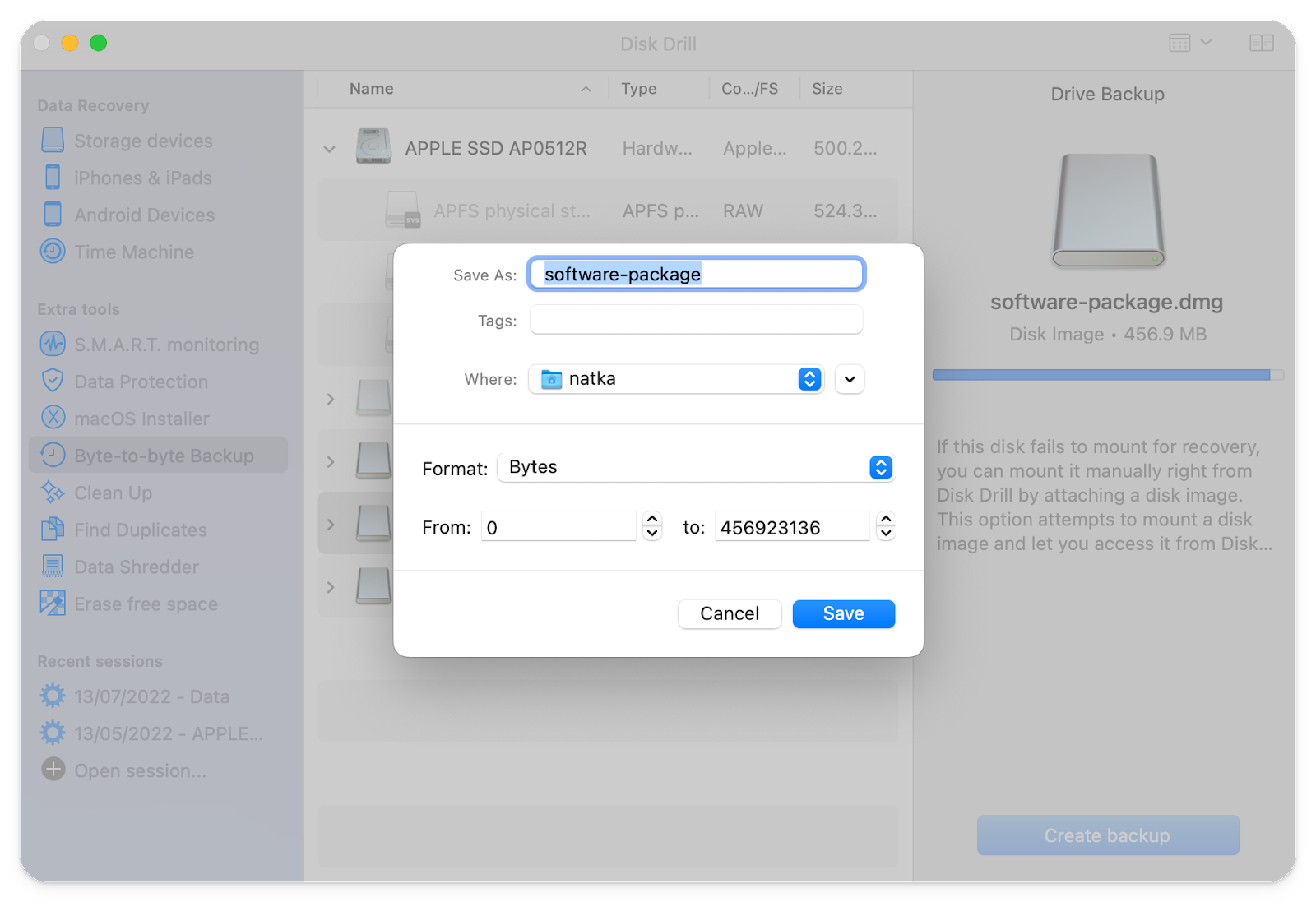
✕ Удалить баннер приложения
Запуск сценариев обслуживания
Если образ диска не открывается, возможно, виноват ваш Mac, а не сам образ диска. Файлы, накопившиеся на загрузочном диске с течением времени, могут вызывать конфликты и мешать открытию образов дисков или правильной работе программного обеспечения. К счастью, есть приложение CleanMyMac X, которое может помочь в решении этих проблем. Он может запускать сценарии обслуживания для оптимизации системы, исправлять права доступа к диску и освобождать оперативную память. Вот что вам нужно сделать:
- Установите CleanMyMac X — вы можете скачать его через Setapp
- Затем откройте приложение, нажмите «Обслуживание» на левой боковой панели.
- Выберите «Выполнить сценарии обслуживания» и нажмите «Выполнить».
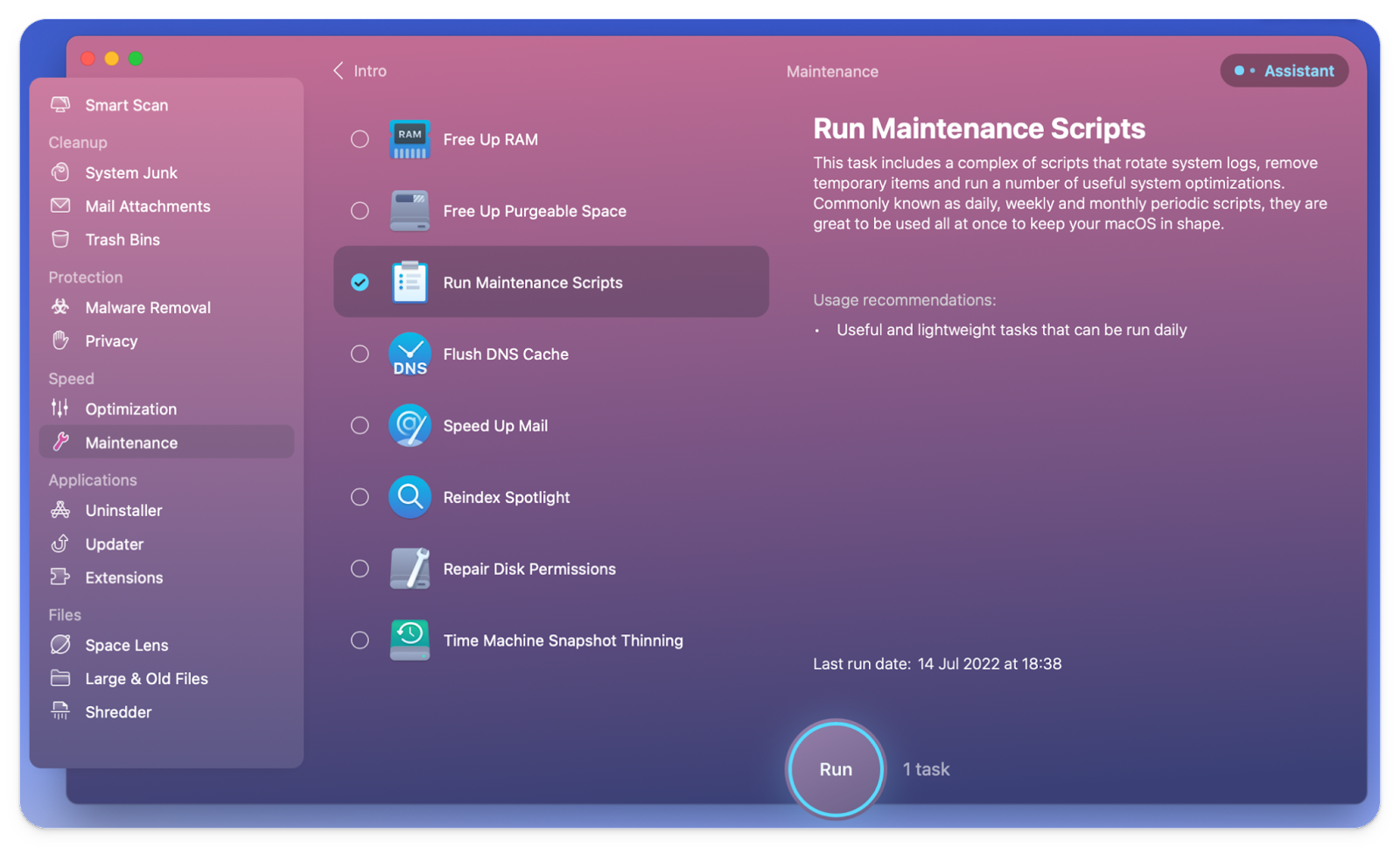
Как мы уже упоминали, выполнение сценариев обслуживания может исправить множество ошибок. Итак, надеюсь, вы обнаружите, что проблема «образ диска не открывается» была решена после завершения процесса.
Образ диска не может быть смонтирован
Что делать, если мой образ диска не может быть смонтирован? Загрузите приложение для восстановления данных Disk Drill.
С его помощью можно создать образ диска Mac (dmg) с любого носителя (диск, карта памяти и т.п.). Это невероятно практично для будущего восстановления, особенно если диск, который вам нужно использовать, выходит из строя.
Вы можете попробовать подключить образ немонтируемого диска с помощью Disk Drill, если образ диска не может быть смонтирован (просмотрен) на вашем Mac или вы получаете предупреждение «Нет монтируемых файловых систем». Вот как это сделать:
- Выберите «Прикрепить немонтируемые образы» в меню «Файл» в Disk Drill.
- Затем выберите файл образа диска, перейдя к его местоположению и нажав «Присоединить». Вот и все!
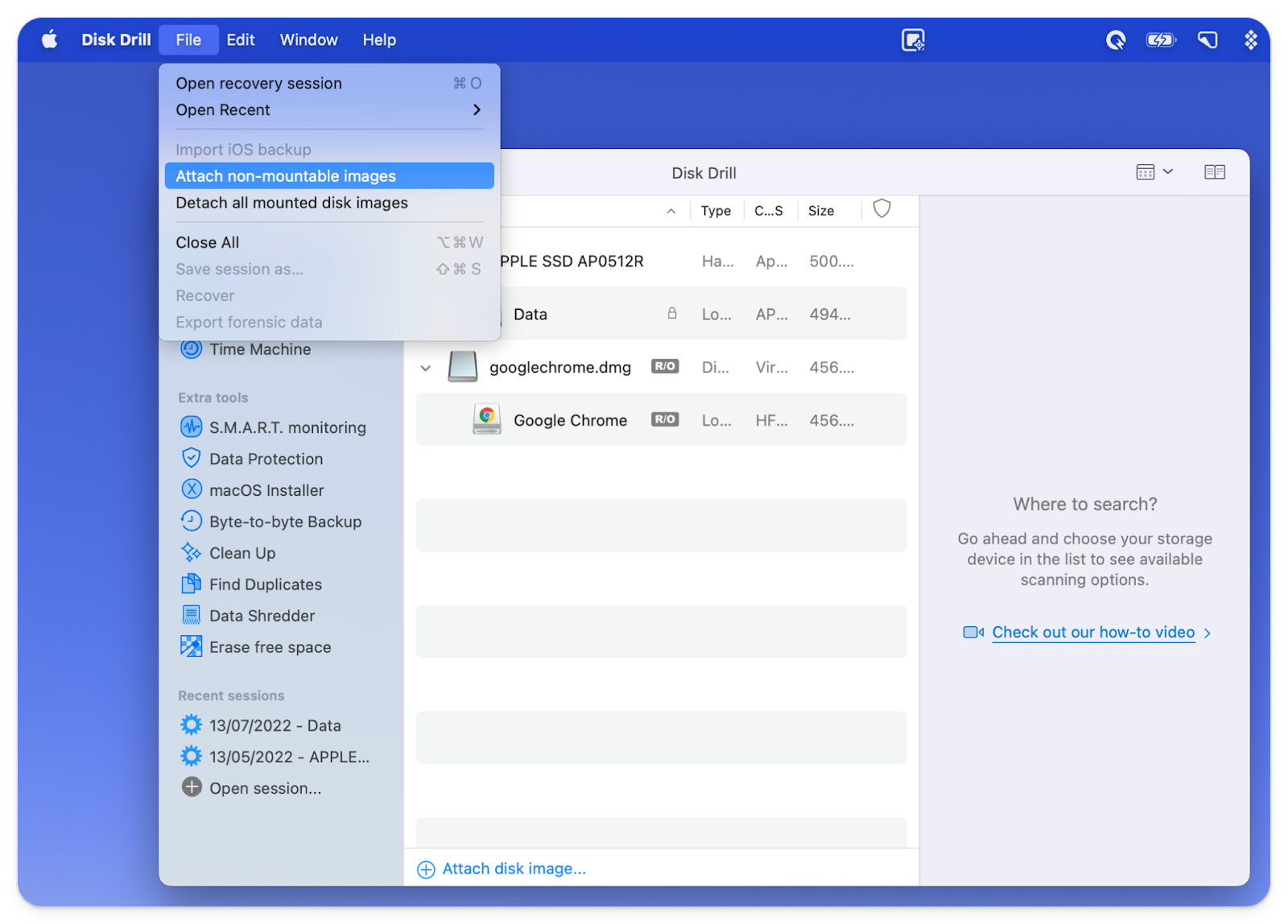
✕ Удалить баннер приложения
«Не удалось открыть следующие образы дисков» решено
Иногда вы можете увидеть ошибку типа «Не удалось открыть следующие образы дисков» при открытии образа диска на вашем Mac. Если это произойдет, рассмотрите предложения из этой статьи, чтобы решить проблему. Хотя одним из наиболее эффективных методов является повторная загрузка образа диска (вы можете сделать это с помощью Folx для увеличения скорости загрузки), запуск скриптов обслуживания с помощью CleanMyMac X не помешает и в этой ситуации. Кроме того, мы рекомендуем вам использовать Disk Drill, если образ диска не может быть смонтирован (просмотрен) на вашем Mac. Эти три приложения можно загрузить с Setapp, платформы премиум-класса, которая открывает доступ к нескольким инструментам Mac и iPhone (240 и больше) практически для всего, что может понадобиться пользователям Apple. Лучшее: все приложения ваши на 7 дней бесплатно, без рекламы и сложностей.






