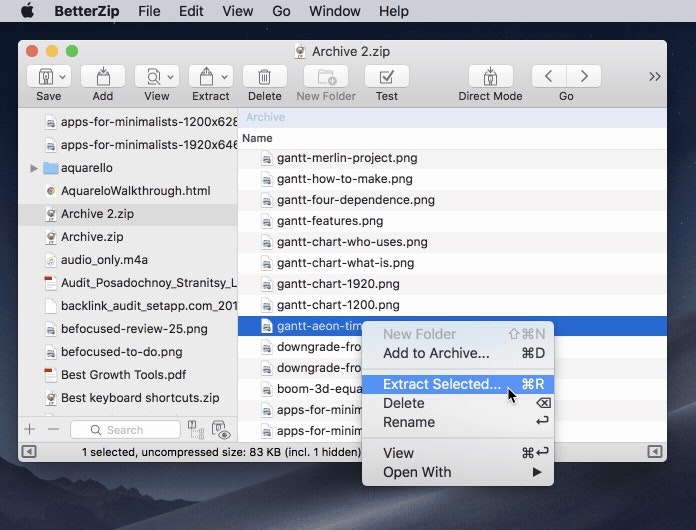Как архивировать и распаковывать файлы и папки на Mac
Привлекательность заархивированных файлов проста: они позволяют напрямую отправлять и получать файлы или пакеты файлов, не нарушая ограничения на размер файла. Часто у провайдеров электронной почты есть ограничения на размер вложений. Zip-файлы позволяют легко обойти это ограничение без отправки нескольких электронных писем.
Архивирование файлов также может быть полезно для сжатия файлов для хранения на вашем Mac или внешнем жестком диске.
Как открыть zip-файл на Mac? Или как лучше всего это сделать? Есть, конечно, несколько способов создания архивов, например встроенные утилиты, Терминал и сторонние приложения. Ниже мы рассмотрим, как распаковывать файлы на Mac, как создавать zip-архивы, а также продемонстрируем некоторые архиваторы, которые действительно упрощают архивирование и управление сжатыми файлами.
Что такое zip-файл?
ZIP-файл — это способ сжатия и архивирования файлов и папок без потерь. Как уже упоминалось, вы часто сталкиваетесь с zip-файлами в электронных письмах, а также при загрузке из Интернета. Если вы когда-либо загружали приложение или расширение непосредственно с веб-сайта разработчика, скорее всего, это был заархивированный файл.
Он использует имя файла «.zip», а его значок обычно представляет собой папку с застежкой-молнией посередине. Архивирование файлов — это проверенный временем метод, который практически не изменился. Однако его варианты использования расширились. Мы используем zip-файлы для отправки больших файлов и пакетов PDF или текстовых файлов, но теперь этот метод используется для отправки больших папок с изображениями, а также для загрузки приложений или игр из Интернета.
Самый быстрый способ архивировать и распаковывать файлы на Mac
Архиватор — это инструмент, который вам нужен. Он использует интерфейс перетаскивания, позволяющий быстро архивировать и распаковывать все форматы архивации, включая RAR, который не поддерживается собственной утилитой архивирования macOS.
✕ Удалить баннер приложения
Архиватор также предлагает шифрование для дополнительной защиты ваших файлов — это так же просто, как установить флажок и назначить пароль. Вот как:
- Откройте Архиватор на вашем Mac
- Перетащите файл, который вы хотите заархивировать, в приложение.
- Выберите «Зашифровать», если хотите защитить файл паролем.
- Введите и подтвердите свой пароль
- Выберите «Архивировать»
Как заархивировать файлы на Mac с помощью родной утилиты
Также имеется встроенная утилита macOS, которая позволяет сжимать и распаковывать файлы и папки. Ваш Mac прост Утилита архивации, хранящийся в папке «Приложения» > «Утилиты», — это простой и прямой способ архивирования файлов. Его функциональность ограничена, но это достойный вариант для быстрого архивирования и распаковки файлов и папок, когда вам нужно открыть zip-файлы, которые кто-то вам прислал.
Вот как заархивировать файл на Mac с помощью утилиты архивации:
- Найдите файл или файлы, которые вы хотите заархивировать.
Примечание: если вы хотите заархивировать несколько файлов, лучше поместить их в одну папку. Затем вы можете перейти ко второму шагу. - Щелкните правой кнопкой мыши файл или папку.
- Выберите «сжать»
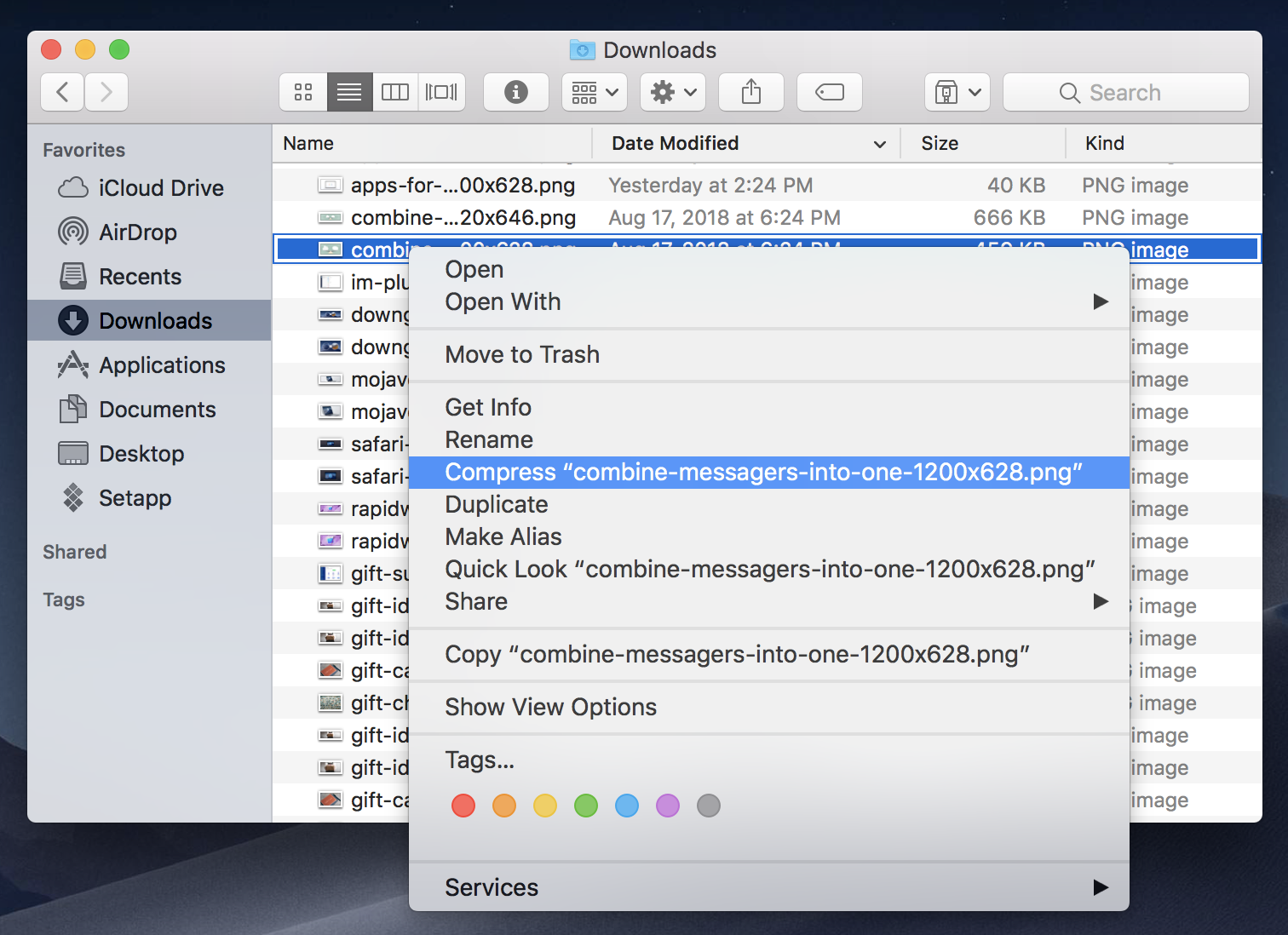
Это все, что нужно. Обратите внимание, что заархивированный файл или папка будут созданы в том же месте, что и заархивированный файл или папка. Вы можете переместить его вручную, если хотите.
Если вы хотите заархивировать несколько файлов без предварительного добавления их в папку, это также возможно с помощью утилиты архивирования. Вот как:
- Откройте папку с файлами или папками, которые вы хотите заархивировать.
- Выберите элементы, которые вы хотите включить в zip-файл, и щелкните правой кнопкой мыши любой из элементов.
- Выберите «Сжать (x) элементы» во всплывающем меню.
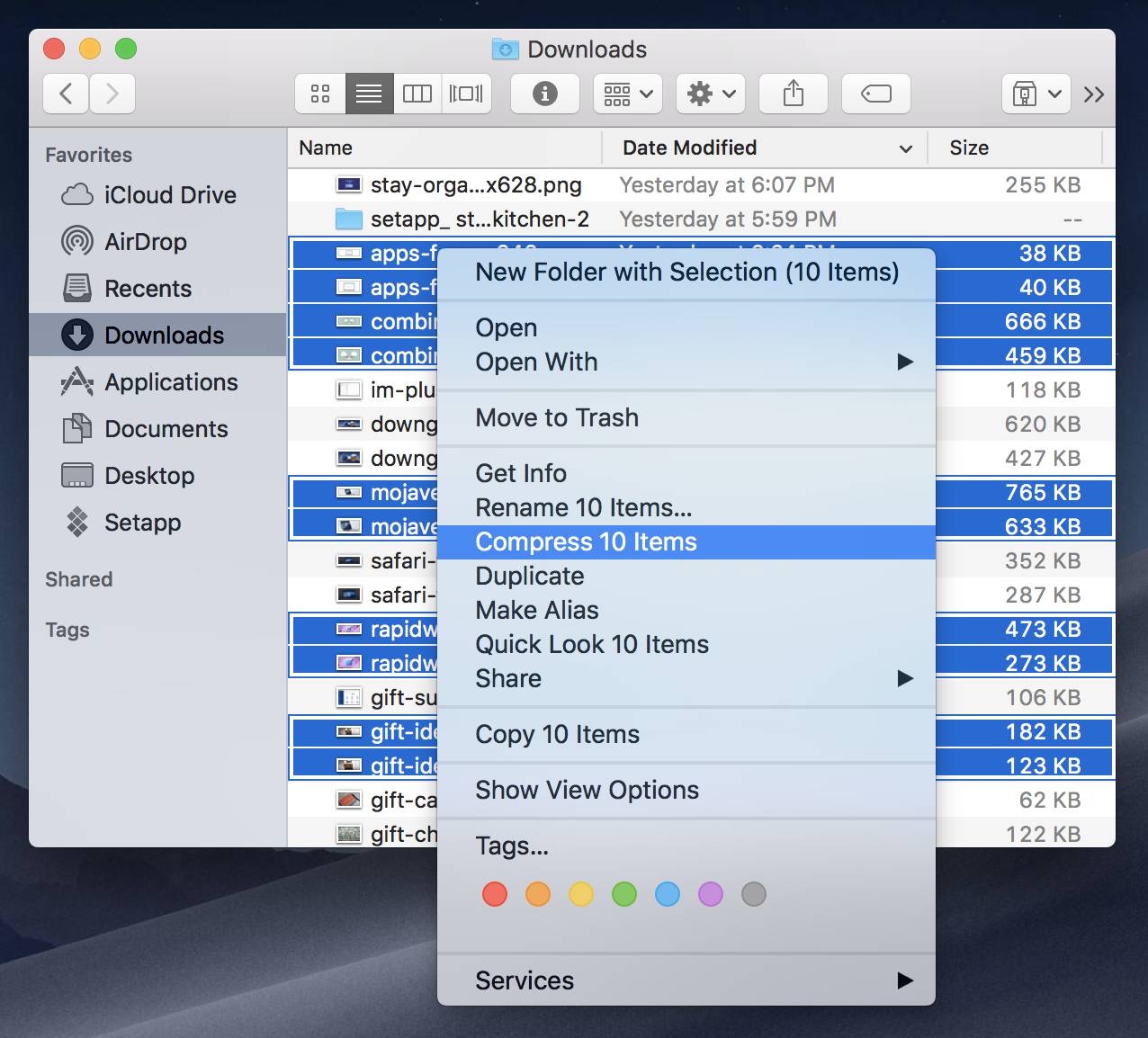
Снова появится индикатор выполнения. Когда сжатие будет завершено, сжатые элементы будут сохранены в файле с именем Archive.zip, который будет расположен в той же папке, что и исходные элементы.
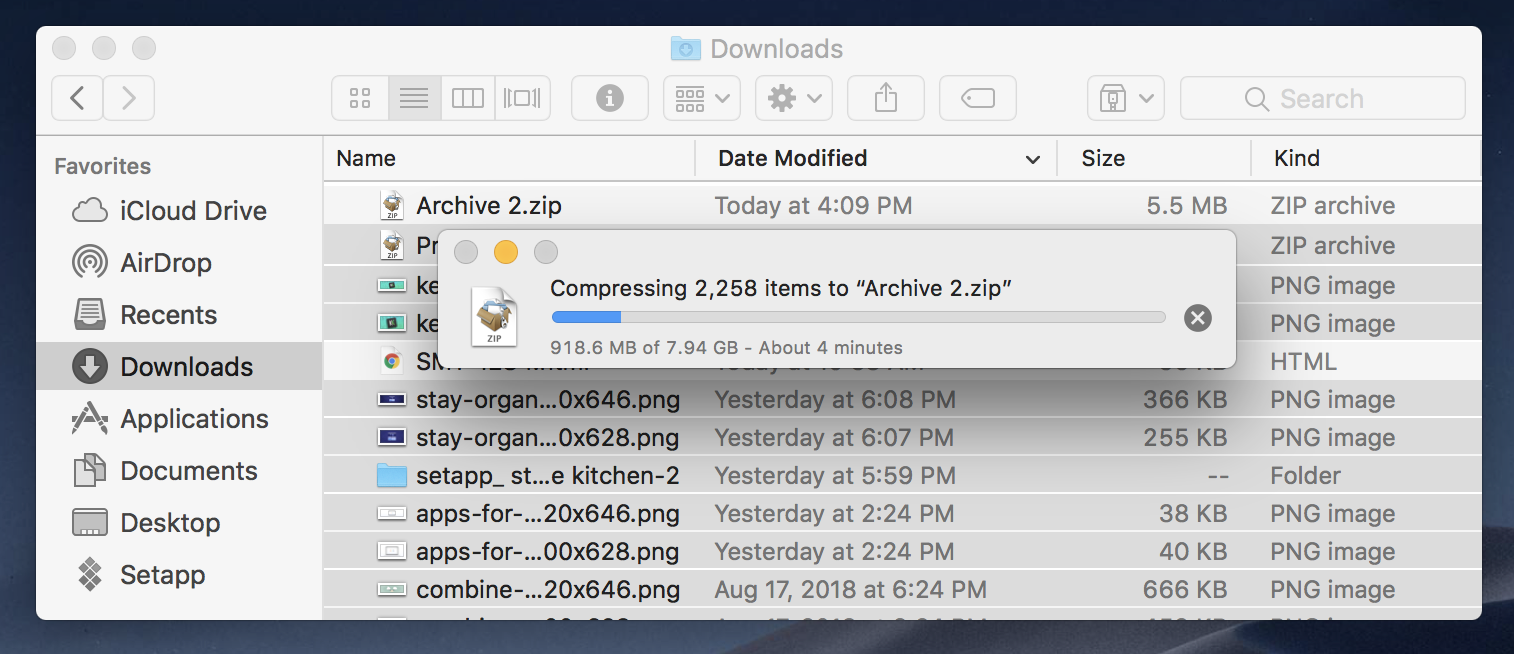
Как создать зашифрованный zip-архив
Теперь, когда вы знаете, как создать zip-файл на Mac, вам может быть интересно, как зашифровать этот zip-файл. Утилита архивирования не позволяет этого, но вы можете использовать терминал для выполнения этой задачи. Вот как:
- Открытый терминал
- Введите следующую команду: cd рабочий стол
- Нажмите Enter на клавиатуре вашего Mac
- Введите следующую команду: zip -e [zipped filename]
Примечание. Не используйте скобки. Если ваше имя файла было «test.zip», вы должны ввести: zip -e test.zip - Нажмите Ввод
- Терминал попросит вас назначить и подтвердить пароль.
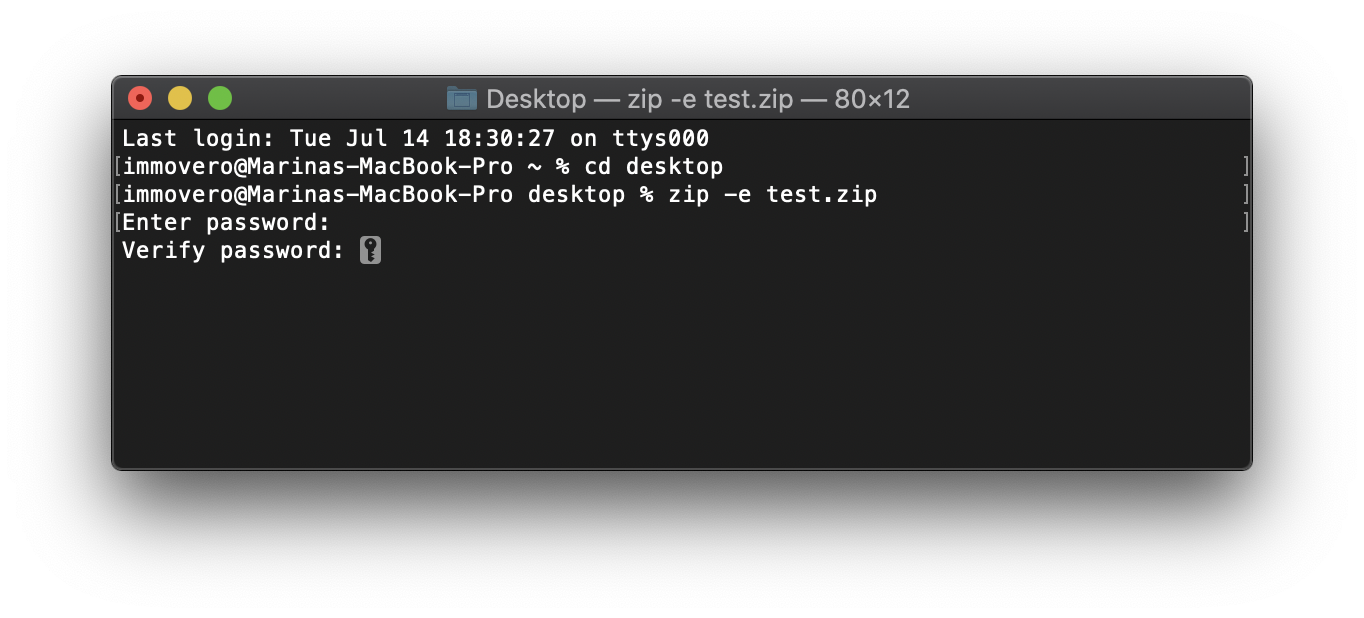
Зашифрованный файл появится на вашем рабочем столе. Для его открытия потребуется пароль.
Мы должны отметить, что этот метод неуклюж, немного сбивает с толку многих, а работа с Терминалом всегда немного нервирует. Есть гораздо лучший способ!
Команда Mac zip для терминала
Для сжатия папки также подойдет Mac Terminal:
- Открытый терминал
- Введите команду tar и нажмите Enter
- Введите команду % tar -czf LotsOfFiles.tgz LotsOfFiles, заменив «LotsOfFiles» на имя вашей папки, и нажмите Enter.
Мы должны отметить, что эти методы неуклюжи, немного сбивают с толку многих, а работа с Терминалом всегда немного нервирует.
BetterZip — это приложение, которое упрощает сжатие и шифрование. На самом деле, вы можете настроить BetterZip на шифрование всех файлов по умолчанию! Он использует надежное шифрование AES-256 и имеет то же сжатие без потерь, что и любой метод архивирования.
✕ Удалить баннер приложения
Вот как зашифровать zip-файлы с помощью BetterZip:
- Откройте BetterZip на вашем Mac.
- В строке меню выберите «BetterZip» и «Настройки».
- В меню «Предустановки» выберите меню «Сохранить».
- Выберите «Очистить и заархивировать».
- В разделе «Метод шифрования» выберите «Надежный (AES-256)».
Если вы хотите использовать один и тот же пароль для каждого файла, который вы шифруете, вы можете ввести его в поле чуть ниже «метода шифрования». Если вы не укажете пароль, BetterZip будет запрашивать его каждый раз, когда вы архивируете и шифруете файл.
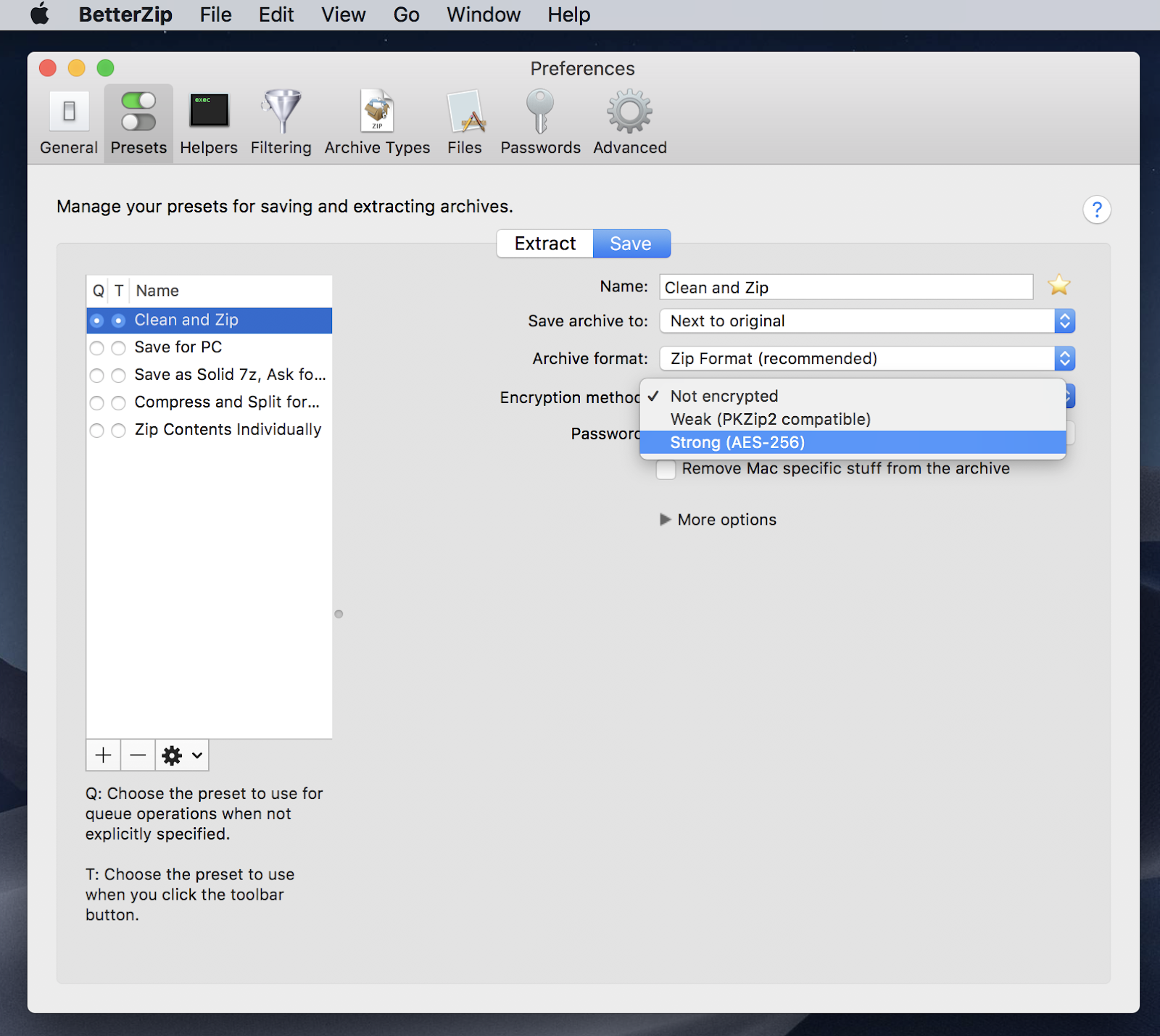
Как мы упоминали ранее, в Archiver также есть шифрование, и это отличный инструмент для тех, кто ищет более простое решение в один клик.
Как добавить файлы в существующий zip-файл
BetterZip — лучший способ добавления файлов в уже заархивированный файл. Вот как это делается:
- Откройте BetterZip на вашем Mac
- Выберите заархивированный файл, в который вы хотите добавить новые файлы.
- Выберите «Добавить» в верхней части окна BetterZip.
- Выберите файл или файлы, которые вы хотите добавить в уже заархивированный файл.
Примечание. Если вы хотите добавить несколько файлов, вы можете щелкнуть, удерживая нажатой клавишу «Shift», чтобы добавить список, или щелкнуть, удерживая клавишу «Command», чтобы добавить их по одному. - Выберите и удерживайте «Сохранить» в левом верхнем углу окна BetterZip.
- В появившемся меню выберите «Очистить и заархивировать».
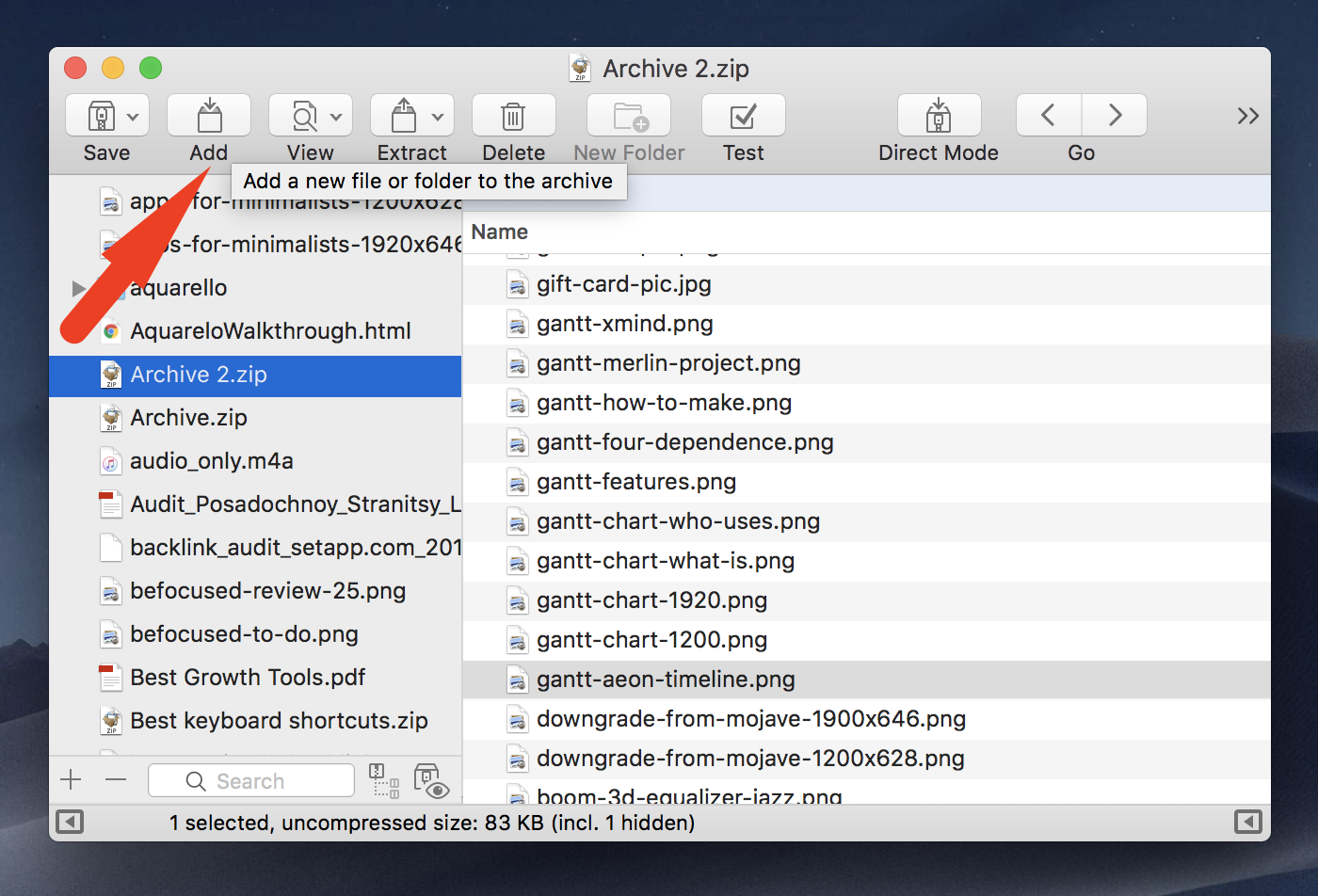
При этом создается новая папка .zip с уже заархивированным файлом, а также с добавленными вами файлами, которые теперь заархивированы в одну и ту же папку.
Распаковать файлы на Mac
Распаковать файлы на вашем Mac очень просто. Лучший способ — использовать встроенное приложение Archive Utility. Процесс прост и, по сути, является обратным процессом архивирования файла. Вот как распаковать файлы:
- Щелкните правой кнопкой мыши заархивированную папку или файл, который вы хотите разархивировать.
- Выберите «открыть с помощью»
- Выберите «Утилита архивирования».
Заархивированный файл или папка будут разархивированы. Если вы хотите повторно заархивировать файл, просто выполните шаги, описанные в этой статье, чтобы снова заархивировать его.
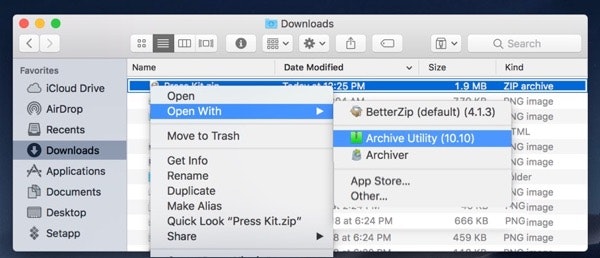
Разархивируйте файлы с помощью macOS Finder
Чтобы разархивировать файлы из Finder, найдите файл .zip и дважды щелкните его. Это действие приведет вас к содержимому вашей заархивированной папки.
Если вы привыкли получать доступ к своим файлам через Finder, вам также может быть полезно заархивировать файлы из Finder:
- Найдите и выберите файлы, которые вы хотите заархивировать в Finder.
- Щелкните выделение и выберите «Сжать».
- Найдите заархивированный файл в том же месте в Finder.
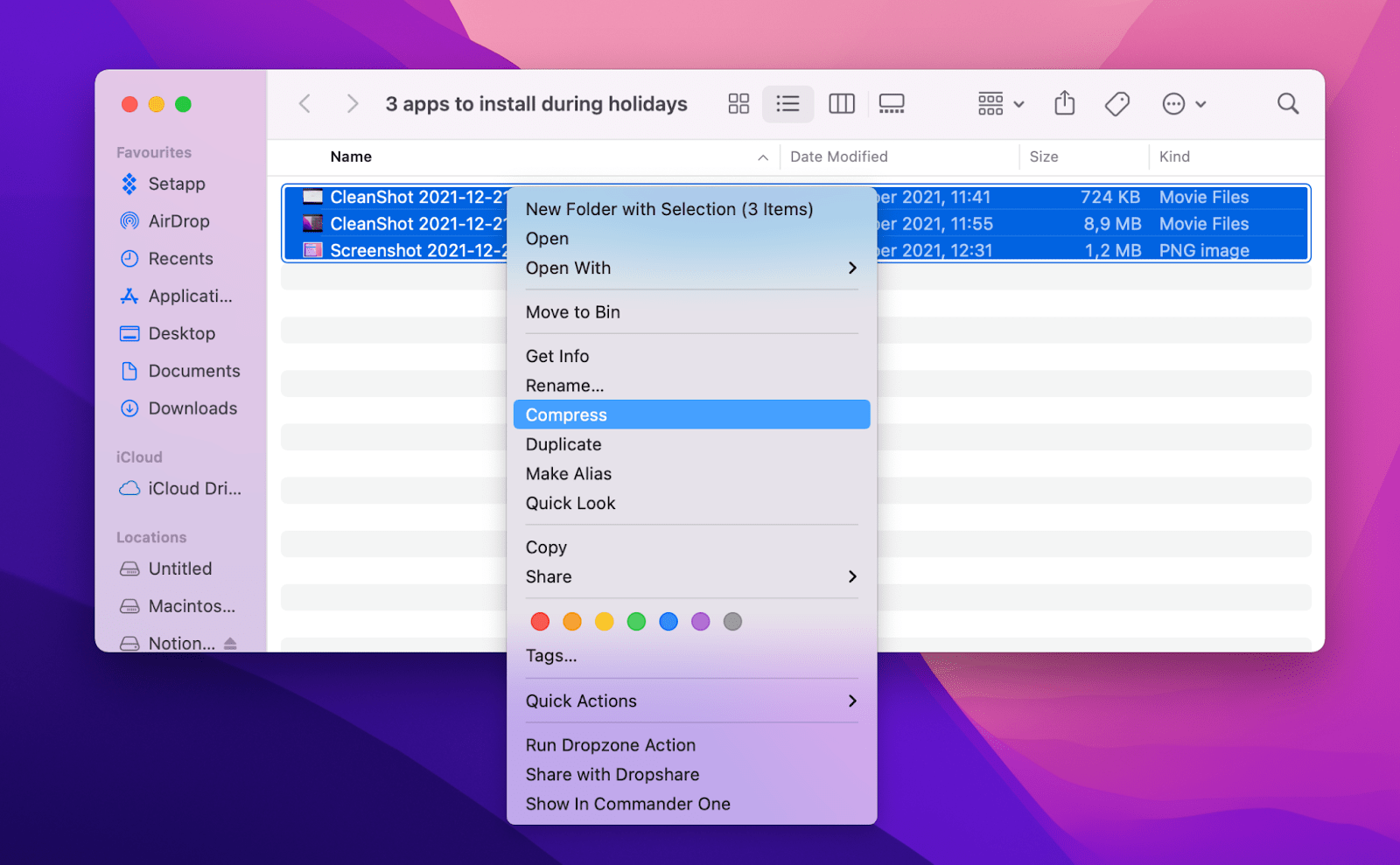
Как открыть zip-файлы как профессионал
Для открытия заархивированных файлов и папок лучше всего подходят BetterZip и Archive. Здесь нам особенно нравится BetterZip, потому что каждый заархивированный файл или папка предварительно просматривается в окне BetterZip, прежде чем вы его откроете. Таким образом, вы всегда знаете, что собираетесь открыть!
Вот как распаковать файлы с помощью BetterZip.
- Открыть BetterZip
- Выберите заархивированный файл или папку, которую вы хотите разархивировать
- Выберите «Извлечь» в верхней части окна BetterZip.
Ваш файл или папка будут разархивированы.
Вот метод, если вы выберете Архив:
- Откройте архив на вашем Mac
- Выберите заархивированный файл или папку, которую вы хотите разархивировать
- Перетащите его в окно архива
- Выберите его в меню
- Выберите «Извлечь» в нижней части окна «Архив».
Это все, что нужно!
Загляните внутрь архива без извлечения
Просмотр заархивированного файла без фактического распаковывания может быть важен, если на вашем компьютере много заархивированных файлов или есть заархивированные папки, и вы не можете вспомнить, куда вы вставили конкретный файл.
Для этого нам нравится BetterZip. Он автоматически предлагает предварительный просмотр заархивированных файлов и папок в правой части экрана. Никаких догадок или суетливой методологии. Все, что вам нужно сделать, это выбрать файл в BetterZip, и предварительный просмотр сразу же загрузится.
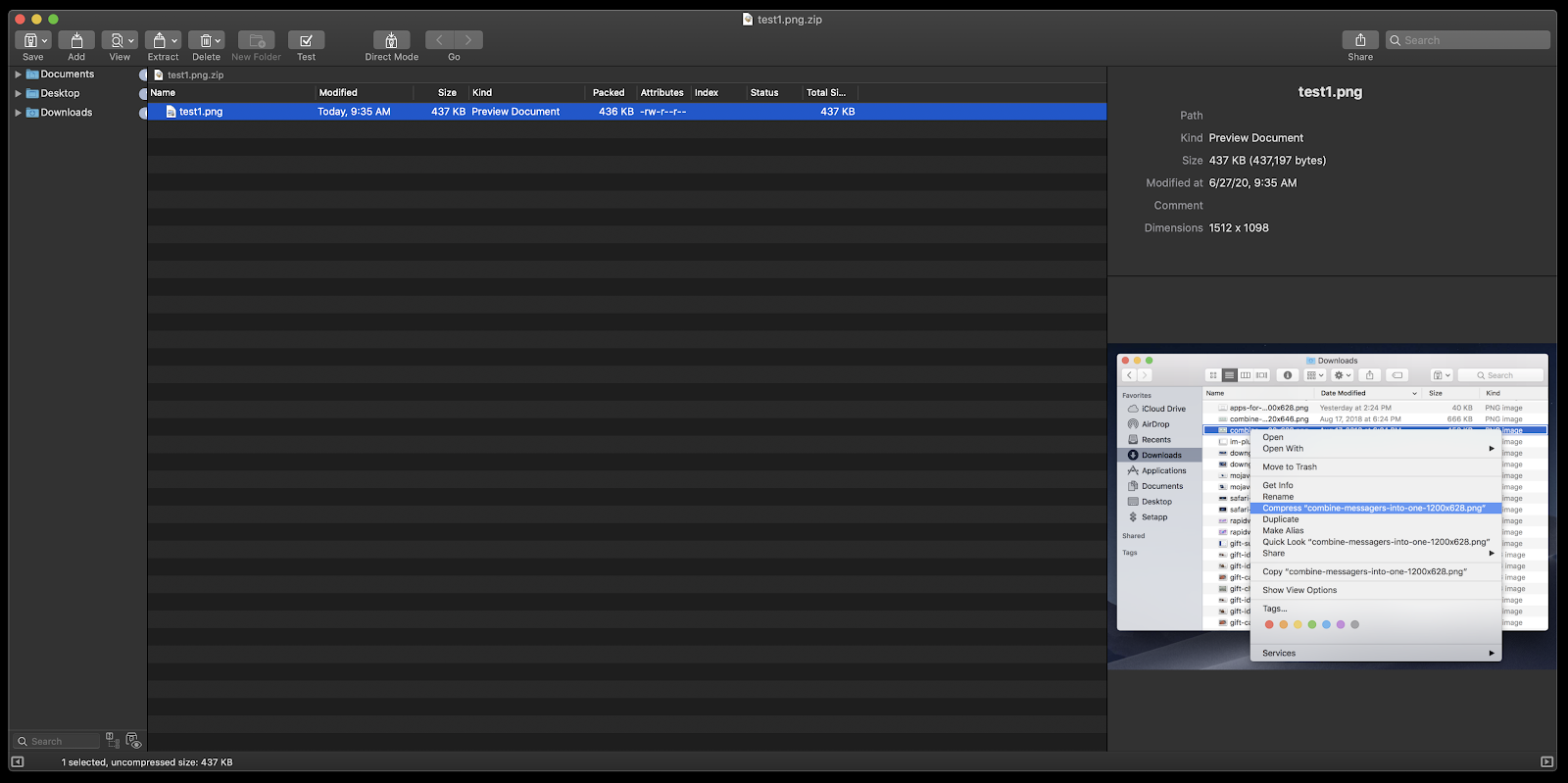
Извлечь отдельный файл из zip-архива
Опять же, нам очень нравится BetterZip для этого. Вот как это сделать:
- Откройте BetterZip на вашем Mac
- Выберите заархивированную папку с файлами, которые вы хотите извлечь.
- Щелкните правой кнопкой мыши файл, который вы хотите извлечь
- Выберите «Извлечь выбранное» в раскрывающемся меню.

Разархивируйте файлы и папки с помощью терминала
Если вы предпочитаете распаковывать файлы с помощью терминала, вот как это сделать:
- Откройте Терминал на вашем Mac
- Измените каталог, в котором находится ваш заархивированный файл или папка, с помощью команды «cd». (Например, если ваш заархивированный файл находится в папке документов, вы должны ввести «cd document» в терминал — без кавычек. Имейте в виду, что если ваш заархивированный файл скрыт в другой папке, вам придется изменить каталог, пока вы не добраться до местоположения файла.)
- Введите следующую команду: распаковать [filename]. (Если бы ваш файл назывался zip-stuff.zip, вам нужно было бы ввести «unzip zip-stuff.zip» — опять же, без кавычек.)
Часто задаваемые вопросы о том, как архивировать и распаковывать на вашем Mac
Как разархивировать файлы RAR на Mac
В отличие от zip, RAR-файлы немного менее распространены, хотя в последние годы их становится все больше, потому что они отформатированы с использованием стороннего алгоритма архивирования. Однако этот алгоритм предлагает гораздо лучшее сжатие. Поэтому вам может понадобиться инструмент, который открывает RAR на Mac. Отвечая на ваш вопрос, и Archiver, и BetterZip работают с архивами RAR.
Как распаковать BIN-файлы
BIN — это расширение файла архива, которое довольно редко встречается в наши дни и, соответственно, не поддерживается большинством инструментов архивирования. Вышеупомянутые Archiver и BetterZip могут работать с файлами .bin, так что вы можете на них положиться.
Как разархивировать файлы на Mac с паролем
Пароль защищает ваши архивы разумно, особенно если эти архивы содержат какую-либо личную или конфиденциальную информацию. Однако невозможно использовать утилиту архивации по умолчанию для распаковки файлов, защищенных паролем. Вы можете сделать это с помощью Терминала или с помощью того же приложения, с помощью которого вы защитили свои файлы паролем — Archiver или BetterZip.
Это все, что вам нужно знать о том, как архивировать и распаковывать несколько файлов на Mac. Хотя это руководство предлагает вам множество вариантов, Archiver и BetterZip являются наиболее безопасными и гибкими. Они не только позволяют архивировать и распаковывать одним щелчком мыши, но также работают с форматами архивирования, которые не поддерживает ваша утилита macOS, например RAR, и отлично подходят для шифрования файлов.
Archiver и BetterZip, а также более 230 других важных инструментов для Mac и iPhone доступны в бесплатной пробной версии Setapp, инновационного набора инструментов для повышения производительности.