Как быстро установить Google Chrome на Mac — Setapp
В первые дни Mac его веб-браузер по умолчанию был не таким, как вы могли ожидать. Удивительно для всех, Microsoft заключила сделку с Apple, чтобы поставлять Mac с Internet Explorer прямо из коробки. Однако, как только контракт был заключен, Apple быстро выпустила собственный браузер под названием Safari.
К сожалению для нового браузера Apple, более сильная альтернатива под названием браузер Google Chrome уже захватила долю рынка. Пользователей Mac привлекала Google из-за ее поисковых и почтовых сервисов — примерно треть всех компьютеров Mac использует Chrome в качестве браузера по умолчанию по состоянию на 2019 год. Поскольку на одном рынке конкурирует всего несколько вариантов, название игры стало перекрестным. Платформа.
✕
Начало работы с Chrome на Mac
Веб-браузеры прошли долгий путь за последние годы, и большинство из них достигли определенного паритета функций и общего пользовательского опыта, что делает переключение между ними довольно простым. Браузер Chrome для Mac не является исключением, но огромное количество пользователей привело к тому, что у него есть интересное преимущество на рынке — в основном благодаря присутствию Chrome на любом устройстве, от iPhone до настольных компьютеров с Windows. Если вы думали о переходе и задаетесь вопросом, как установить Chrome на Mac, лучшее руководство приведено ниже.
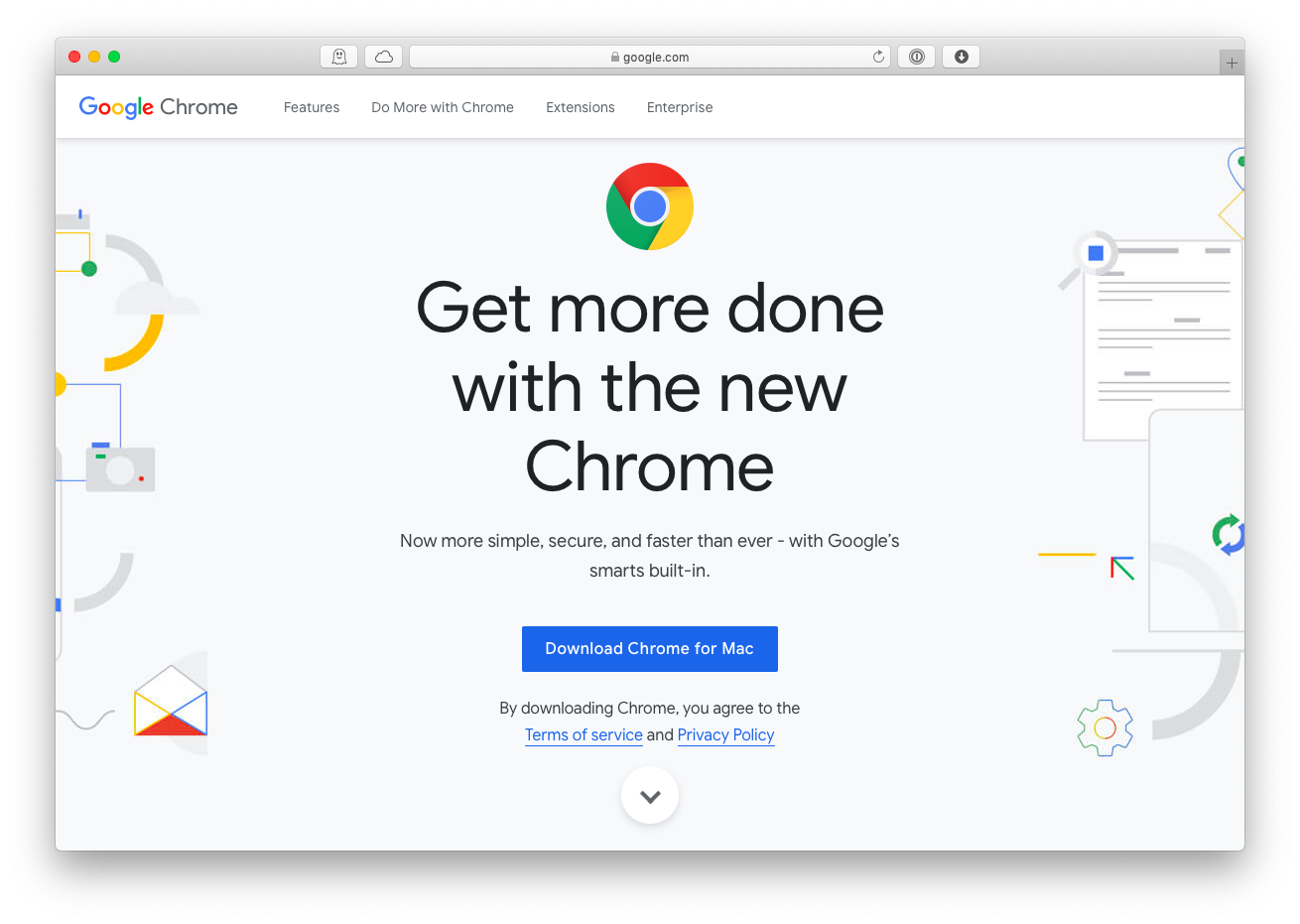
Преимущества Google Chrome для Mac
У пользователей Mac есть веские причины предпочесть Chrome, особенно учитывая его естественное совпадение с другими продуктами Google. Пользователи, например, могут войти в свою учетную запись Google в Chrome и синхронизировать ее с другими своими устройствами, соответствующим образом интегрируя данные учетной записи и настройки. Другие причины для перехода на Chrome включают в себя:
Инструменты веб-разработчика упрощают тестирование веб-приложений в Chrome, что означает надежную совместимость с последними сайтами и техническими стандартами.
Поддержка практически всеми устройствами и операционными системами, включая продукты Windows и Apple, тогда как Safari доступен только в iOS и macOS.
Впечатляющая библиотека расширений для браузера, предоставляющая дополнительные возможности, такие как блокировка рекламы и индивидуальная интеграция. Это правда, что большинство других браузеров также используют расширения, но более широкая поддержка Chrome означает, что больше разработчиков могут получить максимальную отдачу от затраченных средств, сначала выпустив свои продукты для Chrome.
По правде говоря, Chrome не лишен недостатков. Распространенная жалоба, которую можно услышать, заключается в том, что Google Chrome для Mac использует много системной памяти (и, следовательно, батареи ноутбука), особенно когда открыто и запущено много вкладок.
Кто-то может возразить, что это связано с тем, что Chrome обладает одними из лучших средств безопасности и защиты от вредоносных программ, который по своей природе использует больше оперативной памяти и батареи для сканирования — но какой бы ни была причина, это можно смягчить — просто используйте Endurance.
Endurance — это легкая утилита, которая помогает вам вернуть контроль над временем автономной работы, иногда продлевая его до 20%. Всего за несколько кликов Endurance снизит скорость вашего процессора, скроет фоновые приложения и затемнит экран для экономии заряда батареи, когда вам не нужно использовать его на полной яркости — идеально, когда вы находитесь в Google Chrome и не работаете с ним. .
✕ Удалить баннер приложения
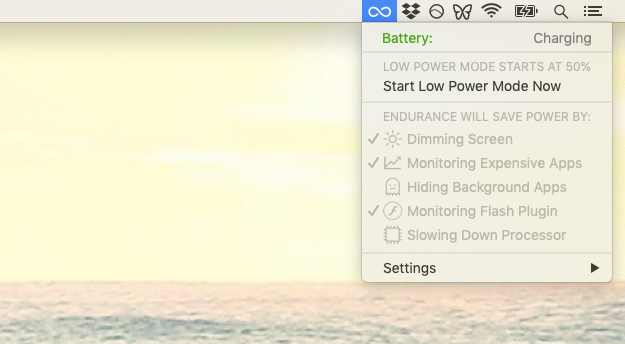
Как загрузить и установить Chrome для Mac
Не знаете, как установить Google Chrome для Mac? Все очень просто, но вам нужно будет использовать другой веб-браузер (например, Safari), чтобы сначала загрузить Chrome для Mac:
- Откройте Safari (или другой веб-браузер), затем перейдите на google.com/chrome.
- Нажмите «Загрузить Chrome для Mac».
- Появится новое окно с просьбой принять Условия использования. Если вы согласны, нажмите «Принять и установить».
- Когда загрузка Chrome для Mac будет завершена, откройте файл с именем googlechrome.dmg и выполните процесс установки.
- Когда появится запрос, перетащите значок Chrome в папку «Приложения» — последний шаг перед тем, как вы наконец установите Chrome на Mac.
- Запускайте Google Chrome из приложений или прямо из дока.
- Удалите загрузку Google Chrome для Mac из папки «Загрузки», перетащив ее в корзину.
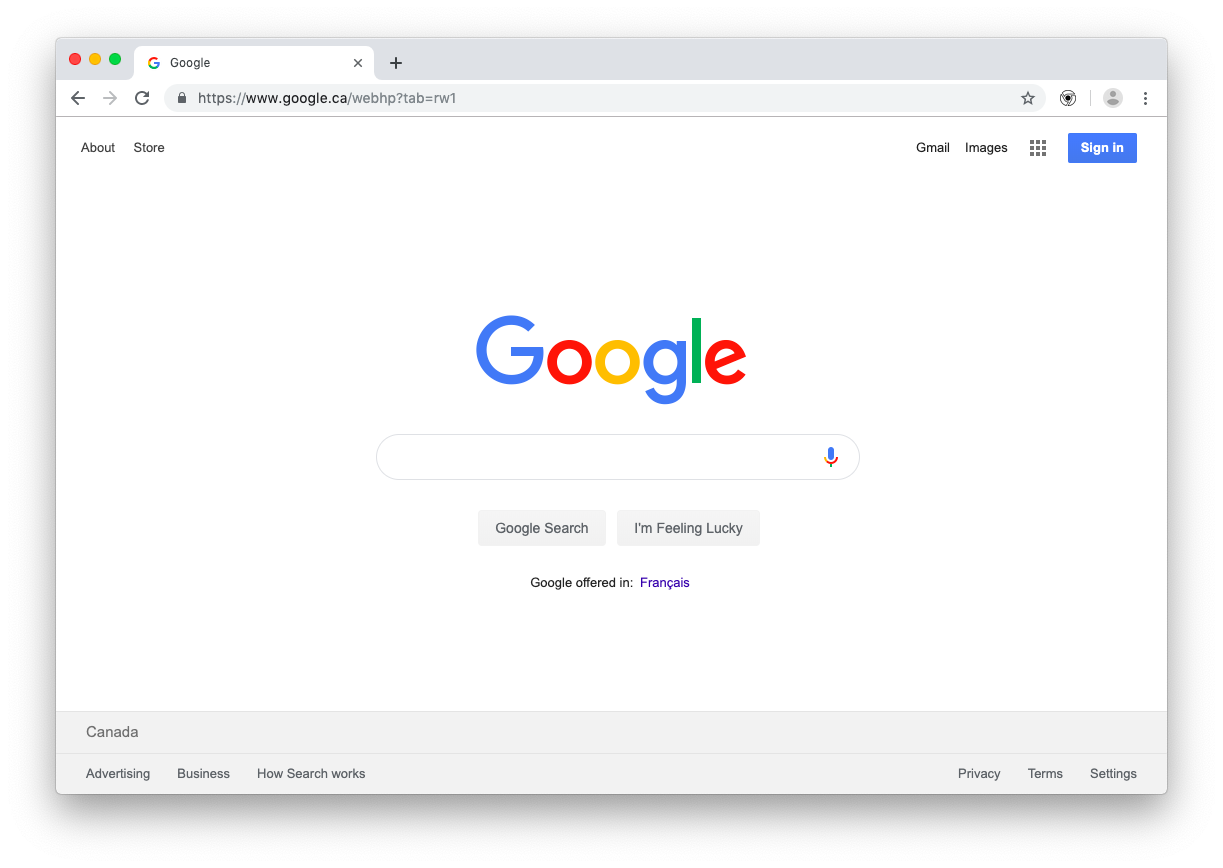
Теперь, когда вы знаете, как загрузить Google Chrome, вы можете сделать браузер Chrome по умолчанию на Mac. Для этого просто откройте его и нажмите три точки в правом верхнем углу, затем «Настройки», затем в разделе «Браузер по умолчанию» нажмите «Сделать браузером по умолчанию».
Если вам интересно, как обновить Google Chrome на Mac, вам не нужно этого делать — Chrome сделает это автоматически при следующем запуске браузера, поэтому вам не придется беспокоиться о необходимости искать последнюю версию.
Максимальное использование Google Chrome
Chrome уже является быстрым веб-браузером, но он может стать еще быстрее, если вы в полной мере воспользуетесь его сочетаниями клавиш. От того, как искать страницу на Mac до открытия и закрытия вкладок, вот несколько советов, которые помогут вам стать более продуктивными:
- Откройте приватное окно для просмотра (называемое режимом инкогнито) с помощью ⌘ + Shift + N.
- Быстро открыть новую вкладку с помощью ⌘ + T
- Закройте ту же вкладку, нажав ⌘ + W
- Перейдите к определенным вкладкам, удерживая Command и выбирая число (например, 1, 2 или 9). Этот ярлык приведет вас прямо к номеру вкладки, читающемуся слева направо.
- Увеличение и уменьшение масштаба с помощью ⌘ и нажатия клавиш + или –
- Ищете, как искать страницу на Mac? Вы можете нажать ⌘ + L, чтобы перейти к строке URL-адреса Chrome, которая также служит поисковой системой Google — это упрощает поиск новых страниц и веб-сайтов, поскольку вам больше не нужно сначала переходить на google.com.
- Нужно знать, как искать слово на веб-странице в Chrome для Mac? Попробуйте ⌘ + F.
Это лишь некоторые из встроенных в Chrome сочетаний клавиш, но могут быть случаи, когда вам нужно больше. Чтобы узнать больше о способах автоматизации рабочего процесса, ознакомьтесь с нашим подробным руководством по ярлыкам Mac.
Еще один совет, как максимально эффективно использовать Chrome, — лучше управлять конфиденциальностью и безопасностью с помощью менеджера паролей.
Secrets — это приложение, которое управляет всеми вашими паролями в одном месте. Используя стандартное шифрование PGP, вы можете хранить, просматривать и обновлять все свои пароли, не беспокоясь о том, что вас взломают или скомпрометируют. Он синхронизируется со всеми вашими устройствами и даже управляет кредитной картой и другой информацией, не передавая ее в Google.
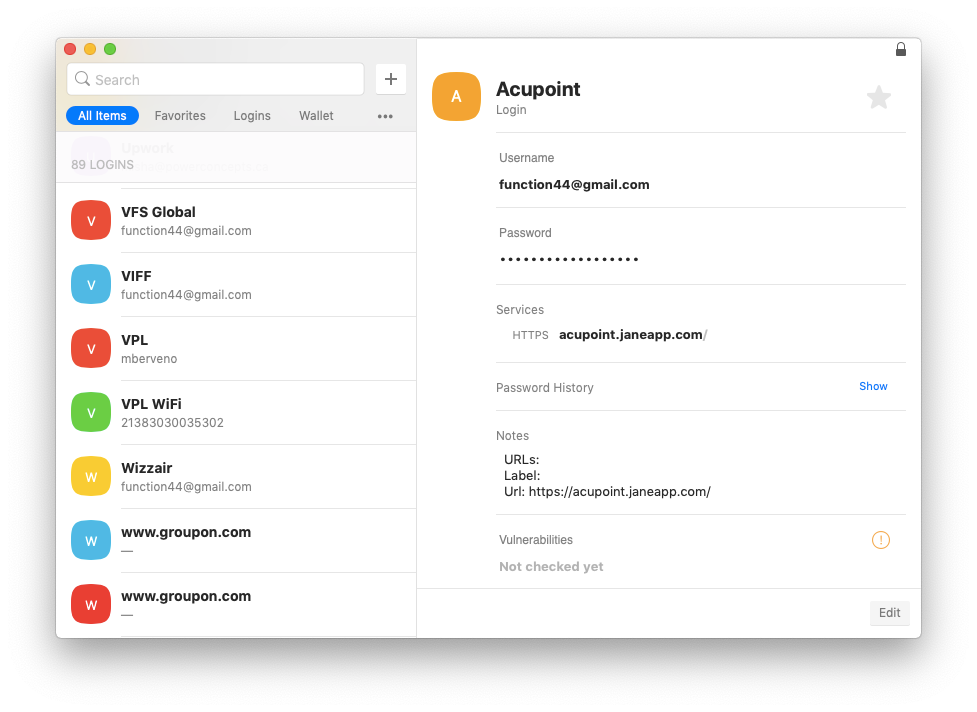
✕ Удалить баннер приложения
OpenIn поможет вам перенаправить почтовые ссылки на Gmail. Это означает, что всякий раз, когда вы нажимаете на любую ссылку mailto, она автоматически открывается в почтовом клиенте Google. И это только одна из возможностей OpenIn. Например, вы можете настроить пользовательские приложения для открытия определенных типов файлов. Это одна из тех вещей, которые вы настраиваете один раз и получаете выгоду каждый раз, когда нажимаете кнопку «Открыть».
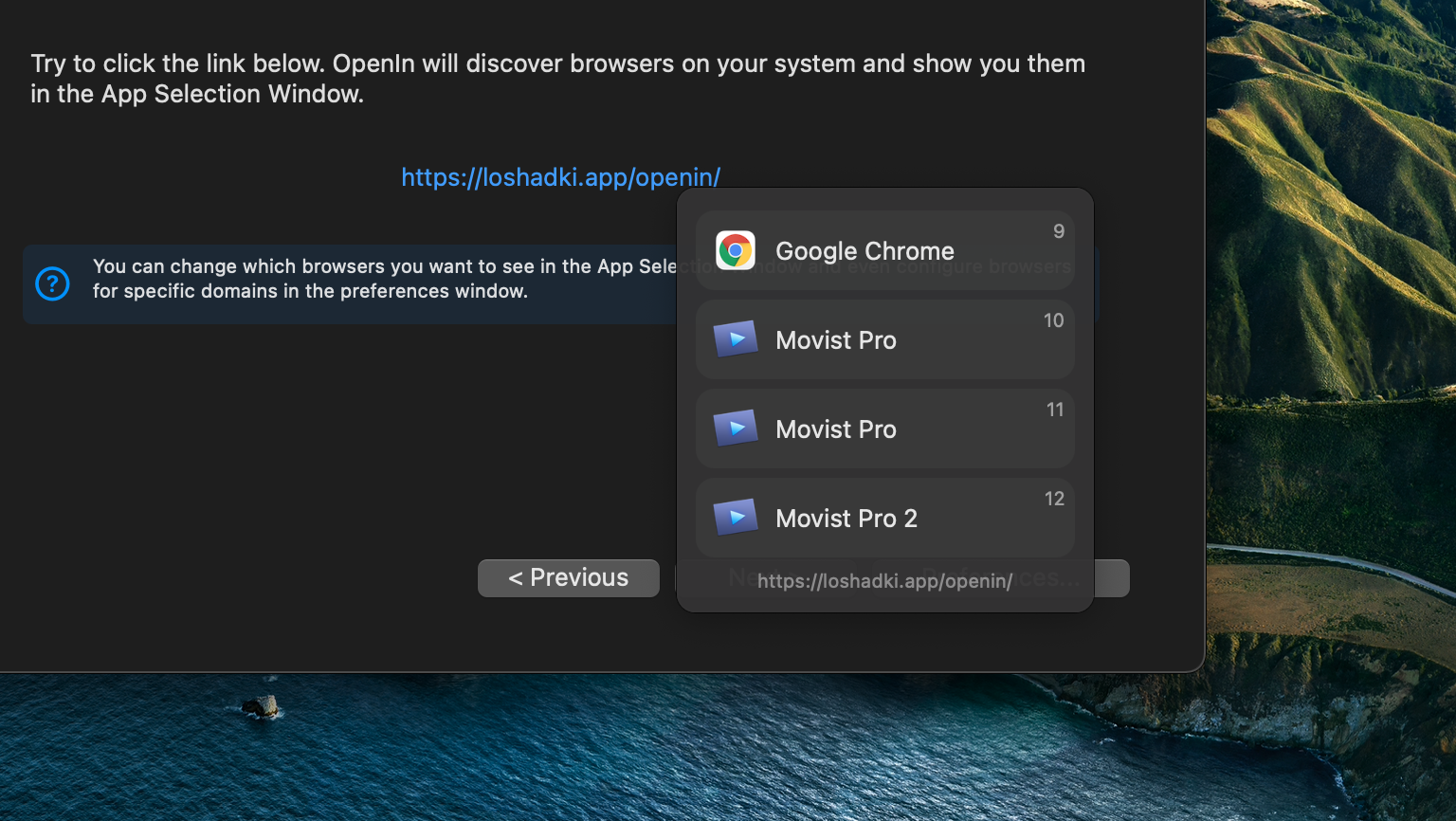
✕ Удалить баннер приложения
Теперь, когда вы знаете, как загрузить Chrome на Mac и почему он так популярен, вы готовы к работе. Однако, чтобы по-настоящему извлечь максимальную пользу из Chrome, вам нужно изучить Endurance, OpenIn и Secrets. Лучше всего то, что вы можете сделать это бесплатно с помощью 7-дневной пробной версии Setapp, службы подписки для Mac, в которой есть более 200 исключительно полезных приложений, которые обогатят вашу цифровую жизнь.






