Как добавить принтер на Mac 2022
Есть принтер? Повезло тебе! Теперь вам не придется злиться на авиакомпании, которые просят вас распечатать посадочный талон дома. Чтобы начать печать, вы должны добавить новый принтер в список принтеров на Mac. Давайте проведем вас через этот процесс.
Как подключить принтер к Mac
Настройка принтера Macintosh сложна. В отличие от других вещей, которые вы регулярно подключаете к Mac — AirPods, клавиатуры или мыши — принтеры требуют индивидуального подхода. Инструкции будут различаться в зависимости от типа принтера (цветной или монохромный, многофункциональное устройство или только принтер), производителя, типа подключения (Wi-Fi, Bluetooth или USB) и других параметров.
Кто-то может сказать: ну, прочтите документацию к принтеру. И это хорошая рекомендация. Но правда в том, что документация часто представляет собой 100-страничную книгу, написанную на жаргоне, и на ее осмысление уходит целая вечность. Напротив, современные принтеры, поддерживающие AirPrint (функция печати Apple), довольно легко настроить без установки какого-либо программного обеспечения или дисководов для принтеров. Поэтому, если вы прочитаете эту статью, скорее всего, вы сэкономите время и усилия, подключив принтер к Mac.
Вот что вы найдете в этом руководстве:
✕
Как добавить принтер на Mac через Wi-Fi
Если у вас есть беспроводной принтер, попробуйте подключить его через Wi-Fi. При настройке беспроводного принтера на Mac самое сложное — подключить принтер к Wi-Fi. Иногда это можно сделать, нажав всего две кнопки. В других случаях это требует немного больше усилий — все зависит от типа используемого принтера и маршрутизатора. Вот простой способ:
- Нажмите кнопку «Wi-Fi» на принтере.
- Нажмите кнопку WPS на роутере.
- Если это не сработало, обратитесь к документации принтера и маршрутизатора за инструкциями.
Убедитесь, что ваш принтер подключен к той же сети Wi-Fi, что и ваш Mac. Как только они оба будут подключены, установите принтер на Mac:
- Откройте «Системные настройки» > «Принтеры и сканеры».
- Нажмите кнопку «плюс», чтобы добавить свой принтер.
- Выберите принтер из списка
- Если рядом с пунктом «Использовать» вы видите AirPrint, это означает, что ваш принтер поддерживает AirPrint, поэтому вы можете сразу подключить его, нажав «Добавить».
- Если ваш принтер не поддерживает AirPrint, выберите свой принтер > Добавить > загрузите драйверы принтера с серверов Apple. Драйвера должны загрузиться автоматически.
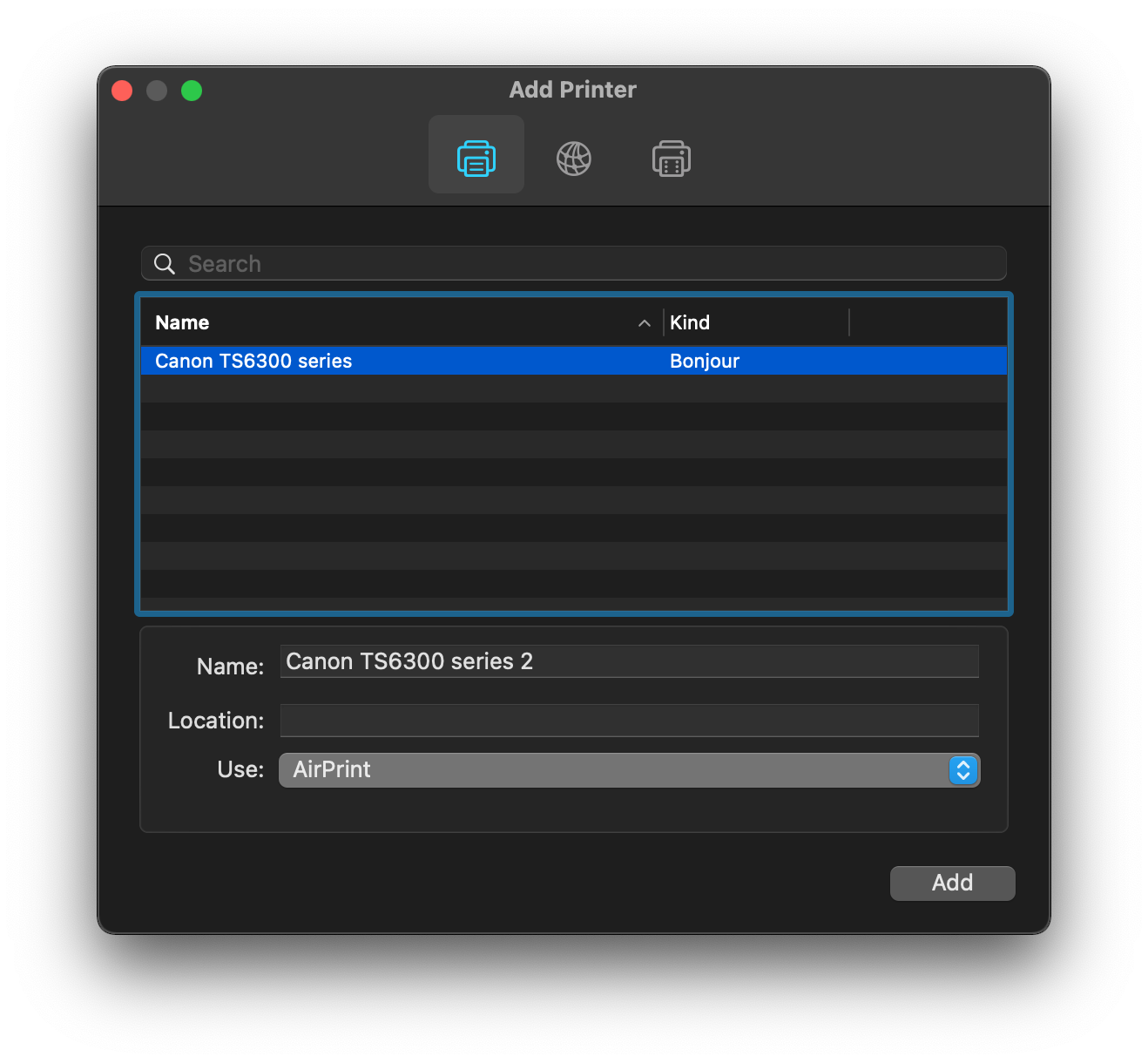 Выберите идеальное место для вашего принтера
Выберите идеальное место для вашего принтера
NetSpot — отличный инструмент для владельцев беспроводных принтеров. Если у вас проблемы с подключением или ваша печать очень медленная, NetSpot поможет решить эту проблему. По сути, это инструмент для сканирования Wi-Fi, который может проверить вашу комнату на наличие слабых точек Wi-Fi, запустить тесты скорости и предложить идеальные места для вашего принтера. И не только принтер! Вы можете использовать его для планирования домашнего рабочего пространства таким образом, чтобы у вас всегда было стабильное и надежное соединение Wi-Fi.
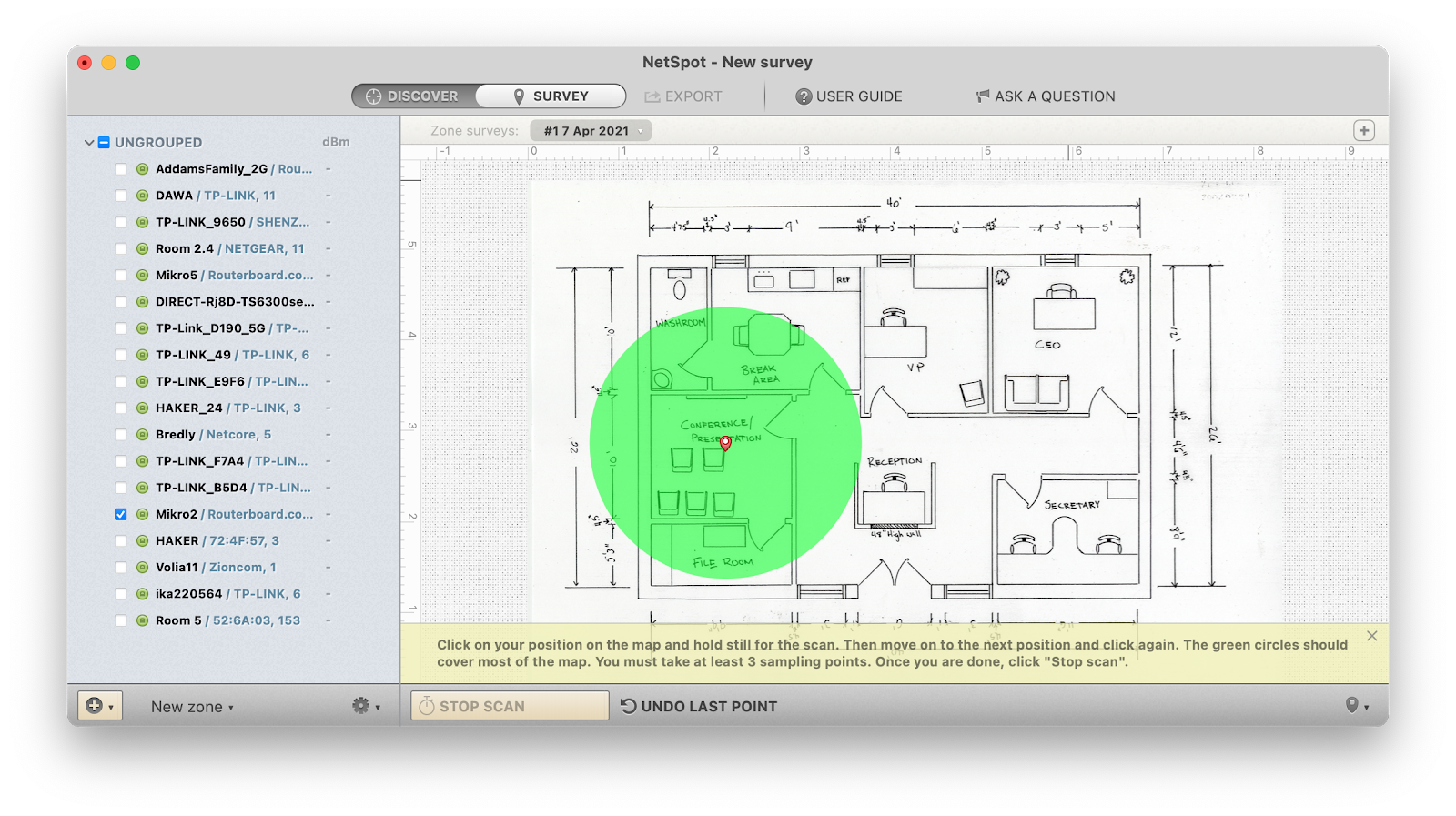
✕ Удалить баннер приложения
Добавьте USB-принтер на Mac
Подключение принтера к Mac через USB-кабель может звучать как то, что люди делали в прошлом десятилетии. Но на самом деле это даже проще, чем добавить принтер на Mac через Wi-Fi. Обычно ваш Mac просто автоматически распознает принтер, подключенный через кабель, и все, что вам нужно сделать, это следовать инструкциям на экране. Однако иногда вы можете столкнуться с проблемой.
Как заставить мой Mac распознавать мой принтер?
Короткий ответ: вы не можете. То, видит ли ваш Mac ваш принтер, зависит от многих факторов, от настроек принтера до версии macOS. Лучшее, что вы можете сделать, это открыть «Системные настройки»> «Обновление программного обеспечения» и установить последние обновления.
Что делать, если ваш Mac не распознает USB-принтер автоматически
Неудачно? Вы можете попробовать добавить свой принтер вручную:
- После подключения принтера через USB перейдите в «Системные настройки» > «Принтеры и сканеры».
- Нажмите на кнопку плюс
- Выберите принтер, в имени которого есть «USB», и нажмите «Добавить».
- Как только ваш USB-принтер будет подключен, вы увидите его на левой боковой панели.
Добавьте Bluetooth-принтер на Mac
Если у вас есть принтер с поддержкой Bluetooth, вы можете подключить его к компьютеру Mac и начать печать (точно так же, как с беспроводными наушниками). Перед сопряжением принтера добавьте его в список принтеров:
- Убедитесь, что на вашем Mac установлена последняя версия macOS (Системные настройки > Обновление ПО).
- Включите принтер (обратитесь к документации, если вы не знаете, как это сделать)
- Откройте «Системные настройки» > «Принтеры и сканеры».
- Нажмите кнопку «плюс» и выберите свой принтер из списка > «Добавить».
Когда вам нужно что-то распечатать, щелкните значок Bluetooth на Mac > «Настройки Bluetooth» и выполните сопряжение принтера. Еще проще сделать это с помощью ToothFairy.
ToothFairy — это ваша волшебная палочка для всего, что связано с Bluetooth — неудивительно, что значок приложения выглядит как волшебная палочка! Подключайте любое количество беспроводных гаджетов к вашему Mac с помощью настраиваемых сочетаний клавиш, переключайтесь между ними и мгновенно смотрите уровень заряда батареи. С Toothfairy вам больше не придется копаться в настройках Bluetooth.
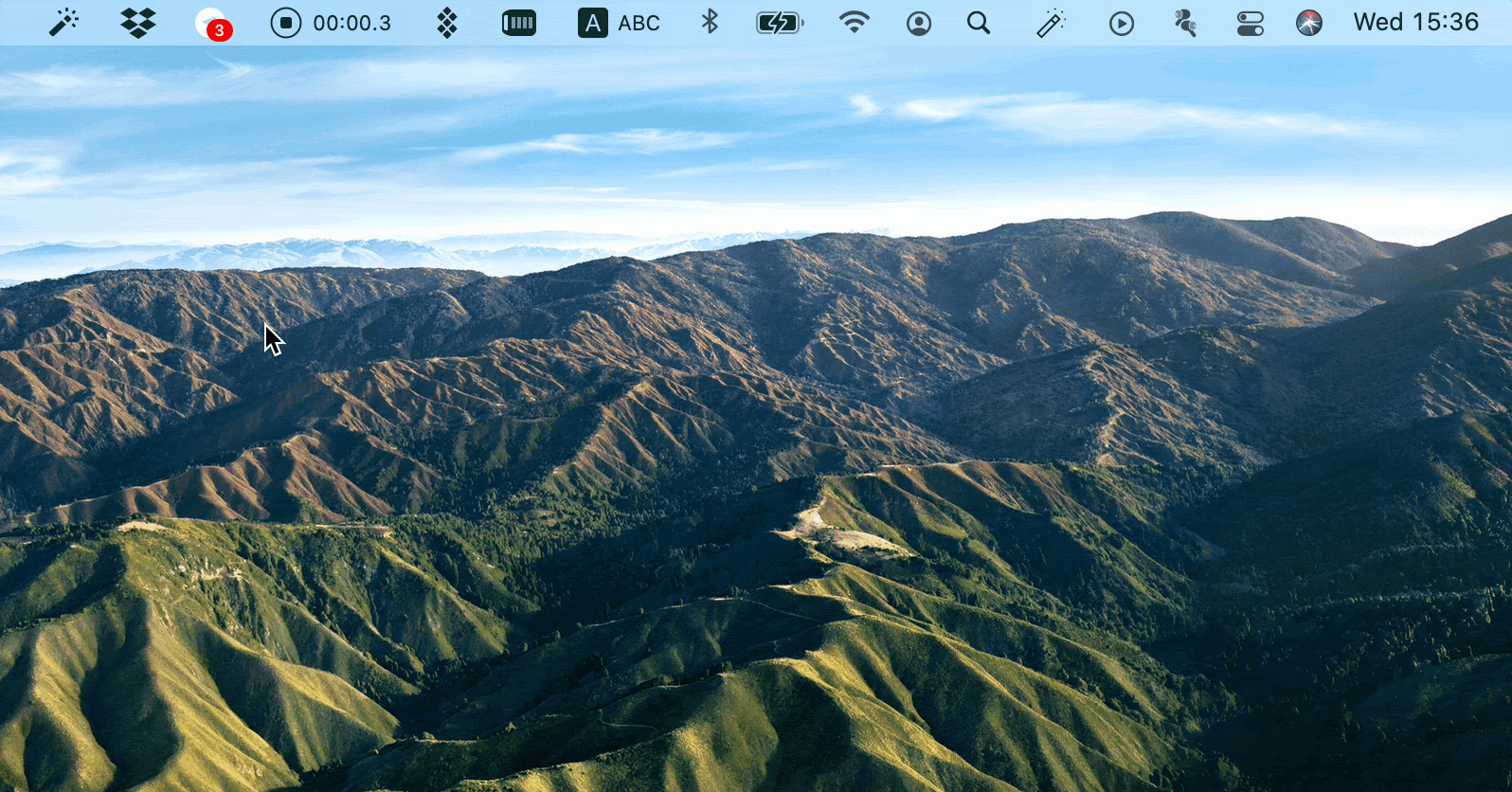
✕ Удалить баннер приложения
Добавить принтер на Mac через IP-адрес
Верный способ добавить принтер на Mac — через его IP-адрес. Используйте этот метод, если вы не видите свой принтер в списке принтеров и поэтому не можете его подключить. Вам необходимо знать IP-адрес вашего принтера (или имя хоста), протокол печати и его тип — ищите эту информацию в пользовательской документации или обратитесь в службу поддержки. Получив IP-адрес, вот как подключить принтер к Mac:
- Убедитесь, что на вашем Mac установлена последняя версия macOS (Системные настройки > Обновление ПО).
- Включите принтер
- Перейдите в «Системные настройки» > «Принтеры и сканеры».
- Нажмите кнопку «плюс», чтобы добавить новый принтер.
- Перейдите на вкладку IP (значок веб-сайта)
- Введите IP-адрес вашего принтера или имя хоста
- Выберите протокол (AirPrint, IPP, LPD и т. д.)
- Введите имя принтера (что-то вроде лазерного принтера или цветного лазерного принтера)
- Введите местоположение вашего принтера (вы увидите его во всплывающем меню)
- Загрузите драйверы принтера в разделе «Использовать», если у вас нет опции «Выбрать программное обеспечение принтера».
- Нажмите «Добавить», чтобы подключить принтер.
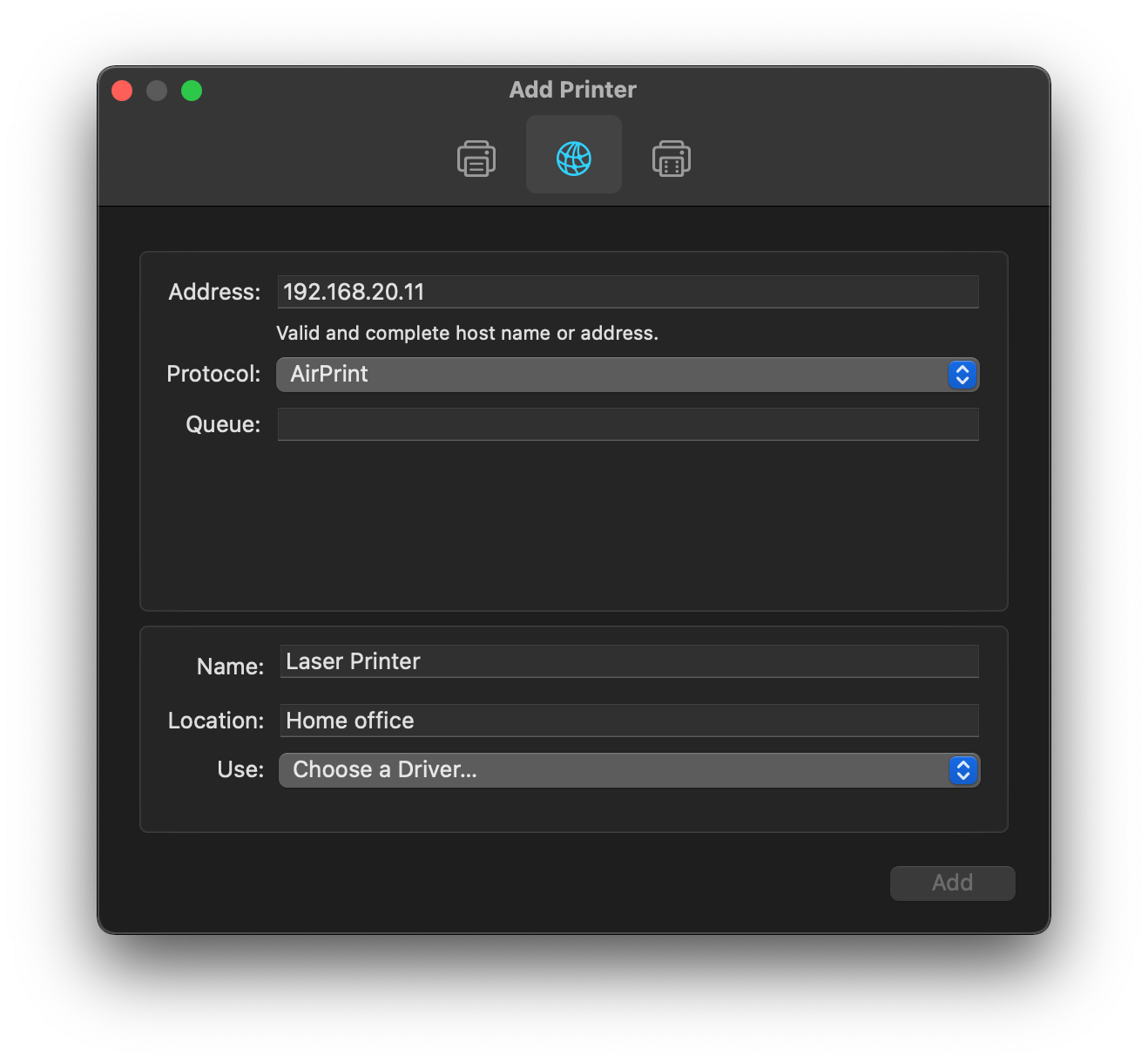
Как начать печать без проводов
Вы добавляете свой беспроводной принтер в список принтеров только один раз. После этого ваш Mac автоматически распознает принтер при его включении. Вы также можете установить свой принтер по умолчанию, если у вас подключено несколько принтеров, или попросить ваш Mac всегда выбирать последний использованный принтер (Системные настройки > Принтеры и сканеры > Настройки).
Вот как начать печать:
- В текстовом редакторе нажмите «Файл» > «Печать» или нажмите «Command + P».
- Во всплывающем окне настройте такие параметры, как количество копий, цвет, формат и т. д.
- Нажмите «Печать» — документ будет отправлен в очередь печати.
- Если вы хотите остановить печать, перейдите в «Системные настройки» > «Принтеры и сканеры», выберите свой принтер и откройте его очередь.
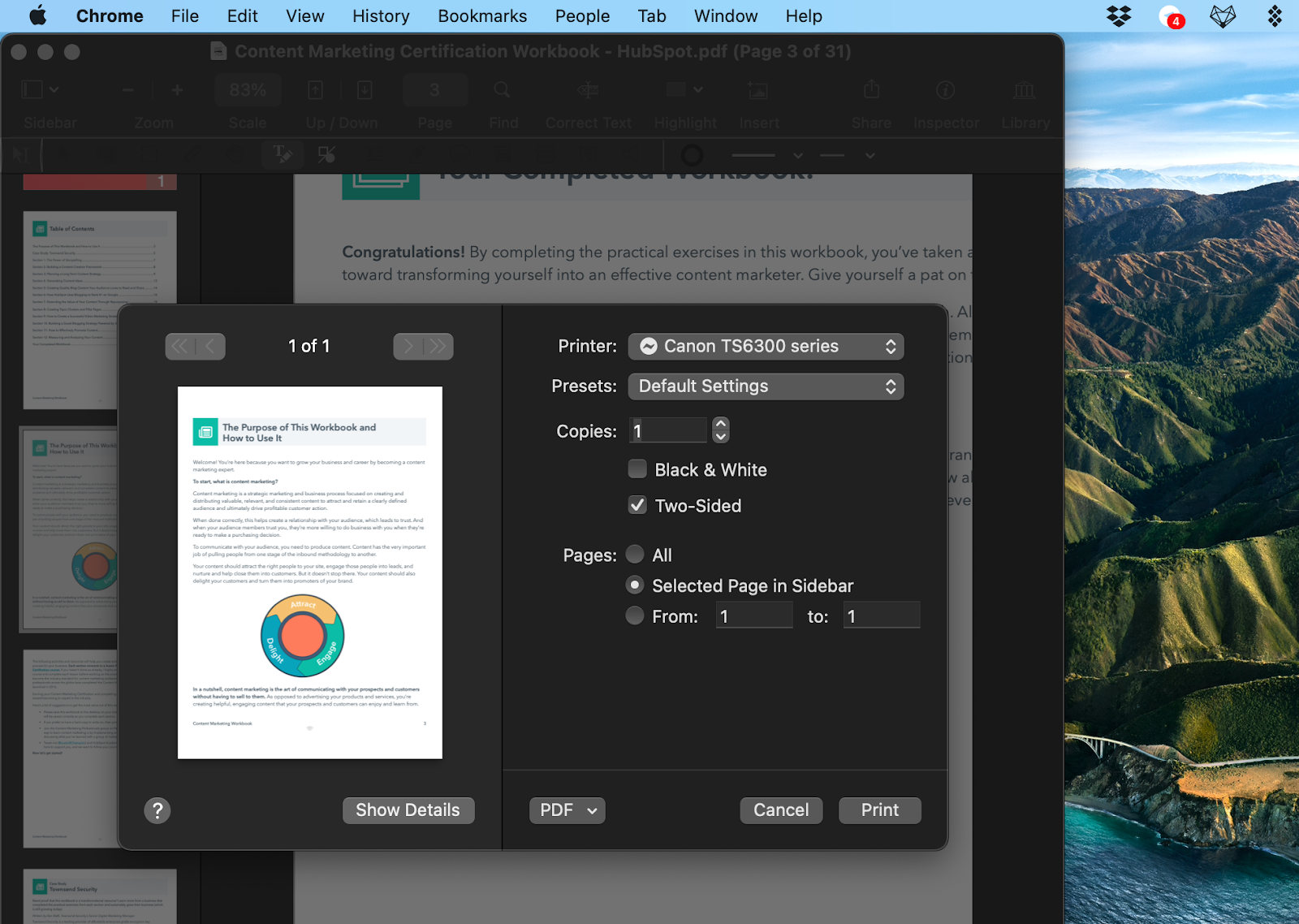
Как удалить неиспользуемый принтер с Mac
Теперь, когда мы узнали о настройке принтера на Mac, давайте посмотрим, как его отключить. Если вы прекращаете использовать принтер, важно удалить его из списка принтеров. Это поможет вам избежать путаницы при добавлении новых принтеров, а также освободит место на вашем Mac (оказывается, принтеры создают файлы, которые накапливаются и занимают ваше хранилище!)
Вот как отключить неиспользуемый принтер:
- Откройте «Системные настройки» > «Принтеры и сканеры».
- Найдите принтер, который хотите удалить, щелкните по нему, затем нажмите кнопку «минус».
- Подтвердите, что хотите удалить принтер.
CleanMyMac X поможет завершить работу, удалив все файлы, связанные с неиспользуемым принтером. К сожалению, вы не можете сделать это, просто отключив принтер, файлы все равно останутся на вашем диске. С CleanMyMac X вы можете избавиться от этих остатков в кратчайшие сроки.
Чтобы удалить следы старых принтеров, используйте модуль System Junk CleanMyMac X:
- В CleanMyMac X перейдите в раздел «Очистка» > «Системный мусор».
- Нажмите «Сканировать», чтобы проверить Mac на наличие ненужных файлов принтера.
- После завершения сканирования нажмите «Очистить», чтобы удалить файлы.
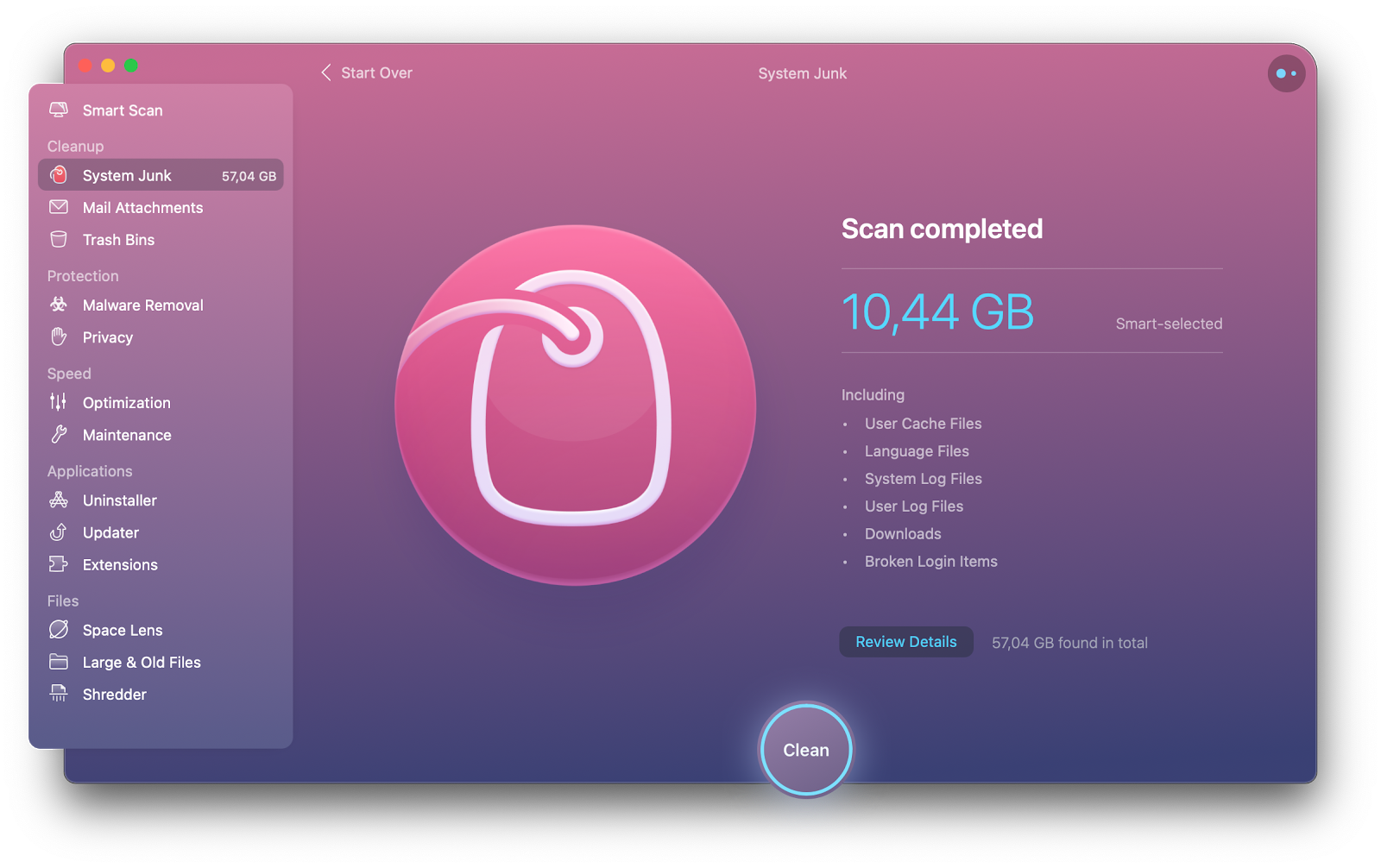
✕ Удалить баннер приложения
Вот и все. Ваш Mac теперь готов для нового принтера (и немного нового системного мусора).
Вывод
Если вы в настоящее время находитесь в процессе выбора нового принтера для домашнего использования, мы рекомендуем модель с поддержкой AirPrint. С AirPrint вы избежите проблем с загрузкой драйверов принтера вручную и сэкономите много времени на процессе установки.
При работе с беспроводными принтерами используйте NetSpot, чтобы выбрать подходящее место для принтера. Для принтеров Bluetooth вы действительно оцените Toothfairy как удобный переключатель подключения. И, конечно же, всякий раз, когда вы отключаете старый принтер, не забудьте удалить системный мусор с помощью CleanMyMac X. Это сохранит ваш компьютер в чистоте и обеспечит высокую производительность. CleanMyMac X, NetSpot и ToothFairy доступны для бесплатной пробной версии в течение 7 дней с Setapp.

![Как очистить кеш на iPhone и iPad [2022] – Установить приложение](https://exop.ru/wp-content/uploads/2022/10/new-clear-cache-on-iphone-1200x628-768x402.png)




