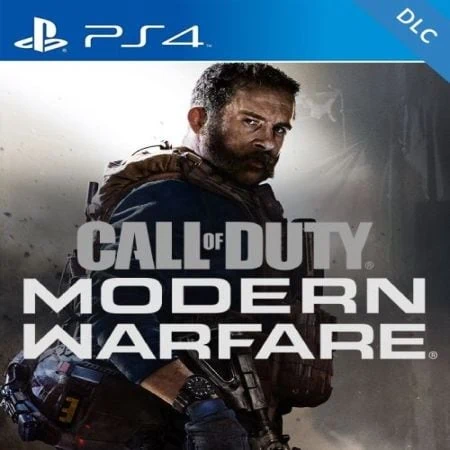Как играть на PlayStation 1 и 2 в Windows 7, 8, 10 и 11
Игры для PlayStation уже давно развлекают геймеров по всему миру. Эти игры, распределенные по 5 поколениям, имеют историю около 3 десятилетий. Глядя на класс технологий и достижений, вы можете легко перейти к консолям PS4 и PS5.
Тем не менее, ретро-игры в сериях PlayStation 1 и 2 в не меньшей степени завоевывают поклонников по всему миру. Эти игры по-прежнему остаются в сердцах любителей ретро-игр.
Наслаждаясь этими играми с друзьями и семьей на ПК, вы получаете больше удовольствия и азарта. Получение копии ПЗУ для PlayStation 1 и 2 игры – это все, что вам нужно сделать.
Игра в игры для PS1 в Windows 7, 8, 10 и 11
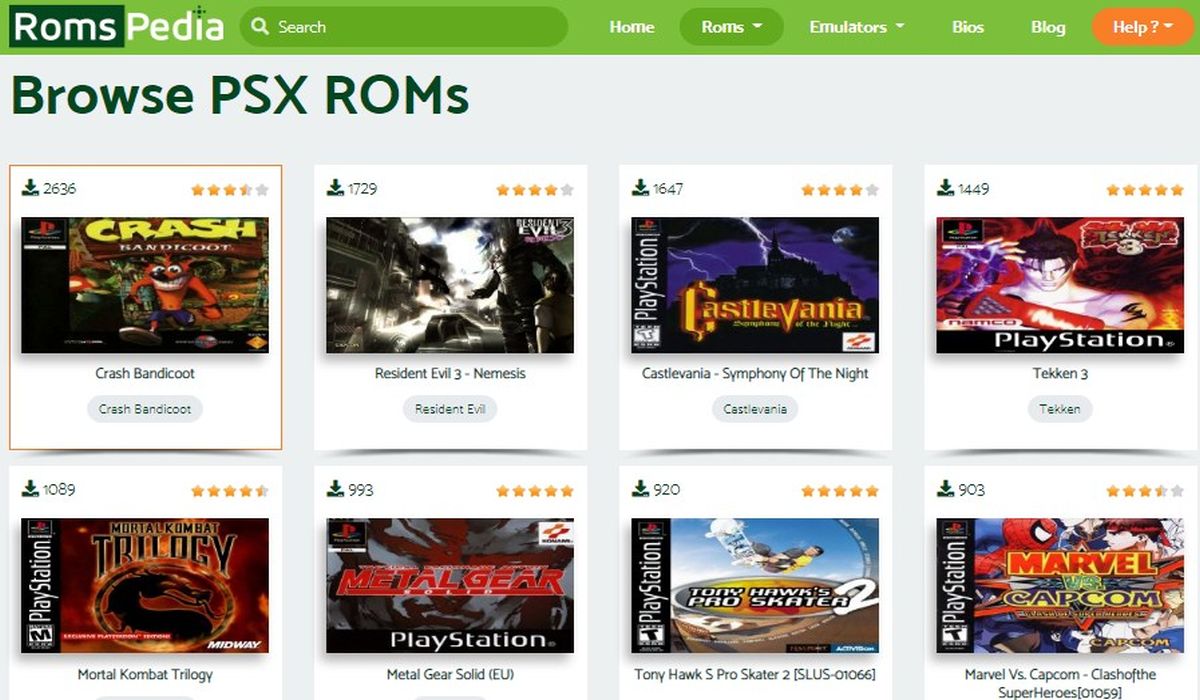
Эмулятор Скачать
Для начала вам понадобится эмулятор PS1 для воспроизведения игрового оборудования в программном формате. Хотя доступно множество эмуляторов, ePSXe — лучший выбор для игр для PS1. Вот как вы можете скачать программу:
- Посетите официальный сайт эмулятора, чтобы загрузить его последнюю версию на свой ПК с Windows.
- Этот эмулятор не требует установки. Просто извлеките файлы из ZIP-архива после успешной загрузки.
- При первом запуске ePSXe может потребоваться извлечь некоторые дополнительные файлы. Вы можете запустить программу после извлечения того же самого.
Конфигурация BIOS ePSXe
Настройка BIOS необходима для правильной работы эмулятора ePSXe. Эта программа содержит важную информацию об оборудовании PS1, такую как регион производства, версия и т. д. BIOS PS1 также определяет игры, доступные для игры, в зависимости от географического положения.
Вы можете загрузить файлы PS1 BIOS из онлайн-источников. Однако копирование программного обеспечения с вашей PS1 — единственный законный способ получить программу. После копирования файлы из архива следует скопировать и вставить в каталог BIOS. Этот каталог находится в папке ePSXe. Извлеките файлы из архива BIOS, предварительно вставив их в папку эмулятора.
Настройка ePSXe
Когда BIOS будет готов, вы можете настроить эмулятор ePSXe следующим образом:
1. Конфигурация графики
На вашем экране отобразится список графических опций и предложений разработчиков. Графика NVIDIA и AMD карты являются наиболее популярными в сегодняшние времена. Выберите «Pete’s OpenGL2 GPU core 2.0.0», а затем нажмите «Конфигурация», чтобы настроить эти две видеокарты.
В зависимости от видеокарты вашего ПК вы можете настроить множество графических параметров. Настройки эмулятора также можно настроить в соответствии с видеокартой. Рекомендуется сначала запустить игру для PS1, а затем настроить графику.
В начале можно сделать элементарную настройку графики. Перейдите к «Параметры по умолчанию» в правом нижнем углу «Параметры конфигурации». Теперь выберите «Хорошую» или «Быструю» графику. Вы можете легко заметить разницу между базовой и измененной графикой.
2. Звук, приводы и конфигурация контроллера
- Настройки звука по умолчанию для игр PS1 на эмуляторе ePSXe вполне подходят для захватывающего игрового процесса.
- Что касается плагинов CD-ROM, настройки по умолчанию хорошо работают для версий до Windows 10. Последняя требует, чтобы вы выбрали «ePSXe CDR WNT/W2K core 2.0.0» для продвижения вперед.
- Нажмите раскрывающийся список в правом верхнем углу и выберите тип ввода для настройки контроллеров ePSXe. Можно выбрать только клавиатуру, мышь и клавиатуру, XInput и прямой ввод. XInput лучше всего работает с контроллерами Xbox One и Xbox 360, сопоставляя их автоматически.
Исполнение игры
Имея готовый эмулятор, вы можете запускать игры для PS1, бесплатно загружая их из онлайн-источников. Перейдите на предпочтительный сайт с копией исходного файла игры, чтобы загрузить файлы ISO ваших любимых игр для PS1.
Следующим шагом будет загрузка этих файлов в эмулятор. Перейдите в меню «Файл» и выберите «Запустить ISO». Теперь перейдите в папку с игрой и выберите файл игры, чтобы начать процесс загрузки. Дождитесь окончания процесса, и вы готовы к игре!
Игра в игры для PS2 в Windows 7, 8, 10 и 11
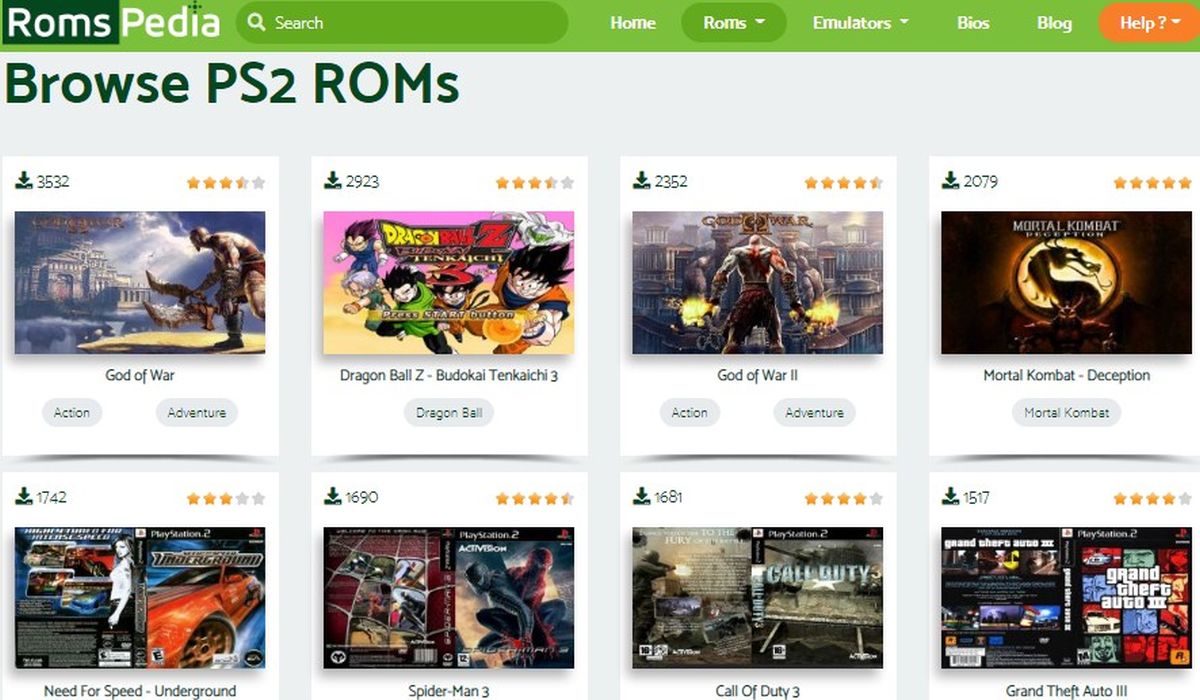
Эмулятор Скачать
Как уже говорилось, вам понадобится эмулятор для имитации аппаратного обеспечения PS2 в настройках программного обеспечения. Вы можете запускать игры для PS2 на своем Windows ПК с помощью множества программ. Однако эмулятор PCSX2 является лидером рынка игр для PS2. Последняя представляет собой программу с открытым исходным кодом, позволяющую без проблем наслаждаться играми для PlayStation 2. Вот как вы можете загрузить и установить то же самое:
- Перейдите на официальный веб-сайт PCSX2, чтобы загрузить и установить последнюю версию эмулятора на свой ПК с Windows.
- После успешной установки появится окно «Первоначальная конфигурация PCSX2». Выберите предпочитаемый язык и нажмите «Продолжить».
- Далее появится множество меню плагинов для настройки параметров. Оставьте их на потом и нажмите «Далее».
Конфигурация BIOS PCSX2
Теперь вы должны скопировать файлы BIOS с существующей PS2, а затем скопировать и вставить ZIP-архив в нужный каталог. Следующим шагом будет извлечение заархивированного содержимого в папку BIOS. После этого вам необходимо скопировать каждый заархивированный контент в папку «Root BIOS». Появится экран «Конфигурация BIOS». Выберите «Обновить список», чтобы продолжить.
Конфигурация контроллера PCSX2
Конфигурация контроллера необходима для игры в игры для PS2 на PCSX2. Перейдите и нажмите «Конфигурация», а затем выберите «Контроллеры (PAD)». Теперь выберите «Настройки плагина». На экране появятся 3 вкладки контроллера. На вкладке «Общие» показаны настройки универсального контроллера для эмулятора. Вы можете вручную изменить входы контроллера на оставшихся 2 вкладках.
Исполнение игры
Теперь вы можете загрузить ISO-файл своих любимых игр для PS2 с любого предпочтительного веб-сайта. Сохраните копию оригинальной игры для безопасной загрузки. Пройдите по следующему пути, чтобы загрузить игру в PCSX2:
CDVD> Выбор ISO> Обзор
Найдите название своей PS2 и перейдите к «Система». Выберите «Boot CDVD (Full)», чтобы начать процесс загрузки игры. На этом этапе вы можете настроить параметры графики PCSX2. Для этого перейдите в «Config» и выберите «Plugin/BIOS Selector». Теперь нажмите «Плагины» в списке опций, чтобы ввести желаемые конфигурации. Когда все настроено, вы готовы к игре!