Как искать в PDF на Mac или в браузере – Setapp
Вы когда-нибудь открывали большой PDF-файл в поисках информации, но не хотели читать весь документ, чтобы найти ее? Мы все были там! Это расстраивает, особенно когда PDF-файлы имеют несколько типов макетов или организованы нелогично.
Вам не нужно тратить время на быстрое чтение только для того, чтобы найти предложение или абзац, содержащие нужные вам данные. Можно выполнять поиск в PDF-файлах с помощью приложения Apple Preview, и это намного проще, если вы попробуете отличное стороннее приложение, такое как PDF Search.
PDF Search (естественно) специализируется на форматах PDF и может искать содержимое сотен файлов одновременно. Кроме того, в отличие от конкурентов, он может искать по точным ключевым словам, а также по релевантности ключевых слов. Благодаря набору функций для аннотаций и сохранения, PDF Search помогает найти нужные сведения для любого проекта всего несколькими нажатиями клавиш.
Приложение демонстрирует новый способ поиска документов PDF на вашем Mac. Благодаря таким инновационным инструментам, как ранжирование страниц и мощности, распознавание ошибок и синхронизация с iOS, он обеспечивает беспрецедентный уровень контроля над вашим управлением файлами.
Что такое PDF-файл?
PDF является аббревиатурой от Portable Document Format. По сути, это изображение документа, представленное в формате только для чтения, в котором сохраняется макет исходного документа.
Это популярный формат из-за этих двух атрибутов. Вы можете создать фантастический документ в Photoshop и знать, что публикация его в формате PDF означает, что никто не переместит изображение или текстовое поле и внезапно не сможет прочитать вашу работу. Это отличный способ поделиться инфографикой, официальными документами с графикой, иллюстративными исследовательскими работами и любым другим форматом с текстом и изображениями.
PDF-файлы также легко сканировать, что делает поиск довольно простой задачей.
Как искать в PDF на Mac
Знать, как искать в PDF, просто. Лучшим вариантом является поиск PDF, который позволяет искать слова или фразы в одном PDF-файле или нескольких документах. Это мощное приложение должно быть у каждого, кто работает с PDF-файлами.
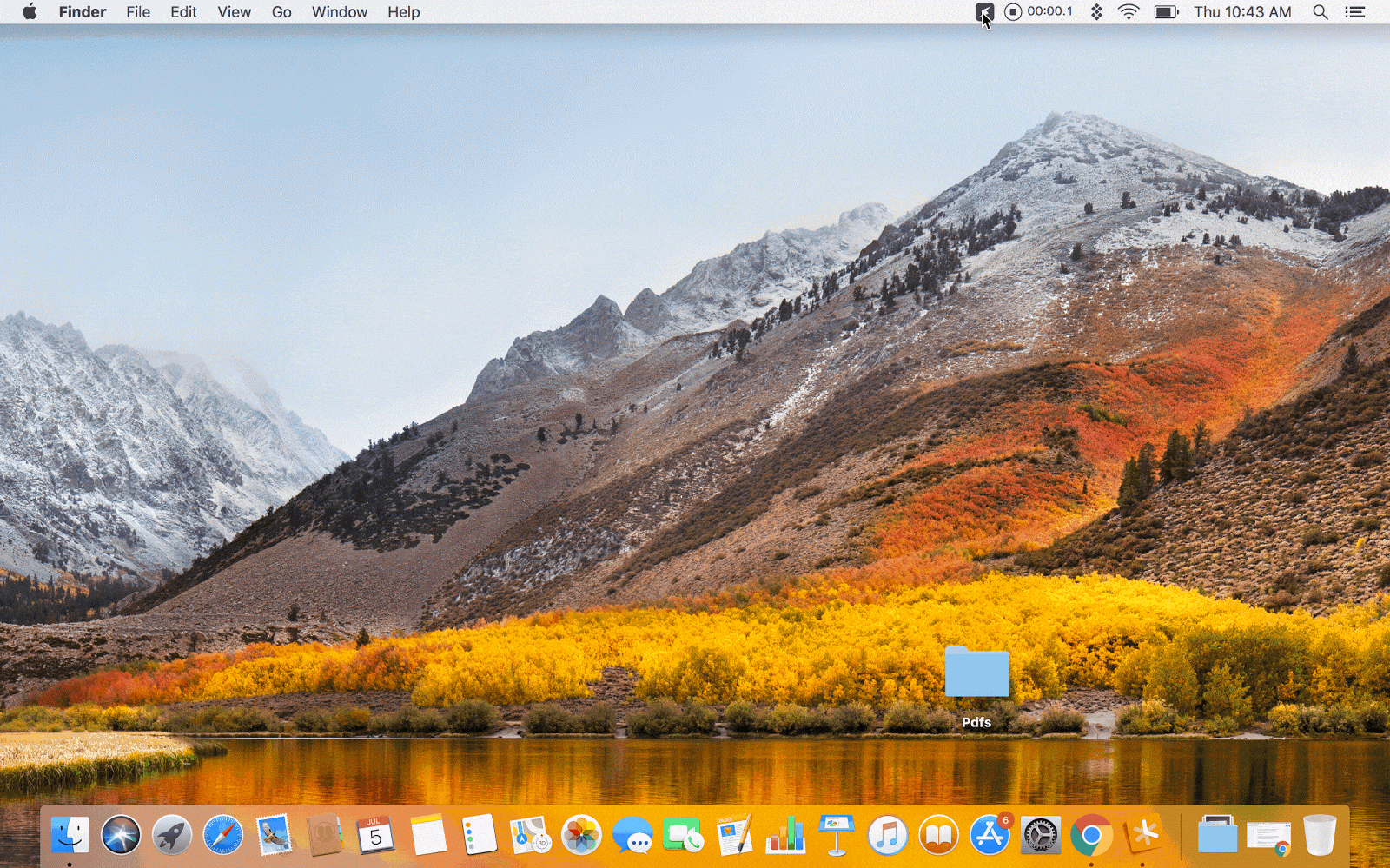
PDF Search — воплощение мечты опытного пользователя. Многие из нас хранят PDF-файлы в специальных папках, поэтому этот процесс установки имеет решающее значение. Вот как выполнить поиск в документе PDF с помощью поиска PDF:
- Выберите значок поиска PDF в строке меню.
- Введите поисковый запрос в раскрывающемся меню
- Нажмите «Enter» на клавиатуре Mac.
Это немедленно ищет вашу папку или папки для поискового запроса, который вы предоставляете. В левой части окна поиска PDF, которое открывается после нажатия Enter, вы увидите подробный список того, где приложение обнаружило ваше ключевое слово или фразу. Вы можете выбрать каждый из них, чтобы сразу перейти к этому месту в документе. Потрясающий!
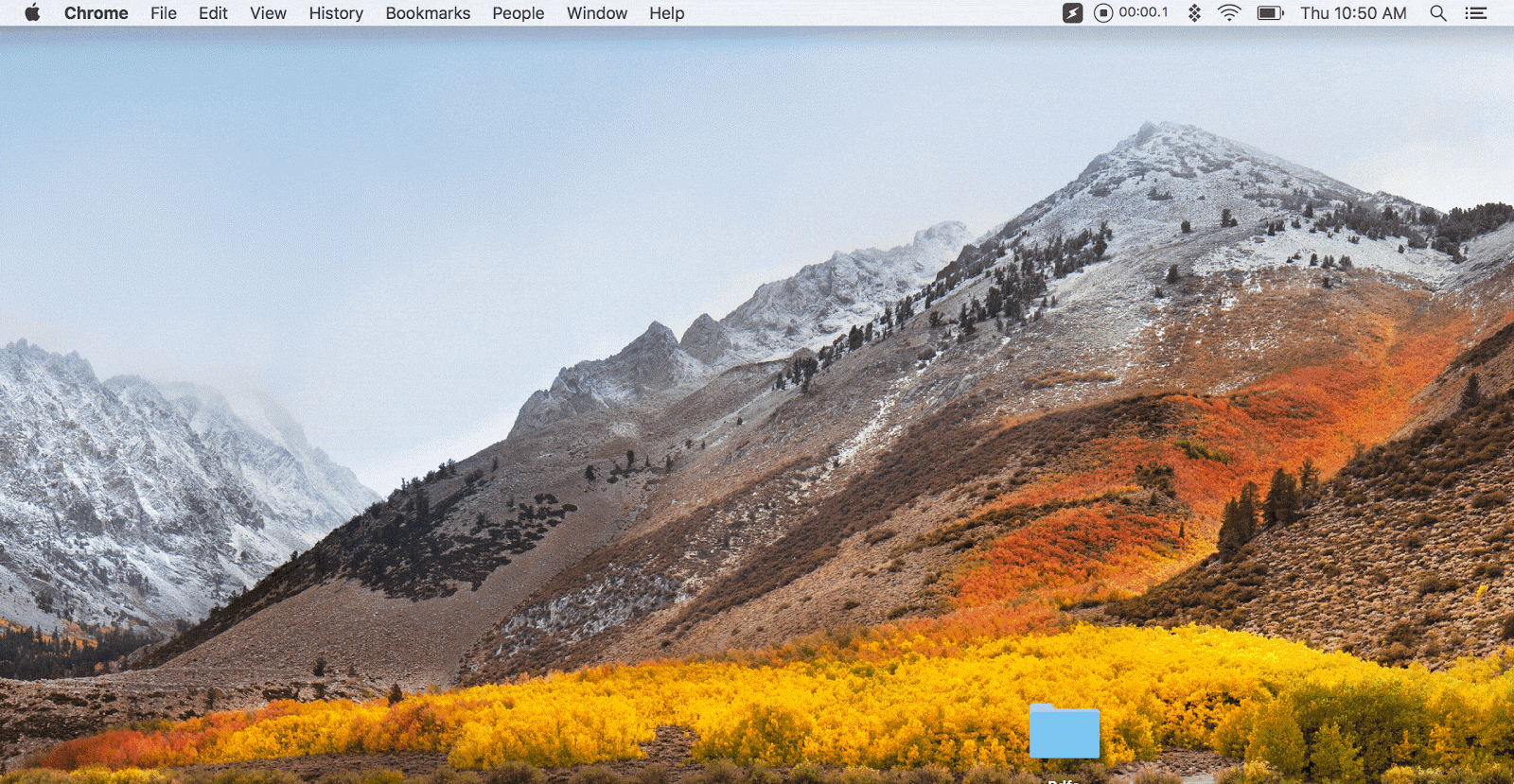
Как искать слово в PDF
Приведенные выше инструкции — идеальные шаги, которым нужно следовать, когда вам нужно знать, как выполнять поиск в PDF-файле. Приложение PDF Search позволяет очень быстро выполнять поиск в PDF-файлах и особенно удобно, когда вы имеете дело с несколькими PDF-файлами.
Нам также нравится способность PDF Search ранжировать ключевые слова. Если вы посмотрите на GIF выше, PDF Search не перечисляет страницы в порядке номеров. Вместо этого он ранжирует каждую найденную ключевую фразу в зависимости от того, как часто она появляется и где. Заголовки, заголовки и абзацы ранжируются по-разному.
Как только вы узнаете, как искать слово в PDF-файле на Mac, вы также захотите взаимодействовать с документом. PDF Search имеет действительно четкое окно для чтения, а также некоторые инструменты для разметки PDF-файлов. Вы можете выделять или подчеркивать слова, помогая вам отслеживать то, что вы найдете.
Если вам нужно еще больше улучшить взаимодействие, мы предлагаем Nitro PDF Pro. Приложение является отличным инструментом для подписания PDF-документов и позволяет быстро и легко редактировать важную информацию. Конечно, вы также можете выделять и комментировать документы.
Nitro PDF Pro также имеет очень умную функцию сканирования (OCR), которая позволяет сканировать документы и переводить их в читаемые текстовые документы с возможностью поиска. Вы также можете редактировать сканы по цвету, контрасту, тексту и размеру.
Как искать в отсканированном PDF
Индексирование позволяет приложению регистрировать ваши PDF-файлы, что является важным шагом для любого инструмента поиска PDF-файлов. Это помогает приложению быстро сканировать ваши PDF-файлы и сохранять в файле памяти ключевые слова и фразы в этих документах, что помогает быстро и точно возвращать вам результаты. Знать, как искать в PDF, легко; индексация поможет вам получить то, что вы ищете.
Вот как настроить поиск PDF для поиска в папке на вашем Mac:
- Выберите значок поиска PDF в строке меню или откройте приложение.
- Щелкните значок шестеренки в правом нижнем углу раскрывающегося меню.
- Выберите «Настройки»
- Выберите «Поиск в папках».
- Выберите папки, которые вы хотите, чтобы приложение искало
- Выберите «Хорошо»
- Нажмите «Применить»
Итак, что вы делаете, если хотите преобразовать отсканированный PDF в документ другого типа? Мы знаем, что Nitro PDF Pro отлично сканирует документы и превращает их в PDF-файлы, как и Prizmo. Отличительной особенностью Prizmo является то, что он также может принимать PDF-файлы и преобразовывать их в другие типы файлов, например документы Word. Вы знаете, как искать что-то в PDF-файле, и Prizmo значительно упрощает редактирование PDF-файлов, если это необходимо.
Prizmo может даже редактировать PDF-файлы в пакетном режиме, что является еще одним отличным инструментом для опытных пользователей. Или, если вы просто хотите уменьшить размер группы PDF-файлов, попробуйте PDF Squeezer. Он может сжимать отдельные или пакеты PDF-файлов, помогая вам сэкономить место в системе памяти вашего Mac.
✕
Как искать в PDF слова с помощью браузера
Хорошо, мы поговорили о некоторых отличных приложениях, но как насчет поиска слов или фраз в PDF-файлах при просмотре их в браузере?
Многие PDF-файлы, которые вы найдете в Интернете, будут открываться прямо в отдельной вкладке браузера, но вы также можете открывать PDF-файлы на своем компьютере в браузере! Просто щелкните правой кнопкой мыши PDF-файл в своих файлах, прокрутите вниз до «Открыть с помощью» и выберите из списка свой любимый браузер. Он откроется как новая вкладка.
Однако в конечном итоге вы просматриваете PDF-файл в своем браузере — по ссылке в Интернете или щелкнув правой кнопкой мыши на своем Mac — все, что вам нужно сделать, это использовать сочетание клавиш «Command + F», чтобы открыть окно поиска браузера. Строка поиска появится в правом верхнем углу окна. Есть также вкладки слева и справа, которые вы можете использовать для переключения между ключевыми словами, которые находит ваш браузер.
Разметьте любой текст PDF
После того, как вы нашли нужную информацию, приложение поможет вам не потерять ее. Выделите любой текст в документе PDF с помощью значка пера. Используйте раскрывающееся меню, чтобы изменить цвет выделения или подчеркнуть или зачеркнуть текст. После внесения изменений приложение автоматически предложит вам сохранить изменения, поэтому при следующем открытии PDF-файла вы сможете увидеть свои аннотации.
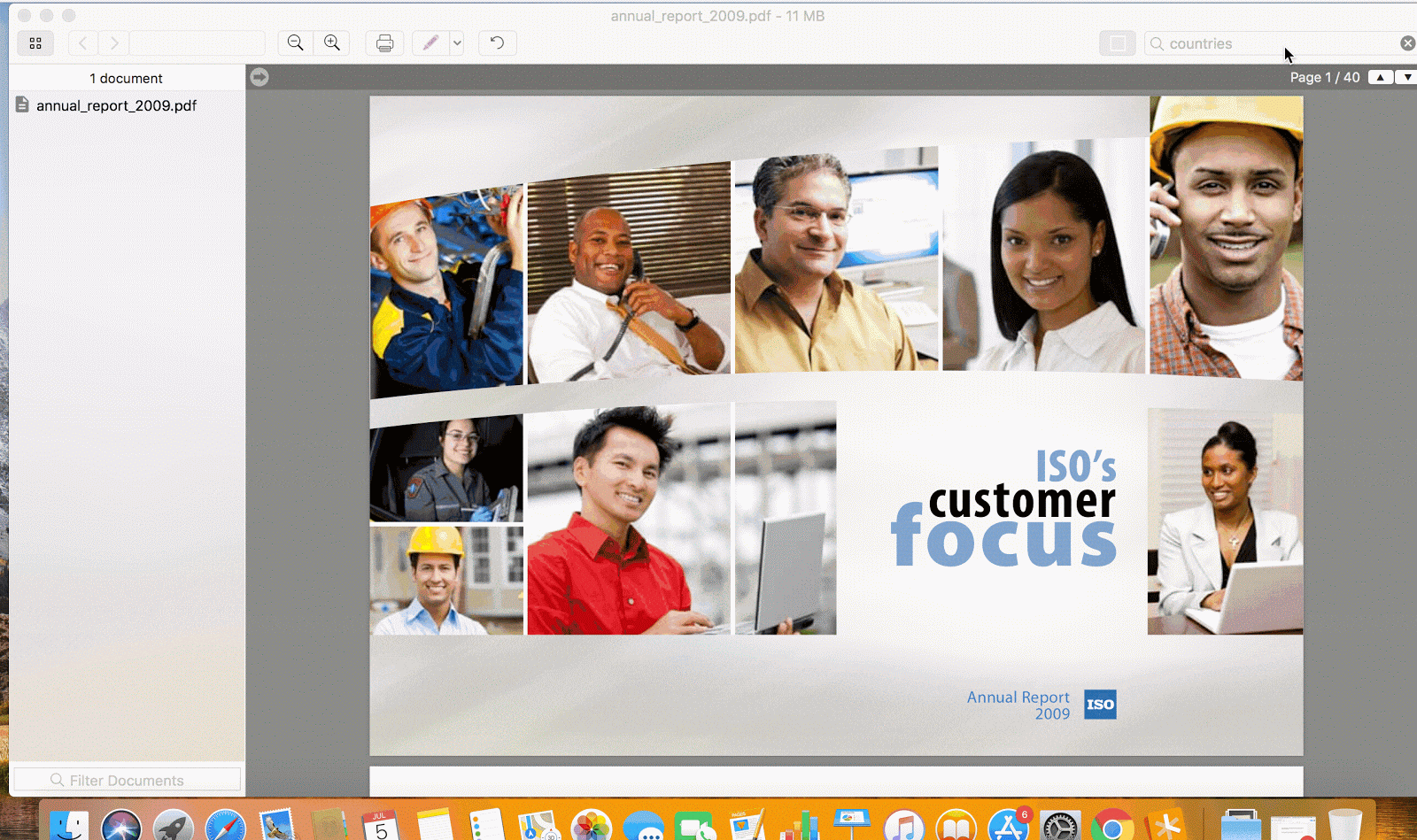
Вывод
Поиск в PDF-файлах не сложен, но это один из тех удобных приемов, которые вы обнаружите, что используете гораздо больше, чем вы осознаете. Предварительный просмотр и браузер — отличные варианты, но им не хватает глубины. Мы нашли все пропущенные ключевые слова, которые мы искали, и довольно часто. Если вам действительно нужен мощный инструмент поиска, нативные приложения, предназначенные для PDF-файлов, — это то, что вам нужно.
Все приложения, которые мы обсуждали здесь сегодня, доступны бесплатно в течение семидневной пробной версии Setapp, лучшего в мире набора приложений для повышения производительности для вашего Mac. В дополнение к этим четырем приложениям вы получите немедленный и неограниченный доступ ко всему каталогу Setapp, включающему почти 200 невероятных приложений для Mac.
Когда пробный период завершится, Setapp будет стоить всего 9,99 долларов в месяц за постоянный доступ. Семьям понравится план Setapp за 19,99 долларов в месяц, который предоставляет полный доступ к пакету Setapp на четырех уникальных компьютерах Mac. Чего ты ждешь? Попробуйте Setapp сегодня!






