Как использовать Canva на Mac
Независимо от того, являетесь ли вы профессиональным дизайнером или полным новичком, Канва приложение действительно надежный инструмент. Если вам интересно, что такое Canva?, это веб-инструмент, который позволяет вам создавать элементы графического дизайна для социальных сетей или презентаций, плакаты для любых целей и действительно цифровой контент для любого варианта использования. .
✕
Скорее всего, вы знакомы с Canva лучше, чем думаете. Большая часть вдохновляющего контента, который вы видите в социальных сетях, была создана с помощью Canva, и есть большая вероятность, что некоторые логотипы для компаний, которые вы часто посещаете, были созданы с помощью Canva. Яркие постеры и приглашения на мероприятия также можно создавать с помощью Canva!
Для большинства из нас Canva — лучшее приложение для освоения, чем Photoshop. Как профессиональный инструмент, Photoshop впечатляет и имеет в своем арсенале массу функций. Но давайте будем честными: большинству из нас просто не нужно все, что может предложить Photoshop. Кроме того, требуется много времени, чтобы изучить все, что может предложить Photoshop, и как все это использовать.
И зачем использовать сверхмощный профессиональный инструмент, когда вы просто пытаетесь быстро сделать что-то, что выглядит великолепно, и которым можно легко поделиться? Здесь мы покажем вам, как использовать Canva, насколько хорошими могут быть ваши элементы дизайна Canva, и некоторые альтернативы, которые вы, возможно, не рассматривали.
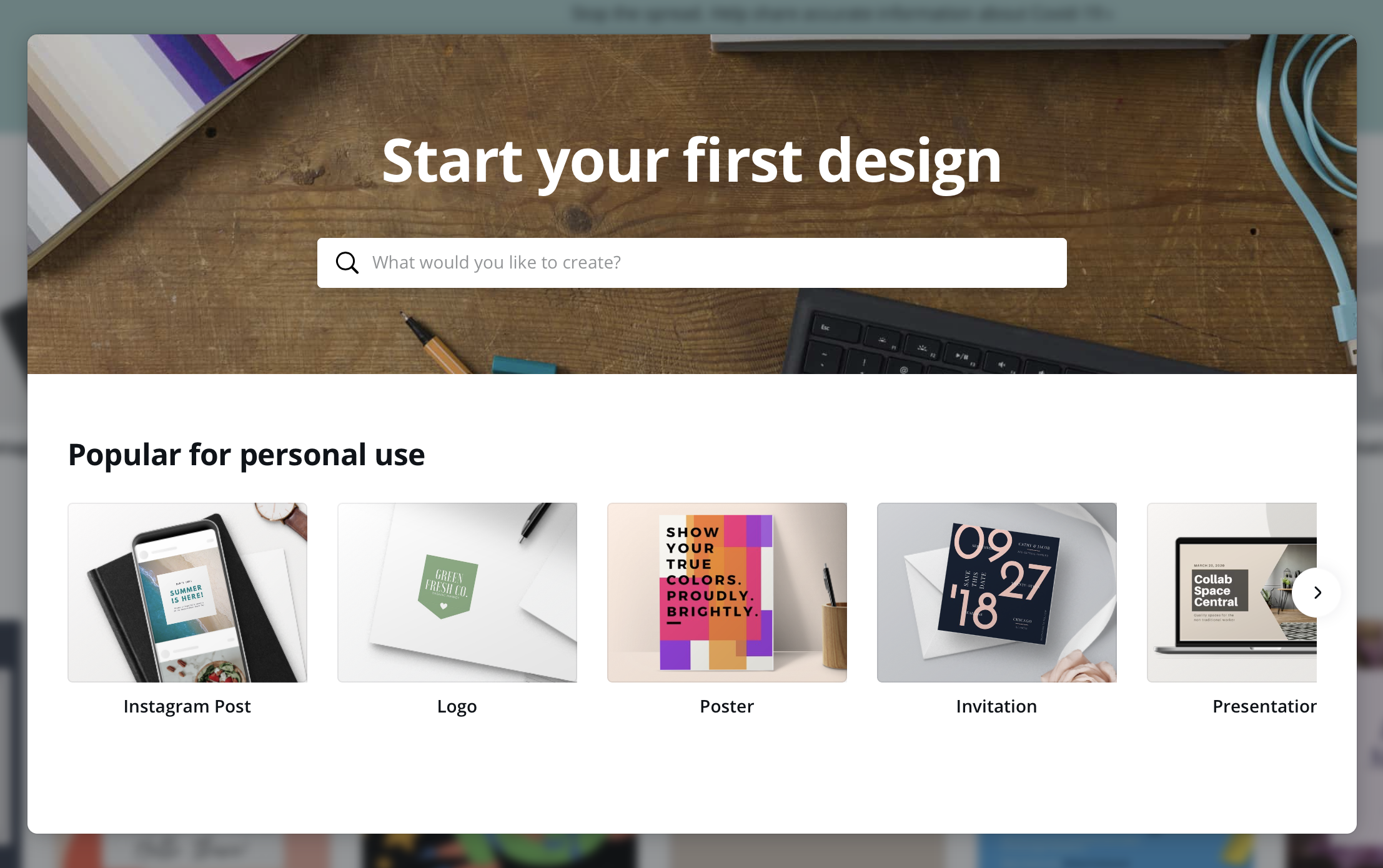
Как использовать Канву
Причина популярности Canva заключается в том, что это, по сути, онлайн-коллекция клипартов и других элементов дизайна. По сути, вы выбираете изображение, затем текст для передачи сообщения (если хотите), и все готово!
Имейте в виду, что Canva не был разработан для Mac. Это веб-инструмент, который работает в Интернете, и у него есть свои плюсы и минусы. Одним из положительных моментов является то, что он доступен везде, куда бы вы ни пошли; ваш браузер всегда с вами.
Несколько недостатков: вам нужно подключение к Интернету, чтобы использовать Canva, и он не использует (читай: не может) преимущества мощного графического процессора вашего Mac или уникальных инструментов, таких как Touch Bar.
Но Canva по-прежнему великолепна! Далее мы шаг за шагом проведем вас через шаги по созданию графики. Имейте в виду, что если вы впервые используете Canva, вам придется создать учетную запись, используя свой профиль Google или Facebook или уникальную комбинацию адреса электронной почты и пароля. После того, как вы настроили профиль, вот как создать простую «вдохновляющую» публикацию для Instagram:
- Выберите «Пост в Instagram» в меню.
- Выберите свой шаблон. Для этого дизайна мы используем шаблон «Love Instagram Post».
- Наведите указатель мыши на элемент, чтобы изменить его. Обычно вы можете изменять размер и перетаскивать элементы.
- Нажмите кнопку «Загрузить» или стрелку раскрывающегося списка, чтобы поделиться им напрямую в Facebook или Twitter, или отправьте свой дизайн по электронной почте.
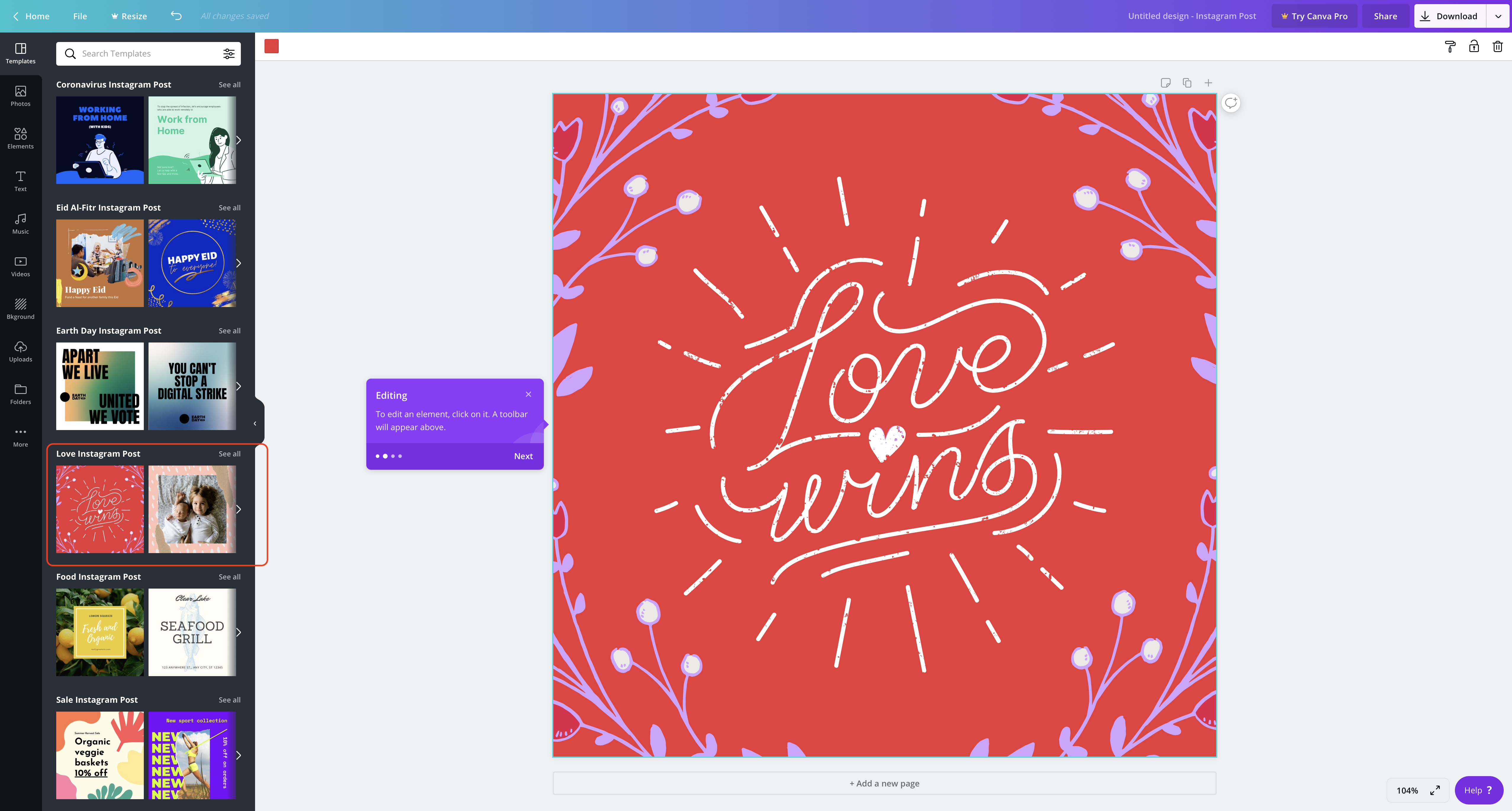
Это действительно все для самых основных должностей. Имейте в виду, что текст со специально оформленным текстом, например выбранный нами пост «любовь», не подлежит редактированию. Если вы найдете сообщение с более простым текстом, щелкнув текстовое поле, то вы можете выбрать текст, который хотите изменить. Просто выберите слово/слова, которые вы хотите изменить, и начните вводить собственное сообщение.
Далее мы шаг за шагом приступим к созданию ваших собственных уникальных изображений с нуля. Вы можете сделать это с любым форматом; мы выбрали формат «Плакат» в качестве примера. Имейте в виду, что в левой части экрана находится ваше меню Canva и то, с чем вам нужно ознакомиться для создания документов. Здесь мы рассмотрим, как изменить фон, добавить изображение, добавить текст и, наконец, сохранить наш дизайн:
- В левой части экрана выберите параметр «Bkground», чтобы изменить фон. Вы можете выбрать изображение или предустановленный цвет. Если у вас есть цвет, который вы хотели бы использовать (если ваша компания использует фирменную цветовую схему), выберите значок неба, затем «новый цвет» и выберите на ползунке или введите шестнадцатеричный код.
- Чтобы добавить текст, выберите меню «Текст» и выберите стиль текста, который вы хотите добавить.
- Чтобы отредактировать текст, выделите весь текст, а затем напишите вместо него свой.
- Вы можете изменить размер текстового поля с помощью рамки текстового поля или повернуть его.
- Чтобы изменить цвет, размер или стиль текста, используйте верхнюю панель.
- Для изображений выберите пункт меню «Элементы» и выберите то, что лучше всего подходит для вашего дизайна. В меню Canva есть из чего выбрать.
- Когда вы закончите, щелкните стрелку раскрывающегося списка рядом с кнопкой «загрузить» (здесь это «распечатать листовки», поскольку Canva упрощает печать листовок напрямую, а не экспортирует их и не находит собственный сервис печати) и сохраняете или делитесь, однако тебе нравится.
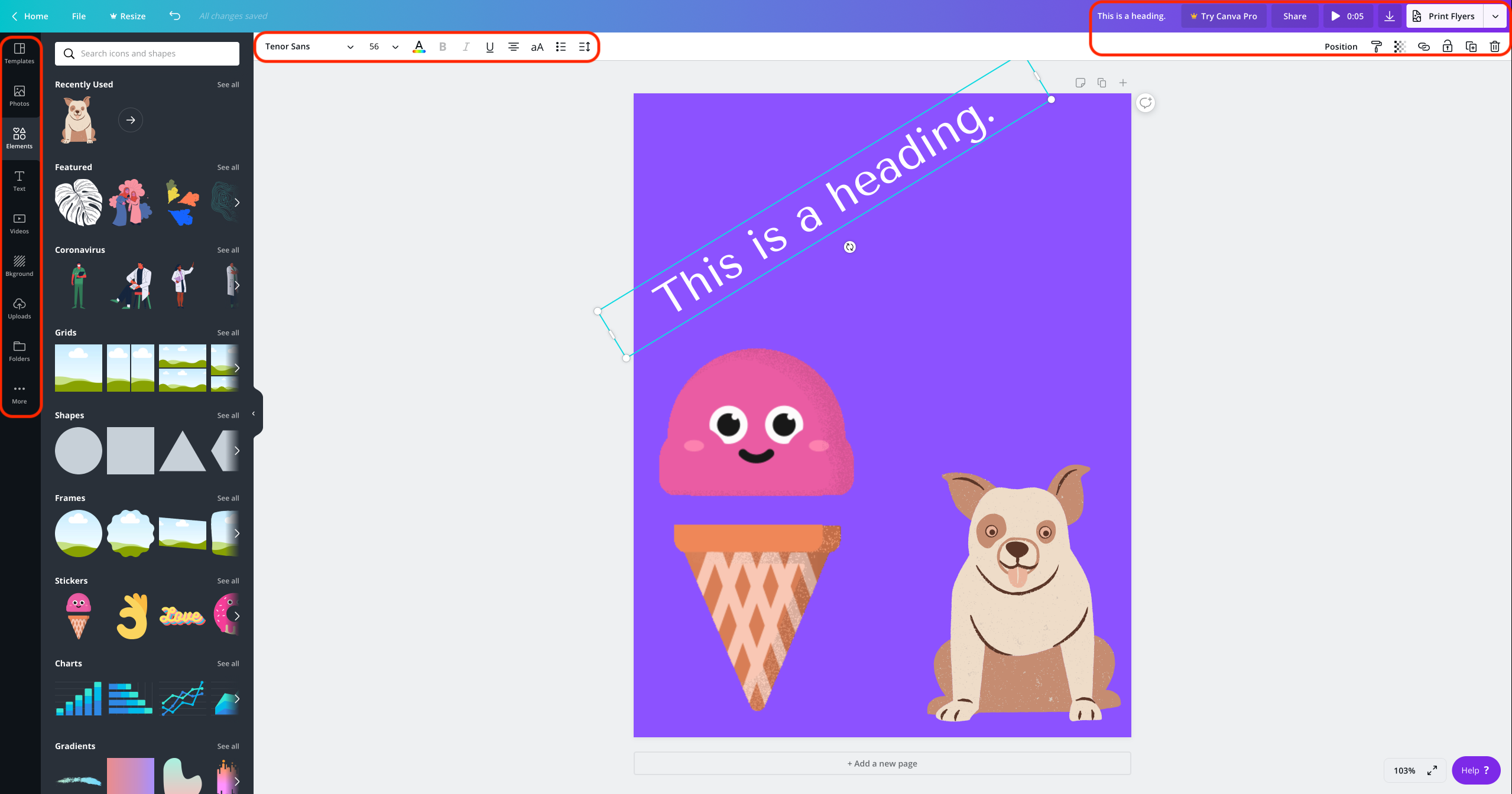
Приложение Canva для Mac
Как мы упоминали ранее, настоящего приложения Canva для Mac не существует. Это веб-сайт, и один из его основных недостатков заключается в том, что мощные веб-сайты, такие как Canva, обычно используют много памяти на вашем Mac. Это может привести к тому, что ваш компьютер будет медленно реагировать или зависать, если это старая машина.
Если вам нужно немного больше возможностей, чем предлагает Canva, но не все возможности Photoshop, мы предлагаем Swift Publisher. Он родной для Mac, действительно мощный и простой в использовании. Как и в Canva, в Swift Publisher также есть множество шаблонов, из которых вы можете выбирать, и все они редактируются в соответствии с вашими потребностями.
Конечно, вы также можете начать с чистого документа. Здесь мы покажем вам, как создать флаер с нуля.
- В меню выберите «Пустой портрет».
- В раскрывающемся меню слева выберите «фоны» и выберите то, что лучше для вас.
- Чтобы добавить текст, выберите значок «а» в левой части окна, затем выберите стиль текста. Появится поле, в котором вы можете редактировать текст.
- Когда вы закончите, выберите «Файл» > «Сохранить» в строке меню или в раскрывающемся списке в верхней части окна. Оба позволяют вам назвать и выбрать, где документ будет сохранен.
Это действительно все, что нужно! При желании вы можете добавлять фигуры и даже собственные изображения из приложения «Фотографии».
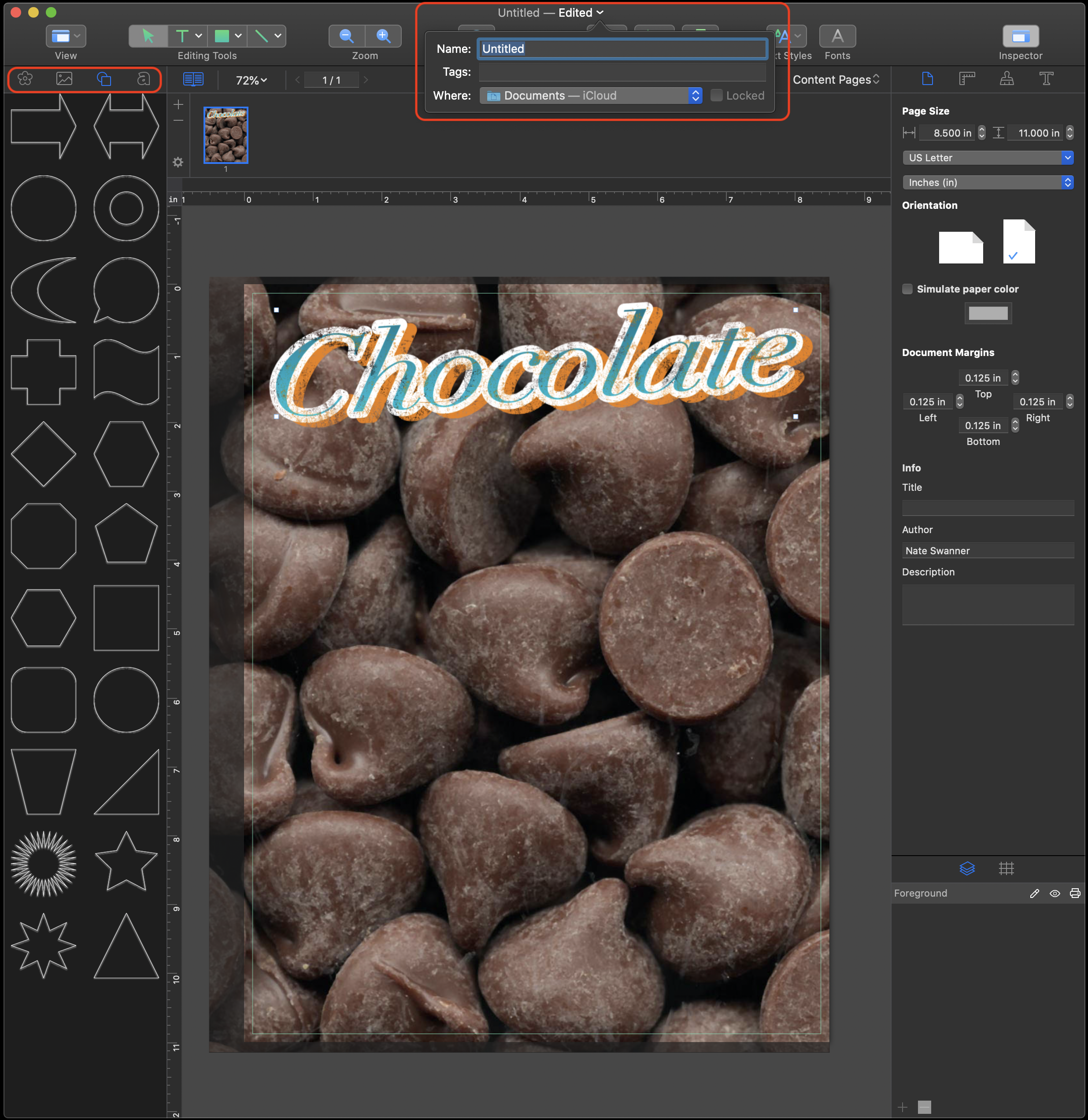
✕ Удалить баннер приложения
Если вы думали об использовании Swift Publisher или Canva для создания каркасов веб-страницы, у нас есть несколько вариантов, которые могут вам понравиться. RapidWeaver — это первое в своем роде приложение для создания веб-страниц для Mac, которое не требует знаний в области программирования.
✕ Удалить баннер приложения
Для более захватывающего веб-дизайна и опыта разработки Whisk может быть тем, что вы ищете. Как и Apple Xcode, Whisk использует трехколоночный интерфейс для демонстрации того, что вы кодируете, в режиме реального времени, не полагаясь на браузер. Это действительно отличный способ разработать веб-страницу с упором на дизайн.
✕ Удалить баннер приложения
Когда придет время ярких маркетинговых изображений, Mockuuups Studio может оказаться именно тем, что вам нужно. В нем есть изображения различных гаджетов, таких как iPhone, Mac, Microsoft Surface и различные устройства Android, что позволяет вам взять свой дизайн и подключить его прямо к шаблону без редактирования. Подумайте об этом: вы используете приложение для создания потрясающего флаера или веб-страницы, а затем используете Mockuuups Studio для создания маркетинговых изображений с использованием ваших дизайнов? Потрясающий!
Канва бесплатна?
Да и нет. Базовая версия Canva бесплатна. Установка и запуск Canva не требует никаких затрат, и вы можете бесплатно использовать многие его элементы дизайна и шаблоны.
Но многие из его элементов стоят 1 доллар за изображение после их загрузки. Существует также Canva Pro, услуга подписки за 9,95 долларов в месяц, которая, по сути, делает все, что есть в Canva, бесплатным. Он может похвастаться более чем 60 миллионами фотографий и элементов, 1000 шрифтов, неограниченным количеством папок для ваших проектов, премиальной анимацией и приоритетной поддержкой. Если вы собираетесь использовать Canva для создания нескольких дизайнов каждый день, возможно, Canva Pro того стоит.
Существуют также уровни для предприятий, школ и некоммерческих организаций.
Если вы хотите создать действительно простой дизайн, Canva — это просто фантастика. Для тех, кому нужно создавать несколько изображений каждый год, Canva, скорее всего, подойдет. На его бесплатном уровне есть много вариантов, и платить доллар так часто — не самое худшее, что может быть.
Но большинство из нас быстро столкнется с проблемами бесплатного уровня Canva, особенно если вы хотите создавать изображения чаще, чем несколько раз в год. Тем, кто пытается создать бренд для бизнеса, определенно понадобится больше, чем Canva может предложить бесплатно.
Вот почему мы предлагаем другие упомянутые приложения: Swift Publisher, Whisk, RapidWeaver и Mockuuups Studio. Swift Publisher такой же мощный и функциональный, как и Canva, а другие приложения предлагают лучшие возможности для уникальных вариантов использования. Мы думаем, что при совместном использовании вы получите гораздо лучший опыт, чем полагаясь на Canva, независимо от того, чего вы пытаетесь достичь.
И каждое из этих приложений доступно бесплатно в течение семи дней в рамках бесплатной пробной версии Setapp, лучшего набора приложений для повышения производительности, которые вы можете иметь для своего Mac. В дополнение к этим приложениям у вас будет доступ к десяткам других с библиотекой, которая постоянно расширяется. Попробуйте сегодня.






