Как использовать функциональные клавиши на Mac
Несмотря на то, что функциональные клавиши на Mac или F-клавиши всегда были одним из основных элементов клавиатур Apple, кажется, что в наши дни все меньше людей используют их или даже знают, для чего они нужны. Пришло время это исправить!
Функциональные клавиши Mac не самые универсальные, поскольку они предварительно запрограммированы и буквально имеют значки, напечатанные поверх них, чтобы объяснить их предполагаемое использование.
Однако многие приложения изменяют поведение функциональных клавиш Mac, чтобы улучшить свои собственные сочетания клавиш. Вы даже можете самостоятельно настроить функциональные клавиши, если вам нужно адаптировать клавиатуру к вашему конкретному рабочему процессу.
Давайте сделаем краткий обзор того, для чего предназначена каждая клавиша F, а затем объясним, как можно расширить их функциональность.
Что такое клавиши F1–F12 на Mac?
Есть 12 F-клавиш, и все они расположены в самом верху клавиатуры. Их не следует смешивать с кнопкой fn на клавиатуре, которая находится в нижнем левом углу. Функциональные клавиши не считаются клавишами-модификаторами, в отличие от таких клавиш, как fn.
Каждая клавиша F имеет стандартную встроенную в систему функцию, назначенную ей по умолчанию:
- F1 уменьшает яркость дисплея
- F2 увеличивает яркость дисплея
- F3 запускает управление полетами
- F4 открывает Launchpad
- F5 уменьшает яркость клавиатуры или активирует диктовку
- F6 увеличивает яркость клавиатуры или включает режим «Не беспокоить»
- F7 пропускает звук назад
- F8 делает паузу и воспроизводит звук
- F9 пропускает звук вперед
- F10 выключает/включает звук
- F11 уменьшает громкость
- F12 увеличивает значение
В зависимости от ваших настроек по умолчанию список функциональных клавиш может работать сам по себе или требовать, чтобы сначала была нажата клавиша fn (функциональная клавиша-модификатор).
Как использовать F-клавиши на Mac
Чтобы использовать функциональные клавиши в их предварительно запрограммированном состоянии (например, для затемнения экрана), вы можете просто нажать их — никаких дополнительных настроек не требуется.
Некоторые приложения используют клавиши F в своих ярлыках (например, Shift + ⌘ + F3). Чтобы использовать ваши F-клавиши таким образом, вам сначала нужно нажать клавишу fn, так что ваш ярлык действительно станет Shift + ⌘ + fn + F3.
Что такое клавиша fn? На самом деле это просто еще один модификатор, которому долгое время не было назначено никакого действия. Однако, если вы сегодня нажмете клавишу fn, откроется окно просмотра символов (удобно для смайликов!).
Если вы используете много ярлыков, вам, вероятно, понравится Keysmith. Этот инструмент экономит ваше время, позволяя записывать движения мыши и клавиатуры и создавать собственные ярлыки для вашего Mac. Установив горячую клавишу для созданного вами ярлыка, вы можете нажать горячую клавишу и посмотреть, как Keysmith выполняет все операции ввода, нажатия и просмотра. Так же, как и вы, но намного быстрее.
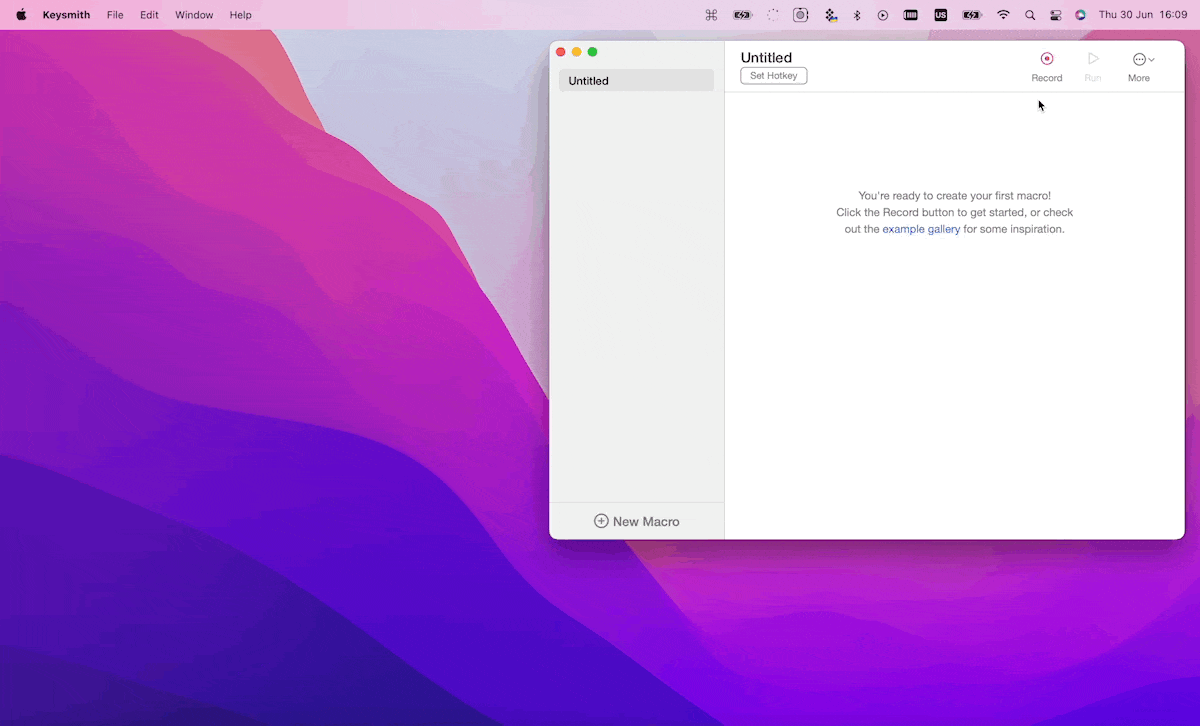
✕ Удалить баннер приложения
✕
Если вы используете множество сочетаний клавиш, включающих F-клавиши, постоянное нажатие дополнительных клавиш fn может раздражать. К счастью, вы можете включить стандартные функциональные клавиши, чтобы изменить поведение — так что вы нажмете fn + F1, чтобы затемнить экран, но F1 будет работать сама по себе во всех сочетаниях клавиш.
Как изменить поведение функциональных клавиш
Вот как вы включаете стандартные функциональные клавиши и мгновенно инвертируете роль списка функциональных клавиш:
- Откройте Системные настройки ➙ Клавиатура.
- Установите флажок «Использовать клавиши F1, F2 и т. д. в качестве стандартных функциональных клавиш».
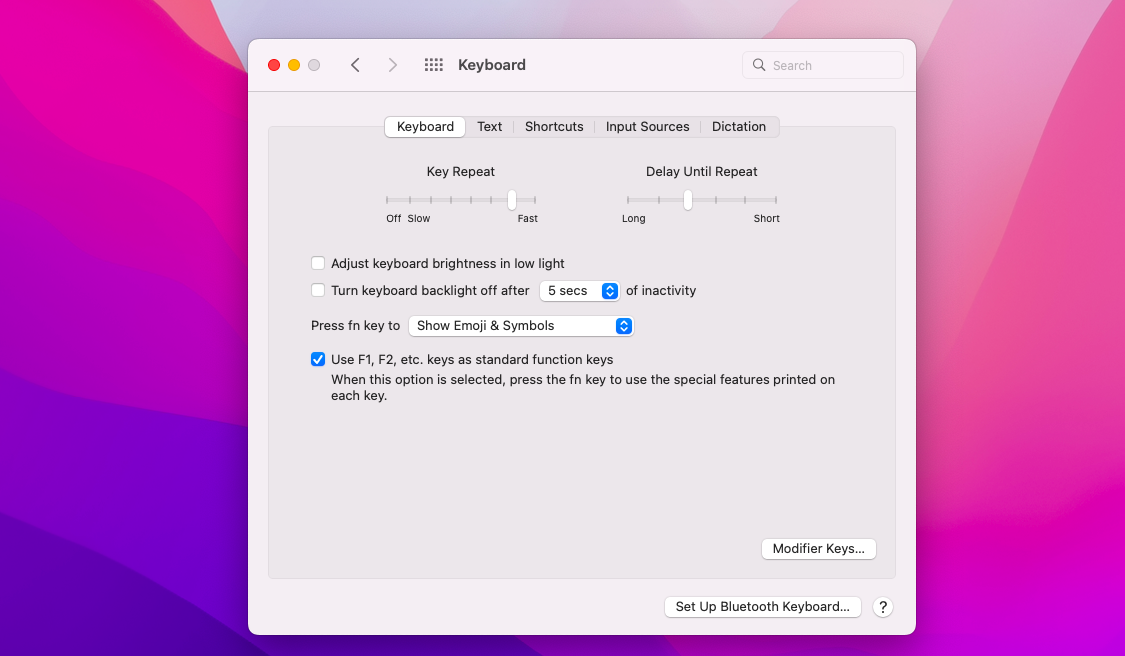
Теперь все ваши сочетания клавиш будут работать быстрее, но вам нужно будет нажать fn + определенную клавишу F, чтобы выполнить предопределенное действие на клавиатуре.
Вы заинтересованы в изменении поведения дополнительных клавиш по умолчанию на вашем Mac? Вам следует попробовать такую утилиту, как BetterTouchTool.
BetterTouchTool — это лучший инструмент для настройки действий на вашем Mac. Он позволяет сопоставлять любые входные данные с любыми последующими действиями. Вы можете вводить щелчки мыши, сочетания клавиш, жесты трекпада, виджеты сенсорной панели, удаленные триггеры и многое другое, а затем выводить любое желаемое действие. Так что, если вы когда-нибудь думали о том, чтобы делать что-то на своем Mac особым образом, BetterTouchTool — это утилита, которая вам нужна.
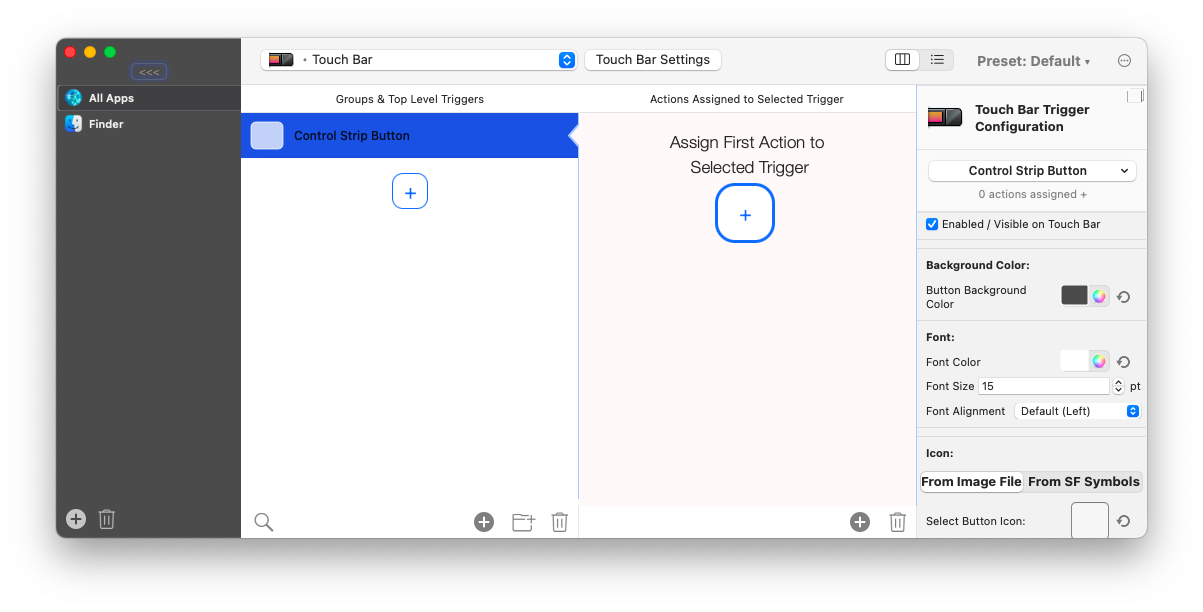
Как отобразить клавиши F1, F2, F3… на сенсорной панели
Если у вас есть MacBook с сенсорной панелью, вы могли заметить, что на клавиатуре вообще нет F-клавиш. Вместо этого вам нужно настроить функциональные клавиши.
Есть два способа изменить поведение функциональных клавиш Mac с сенсорной панелью. Если вы просто временно хотите, чтобы F-клавиши отображались на сенсорной панели, вы можете нажать кнопку fn на клавиатуре.
Если вы хотите знать, как использовать клавиши F на Mac с сенсорной панелью таким образом, чтобы они отображались постоянно, вам нужно настроить некоторые параметры:
- Откройте Системные настройки ➙ Клавиатура.
- В разделе «Показы сенсорной панели» выберите «Клавиши F1, F2 и т. д.».
Теперь на сенсорной панели всегда будут отображаться настоящие F-клавиши, что может быть предпочтительнее для людей, которые часто используют их в разных приложениях.
В чем основное различие между функциональными клавишами Mac и клавишами fn в Windows и Linux?
Если вы используете операционные системы Windows или Linux, вы должны знать, что клавиши F там назначены совершенно другим действиям.
Например, F2 может переименовать папку, F4 — перейти в адресную строку браузера, F7 — помочь проверить орфографию в Microsoft Word и так далее.
Также нет специальной клавиши fn для изменения поведения клавиши F, но вместо этого вы можете использовать обычную клавишу Ctrl.
В чем разница между функциональными клавишами и клавишами-модификаторами?
Клавиши-модификаторы на клавиатуре Mac ничего не делают сами по себе, а работают только в сочетании с другими клавишами. Это клавиши Command (⌘), Option или Alt (⌥), Caps Lock (⇪), Control (⌃), Shift (⇧) и fn. Хотя в последнее время fn была назначена на меню «Просмотр персонажа».
Клавиши F не считаются клавишами-модификаторами, потому что они функциональны сами по себе. По умолчанию они затемняют экран (F1), воспроизводят следующий трек (F9) и т. д. Даже когда клавиши F объединены с клавишей fn, они могут делать что-то назначенное им по отдельности.
Последние мысли
Как видите, извлечь выгоду из расширенного мира F-клавиш и модификаторов очень просто. Вам просто нужно выучить ярлыки. Чтобы сэкономить время, вы можете попробовать Keysmith и BetterTouchTool — приложения, которые создают собственные ярлыки для вашего Mac. Оба они абсолютно бесплатны в течение 7 дней через пробную версию Setapp, платформы с более чем 240 премиум-инструментами для Mac и iOS для решения любой проблемы. Например, отслеживать задачи с помощью 2Do или монтировать внешние диски как локальные с помощью CloudMounter. Обновить свой Mac еще никогда не было так просто!






