Как использовать Google Диск в автономном режиме на Mac — Setapp
G Suite от Google стал невероятно популярным набором приложений для повышения производительности, похожим на Microsoft Office. Для бесплатного текстового процессора трудно превзойти Google Docs для Mac и другие продукты G Suite. Вы даже можете использовать Google Диск в автономном режиме для хранения документов, изменения чисел в Google Sheets в автономном режиме или добавления изображения в презентацию с помощью Google Slides в автономном режиме. Когда вы вносите изменения без подключения к Интернету, внесенные вами изменения будут автоматически обновлены, когда ваше устройство в следующий раз сможет синхронизироваться с Интернетом.
Вы всегда должны входить в свои Документы Google, когда у вас нет стабильного подключения к Интернету, если вам нужно внести какие-либо изменения в свои файлы, но как вы это делаете? Если вам интересно, как редактировать Google Docs в автономном режиме, действительно есть способ запускать ваши файлы без WiFi.
✕
Научитесь автономной синхронизации документов, таблиц и слайдов Google
Поскольку Safari является браузером по умолчанию на компьютерах Mac, прежде чем вы сможете использовать Google Docs в автономном режиме, вам необходимо вместо этого сделать Google Chrome браузером по умолчанию. Без внесения этого изменения попытка открыть документ в автономном режиме, отредактировать Google Sheets в автономном режиме или автономный файл Google Slides приведет к появлению страницы с ошибкой. Сменить браузер по умолчанию очень просто (сначала убедитесь, что у вас установлен Google Chrome):
- В меню Apple выберите «Системные настройки».
- Выберите значок Общие
- В разделе «Веб-браузер по умолчанию» выберите Google Chrome.
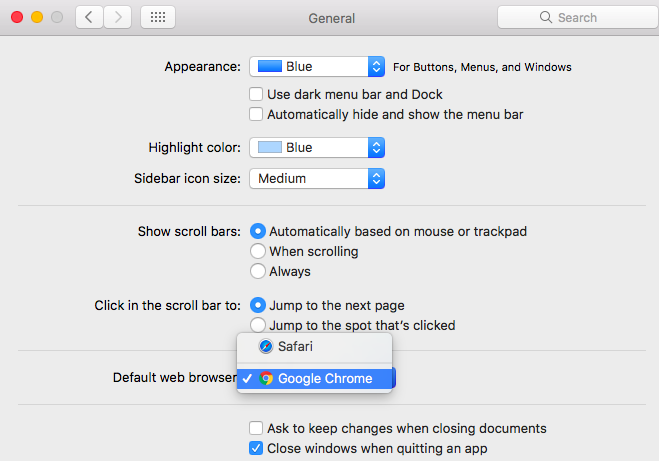
При переключении браузера по умолчанию Chrome будет запускаться каждый раз, когда вы открываете URL-адрес на своем Mac. Что еще более важно, после того как вы сделали Chrome браузером по умолчанию, вы можете настроить свой Google Диск для автономной синхронизации Документов Google, а также включить автономное редактирование Документов Google.
Управление расширением Google Docs Offline
Как только Google Chrome станет вашим браузером по умолчанию, вы сможете синхронизировать файлы Google Диска с вашим Mac с помощью расширения Google Docs Offline. Затем вы можете использовать Документы Google без Интернета и получать доступ к наиболее важным документам для просмотра и редактирования в автономном режиме. Если вы спрашивали себя, как включить автономное редактирование Документов Google, установка расширения Chrome — правильный первый шаг:
- В Chrome загрузите и установите расширение Google Docs Offline.
- Следуйте инструкциям и войдите в свою учетную запись Google.
- На странице “Мой диск” выберите значок шестеренки в правом верхнем углу.
- Выберите настройки
- Выберите Общие из списка
- Установите флажок «Синхронизировать документы, таблицы, слайды и рисунки Google».
- Нажмите Готово
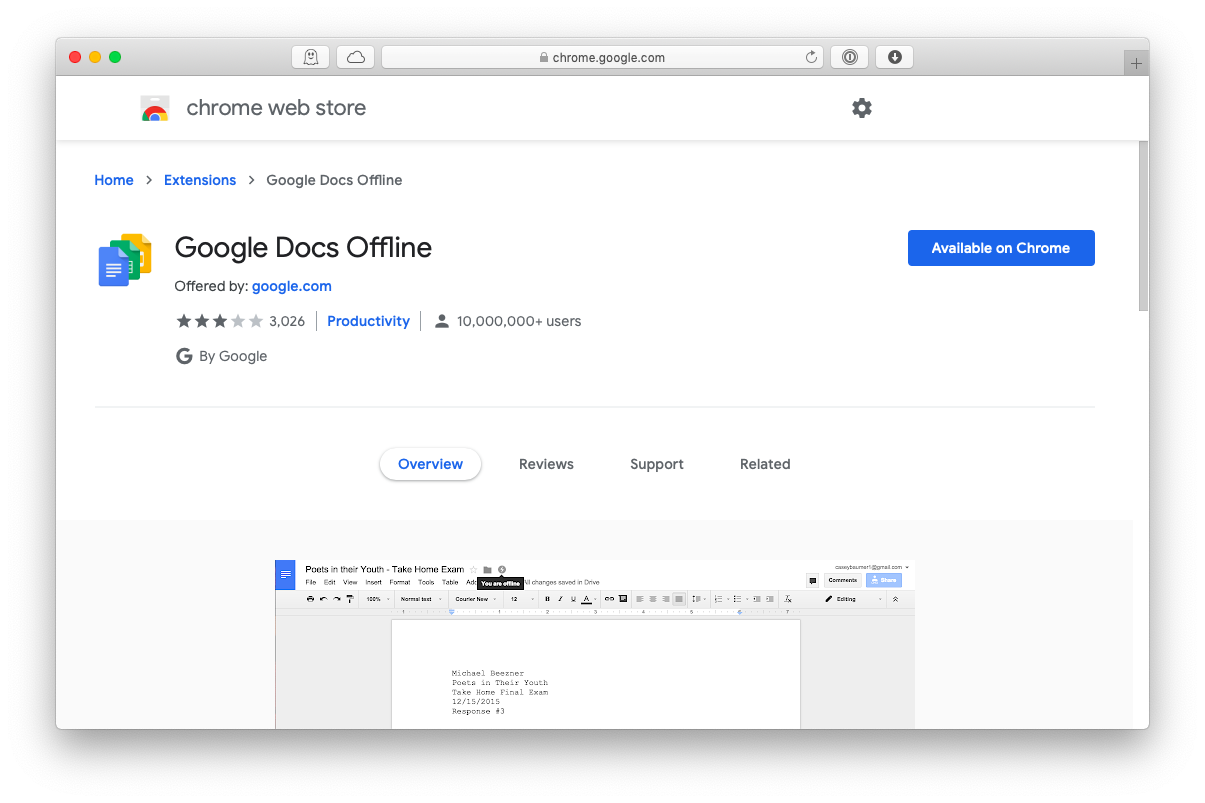
Как включить автономную синхронизацию в Документах Google
Теперь все файлы в Google Docs, Sheets и Slides должны быть доступны в вашем браузере Chrome без необходимости подключения к Wi-Fi. Но они также нужны вам на вашем Mac. Чтобы получить доступ к файлам G Suite со своего компьютера, загрузите персональную версию Backup and Sync для Google Диска.
- Откройте «Резервное копирование и синхронизация» в папке «Приложения».
- Войдите в свою учетную запись Google
- Выберите вариант сохранения файлов непосредственно на Google Диск.
- Установите флажок «Синхронизировать мой диск с этим компьютером» и нажмите «Пуск».
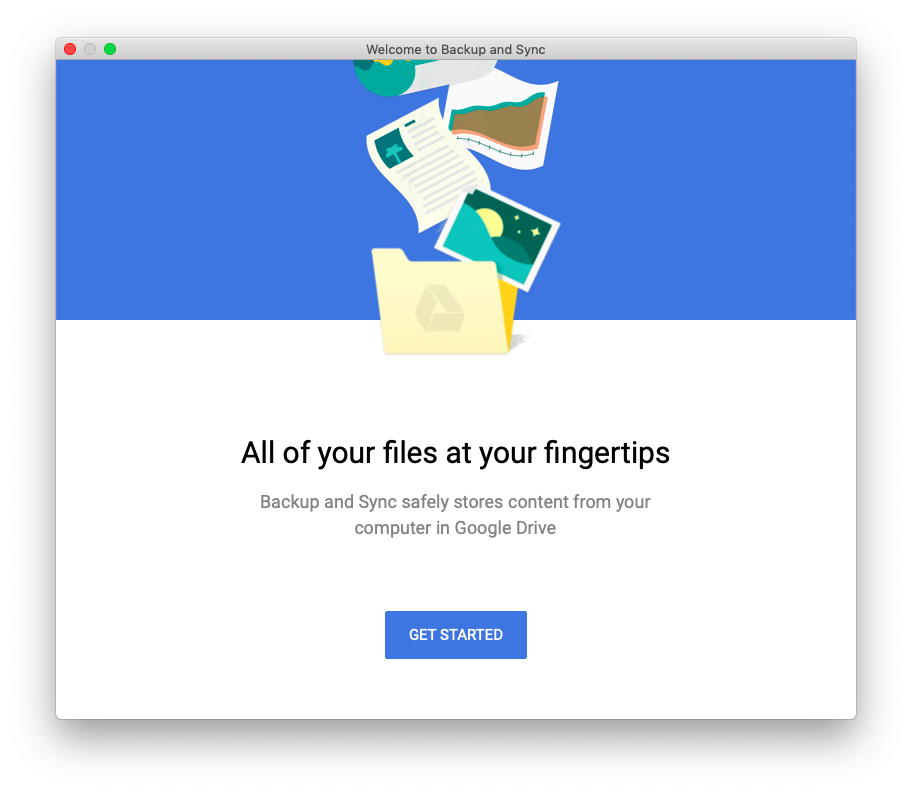
Ваши онлайн-файлы будут загружены в папку Google Диска на вашем Mac. Более того, любые будущие файлы, которые вы добавите на свой Google Диск, также будут автоматически загружаться на ваш компьютер. Но прежде чем выполнять автономную синхронизацию Документов Google, не забудьте убедиться, что на жестком диске (или другом устройстве) достаточно свободного места для сохранения файлов!
Как работать с Документами Google в автономном режиме из Finder
Чтобы легко получить доступ к своим Документам Google в автономном режиме, вы можете запускать файлы прямо из Finder вашего Mac. Но сначала загрузите Google Диск для Mac на свой компьютер. Один раз сделал:
- Запуск Google Диска из приложений
- Войдите, используя данные своей учетной записи Google. По умолчанию Google Диск добавит свою папку в ваш домашний каталог.
- Выберите, какие папки на Google Диске будут синхронизироваться автоматически.
- Выберите, запускать ли Google Диск каждый раз при запуске вашего Mac.
Теперь папка Google Диска будет доступна на боковой панели Finder, так что вы сможете легко обмениваться документами и файлами между вашим Mac и облачным Google Диском. Когда вы загружаете Google Диск для Mac, все, что вы добавляете в папку Google Диска, также будет доступно в Интернете.
Как сделать документ Google доступным в автономном режиме
Когда вы завершите автономную синхронизацию Документов Google и ваши файлы Google Диска станут доступны на вашем Mac, вы сможете получить к ним доступ напрямую через Finder. Тем не менее, для некоторых пользователей доступ к файлам с drive.google.com может быть проще. Без проблем. С помощью новой функции Google вы можете видеть, какие из ваших файлов доступны в автономном режиме Google Диска. Чтобы включить это, включите параметр, который показывает автономные возможности файла:
- Доступ к вашему Google Диску через drive.google.com
- Выберите «Настройки» и нажмите «Общие».
- Выберите «Синхронизировать Google Документы, Таблицы, Презентации и файлы чертежей».
После включения параметра вы увидите автономный значок, который сообщает вам, какие файлы были сохранены на вашем локальном диске. Вы также можете переключить переключатель на «Предварительный просмотр в автономном режиме», чтобы отобразить документы, доступные для просмотра и редактирования без подключения к Интернету. Документы и файлы, недоступные в автономном режиме, станут серыми.
Чтобы помочь вам, Google Диск делает все файлы, к которым вы недавно обращались, автоматически доступными в автономном режиме. Кроме того, вы также можете щелкнуть правой кнопкой мыши и изменить переключатель «Доступно в автономном режиме» для каждого файла.
Замените Google Docs на Collabio для совместного редактирования документов в автономном режиме
Включение автономного доступа к Документам Google требует больших усилий — вы должны приложить дополнительные усилия, чтобы установить расширение и настроить параметры. Кроме того, хотя автономный доступ позволяет вам работать над своим текстом, он не позволяет вам сотрудничать с другими людьми в автономном режиме. Для этого вам понадобится Collabio.
Collabio Spaces — отличная альтернатива Google Docs, которую вы можете бесплатно попробовать с помощью Setapp. Он не только имеет все основные функции редактирования текста, но также использует уникальную специальную технологию совместной работы, которая позволяет совместно редактировать в реальном времени.
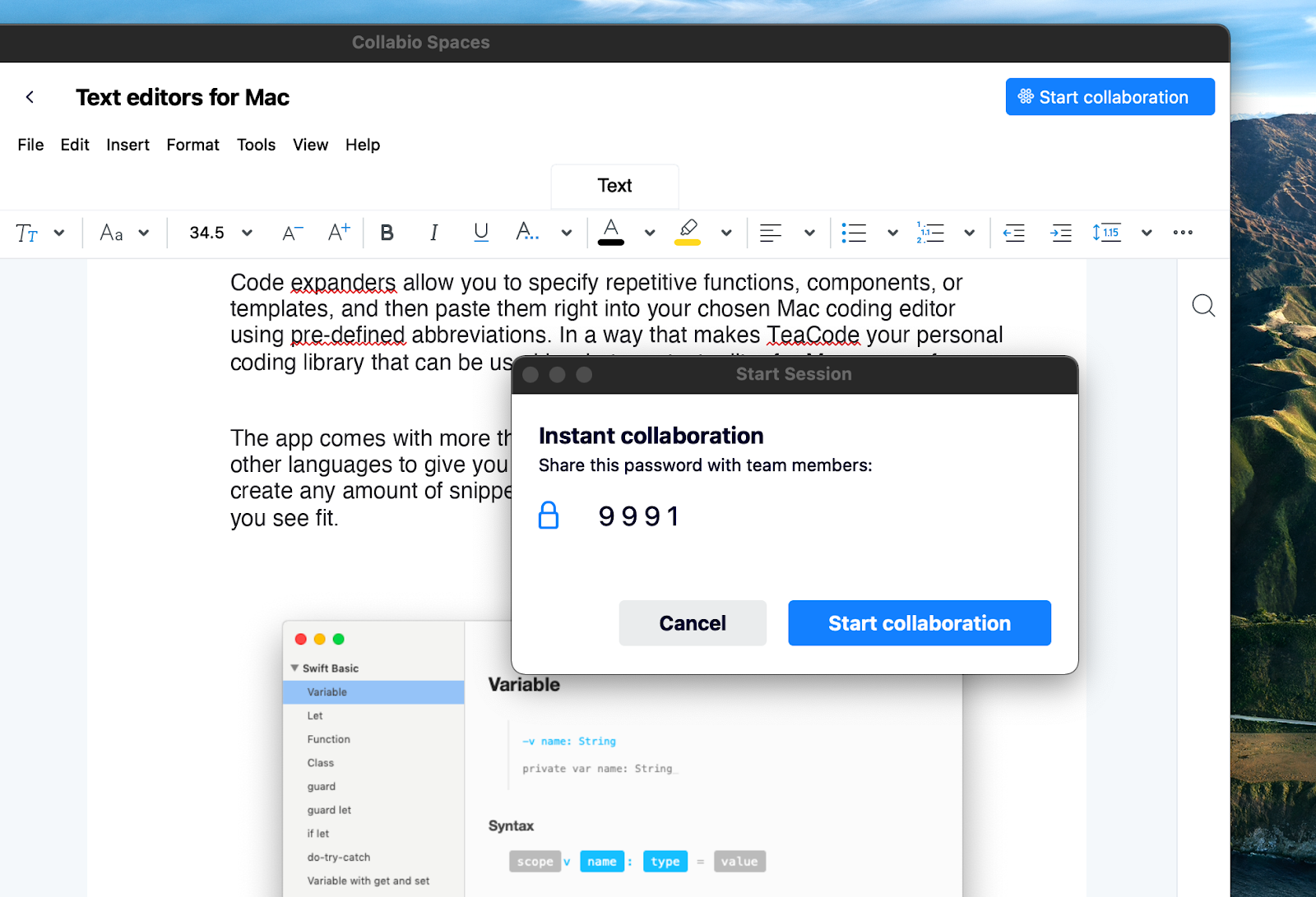
✕ Удалить баннер приложения
Вот основные преимущества использования Collabio для редактирования в автономном режиме:
Все документы надежно хранятся на вашем устройстве. Правильно, вам не нужно загружать свои документы в облако, где они могут быть скомпрометированы. Чтобы начать совместную работу, вам просто нужно поделиться уникальным кодом с вашим соредактором — ваше устройство будет выступать в роли сервера, передающего документ другому человеку.
Легко переключайтесь между файлами и проектами. Collabio поддерживает текстовые документы и электронные таблицы, так что вы можете хранить всю свою работу здесь. Легко переключаться между проектами с помощью навигации на боковой панели.
OCR-сканер, аудиокомментарии и многое другое. Если вы используете Collabio Spaces через Setapp, вы получаете приложение как для Mac, так и для iOS. Таким образом, вы можете легко работать где угодно и пользоваться некоторыми дополнительными функциями на мобильных устройствах, такими как аудиокомментарии, аннотации PDF и сканер документов.
Более быстрое резервное копирование и синхронизация всех ваших файлов на Mac
Теперь, когда вы знаете, как использовать Google Docs в автономном режиме на своем Mac, вам нужно убедиться, что у вас есть безопасная резервная копия всех файлов на вашем компьютере. Самый простой способ сделать это — использовать ChronoSync Express.
✕
ChronoSync Express дает вам уверенность в безопасности файлов и личных данных, где бы вы ни находились. Если вам нужно удаленно синхронизировать данные с вашего iPhone или iPad, вы можете запланировать выполнение задач резервного копирования и синхронизации в течение определенного периода времени без суеты.
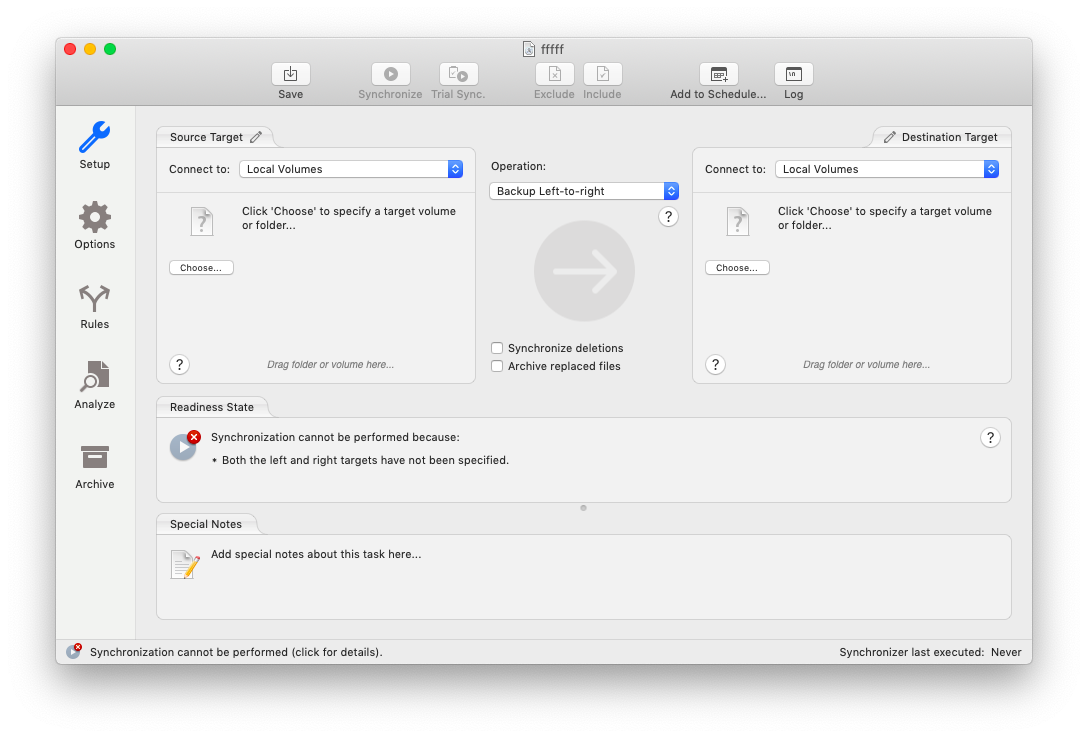
✕ Удалить баннер приложения
Больше (и лучше) альтернатив программного обеспечения для облачных хранилищ
Если Google Диска недостаточно и вам нужно дополнительное облачное хранилище для ваших документов, фотографий или файлов, существует множество альтернатив, начиная с iCloud и Dropbox. Даже когда жесткий диск вашего Mac переполнен, вы можете использовать дополнительное пространство в облаке, чтобы увеличить емкость хранилища.
CloudMounter — это гениальное приложение, которое позволяет вам превратить дополнительное пространство на Google Диске и других облачных хранилищах, таких как Amazon S3 и даже OneDrive, в удобное место для всех ваших задач на Mac. Это так же просто, как доступ к облачным файлам с помощью перетаскивания.
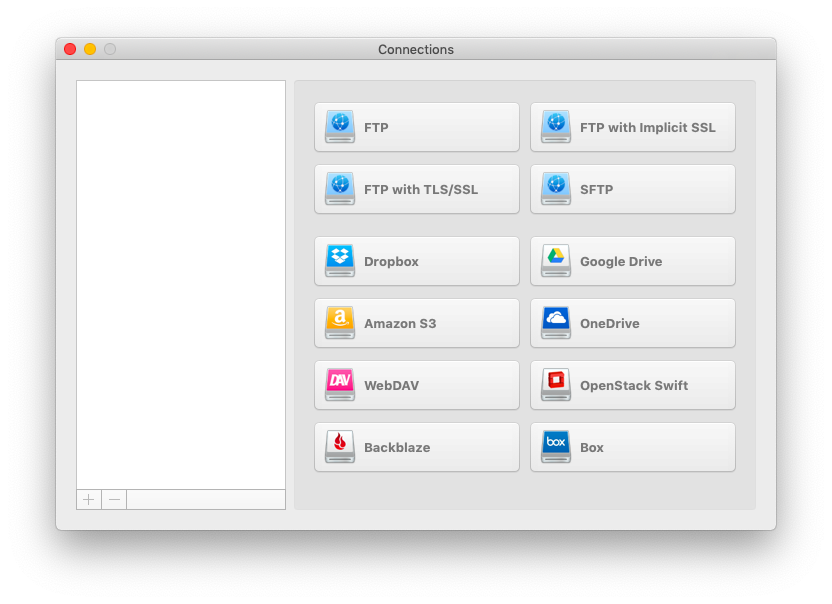
✕ Удалить баннер приложения
Collabio Spaces, ChronoSync Express и CloudMounter доступны в Setapp, наборе из более чем 200 приложений и утилит, которые вы можете использовать ежедневно, чтобы сделать свою жизнь проще и продуктивнее. Подпишитесь на бесплатную 7-дневную пробную версию Setapp, чтобы попробовать эти и многие другие приложения.
Теперь, когда вы знаете, как использовать Google Docs в автономном режиме, вы можете обновлять свое резюме, писать статьи или работать над этим документом прямо из веб-браузера или Mac. Вносите как можно больше правок на лету, вообще без интернета!






