Как использовать Google Duo для Mac и iPhone
Если вы хотите оставаться на связи с друзьями, родными и близкими или проводить рабочие встречи удаленно, приложения для обмена сообщениями станут вашим спасением. Вы даже можете совершать обычные голосовые вызовы через мессенджеры, используя данные или Wi-Fi.
Но мессенджеры — это не просто утилитарный инструмент, они предлагают множество забавных функций, включая отправку мемов, GIF-файлов, рисование на ваших звонках, добавление веселых масок и многое другое. Оставаться на связи — это не только болтать, но и весело проводить время вместе, а мессенджеры позволяют это сделать.
Одно из приложений, которое вы можете использовать, это Google Дуэт.
Что такое Google Duo?
Google Duo — приложение для голосовых и видеозвонков от технологического гиганта Google. Это позволяет вам общаться со всеми в вашем списке контактов, у которых есть Google Duo (и вы можете пригласить остальных), создавать групповые чаты и даже отправлять письменные, голосовые или видеозаметки своим контактам Google Duo.
Приложение очень простое в использовании, имеет чистый, упрощенный интерфейс и защищает ваши звонки сквозным шифрованием.
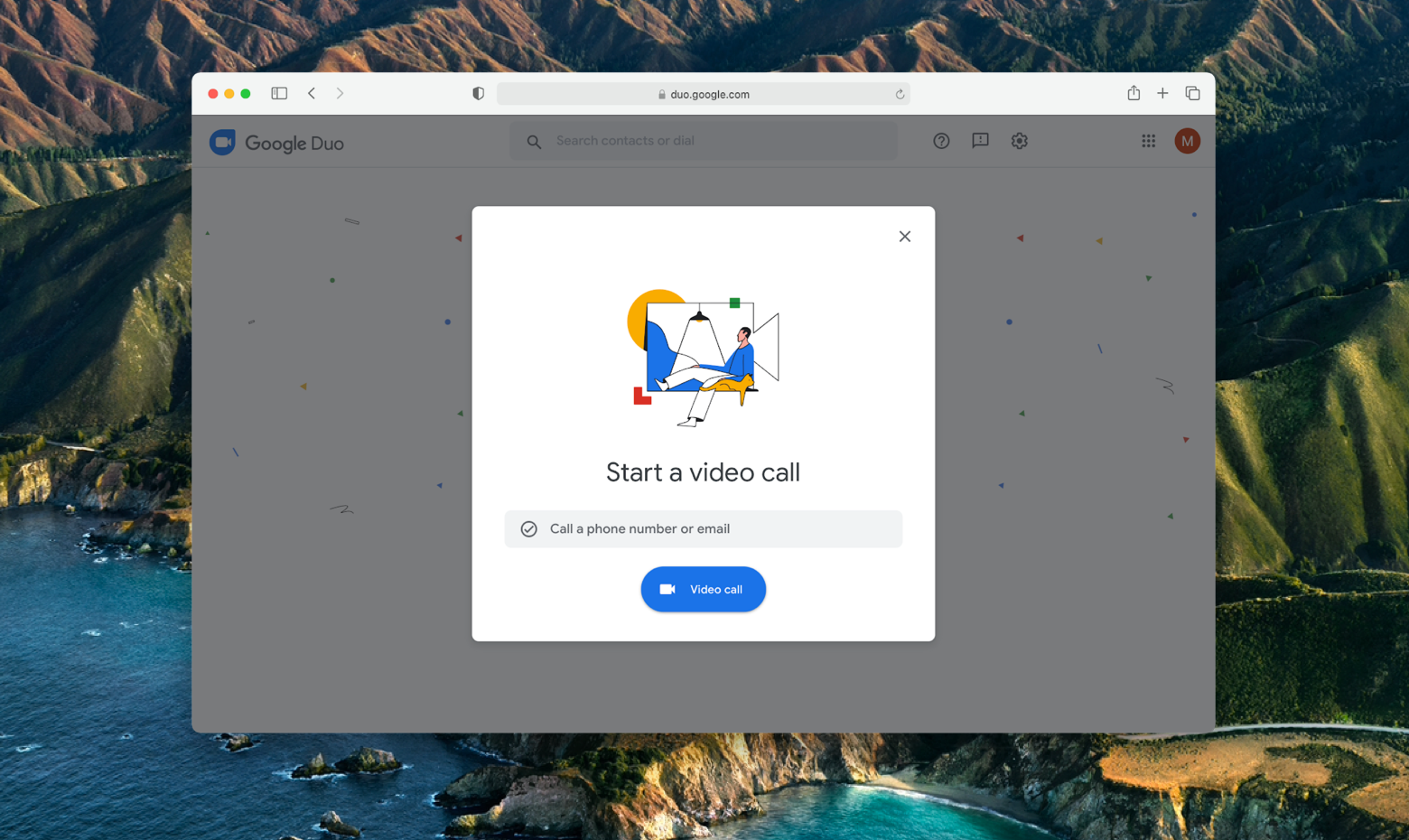
Для чего используется приложение Google Duo?
Приложение Google Duo имеет множество применений в повседневной жизни. Давайте рассмотрим основные возможности приложения:
- Звонки один на один
- Групповые чаты до 32 участников
- Маски и эффекты для вашего видео
- Видео и голосовые сообщения контактам
- Добавление рисунков к вашему контенту
- Отправка заметок вашим контактам Google Duo
Это означает, что вы можете использовать Google Duo для связи с семьей, друзьями и даже с классом йоги. Не устраивали большой семейный ужин с 2019 года? Без проблем! Просто соедините всех с помощью видеозвонка Google Duo и наслаждайтесь хорошей беседой, вместе смотрите телевизор или играйте в скрэббл.
Тренироваться с приятелем или несколькими гораздо веселее, чем в одиночку, к тому же вы можете нести ответственность друг за друга. Просто создайте групповой видеозвонок Google Duo и оставайтесь в форме вместе. Объяснять вещи также легче, когда вы действительно можете показать, как это сделать, поэтому, если ваш папа пытается помочь вам починить раковину, возможно, лучше сделать это по видеосвязи.
Повседневное использование голосовых и видеозвонков через Google Duo почти такое же продолжительное и универсальное, как и количество ваших повседневных взаимодействий, поэтому давайте посмотрим, как использовать Google Duo на ваших устройствах.
Как использовать Google Duo на iPhone
У Google Duo есть специальное приложение для iPhone, поэтому, чтобы получить Google Duo для iPhone, просто зайдите в App Store и найдите Google Duo.
Нажмите «Получить», чтобы загрузить и установить приложение на свой телефон.
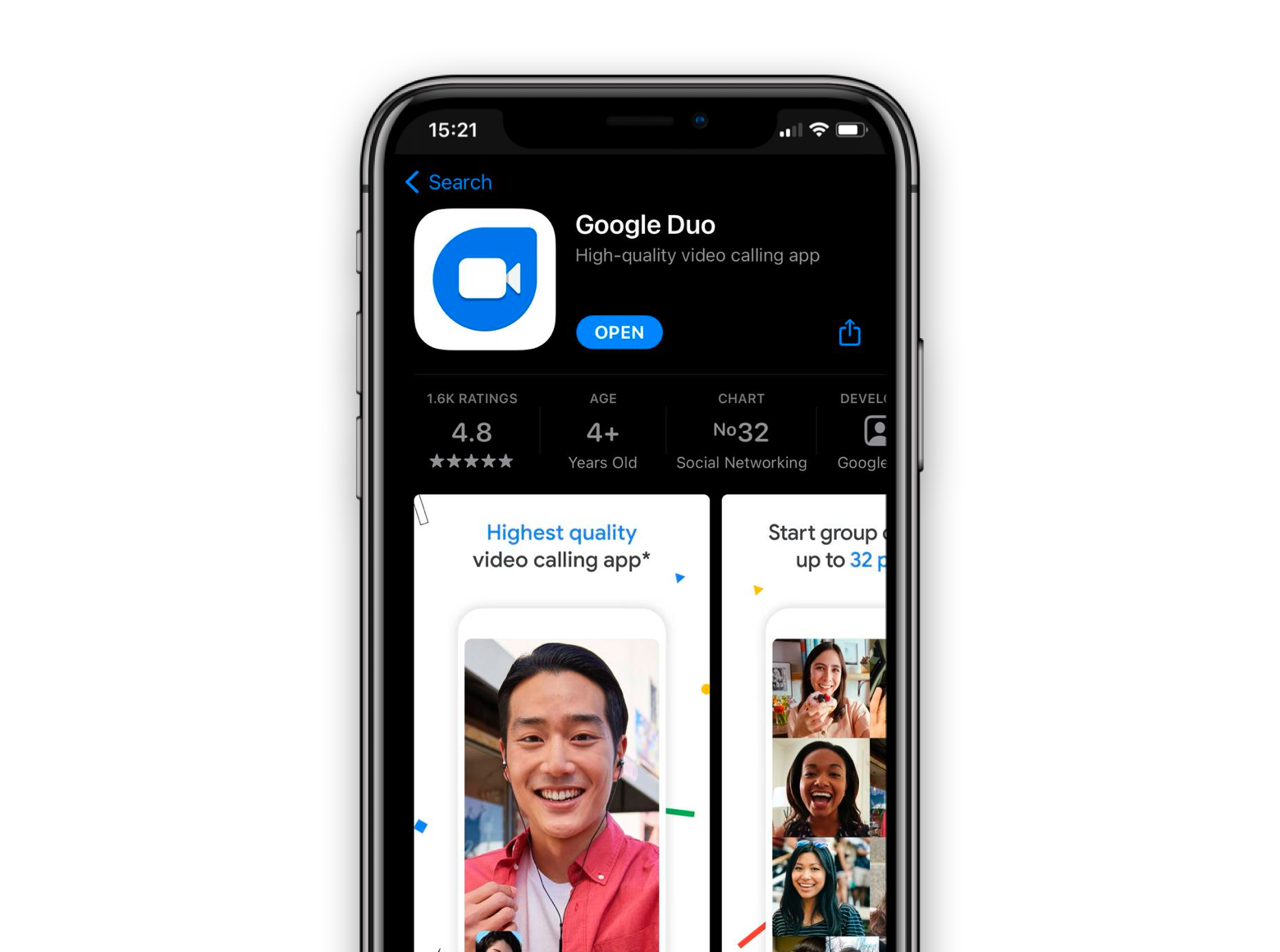
Затем предоставьте приложению доступ к вашему микрофону, камере и контактам:
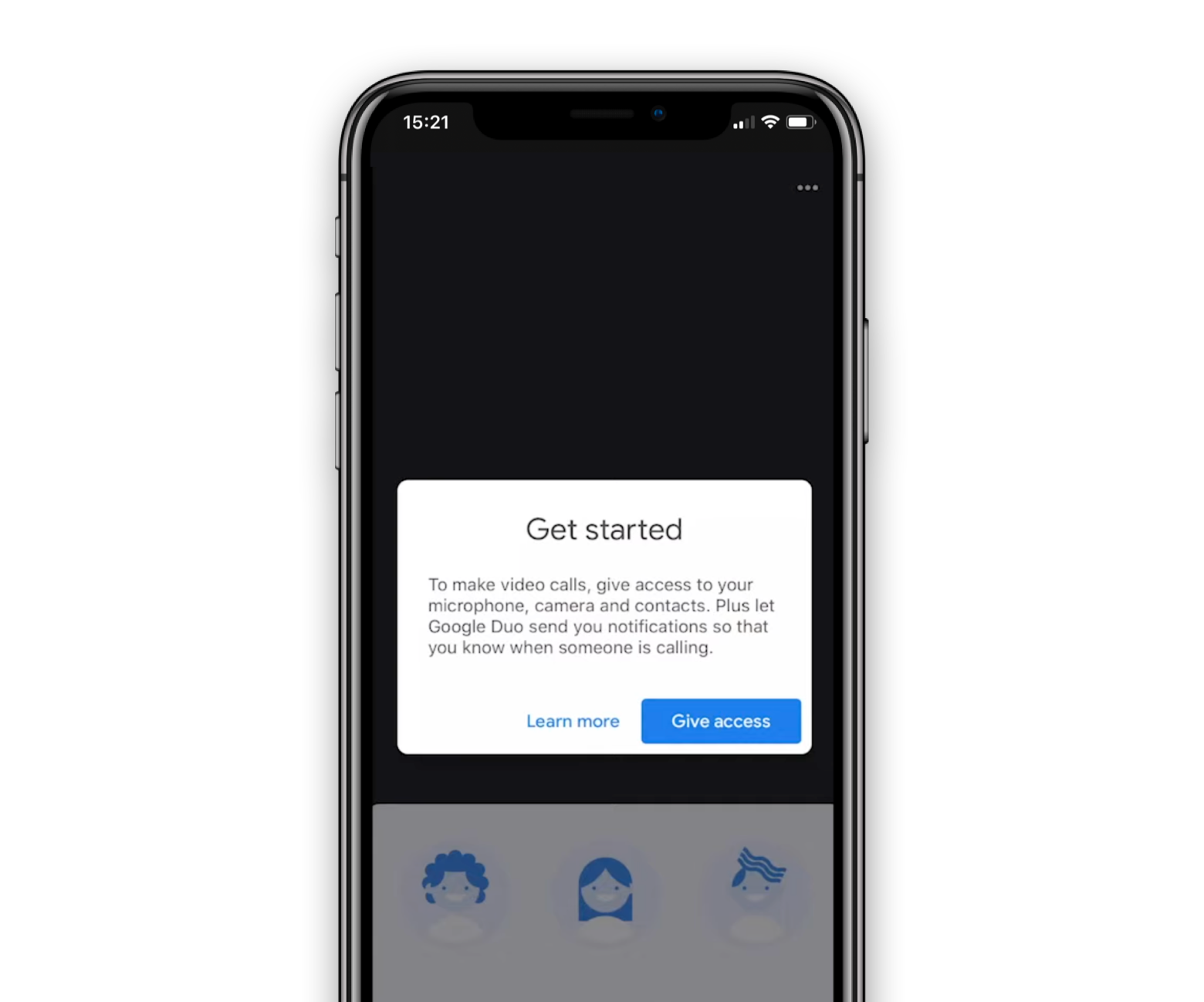
После этого подтвердите свой номер:
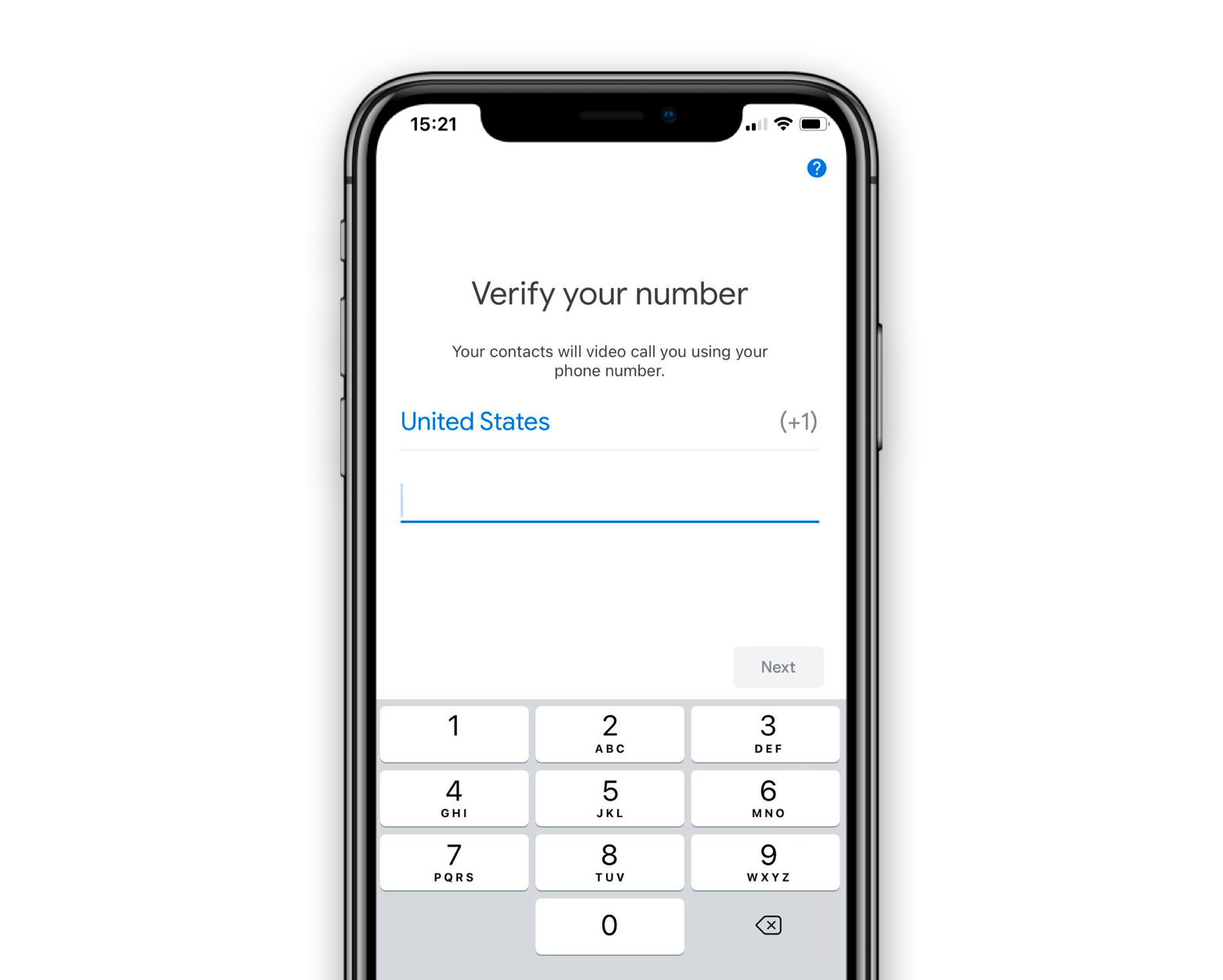
Вот и все, теперь вы можете совершать звонки, записывать сообщения, инициировать групповые звонки и отправлять заметки другим.
Чтобы позвонить, просто проведите пальцем вверх, выберите контакт и коснитесь значка видео или голосового вызова, в зависимости от того, какой тип вызова вы хотите сделать. Вы также можете оставить им сообщение.
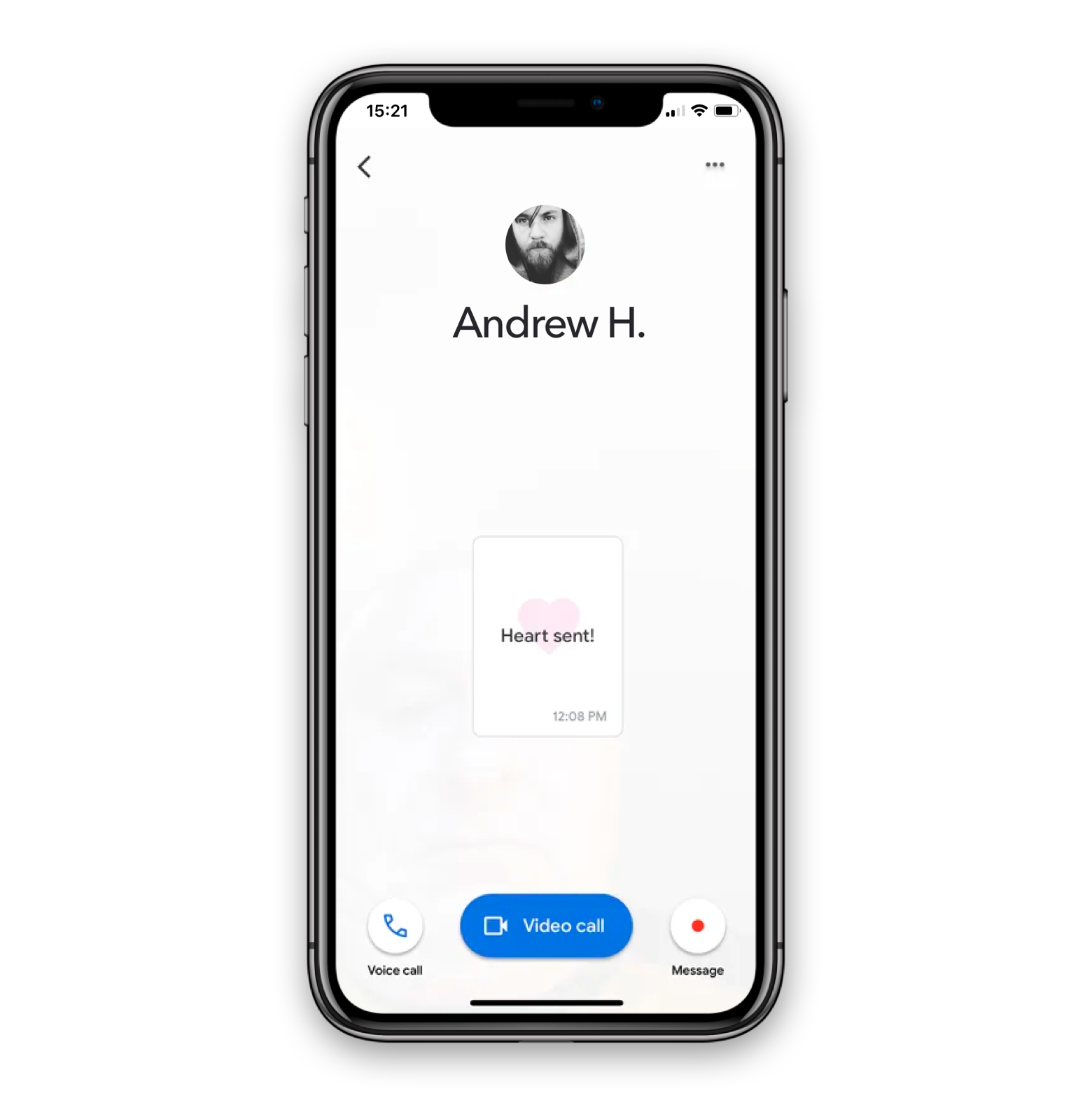
Во время вызова у вас есть пять кнопок управления внизу экрана:
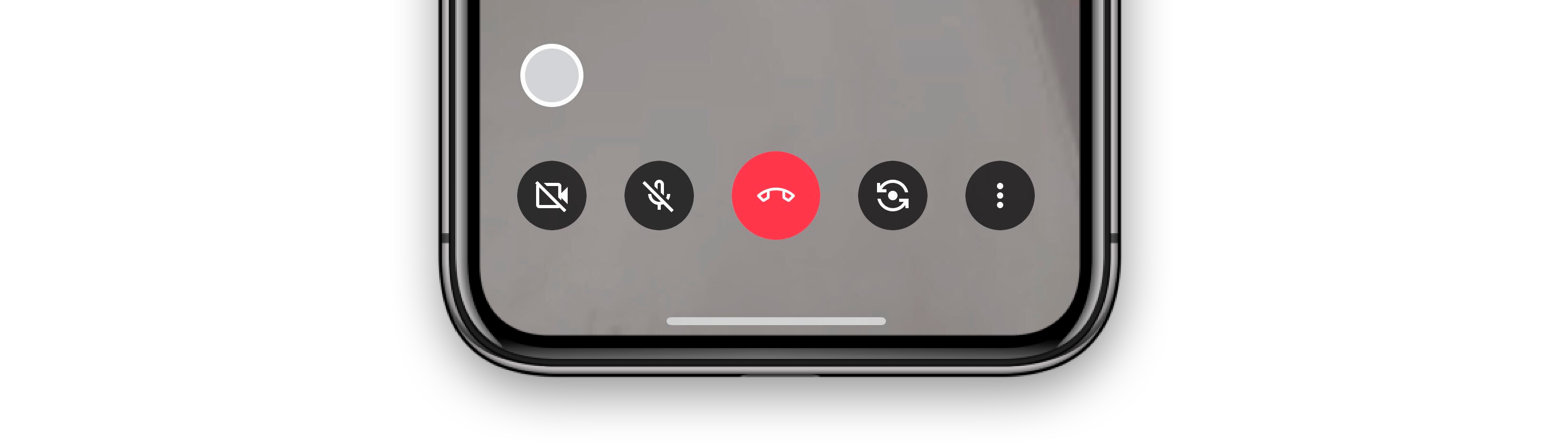
Две кнопки слева позволяют выключить камеру и микрофон.
Красная кнопка посередине завершает ваш звонок.
Кнопка рядом с ней справа предназначена для переворота камеры с лицевой стороны на заднюю и наоборот. Поэтому, если вы хотите показать людям, с которыми вы разговариваете, свой вид или что-либо перед вами, вы можете легко сделать это, не выходя из системы.
Кнопка с тремя точками справа предназначена для дополнительных опций меню — режим слабого освещения, портретный режим для размытия фона и Bluetooth, например, для подключения наушников.
Как использовать Google Duo на Mac
Хотя специального приложения для Google Duo на Mac нет, вы все равно можете легко использовать это приложение для звонков с рабочего стола — просто войдите на duo.google.com и зарегистрируйтесь с помощью своей учетной записи Google.
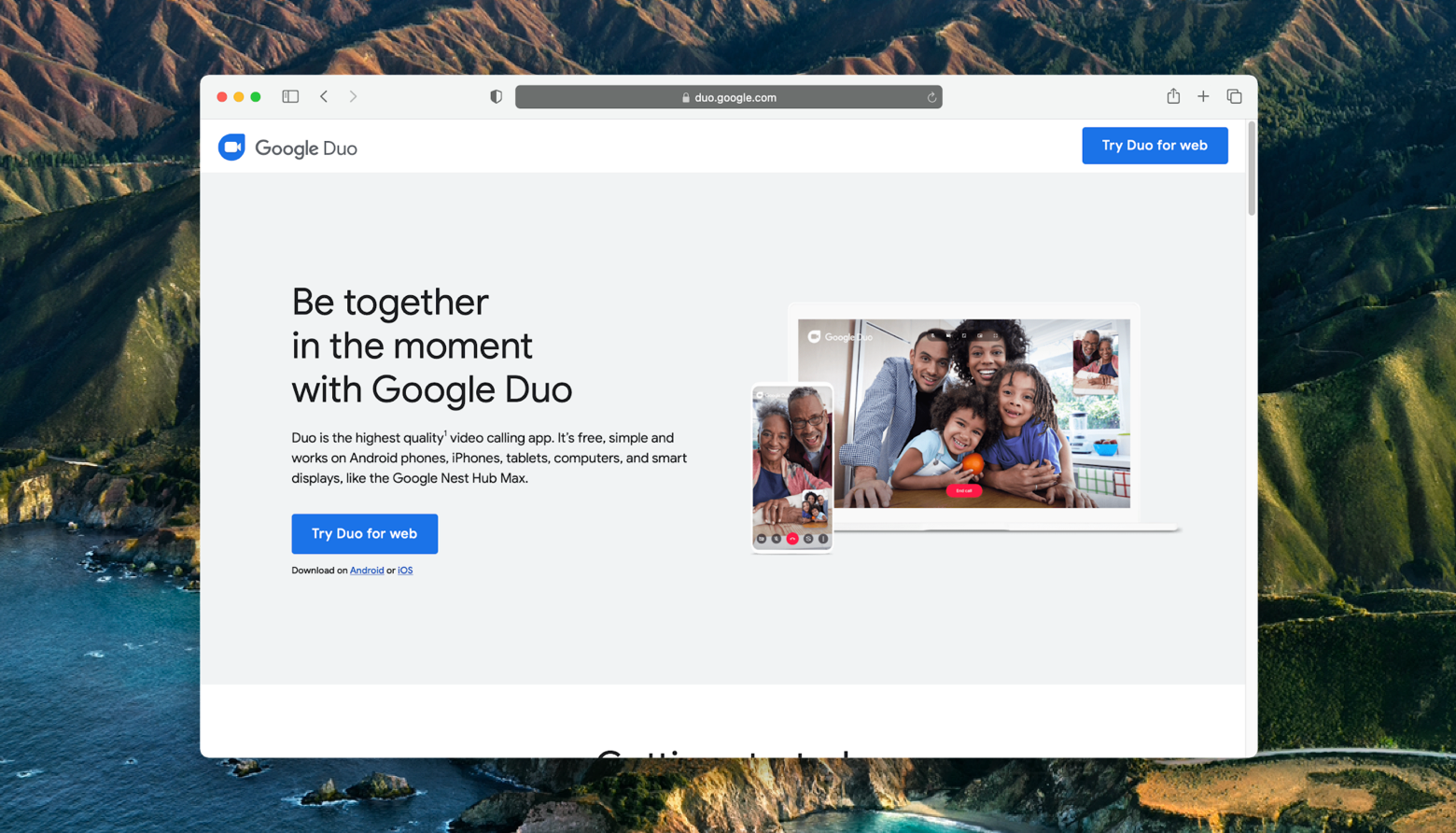
Нажмите «Попробовать Duo для Интернета», и вам будет предложено войти в свою учетную запись Google. Если вы регистрируетесь с помощью учетной записи G Suite, вам также необходимо подтвердить свой номер телефона.
После настройки вы сразу готовы к звонкам через браузер. И последнее: для наилучших впечатлений от ваших видеозвонков, без задержек или зависаний, убедитесь, что у вас хорошее соединение Wi-Fi. Вы можете использовать WiFi Explorer для быстрого сканирования сети и устранения сетевых проблем.
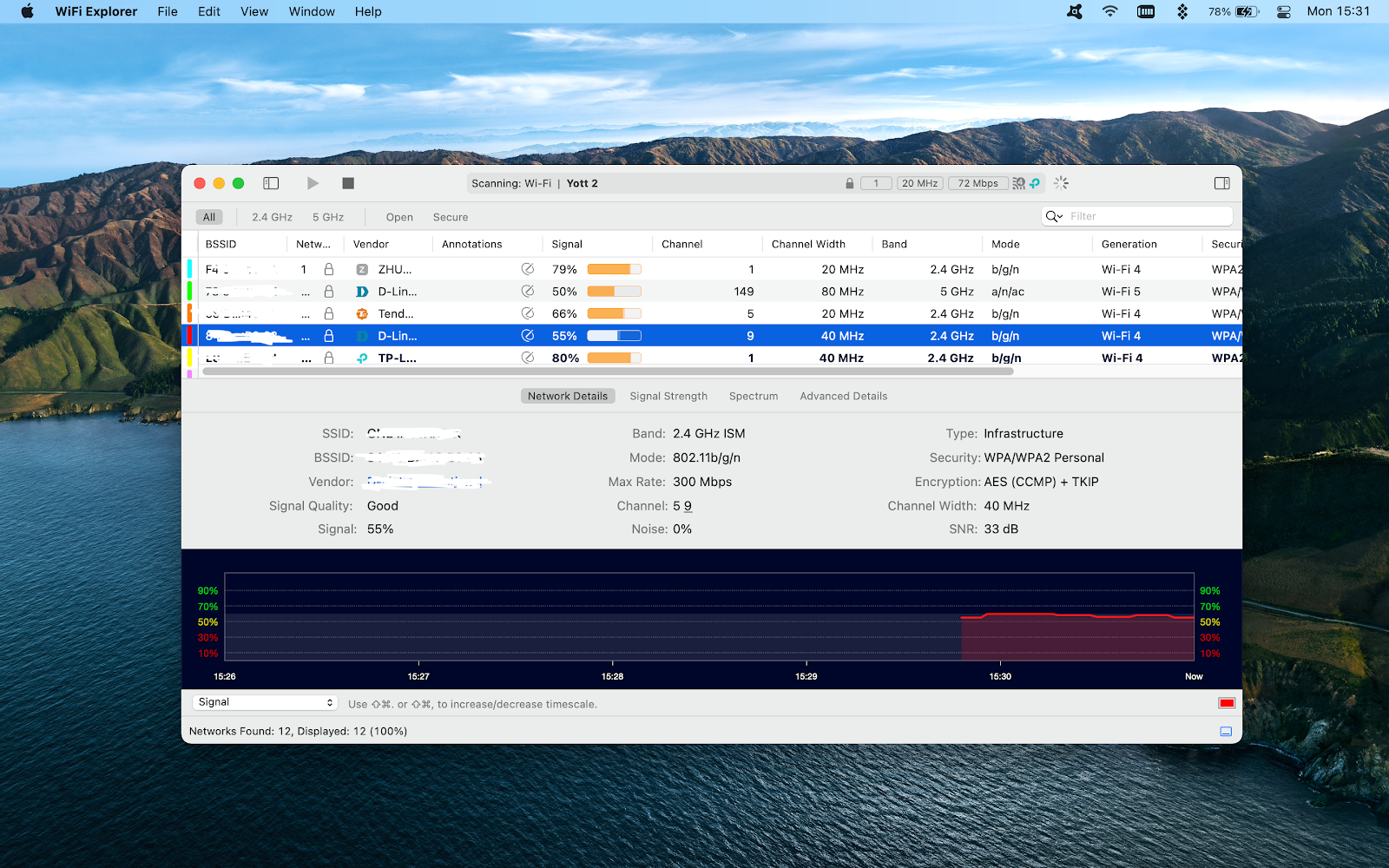
✕ Удалить баннер приложения
Чтобы позвонить с помощью Google Duo в Интернете, нажмите Начать вызов. Введите номер телефона или адрес электронной почты вашего контакта и нажмите Видеозвонок. Вы также можете выбрать из списка контактов, созданного из контактов вашей учетной записи Google. При первом звонке Google Duo запросит разрешение на использование микрофона и камеры.
Хотя вы можете использовать Google Duo для Mac в браузере Safari, для доступа ко всем функциям приложения, таким как инициирование групповых вызовов, вам необходимо установить браузер Google Chrome.
Для этого перейдите на google.com/chrome и нажмите «Загрузить Chrome».
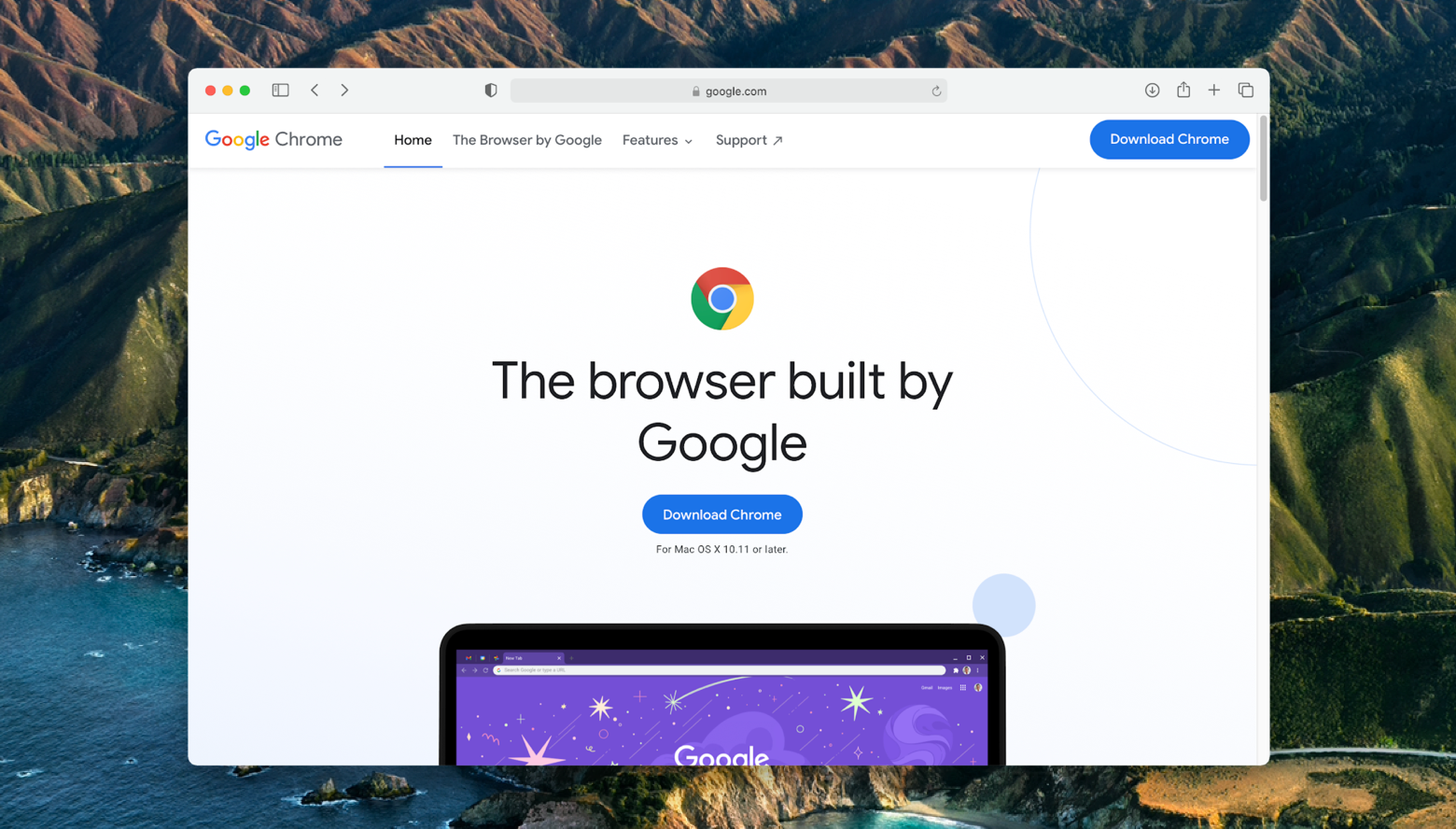
Вам будет предложено выбрать чип (Intel или Apple), и начнется загрузка. Затем перейдите в папку «Загрузки», щелкните загруженный файл Google Chrome DMG и установите браузер Google Chrome.
Теперь вы можете в полной мере пользоваться Google Duo для Интернета.
Начать звонок или создать групповую ссылку прямо из браузера:
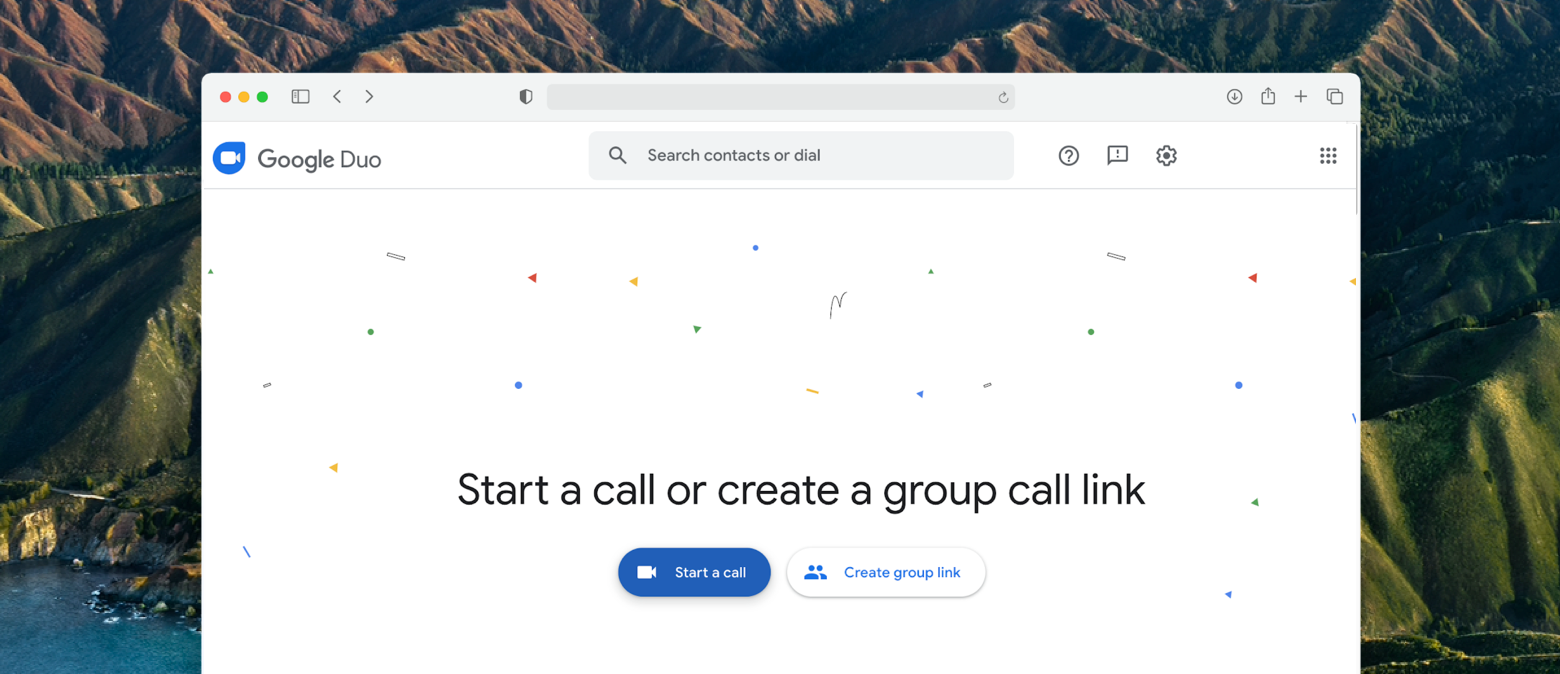
Если у вас насыщенная социальная жизнь или вы используете Google Duo на своем Mac для работы, вам понадобится лучший способ отслеживать все ваши встречи, чем держать их все в голове.
Используйте Meeter для синхронизации всех ваших календарей в одном приложении и быстрого доступа ко всем вашим контактам через строку меню вашего Mac.
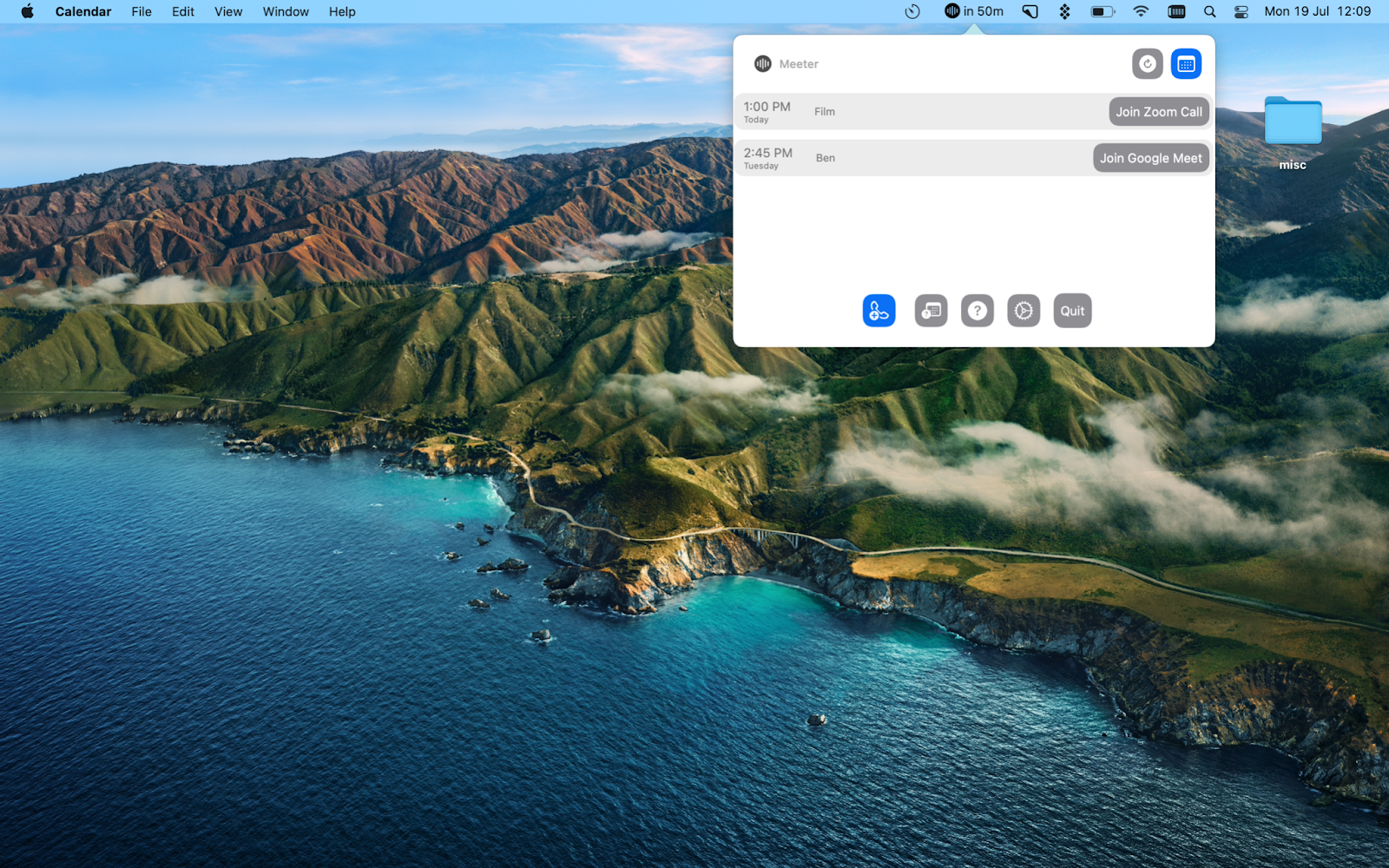
Meeter интегрирует ваши календари, отправляет напоминания и размещает ссылки на встречи именно там, где вы хотите — в строке меню, где вы можете просто нажать кнопку «Присоединиться» и сразу перейти на веб-встречу.
Теперь, несмотря на то, что Google Duo на Mac предназначен только для настольных компьютеров, вы можете превратить его в приложение, похожее на Unite.
Что такое Юнайтед? Это приложение для вашего Mac, которое превращает веб-страницы в приложения! Просто введите веб-адрес, добавьте значок и имя и нажмите «Создать приложение Unite»:
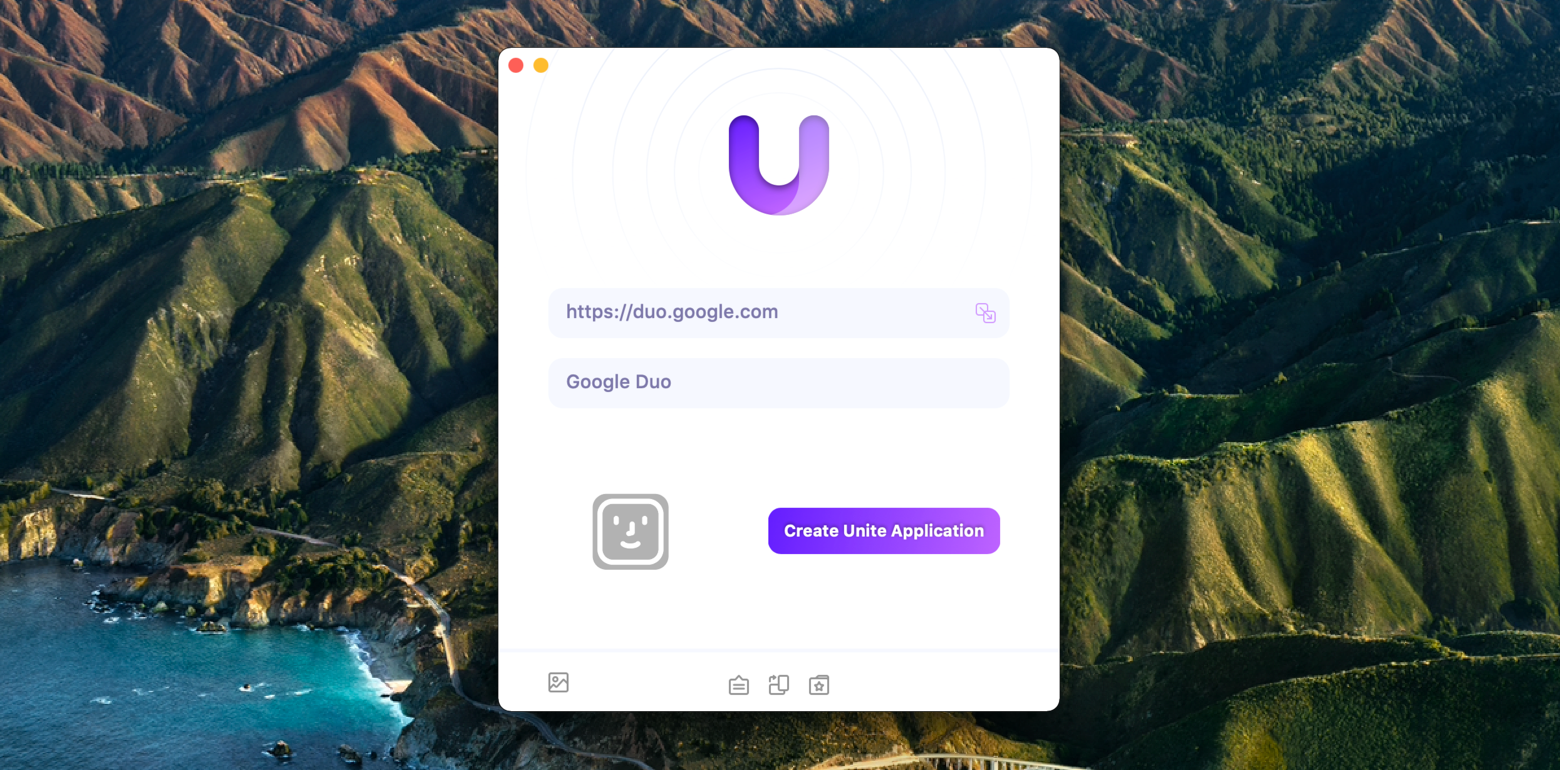
✕ Удалить баннер приложения
Теперь ваша веб-страница будет вести себя как приложение, отправлять вам уведомления, находиться в доке и запускаться при входе в систему, если вам это нужно.
Щелкните первый из трех значков внизу в центре инструмента создания приложений Unite, чтобы автоматически добавить новое приложение в строку меню. Вот как сгенерированное Unite приложение Google Duo для Mac выглядит в строке меню:
![]()
Теперь вы можете совершать звонки прямо из строки меню!
И пока мы обсуждаем дополнительные инструменты для улучшения работы с Google Duo на рабочем столе, может наступить время, когда вам понадобится записать видеосеанс. Будь то урок, лекция, презентация — будь вы докладчиком или участником, иногда вам нужно оставить видео на потом. Убедитесь, что у вас есть разрешение на запись звонка от всех участников, которых вы записываете, и все готово.
Хотя в Google Duo нет встроенной функции записи, вы можете использовать такие приложения, как CleanShot X, для записи всего экрана или окна.
Скажем, ваш учитель йоги показывает вам новое упражнение — попросите его повторить его, чтобы вы записали экран и сохранили видео, когда будете заниматься самостоятельно. Технику макияжа, новый стиль рисования, особенно сложный узел или даже советы по улучшению дома можно легко записать с помощью видеозаписи ваших звонков в Google Duo.
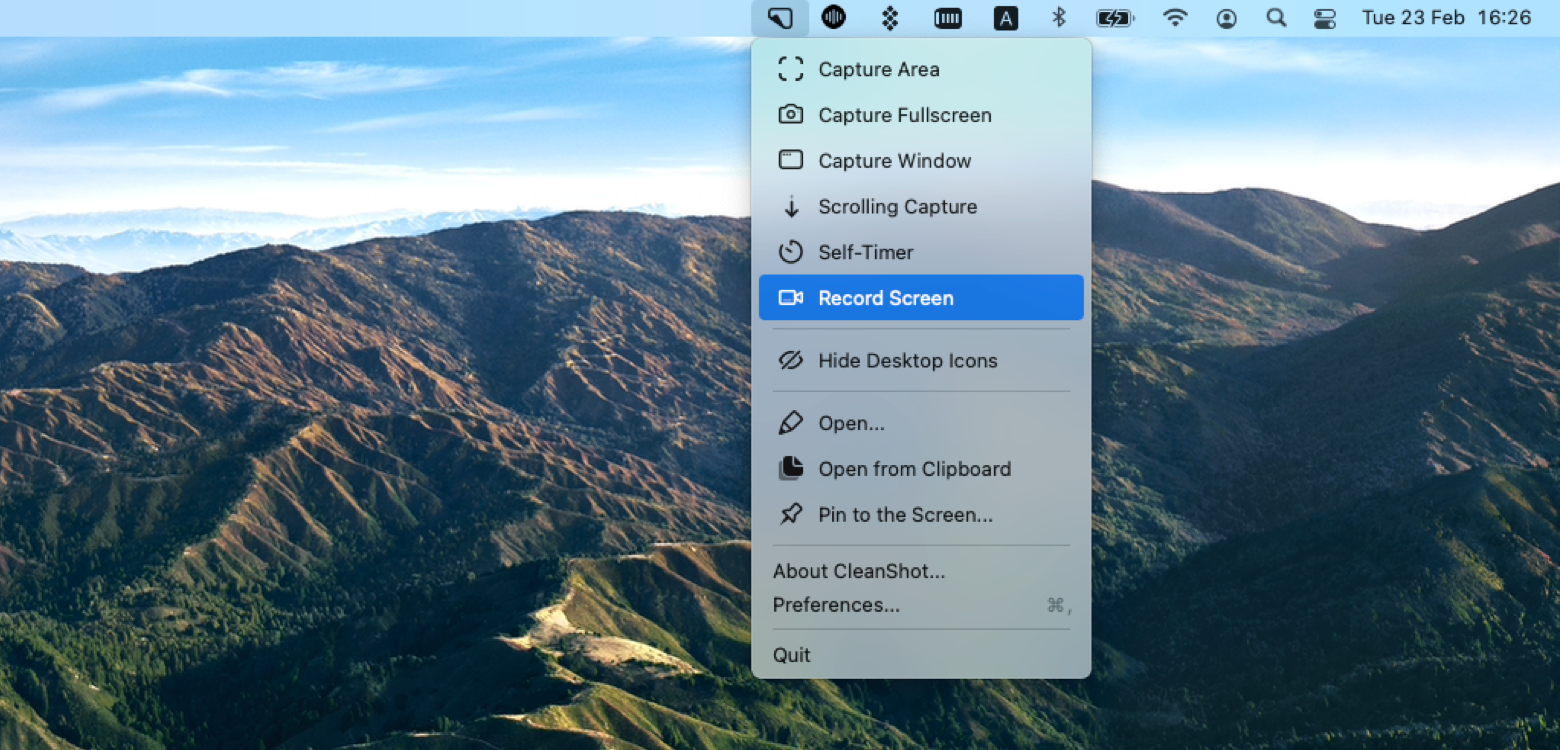
CleanShot X может находиться в строке меню, и вы можете вызвать его, щелкнув значок в строке меню или с помощью сочетаний клавиш.
✕ Удалить баннер приложения
С CleanShot X вы можете записывать свой экран в виде видео или GIF. Просто нажмите «Запись экрана», и вам будет предложено выбрать формат записи.
Для более коротких клипов, которые вам нужно пересмотреть, например, обучающих фрагментов, вы можете предпочесть создать GIF, но если ваше видео также содержит объяснение или демонстрирует ваши навыки презентации или чтения лекций, вам нужно будет записать свой экран как видео, чтобы включить звук вызова. Убедитесь, что вы щелкнули значок микрофона при выборе формата записи, чтобы включить CleanShot X для записи микрофона вашего Mac. Как и в случае с видео или GIF-файлами, для их записи необходимо разрешение всех участников звонка.
Последние мысли
Оставаться на связи со своими близкими, друзьями и семьей, а также общаться с людьми по работе, членами вашего сообщества и образовательными классами важнее, чем когда-либо. Это также проще, чем когда-либо, благодаря бесконечному списку приложений, доступных для этой цели.
Google Duo — это приложение от Google, которое вы можете использовать для общения с друзьями и общения со всеми, кто также использует это приложение, даже не устанавливая его — вы можете использовать веб-версию для подключения на своем Mac. Все, что вам нужно, это учетная запись Google. Приложение также доступно бесплатно в App Store для установки на iPhone.
Чтобы улучшить работу с Google Duo, вы можете использовать WiFi Explorer для сканирования и устранения неполадок с вашим WiFi-соединением, а Meeter — для автоматического размещения всех ваших онлайн-календарей и собраний в одном приложении, которое вы можете найти в строке меню. Больше не нужно просматривать все электронные письма и календари в поисках нужной ссылки — присоединяйтесь к онлайн-встречам, щелкнув ссылку, отображаемую рядом с ней в раскрывающемся окне строки меню.
И хотя Google Duo недоступен в виде приложения для Mac, вы все равно можете получить аналогичный опыт на своем ноутбуке, просто создав приложение через Unite. Этот инструмент создает приложения из веб-страниц, и, создав одно из них для Google Duo, вы сможете получать уведомления, настраивать дизайн и настраивать взаимодействие с Duo в соответствии со своими предпочтениями.
И, наконец, чтобы сохранить некоторые из основных моментов ваших разговоров или образовательных встреч, спросите разрешения у всех участников и запишите свой экран с помощью CleanShot X. Это приложение для записи снимков экрана и экрана для Mac позволяет создавать как видео, так и GIF-файлы. Вы можете выбрать правильный формат для своей записи без необходимости искать конвертер в другом месте.
Все упомянутые приложения — WiFi Explorer, Meeter, Unite и CleanShot X доступны по подписке Setapp, которая предлагает вам более 210 различных приложений для повышения производительности, творчества, организации, управления задачами, образования, личных финансов и многого другого на Mac и iOS! Вы можете попробовать приложения бесплатно в течение 7-дневного пробного периода подписки Setapp.






