Как использовать музыкальную библиотеку iCloud на Mac — Setapp
Вы большой меломан с обширной библиотекой на вашем Mac? Тогда музыкальная библиотека iCloud может стать лучшим местом для вашей музыкальной коллекции, готовой к переносу на любое устройство через облачное хранилище, независимо от того, слушаете ли вы свои биты на своем Mac, iPhone или HomePod.
Как работает музыкальная библиотека iCloud? Думайте об этом как об iTunes/Music iCloud — облачном хранилище всей вашей музыки, включая песни, загруженные из Apple Music. На самом деле им может пользоваться любой, у кого есть подписка на Apple Music или iTunes Match.
✕
Что такое музыкальная библиотека iCloud?
Это руководство представляет собой хороший обзор того, что такое музыкальная библиотека iCloud и как ее использовать. Сама Apple думает об этом как о всей музыке, которую вы храните в iCloud — личном онлайн-репозитории с треками, совпадающими с треками из iTunes Store, и возможностью загрузки их на 10 ваших зарегистрированных устройств.
Если у вас есть новая подписка на Apple Music, музыкальная библиотека iCloud уже включена. То же самое с iTunes Match, сервисом, в котором вы можете хранить до 100 000 песен из своей медиатеки iTunes в iCloud.
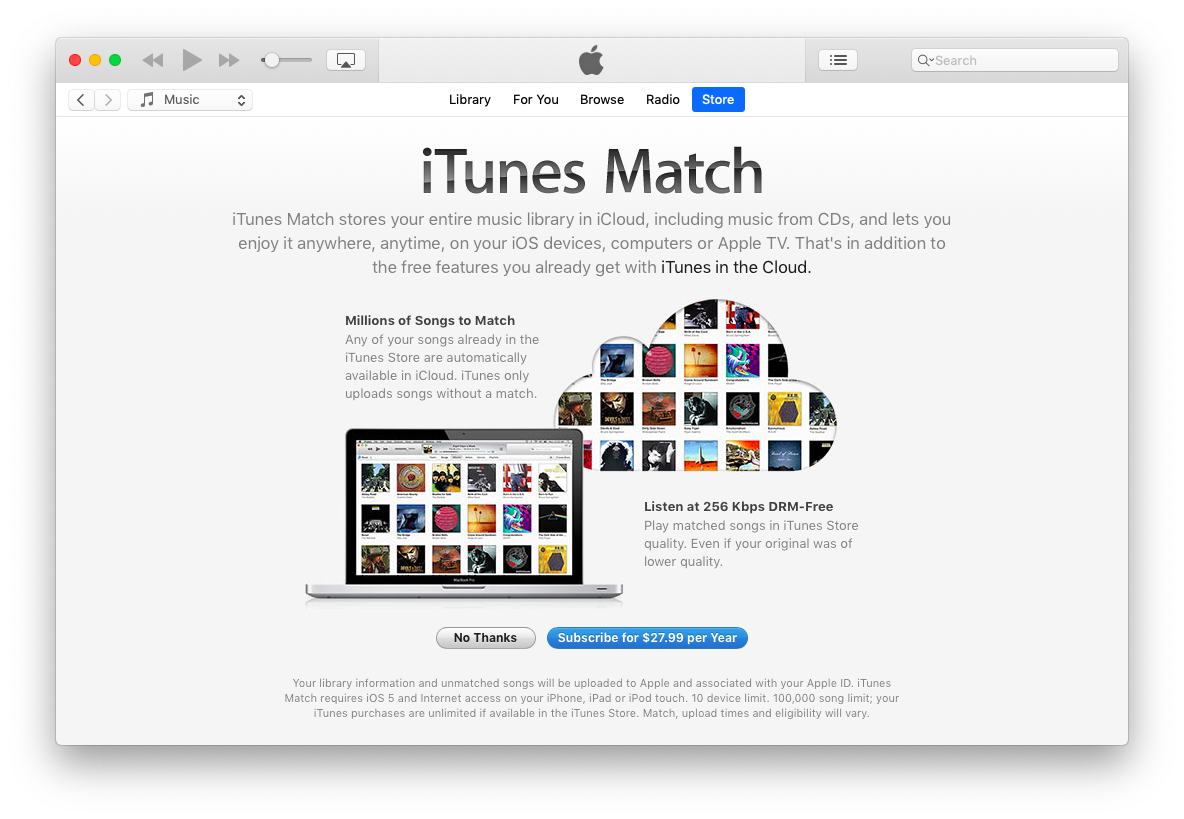
Как добавить песни в музыкальную библиотеку iCloud
Если вам интересно: «Как перенести мою медиатеку iTunes в iCloud?» или просто наткнулись на хорошую песню в Apple Music и хотели бы добавить ее в свой iCloud:
- Откройте iTunes на вашем Mac
- Найдите песню, которую хотите добавить
- Нажмите кнопку «Еще» над песней
- Выберите «Добавить в мою музыку».
Если ваш Mac работает под управлением macOS Catalina или Big Sur, вы можете добавить музыку в библиотеку через iTunes Store в специальном приложении «Музыка». Обратите внимание, что всякий раз, когда мы говорим об iTunes, мы имеем в виду приложение «Музыка» для тех, кто использует последние версии macOS.
Где послушать местную музыку на Mac
Как только ваша музыка появится в iCloud, вы сможете воспроизводить ее на своем Mac, iPhone или любом другом устройстве Apple. Но где найти местную музыку или песни, купленные в iTunes Music Store? Есть два варианта доступа к вашей музыкальной библиотеке iCloud. Первый:
- Откройте iTunes
- Выберите Музыка в раскрывающемся меню.
- Нажмите «Просмотр» ➙ «Только загруженная музыка».
Еще один способ просмотреть все песни, хранящиеся на вашем Mac, через музыкальную библиотеку iCloud:
- В iTunes выберите «Музыка» в раскрывающемся меню.
- Нажмите «Песни» на боковой панели.
- Откройте меню «Вид» ➙ «Показать параметры просмотра».
- Установите флажок «Загрузка iCloud».
Если песня хранится только в iCloud, будет показан значок облака со стрелкой вниз. Для местных треков — без значка. И если мелодия не подходит для музыкальной библиотеки iCloud, она будет перечеркнута значком облака.
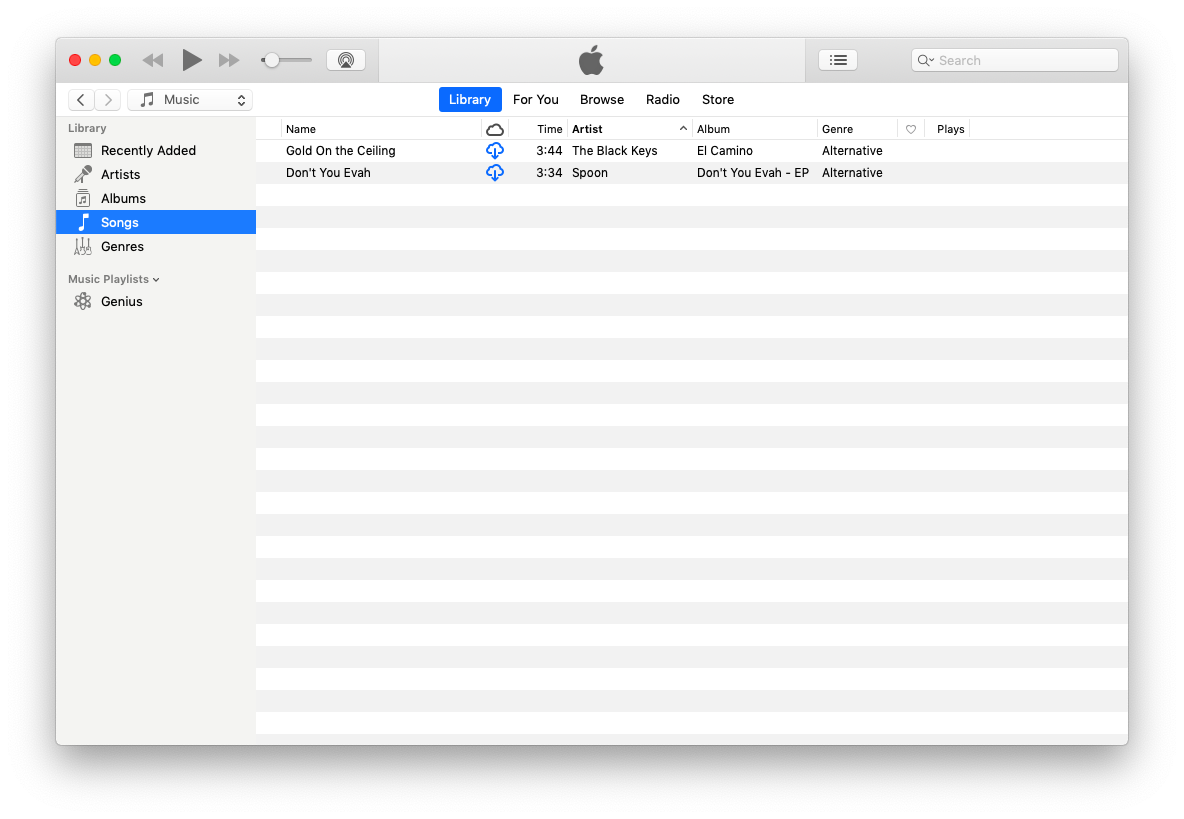
Как быстро включить музыкальную библиотеку iCloud
Не нужно беспокоиться о том, как сделать резервную копию медиатеки iTunes в iCloud — ваш Mac должен автоматически добавить вашу музыкальную медиатеку после того, как вы загрузите музыку в iTunes. Единственное, что вам нужно сделать, это включить iCloud Music Library на вашем Mac, если у вас есть учетная запись Apple Music или iTunes Match.
Чтобы включить музыкальную библиотеку iCloud на вашем Mac с учетной записью Apple Music:
- Откройте iTunes
- Щелкните меню iTunes ➙ «Настройки».
- В разделе «Общие» установите флажок «Музыкальная библиотека iCloud».
Чтобы сделать то же самое через iTunes Match:
- Откройте iTunes и найдите меню «Учетная запись».
- Нажмите «Выйти».
- Выберите вкладку Match и подпишитесь (если вы еще не подписаны)
- Выберите «Использовать музыкальную библиотеку iCould».
- Нажмите «Добавить этот компьютер», чтобы загрузить и сопоставить музыкальную библиотеку вашего компьютера с музыкальной библиотекой iCloud.
Как отключить музыкальную библиотеку iCloud на вашем Mac
Иногда вам может понадобиться знать, как отключить музыкальную библиотеку iCloud. Например, если у вас нет резервной копии вашей музыкальной коллекции, вы можете опасаться потери важных метаданных. Или вы можете просто не захотеть сохранять песни в автономном режиме из Apple Music.
Чтобы отключить Медиатеку iCloud на Mac:
- Откройте iTunes
- Нажмите «iTunes», а затем «Настройки».
- В разделе «Общие» снимите флажок «Музыкальная библиотека iCloud».
Если вы отключите свою музыкальную библиотеку iCloud, у вас не будет доступа к вашей медиатеке iTunes в облаке, сопоставленным или загруженным трекам вашего Mac на других устройствах, а также к любым сохраненным песням из Apple Music. Однако у вас по-прежнему будет доступ к любому платному контенту iTunes из iTunes Music Store на ваших устройствах.
Распространенные проблемы с музыкальной библиотекой iCloud
Безусловно, наиболее частой проблемой является неправильная синхронизация музыкальной библиотеки iCloud. Если вы включили музыкальную библиотеку iCloud и вся ваша библиотека отсутствует, вы можете легко восстановить всю музыкальную коллекцию из файла резервной копии.
Если у вас нет резервной копии, обратитесь в службу поддержки Apple, чтобы помочь вам сбросить настройки музыкальной библиотеки iCloud. Если у вас возникнут дополнительные проблемы, обратитесь к руководству по устранению неполадок Apple Music Library.
Обновите музыкальную библиотеку iCloud в iTunes
Если iCloud не обновляется автоматически, можно также выполнить обновление вручную в iTunes:
- В iTunes нажмите «Файл».
- Выберите библиотеку
- Нажмите «Обновить музыкальную библиотеку iCloud».
В правом верхнем углу вы можете отслеживать статус музыкальной библиотеки iCloud в диалоговом окне «Активность». Треки, отмеченные как «Ожидание», будут загружены или сопоставлены с вашим каталогом в iTunes или Apple Music.
Лучшее дополнение к музыке на Mac
Настоящие аудиофилы не просто слушают iTunes с базовыми настройками. Есть гораздо лучший способ, который дает вам точный контроль над прослушиванием.
Boom 3D — это приложение, позволяющее добиться максимальной производительности вашего аудиооборудования. Слушаете ли вы через наушники-вкладыши или встроенные динамики, Boom 3D имитирует объемный звук. С расширенными предустановками эквалайзера приложение будет автоматически определять, будет ли жанр воспроизводимой музыки звучать лучше с большим количеством басов или высоких частот. Теперь вы можете с легкостью слушать музыку в высоком качестве.
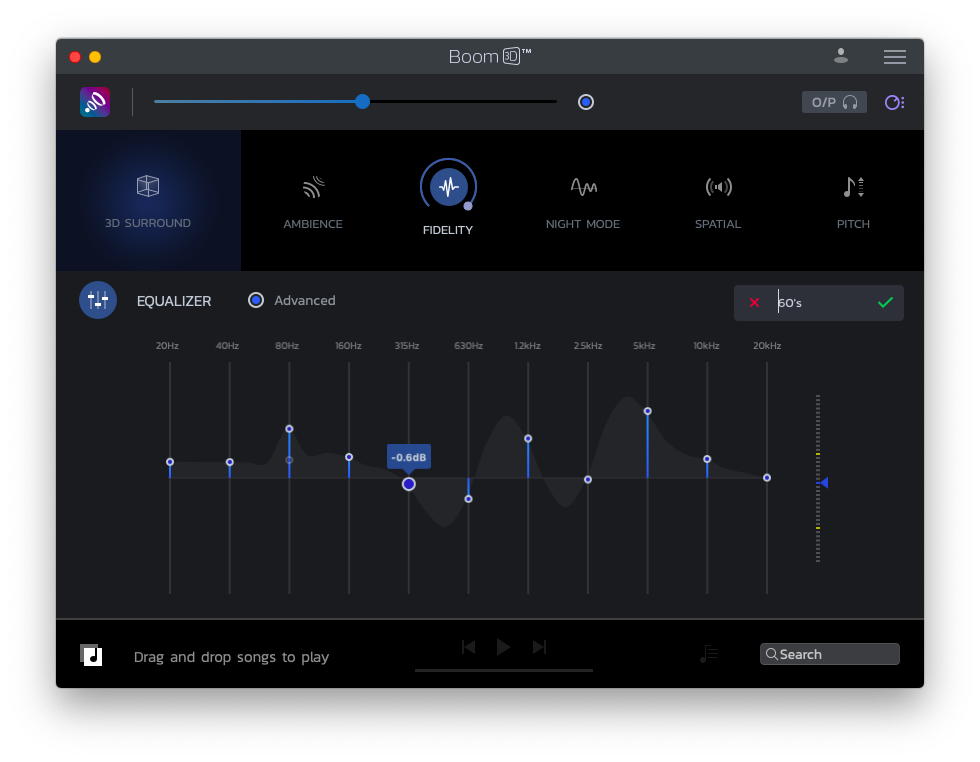
Постоянное резервное копирование музыкальной библиотеки iCloud
Это правда, что загрузчик мультимедиа iTunes и менеджер резервного копирования Apple могут сбивать с толку. К счастью, есть гораздо более простая альтернатива.
✕
AnyTrans — самый надежный способ синхронизации любой информации (включая музыку) между вашим iPhone и Mac. Это быстрый и полностью настраиваемый менеджер передачи, который экспортирует фотографии, контакты, резервные копии и, самое главное, музыку, полностью обходя ограничения хранилища iCloud. Вам даже не нужно использовать USB-кабель — AnyTrans работает и через WiFi:
- Убедитесь, что ваш iPhone и Mac находятся в одной сети Wi-Fi.
- Выберите Диспетчер устройств в AnyTrans
- Синхронизируйте два устройства для передачи всех фотографий и видео.

Для всех любителей музыки с большими коллекциями песен и плейлистов, которые необходимо использовать на всех устройствах, AnyTrans и Boom 3D незаменимы, повышая качество прослушивания на вашем Mac.
Лучше всего то, что AnyTrans и Boom 3D доступны в Setapp, платформе, содержащей более 150 приложений и утилит для Mac, которые вы можете использовать ежедневно, чтобы улучшить взаимодействие с вашим Mac для решения любой проблемы. Теперь, когда вы знаете, как получить полный контроль над своей музыкальной библиотекой, пришло время создать столько плейлистов, сколько душе угодно.






