Как использовать несколько рабочих столов на Mac
Использование нескольких рабочих столов на Mac — это один из тех тонких способов, с помощью которых вы можете сделать свой рабочий стол бесконечно лучше без особых усилий. Многие не понимают, что их Mac может поддерживать несколько виртуальных рабочих столов, и вы можете переключаться между рабочими столами в любое время.
Вам может быть интересно, зачем вам нужно иметь несколько сред виртуальных рабочих столов MacBook, и не вызовет ли путаница такое количество открытых рабочих пространств на вашем компьютере. Поначалу может быть, но следуйте нашим рекомендациям по созданию виртуальных сред и управлению ими, и вскоре вы станете более продуктивными.
Зачем вам больше рабочих столов?
Для вас может быть непонятно, почему единственное рабочее пространство для Mac, которое вы использовали все время, пока у вас есть Mac, не подходит. Но подумайте об этом: сколько приложений у вас открыто? Сколько приложений вы используете в своем рабочем процессе? Сколько приложений вы сворачиваете, чтобы сэкономить место на экране вашего Mac? Сколько приложений все еще открыто на вашем Mac, потому что вы забыли о них?
Управление рабочими столами на Mac также помогает оптимизировать рабочий процесс. Вместо того, чтобы сворачивать и открывать приложения заново, перелистывание между рабочими столами поможет вам больше сосредоточиться и повысить производительность.
Вот несколько веских причин использовать несколько рабочих мест на Mac:
- Организация открытых приложений. Имея несколько рабочих мест, вы можете открыть все свои основные приложения и ждать вас. Больше не нужно сворачивать и закрывать приложения. Как только вы узнаете, как переключаться между рабочими столами на Mac и правильно организовывать свои приложения, преимущества сразу станут очевидными.
- Быстрый поиск нужных инструментов. Те, у кого открыто несколько приложений, часто тратят слишком много времени, пытаясь найти нужное приложение. Иногда оно свернуто, иногда приложение работает в фоновом режиме. С несколькими рабочими столами вы можете перемещаться между уникальными средами вместо того, чтобы искать приложение, которое хотите использовать.
- Отлично подходит для нескольких мониторов. Когда у вас есть несколько рабочих столов и несколько мониторов, дисплеи имеют отдельные пространства, которые один Mac не может сделать. Вы можете расширить отображение на мониторах и настроить виртуальные рабочие столы для отображения в нужном вам порядке.
Как создать виртуальный рабочий стол
Прежде чем мы обсудим, как изменить рабочий стол на Mac, давайте рассмотрим, как создать новый рабочий стол. Все это происходит в Центре управления полетами и использует функцию Spaces:
- Проведите четырьмя пальцами вверх по трекпаду Mac, чтобы войти в Mission Control.
- Вы также можете дважды коснуться Magic Mouse двумя пальцами, если вы не используете трекпад.
- Если вы клавиатурный воин, нажмите F3, чтобы запустить Mission Control.
- Нажмите Command + Space и найдите «Mission Control» в поиске Spotlight.
- В правом верхнем углу экрана коснитесь значка «+» (это пробелы).
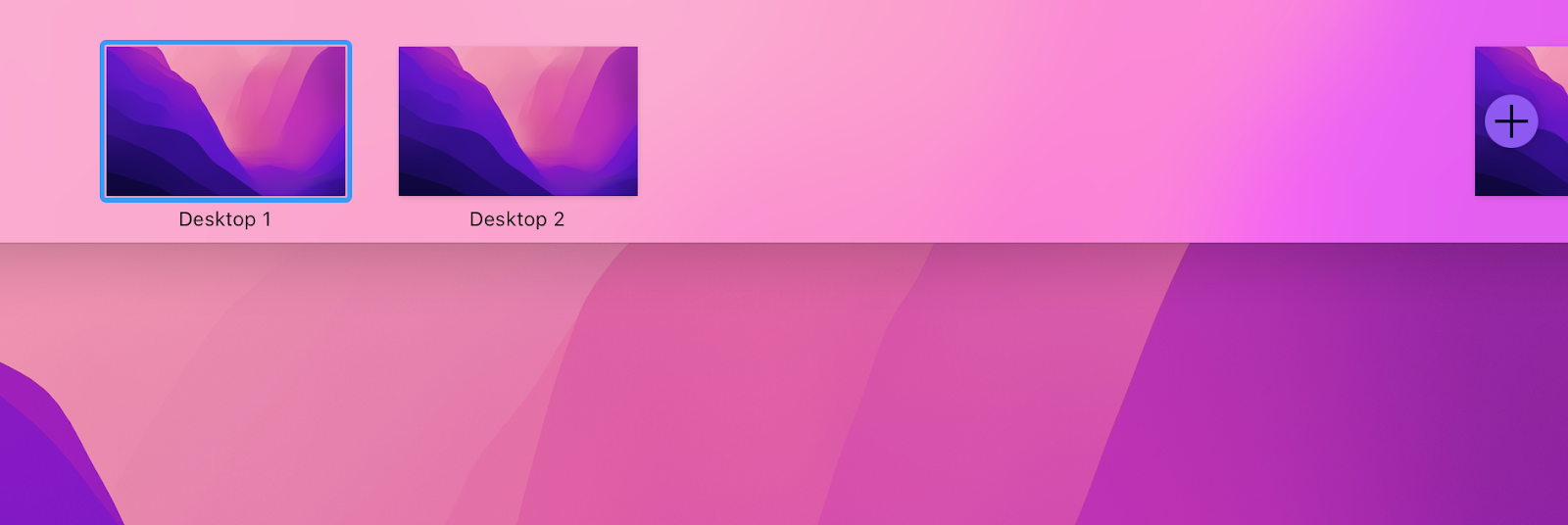
Примечание:
Дело в том, что у представления Mission Control есть один недостаток — и мы немного удивлены, что Apple до сих пор не исправила его — вы не можете закрыть активные окна из представления Mission Control. Жаль, потому что каждый раз, когда вы переключаетесь между Spaces, вы будете натыкаться на некоторые активные окна приложений и браузеров, которые вы не используете, и вам захочется их закрыть.
Mission Control Plus предоставляет вам эту важную функцию — он добавляет кнопку «X» во все активные окна в Mission Control. Так вы быстро наведете порядок на каждом из своих рабочих мест.
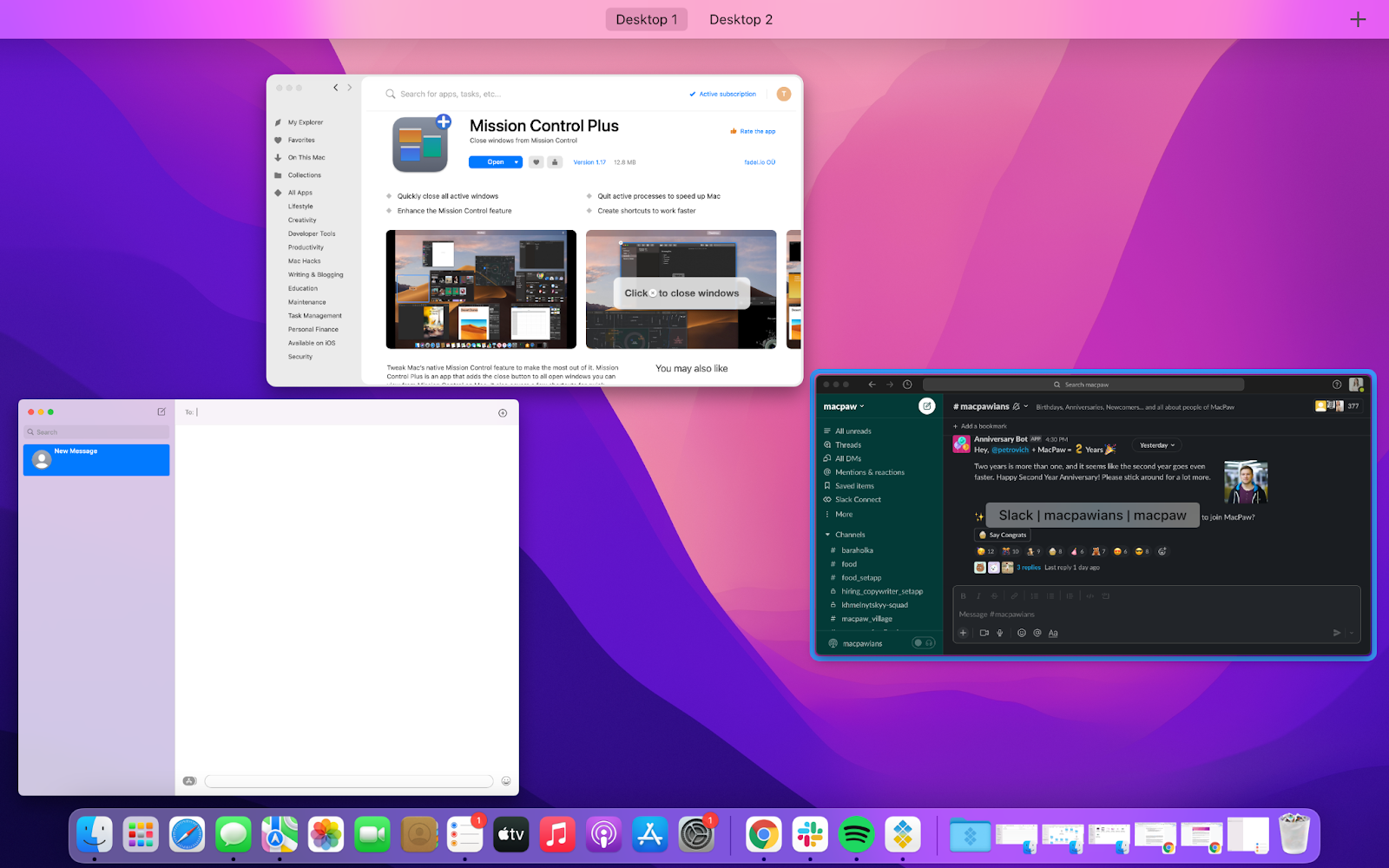
Лучше всего то, что нет никаких новых команд для изучения. Mission Control Plus использует все знакомые ярлыки Mac и работает исключительно в представлении Mission Control.
✕ Удалить баннер приложения
Создание нескольких рабочих столов
Вы можете создать до 16 пространств на одном Mac. Вы можете установить разные изображения рабочего стола для каждой из ваших рабочих областей, чтобы было проще перемещаться между ними. Нам нравится создавать уникальные рабочие столы для каждой выполняемой нами задачи, например, для отправки электронной почты. Хотя может показаться немного глупым иметь рабочий стол только для электронной почты, тем, кто тратит много времени на общение с другими людьми и использует для своих задач разные почтовые клиенты и мессенджеры, удобно иметь больше места для чтения и ответа на сообщения.
Все, что вам нужно сделать, это нажать значок «+» в Mission Control, чтобы создать новый рабочий стол, а многократное нажатие на значок будет создавать новый рабочий стол каждый раз, когда вы нажимаете на него. Для перемещения между рабочими столами просто проведите четырьмя пальцами влево или вправо по трекпаду или нажмите Контрол + стрелка вправо или же Контрол + стрелка влево.
Перемещайте приложения между рабочими столами
Если у вас загроможден рабочий стол и вы хотите создать новый рабочий стол для выгрузки приложений, вы можете это сделать!
Вот пример: вы создали рабочий стол для обмена сообщениями, и на этом рабочем столе есть ваше почтовое приложение, Сообщения, Slack и ваши DM в Твиттере. Он становится немного загроможденным, и вы хотите выделить для своей электронной почты отдельное пространство.
Следуйте приведенным выше командам, чтобы запустить Mission Control, а затем перетащите приложения на любой рабочий стол, который вам нравится. Здесь еще раз обратите внимание, насколько полезной может быть функция закрытия избыточных приложений из Mission Control — убедитесь, что вы используете Mission Control Plus при перемещении между рабочими столами.
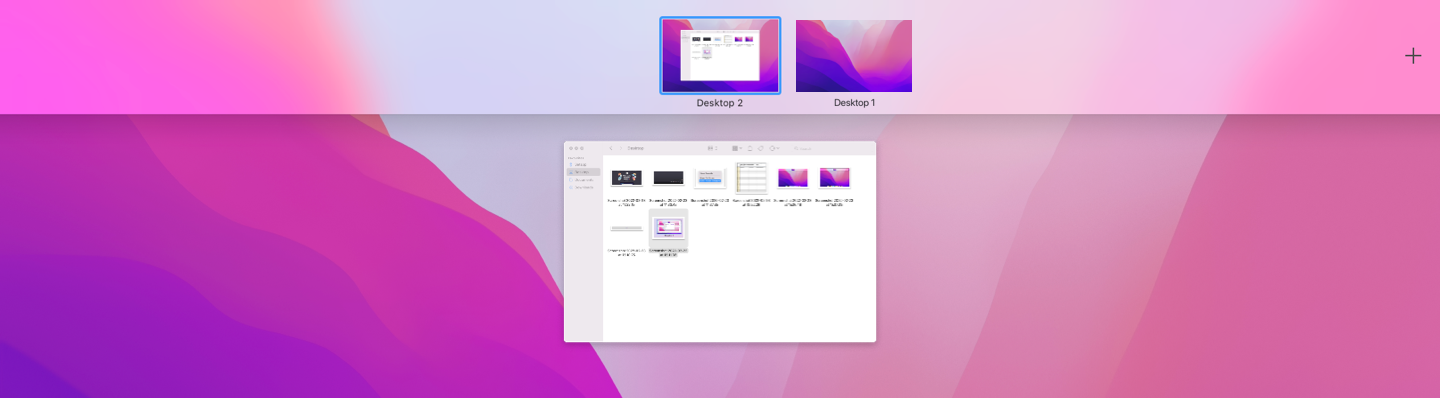
Как удалить рабочие столы, когда вы закончите их использовать
Настольные компьютеры не должны служить вечно, знаете ли! В Mission Control наведите курсор на рабочий стол, который хотите удалить. В левом верхнем углу значка на рабочем столе появится маленький значок «X». Нажмите «X», и этот рабочий стол будет удален из вашей установки. Мы до сих пор не понимаем, почему есть кнопка «X» для пробелов, но нет такой кнопки для открытых окон в представлении управления полетом, но теперь вы знаете, как решить эту проблему с помощью Mission Control Plus.
Любые приложения на рабочем столе, которые вы закрываете, будут перемещены на рабочий стол, на котором вы сейчас находитесь. Если бы вы находились на рабочем столе со всеми своими приложениями для обмена сообщениями, запустили Mission Control и удалили рабочий стол со своим приложением электронной почты в приведенном выше примере, приложение электронной почты автоматически переместилось бы на рабочий стол вместе с вашими приложениями для обмена сообщениями.
Если на рабочем столе, который вы хотите удалить, есть полноэкранные приложения, вам сначала придется свернуть эти приложения в Mission Control, прежде чем удалять рабочий стол.
Советы, как навести порядок на рабочем месте
Пространства не для всех, мы должны признать это. Если вы пробовали использовать несколько рабочих столов — даже с Mission Control Plus, поддерживающим ваш поток — и вам это не нравится, есть альтернативы. Например, вы можете настроить отличную процедуру расхламления. Вот несколько советов:
- Выполняйте очистку с помощью CleanMyMac X один раз в неделю. Это поможет сэкономить место на диске и удалить лишние файлы с рабочего стола.
- Установите Workspaces и организуйте свои файлы, электронные письма и приложения по «папкам» в строке меню. Это позволит вам запускать все ресурсы, которые вам нужны для выполнения определенной задачи, одним щелчком мыши.
- Spotless — это идеальный инструмент для автоматической очистки рабочего стола — вы можете просто перетащить все свои файлы и скриншоты в Spotless, и они будут автоматически организованы по папкам.
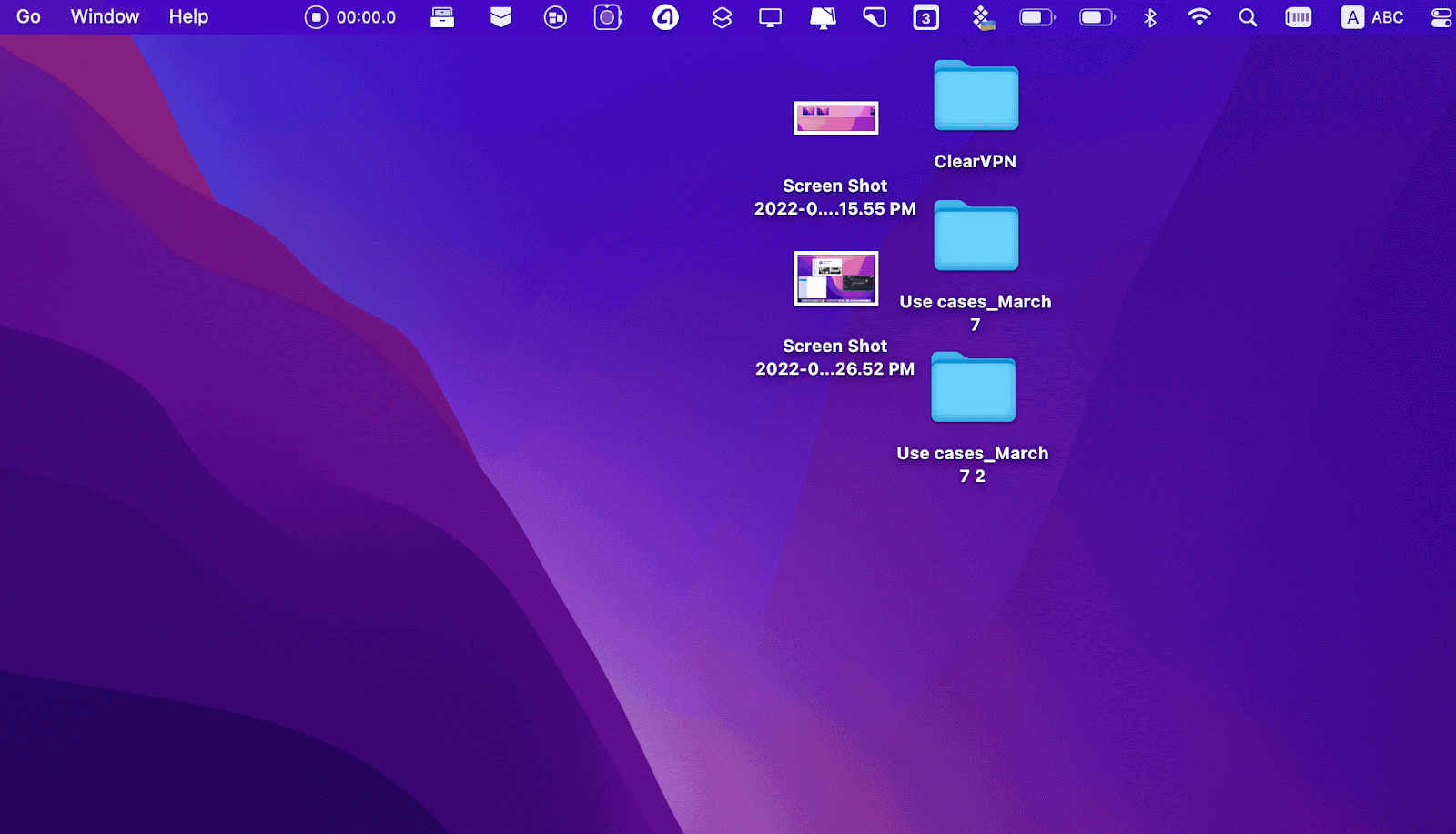
✕ Удалить баннер приложения
Вывод
Несколько рабочих столов на Mac помогут вам оставаться организованным, и мы уверены, что как только вы начнете использовать рабочие столы на Mac, вы предпочтете переключаться между рабочими столами, а не искать нужные приложения. Именно поэтому мы считаем, что Mission Control Plus — одно из лучших приложений на вашем Mac. Опытным пользователям понравятся дополнительные элементы управления, которые предоставляет приложение!
Но также нормально не быть поклонником нескольких рабочих столов — вы можете использовать Workspaces, Spotless, CleanMyMac X и другие инструменты, чтобы навести порядок и оптимизировать свое рабочее пространство. Эти инструменты вместе с Mission Control Plus доступны в течение 7 дней бесплатно в Setapp, самом большом и лучшем в мире наборе приложений для повышения производительности для Mac и iPhone.






