Как использовать Night Shift для Mac – Setapp
Одной из функций, которую пользователи приветствовали с появлением macOS Sierra в 2016 году, была Night Shift для Mac. Что делает Mac Night Shift, так это помогает снизить нагрузку на ваши глаза, сокращая время, которое вы смотрите на яркие экраны, когда окружающая среда темнее.
По сути, ночной режим для Mac похож на фильтр синего света. Он отличается от темного режима, выпущенного в macOS Mojave. Хотя темный режим и ночью намного легче для ваших глаз, это не фильтр синего света для Mac. Фактически, Night Shift и Dark Mode активируются отдельно, но могут (и должны) полностью использоваться в тандеме.
В последние несколько лет все больше и больше приложений Night Shift наводняют рынок. Однако ни одно из них не представлено в App Store, поскольку они нарушают требования песочницы Apple. Так что будьте осторожны, пытаясь загрузить стороннее программное обеспечение с фильтрами синего света для Mac — лучше придерживаться собственного предложения Apple, которое на самом деле довольно просто и эффективно. Многие популярные веб-приложения, такие как YouTube, Reddit и Google Chrome, теперь предлагают версии Dark Mode, которые всем нам следует использовать ночью.
Здесь мы обсудим, как работает ночная смена Mac и MacBook, как управлять ночной сменой, как настроить новые обои, подходящие для ночного режима (и темного режима), и как включить темный режим в некоторых из ваших любимых приложений.
Что такое ночная смена
Давайте сначала обсудим разницу между темным режимом и ночным режимом.
Темный режим для Mac превращает фон и интерфейс многих собственных приложений в более темную цветовую схему, обычно с черным или очень темно-серым фоном. По сути, он инвертирует светлый фон и схему темного текста для темного фона с белым текстом.
Ночной режим управляет светом, исходящим от вашего экрана, регулируя уровень синего, который исходит, когда система обнаруживает, что ваша среда темнее. Взгляд на яркий белый свет ночью вызывает ненужную и нездоровую нагрузку на глаза. Когда ночной режим активирован, экран может выглядеть слегка желтым, что является целенаправленным эффектом и средством борьбы с синим светом, преобладающим на ярких экранах.
Как включить ночную смену на Mac
Вот как активировать ночной режим и как отключить синий свет на Mac:
На Mac выберите логотип Apple в левом верхнем углу строки меню.
Выберите «Системные настройки» в раскрывающемся меню.
Выберите «Дисплеи»
Выберите панель «Ночная смена».
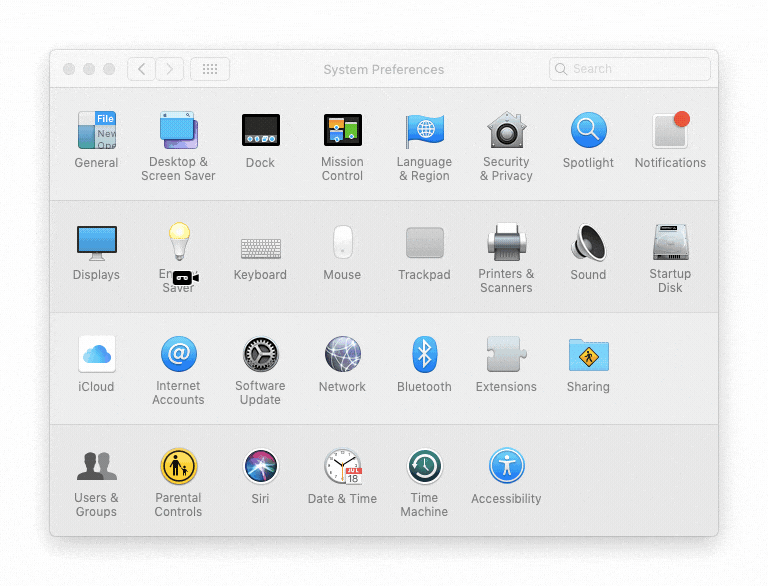
Здесь вы можете контролировать график работы ночной смены; его можно полностью отключить, установить на «От заката до восхода солнца», что позволяет вашему Mac включать и выключать его в зависимости от времени суток и когда он определяет ваш закат и восход солнца, или вы можете создать собственное расписание. Последний — отличный вариант для тех, у кого более темные комнаты.
Apple также позволяет вам контролировать цветовую температуру, которая вам удобна. Рекомендуется повозиться с этой настройкой в первые несколько раз, используя ночную смену, чтобы настроить ее в соответствии с вашими предпочтениями.
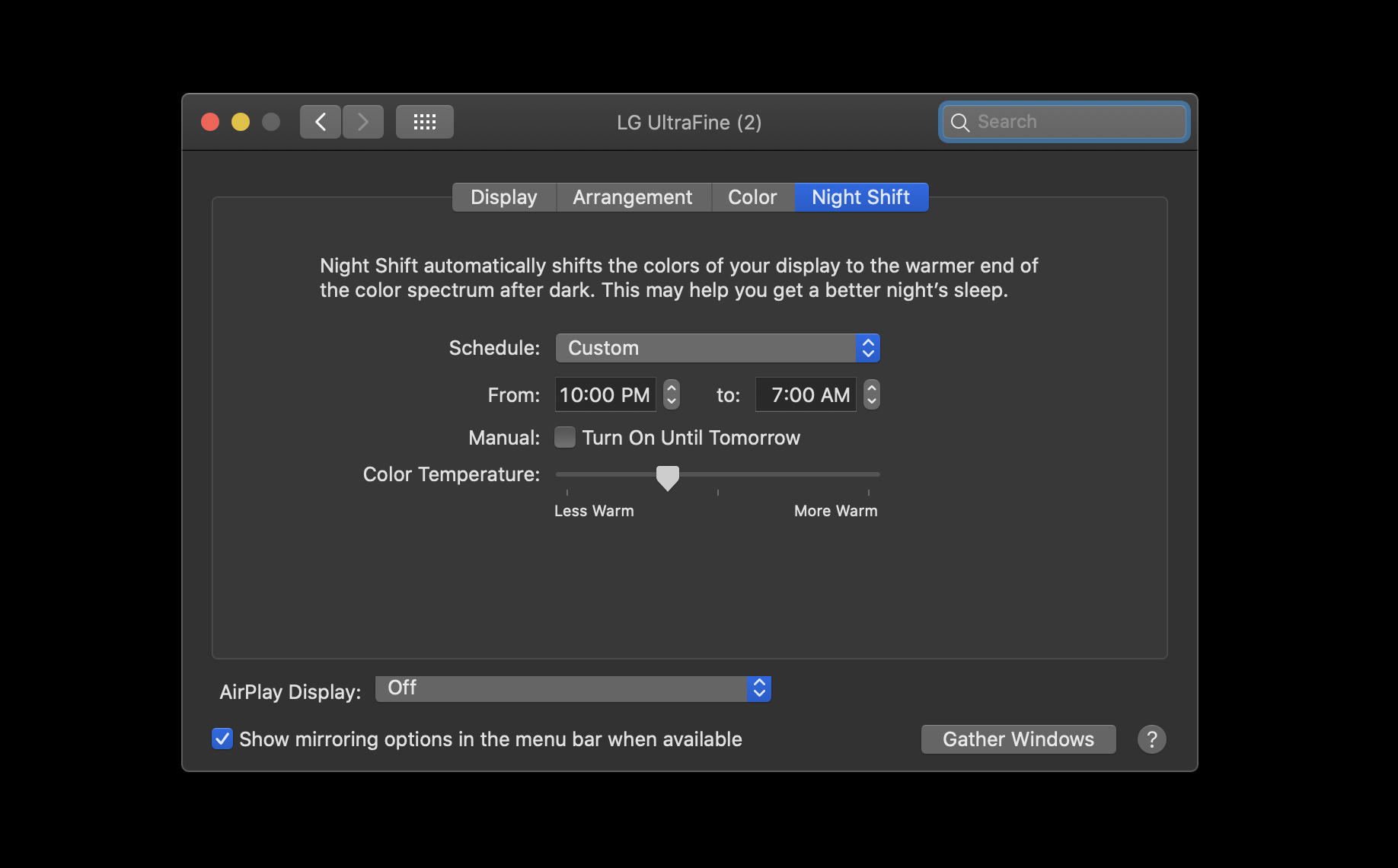
Используйте автоматический режим ночной смены на MacBook
Автоматическая ночная смена на MacBook — одна из лучших опций, которую вы можете активировать, если вы работаете удаленно в вечерние или ранние утренние часы. Это также очень просто настроить!
Все, что вам нужно сделать, это выбрать опцию «От заката до рассвета» в разделе «Расписание» в меню «Ночная смена». Это позволяет датчикам вашего MacBook сканировать окружающую среду на предмет уровня освещенности. Он активируется, когда замечает, что ваша среда темнее, чем обычно, и отключается, когда вы возвращаетесь к дневному или яркому окружению.
Имейте в виду, что эта опция срабатывает автоматически, что может расстраивать, если вы находитесь в месте, где свет колеблется. Если дерево или другие предметы сбивали датчики вашего MacBook, ваш экран также может включать и выключать ночную смену. Если это ваш случай, вы можете временно отключить ночную смену.
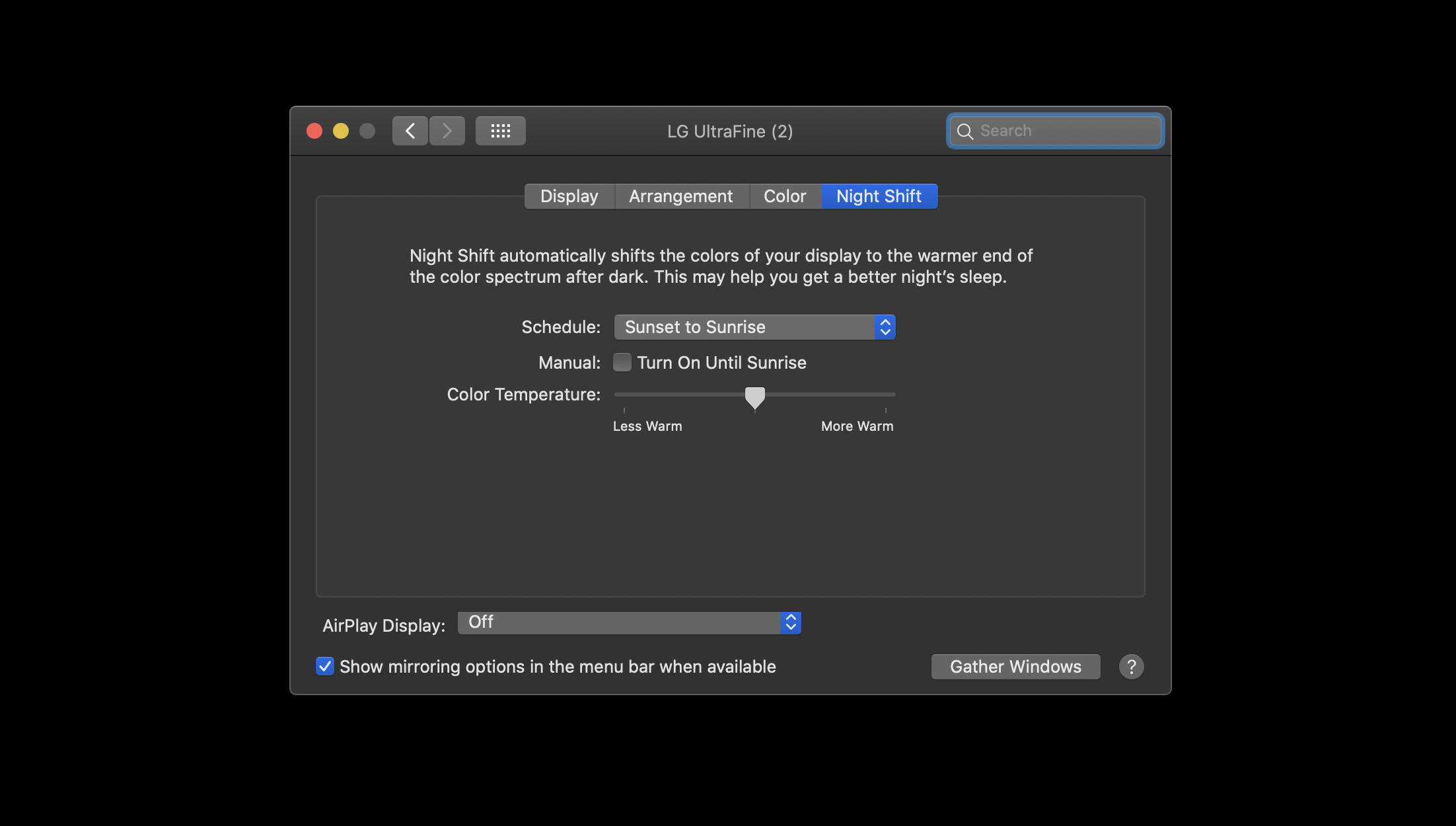
Как отключить синий свет на Mac с помощью Night Shift
Здесь пригодится вышеупомянутая настройка «цветовой температуры». Если вы хотите полностью отключить синий свет на Mac, следуйте этим инструкциям:
На Mac выберите логотип Apple в левом верхнем углу строки меню.
Выберите «Системные настройки» в раскрывающемся меню.
Выберите «Дисплеи»
Выберите панель «Ночная смена».
В разделе «Цветовая температура» перетащите ползунок вправо до упора.
Это сделает ваш дисплей довольно желтым, так что имейте это в виду. Цветовая температура позволяет вам контролировать уровень «синего», исходящего от вашего монитора (мониторов), и сдвинув его вправо, вы отключите весь синий свет.
Как управлять ночным режимом macOS вручную
Если вам нужен полный контроль над ночной сменой, встроенной в Mac, это легко сделать. Фильтром синего света на компьютерах Mac можно управлять, даже не заходя в Системные настройки!
Во-первых, отключите ночную смену в разделе «Расписание» в меню ночной смены. Это отключает его активацию по расписанию, но не отключает функцию.
Когда вы решите, что менее яркий экран предпочтительнее, просто проведите двумя пальцами с правой стороны трекпада, чтобы вызвать меню виджета «Сегодня». Прокрутите вверх, чтобы найти скрытое меню, где ночная смена и не беспокоить в прямом эфире! Здесь вы можете просто включить ночную смену, и ваш экран активируется в режиме ночной смены. Имейте в виду, что цветовую температуру, возможно, придется контролировать в Системных настройках, если вы не определили уровень, который вам нравится.
Если вы используете ночную смену для управления временем автономной работы, вы можете попробовать iStat Menus. Это монитор для вашего Mac, который живет в строке меню и внимательно следит за всей вашей системой, в том числе за тем, что расходует заряд батареи.
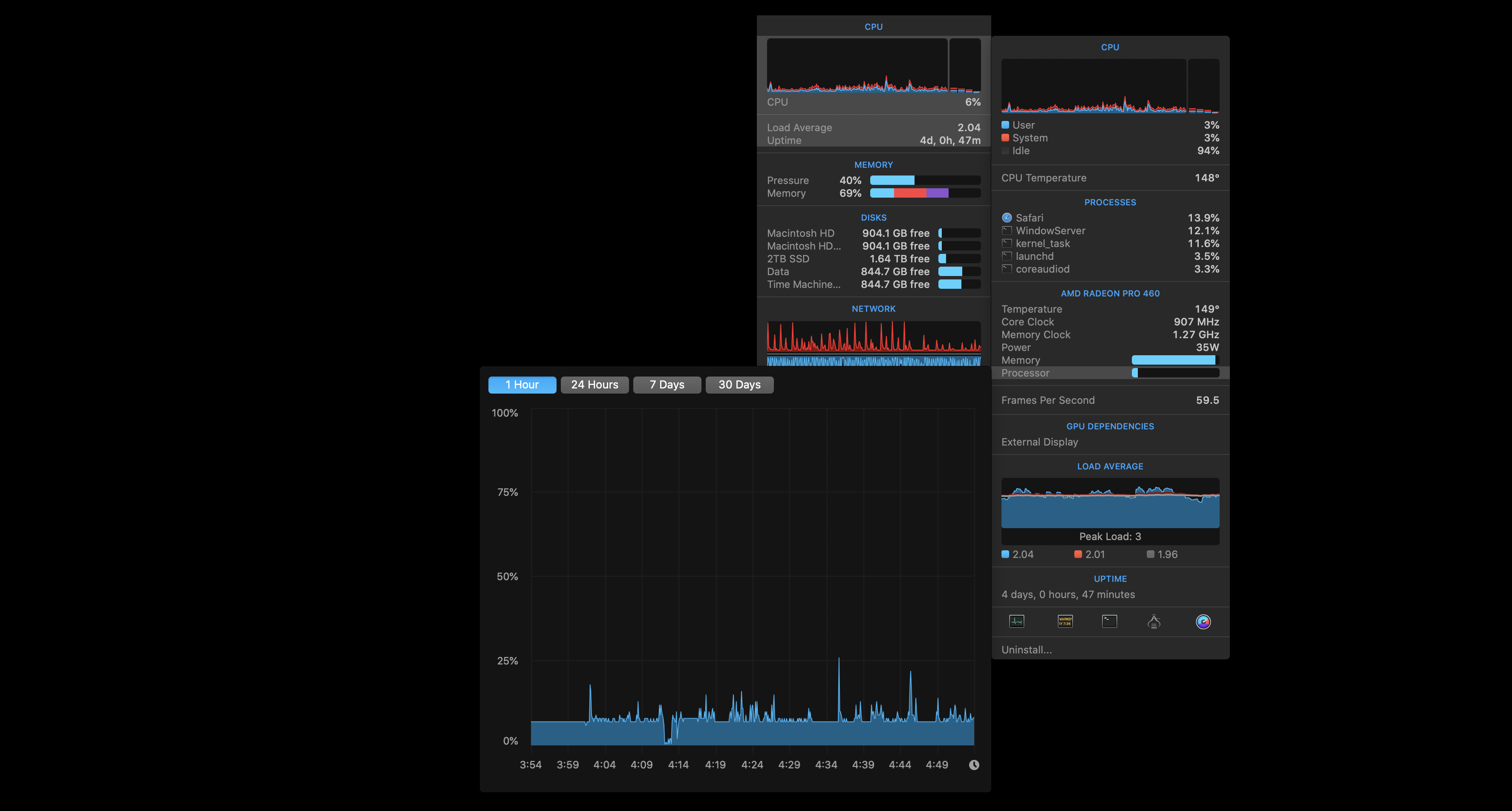
Установить темные обои
Если вы хотите изменить обои на своем Mac, просто щелкните правой кнопкой мыши рабочий стол и выберите «изменить фон рабочего стола». Это вызовет встроенное меню Mac для смены обоев.
Это хороший вариант, если у вас уже есть изображение, которое вы хотели бы использовать в качестве фона вашего Mac, но у многих из нас его нет. Вот где в игру вступает Мастер обоев.
Мастер обоев — одно из лучших приложений, которое вы можете скачать для управления обоями вашего Mac. В нем есть темы, основанные на ваших вкусах, и список обоев, подходящих для темного режима. Если вы не уверены, что ищете, у Мастера обоев есть опция, которая циклически переключает обои, чтобы вы могли попробовать то, что предлагается.
Все обои подходят для Retina и имеют качество 4k, поэтому вам не нужно беспокоиться о том, что они будут зернистыми или масштабированными, чтобы соответствовать размеру. Если вы найдете обои, которые вам нравятся, Мастер обоев позволит вам сохранить их как избранные. В его каталоге более 25 000 изображений, так что вы обязательно найдете то, что вам понравится.
Как включить ночной режим на YouTube
Среди приложений, в которых мы проводим много времени ночью, YouTube, вероятно, является победителем. К счастью, уже некоторое время они предлагают ночной режим на своем веб-сайте, а также в мобильных приложениях.
Чтобы включить ночной режим YouTube в Интернете:
- Войдите в свою учетную запись на youtube.com
- Нажмите на изображение своего профиля в правом верхнем углу.
- Выберите темную тему, а затем включите ее.

Активация ночного режима YouTube на вашем iPhone практически такая же:
- Нажмите на иконку вашего профиля
- Перейти к настройкам
- Включить темную тему
Активируйте ночной режим Reddit в два клика
Reddit также может быть причиной номер один, по которой мы часами копаемся в кроличьей норе вместо того, чтобы спать. Но если мы все равно это делаем, то не помешало бы активировать ночной режим, так хотя бы потом легче заснуть.
Самое лучшее в ночном режиме Reddit — это то, что он доступен как для зарегистрированных пользователей, так и для гостей, поэтому вам не нужно создавать профиль, чтобы пользоваться им.
Чтобы включить ночной режим Reddit:
- Перейти на reddit.com
- Нажмите на значок профиля в правом верхнем углу
- Включите ночной режим
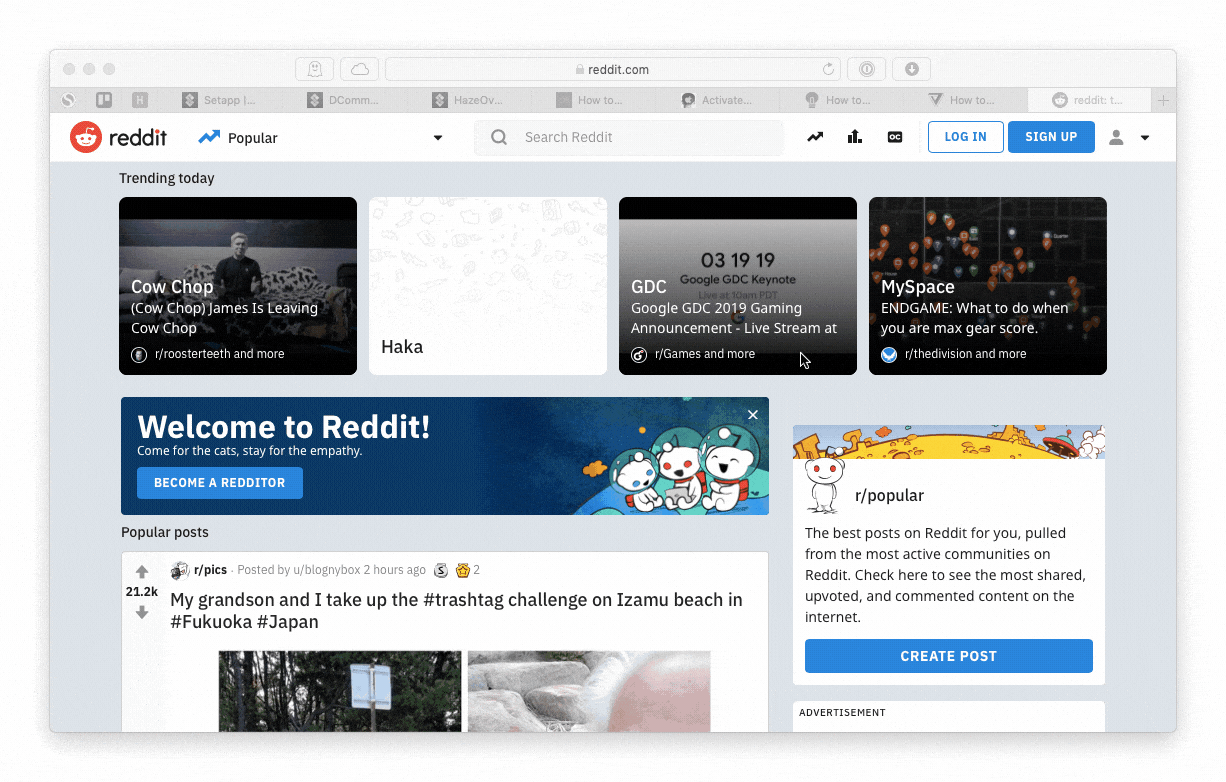
Используйте ночной режим Chrome для более удобного просмотра
Вы можете спросить, как насчет ночного режима Chrome? По состоянию на начало 2019 года официальной поддержки ночного режима Chrome не существует, хотя, по слухам, он будет включен в Chrome 74 (поэтому, если эта версия уже выпущена, сначала проверьте там). Однако в настоящее время существуют десятки высококачественных плагинов, которые прекрасно справляются со своей задачей.
На сегодняшний день Google Chrome позволяет сторонним разработчикам выпускать два варианта ночного режима: расширения и темы.
Темы всегда были одним из основных продуктов Google Chrome и в основном меняют цвет интерфейса самого приложения. Некоторые из них даже были разработаны Google.
Расширения позволяют изменить цвет фона любой веб-страницы, который является наиболее распространенным элементом и должен иметь наибольший эффект.
Чтобы изменить тему или расширение на ночной режим Chrome:
- Перейдите в Окно ➙ Расширения
- Нажмите Открыть Интернет-магазин Chrome.
- Нажмите «Темы», выберите «Just Black», опубликованный Google (или любой другой), и нажмите «Добавить в Chrome».
- Вернитесь назад, нажмите «Расширения» и найдите «темную тему».
- Выберите «Добавить в Chrome» для любого расширения, которое вам нравится (например, Dark Theme для Chrome), а затем нажмите «Добавить расширение» во всплывающем окне.
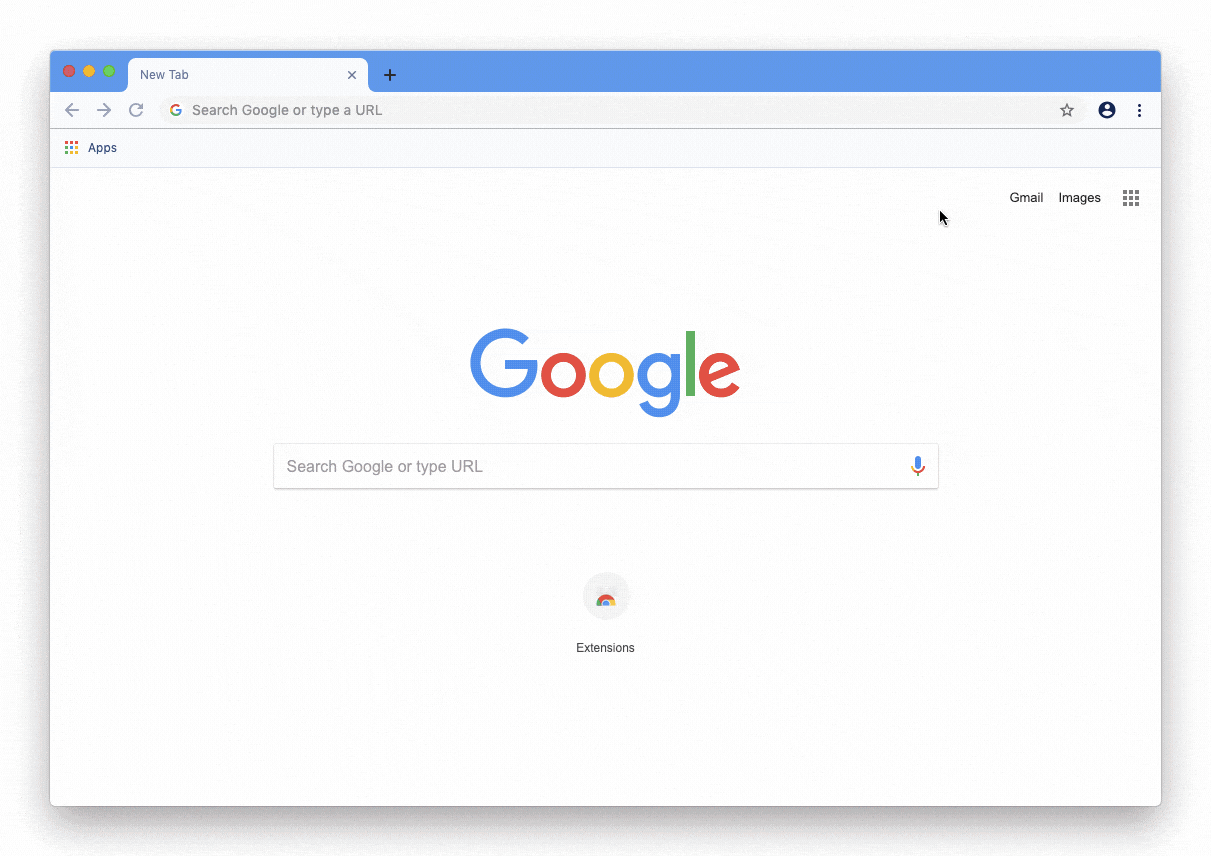
Это переводит ваш Mac в темный режим, и Chrome это отразит. Но что, если вам не нужен общесистемный темный режим? На главном экране Chrome нажмите кнопку «Настроить» в правом нижнем углу экрана. Затем выберите «Без фона» на вкладке «Фон», и Chrome погаснет.
Если вы пытаетесь использовать ночной режим или темный режим для фокусировки, приложение под названием — подождите — Focus может помочь!
Фокус позволяет вам блокировать доступ к определенным веб-сайтам или приложениям по расписанию по вашему выбору. Если вы обнаружите, что блуждаете по сайтам социальных сетей, а не работаете, Focus может помочь заблокировать эти сайты или приложения и вернуть вас на правильный путь. В нем даже есть кавычки, которые вы можете активировать вместо сообщения «заблокировано» по умолчанию, что является гораздо более мягким способом вернуться в нужное русло.
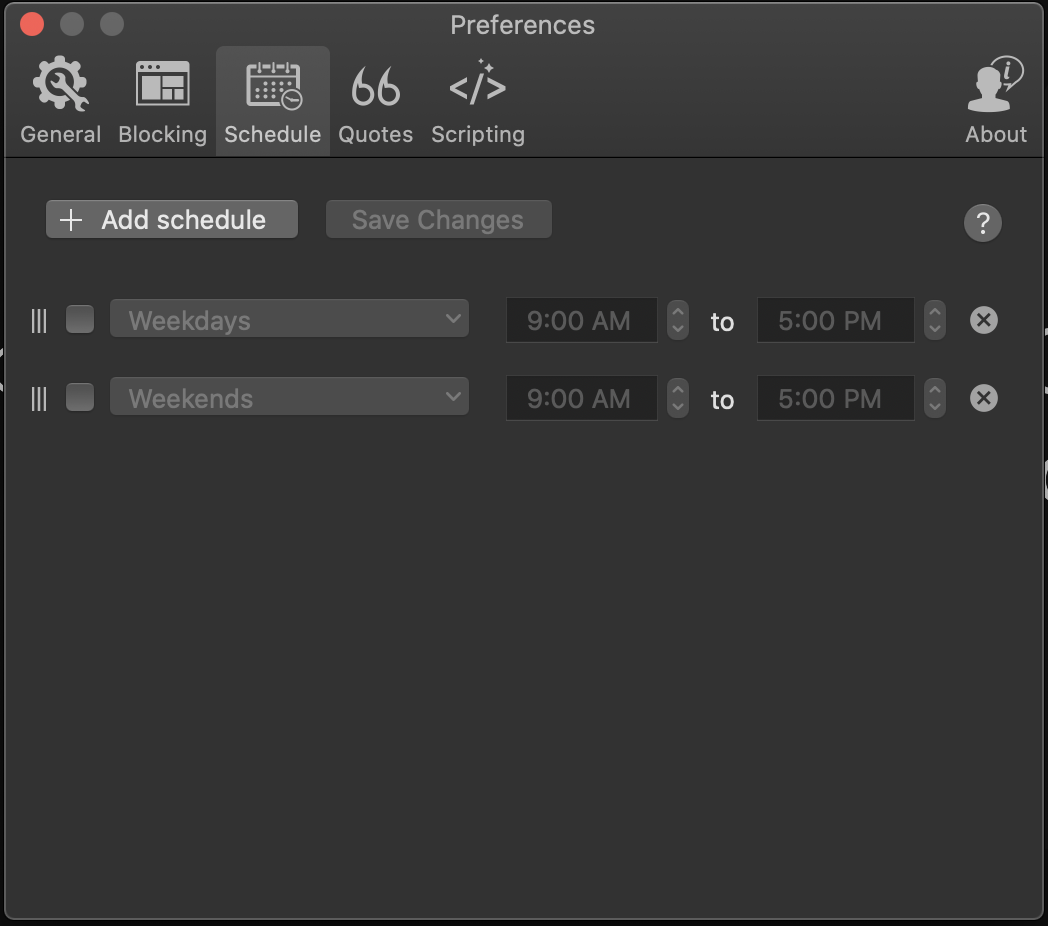
Вывод
Ночная смена может сохранить ваше зрение, уменьшить головную боль и просто сделать экран вашего Mac более удобным для просмотра. У Apple есть настройки для управления этим, но подумайте, почему вы ищете ночную смену, прежде чем начать возиться с ней.
Возможно, нужны лучшие обои или монитор, который сообщает вам, что происходит с вашим Mac. Возможно, вам не нужна ночная смена, или, по крайней мере, ваш экран будет выглядеть менее желтушным. Фокус также полезен для тех, кому просто нужно надеть шоры и выполнить работу.
Все три из этих замечательных приложений доступны через Setapp, лучший в мире набор приложений для повышения производительности для вашего Mac. В дополнение к этим приложениям вы получите неограниченный доступ почти к 200 другим приложениям бесплатно в течение семидневного пробного периода. Когда пробный период закончится, Setapp будет стоить всего 9,99 долларов в месяц — отличное предложение, которым вы должны воспользоваться уже сегодня!






