Как использовать NTFS для Mac бесплатно
Формат NTFS широко не обсуждается, поэтому у вас может возникнуть вопрос: «Что такое формат NTFS и зачем мне его использовать?»
В этой статье мы расскажем вам, что такое NTFS, как вы можете использовать ее на своем Mac, есть ли альтернатива NTFS Mac, и обсудим лучшие способы использования нишевого типа файла на вашем Mac.
Что такое NTFS?
NTFS означает файловую систему NT и была впервые разработана для Windows NT версии 3.1, где она была файловой системой по умолчанию для этой операционной системы. Многие внешние диски по умолчанию отформатированы в NTFS, поскольку Windows используется шире, чем macOS.
Поскольку это проприетарная файловая система, на которую Apple не лицензировала, ваш Mac не может изначально записывать данные в NTFS. При работе с файлами NTFS вам понадобится сторонний драйвер NTFS для Mac, если вы хотите работать с файлами. Вы можете читать их на своем Mac, но это, скорее всего, не удовлетворит ваши потребности.
NTFS для Mac: как работать с дисками Windows в macOS
Есть несколько вещей, которые вы можете делать с файлами NTFS на вашем Mac, помимо их чтения. Вы можете изменить тип файла на что-то другое, но это может быть утомительной работой! Вы также можете повозиться с Терминалом и разрешить себе запись в NTFS, но это не всегда целесообразно. Сторонние драйверы и приложения — ваш лучший выбор, они поставляются в нескольких пакетах.
Некоторым водителям платят, и это может быть довольно дорого. Другие позволяют работать с NTFS для Mac бесплатно, но бесплатно — не всегда лучший вариант. Ниже приведены несколько способов работы с NTFS на вашем Mac, как собственных, так и сторонних.
Отформатировать в FAT32
На вашем Mac есть приложение Disk Utility, встроенное в macOS, которое может помочь вам переформатировать файлы NTFS в формат FAT32 (таблица размещения файлов). Прежде чем изменить формат файлов NTFS, подумайте, что у вас в них есть.
FAT32 не так эффективна, как NTFS, что может привести к потере данных для высококачественных видео или документов. Это происходит потому, что диски, отформатированные как FAT, распределяются по кластерам в зависимости от их размера. Разбиение файлов означает необходимость частого обновления FAT-дисков; невыполнение этого требования является распространенной причиной потери качества файла. Большие файлы разбиваются на более мелкие части, и FAT-дискам часто нужно указывать, как обнаружить эти диски.
Это одна из причин, по которой резервное копирование вашего Mac имеет решающее значение, и почему вы должны иметь Get Backup Pro. Приложение позволяет планировать резервное копирование по своему усмотрению и может создавать резервные копии всей вашей системы или ограничиваться данными, которые вы хотите сохранить. Если вы переформатируете диск в FAT32, первым шагом, который вы должны сделать, является резервное копирование диска, чтобы гарантировать, что данные не будут потеряны или повреждены.
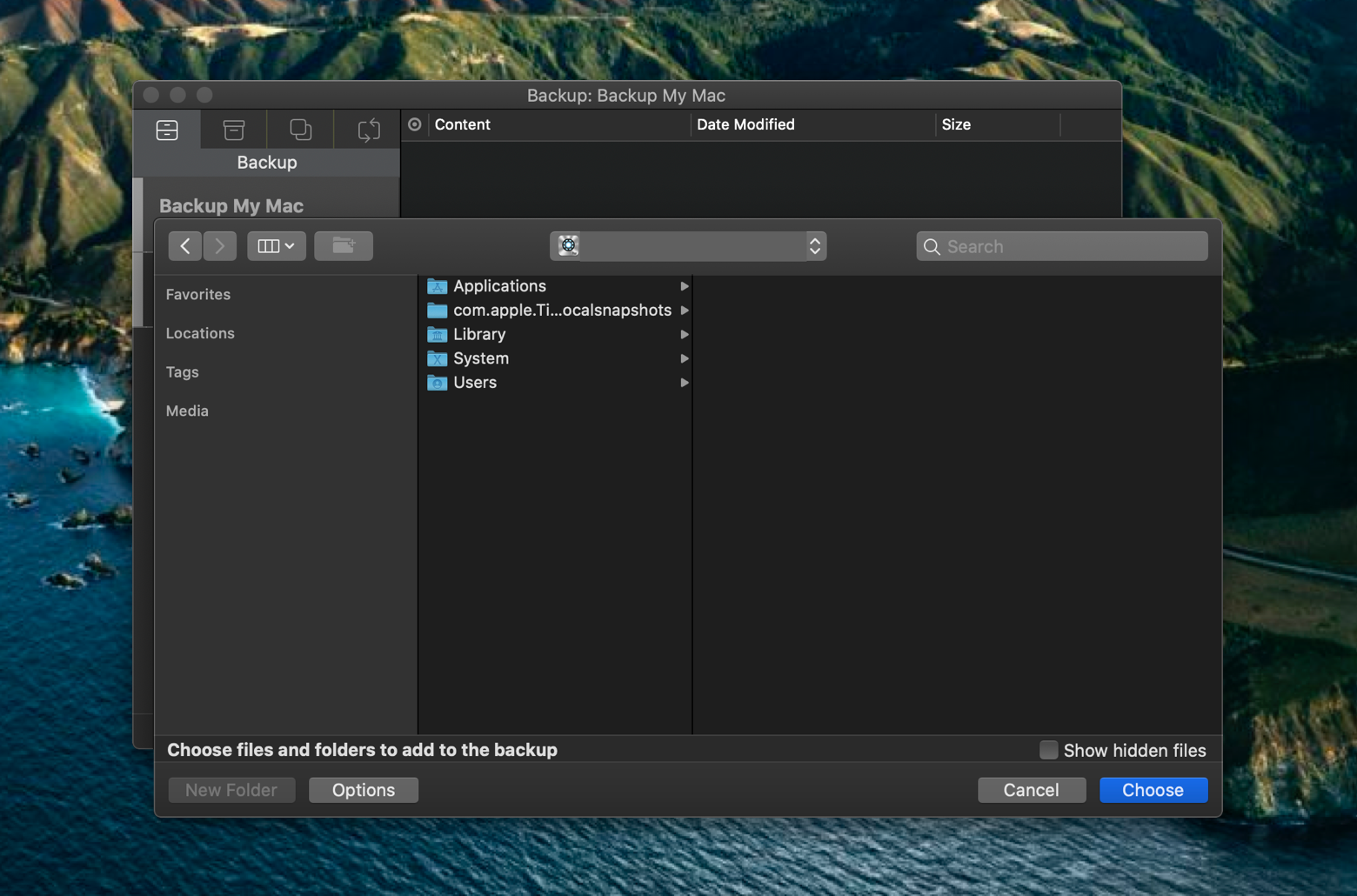
✕ Удалить баннер приложения
Еще одно приложение, которое вы должны иметь под рукой, — это Disk Drill для Mac. Если вы возились с переформатированием и повредили файл, для которого не создали резервную копию, есть вероятность, что на вашем Mac где-то есть копия этого файла. Disk Drill поможет вам найти его.
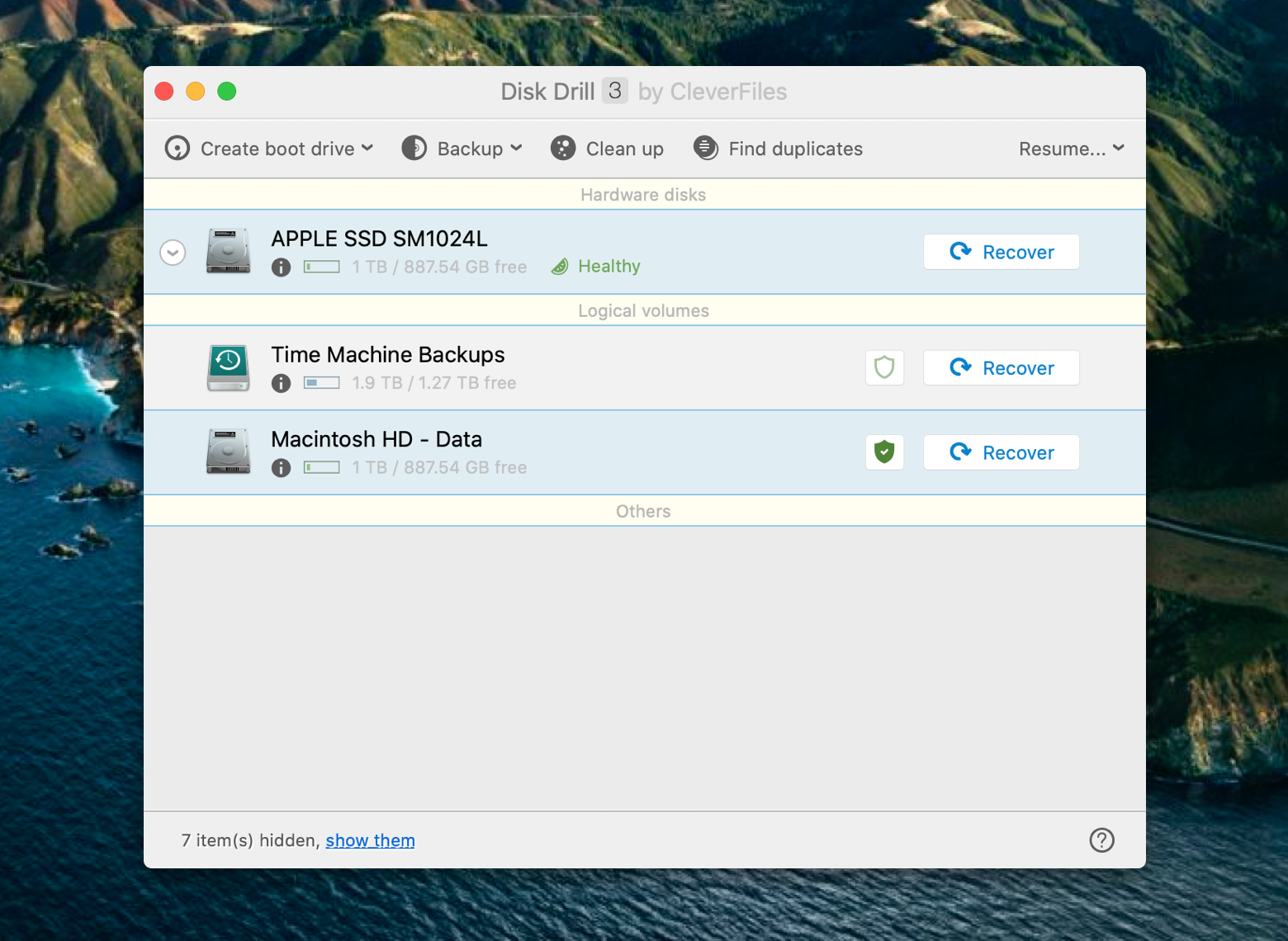
✕ Удалить баннер приложения
Используйте стороннее приложение
Если вам действительно нужен безопасный способ работы напрямую с файлами NTFS на вашем Mac, лучшим выбором будет стороннее приложение. Одним из лучших доступных сторонних приложений для этого является iBoysoft NTFS для Mac.
✕
Находясь в строке меню вашего Mac, NTFS для Mac позволяет вам быстро и легко работать с дисками, отформатированными в формате NTFS, даже с внешними дисками. Вы можете быстро монтировать и отключать из приложения в строке меню, а приложение предоставляет полный доступ к файлам NTFS, поэтому вы можете без проблем читать, писать, копировать, удалять и передавать их.
NTFS для Mac — отличный вариант для тех, кому приходится часто работать с ПК; вы можете редактировать файлы NTFS на своем Mac, не опасаясь, что вы их каким-то образом повредите!
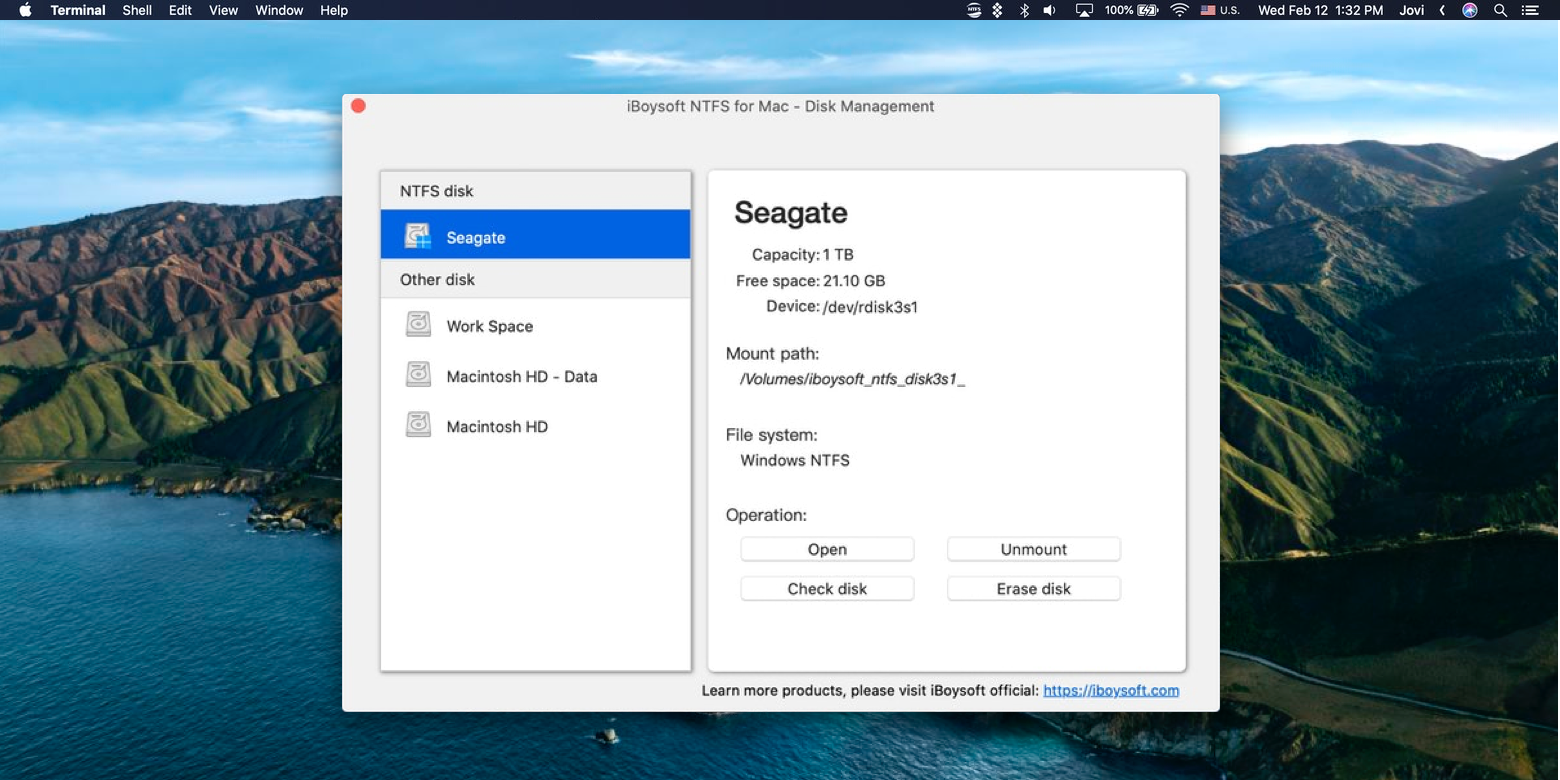
Включить поддержку записи NTFS в Терминале
Терминал — это прямой способ редактирования функций и настроек на вашем Mac, но это улица с односторонним движением. Отменить то, что вы делаете через Терминал, может быть сложно, а иногда и невозможно. Но если вы хотите рискнуть, вы можете включить поддержку записи NTFS в терминале — просто знайте, что это очень рискованный шаг, который может повредить ваш диск и файлы.
Вот как это сделать:
- Откройте Терминал на вашем Mac
- Подключите диск, отформатированный как NTFS
- Введите эту команду: sudo nano /etc/fstab
- Прокрутите список до конца и введите следующую команду: LABEL=NAME none ntfs rw, auto, nobrowse
- Нажмите Control+O на клавиатуре Mac.
- Нажмите Control+X на клавиатуре.
- Откройте Finder на вашем Mac
- В Finder выберите «Перейти» в строке меню.
- В меню «Перейти» выберите «Перейти к папке».
- Введите это в поле «Перейти к папке»: /Volumes/NAME
Выберите «Перейти»
Примечание. Откроется полный список файлов NTFS, которые распознает ваш Mac. На следующем шаге замените «ИМЯ» на имя диска NTFS, который вы пытаетесь изменить.
Примечание. Не забудьте заменить имя тома NTFS на «ИМЯ» на шаге выше.
Это должно предоставить вам полный доступ для чтения и записи к вашему диску NTFS на Mac.
Используйте BootCamp для доступа к диску NTFS
Bootcamp — это метод Apple, позволяющий запускать Windows на вашем Mac изначально, поэтому его использование для доступа и редактирования файлов NTFS (в настоящее время) является безопасной ставкой. Он автоматически загружает все, что вам нужно для запуска Windows на вашем Mac, но есть несколько уловок.
Он удалит все ваши старые резервные копии Time Machine, если вы используете Time Machine. Это еще одна веская причина использовать Get Backup Pro!
Bootcamp также уходит. Компьютеры Mac с Apple Silicon, работающие под управлением новейшей версии macOS Big Sur, не будут иметь доступа к Bootcamp. Неизвестно, будет ли Apple просто запрещать Bootcamp для всех компьютеров Mac или только для тех, на которых установлены чипсеты Apple Silicon.
Но если вы запустите Bootcamp и загрузитесь в Windows на своем Mac, вы сможете управлять файлами NTFS.
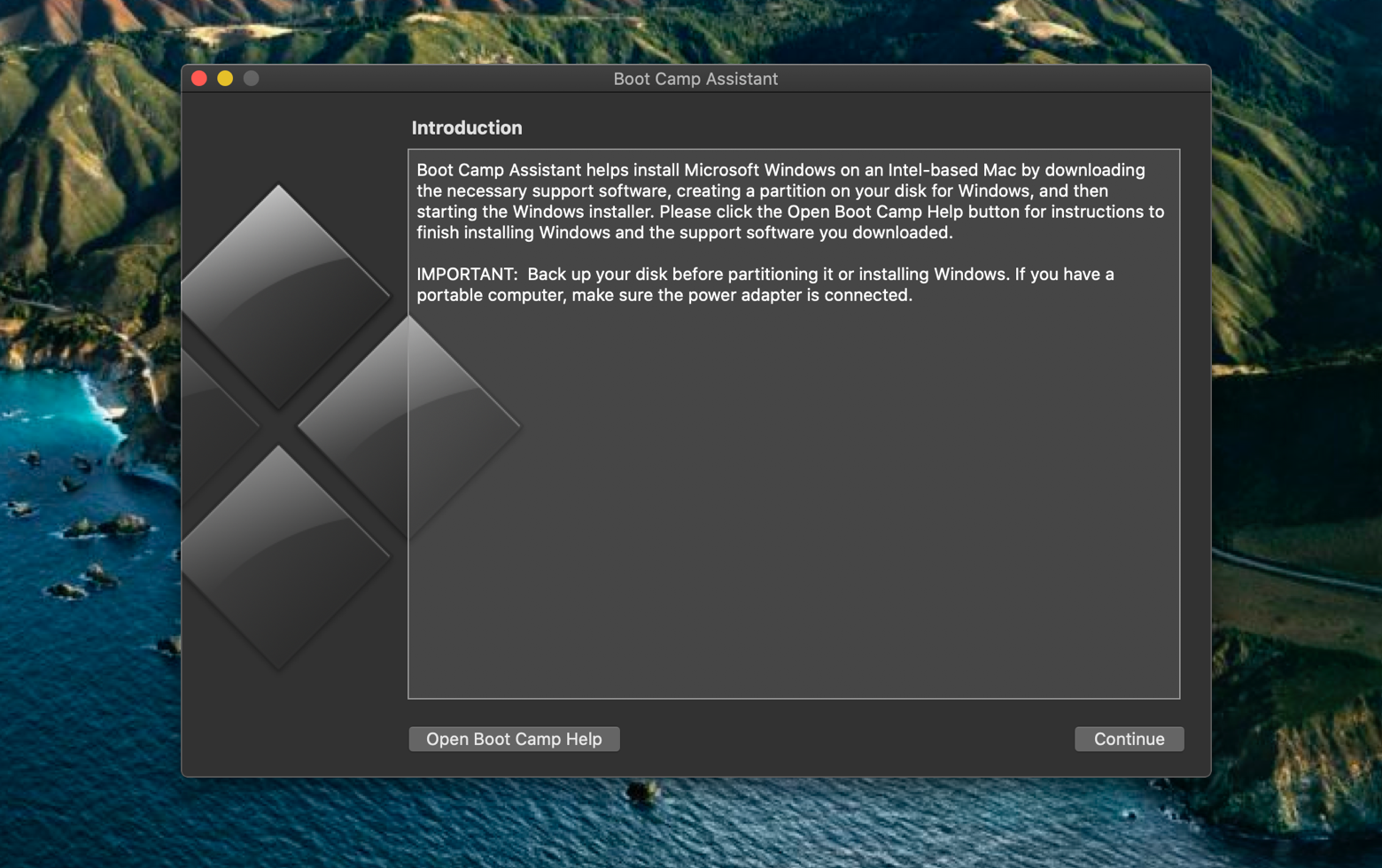
Переместить файлы в облако
Облачные службы могут не предоставлять вам доступ на запись к файлам NTFS, но они позволяют дублировать, совместно использовать и синхронизировать файлы NTFS. Все облачные службы могут размещать и обмениваться файлами NTFS, поэтому выберите свой любимый вариант облачного хранилища и попробуйте его.
Многие из них даже синхронизируются с вашим Mac, позволяя вам перемещать файлы в Finder и синхронизировать их с облаком без необходимости что-либо перетаскивать. Просто откройте диск, на котором находятся файлы NTFS, и переместите их в облачное хранилище. iCloud от Apple даже автоматически синхронизирует ваш рабочий стол и папки «Документы», что значительно упрощает процесс синхронизации файлов NTFS с облаком.
Вывод
Файлы NTFS по-прежнему являются довольно нишевым типом файлов, но когда вам нужно получить к ним доступ, отсутствие полного доступа может раздражать. Если вы попытаетесь внести изменения и по ошибке испортите файлы вашего Mac, все может быть еще хуже для вас.
К счастью, все упомянутые сегодня приложения — NTFS для Mac, Get Backup Pro и Disk Drill — доступны бесплатно в течение семидневной пробной версии Setapp, ведущего в мире набора приложений для повышения производительности для вашего Mac. Наряду с этими четырьмя невероятными приложениями у вас будет неограниченный доступ ко всему каталогу Setapp, включающему почти 200 приложений!
Когда пробная версия закончится, Setapp будет стоить всего 9,99 долларов в месяц — невероятная сделка, так зачем колебаться? Попробуйте Setapp сегодня!
Часто задаваемые вопросы
Почему я не вижу NTFS на Mac?
Иногда, когда вы подключаете диск в формате файла NTFS, ваш Mac не сможет его прочитать. Это связано с тем, что NTFS — это проприетарная файловая система, разработанная Microsoft для Windows. MacOS поддерживает эту файловую систему только для чтения.
Как отформатировать жесткий диск в NTFS на Mac?
Если вы хотите отформатировать жесткий диск в формате файлов NTFS с помощью вашего Mac, вам необходимо использовать сторонние решения. Одним из таких решений является iBoysoft NTFS для Mac, о котором говорилось ранее в этом посте и которое доступно по подписке Setapp. Просто установите приложение, подключите жесткий диск и используйте его инструменты для форматирования в NTFS.
Как отформатировать раздел в NTFS на Mac?
MacOS поддерживает только чтение файлов NTFS. Если вам нужно пространство, отформатированное в NTFS, используйте сторонние решения, такие как iBoysoft NTFS для Mac, для форматирования внешнего жесткого диска и использования этого диска в качестве обходного решения.
Как отформатировать карту microSD на Mac в NTFS?
SD-карту, включая microSD, можно отформатировать в NTFS. Чтобы сделать это на Mac, вам понадобится стороннее решение, такое как iBoysoft NTFS для Mac, а также адаптер для подключения карты microSD к вашему Mac. Затем запустите приложение и отформатируйте диск в NTFS.






