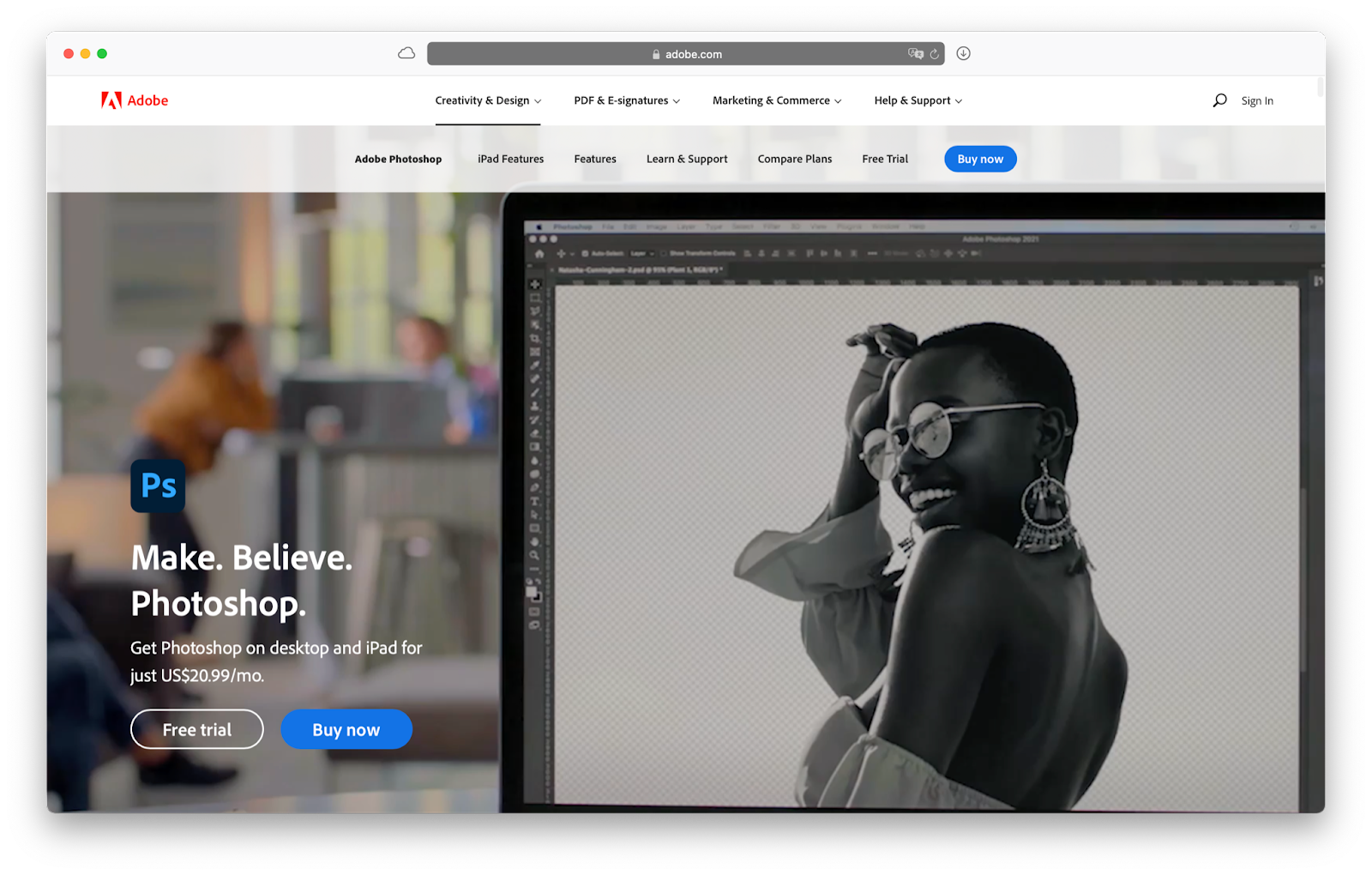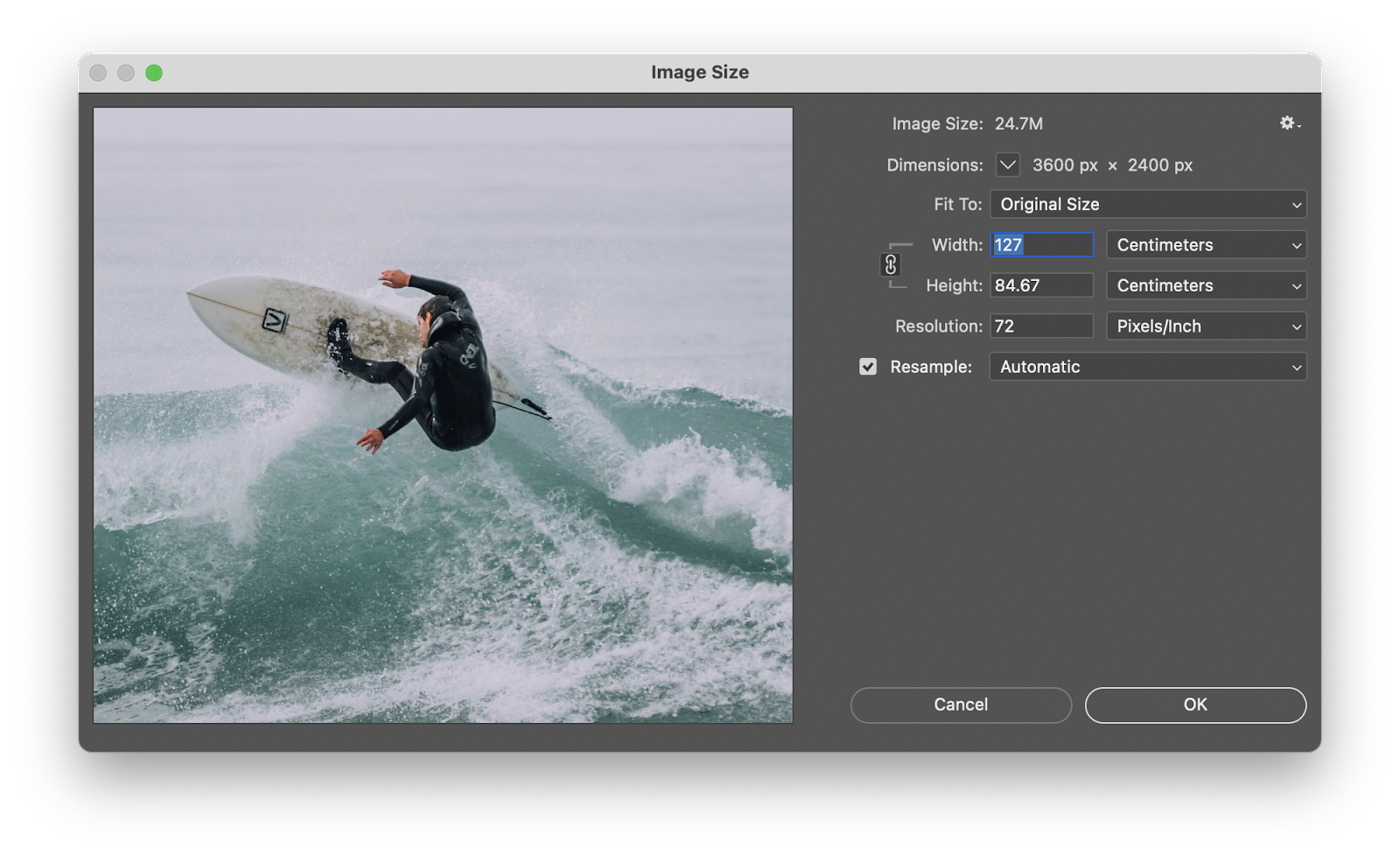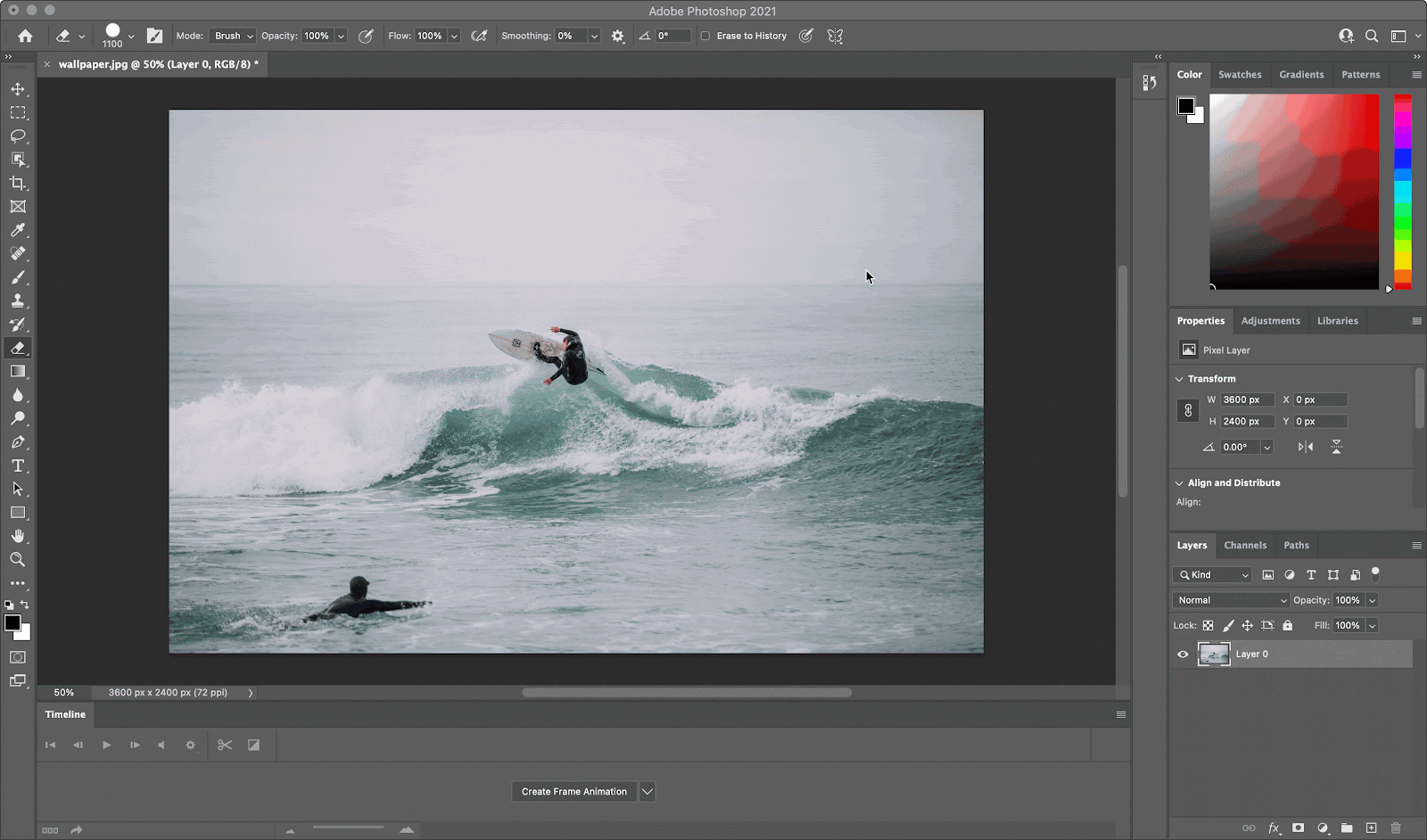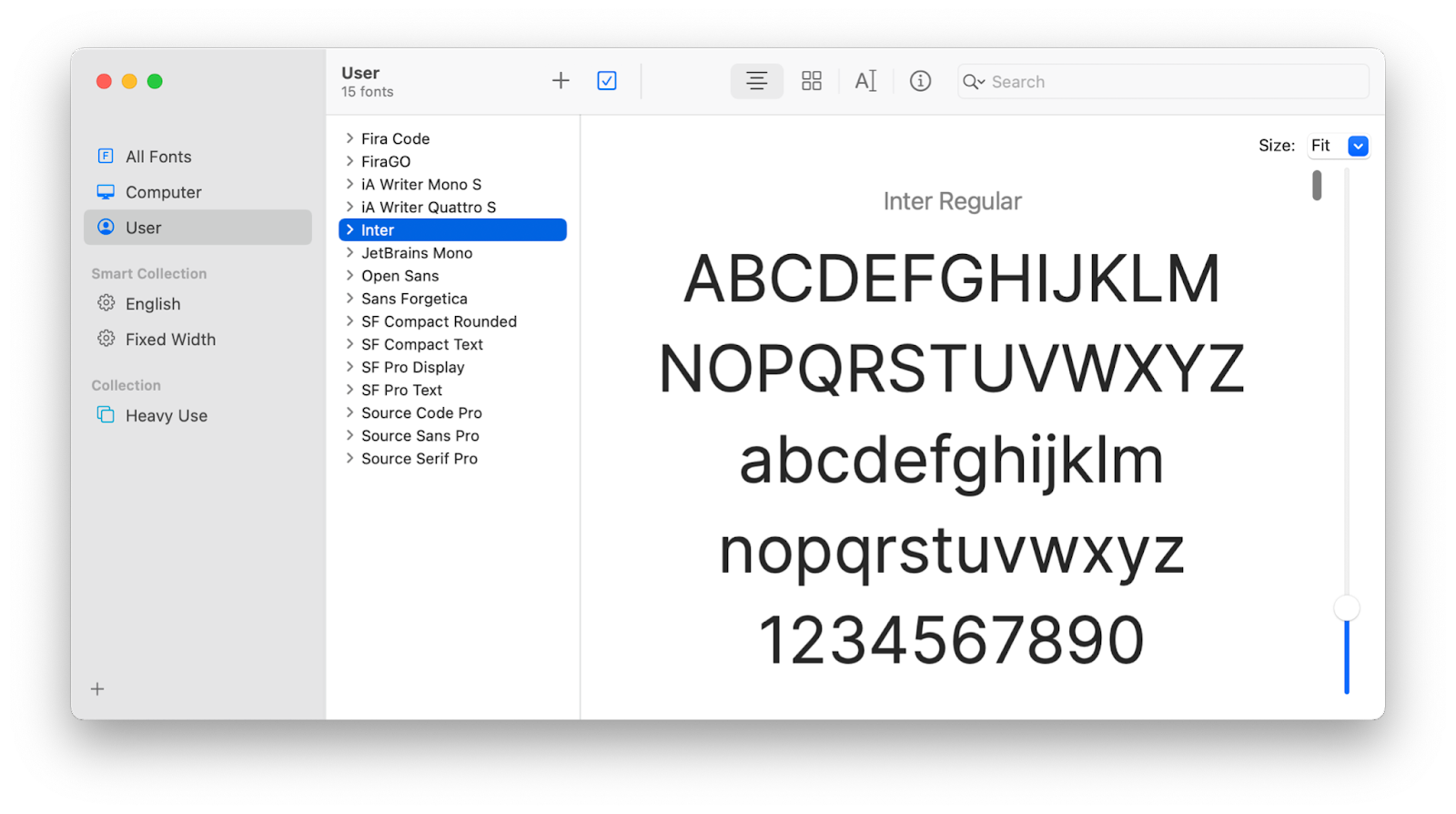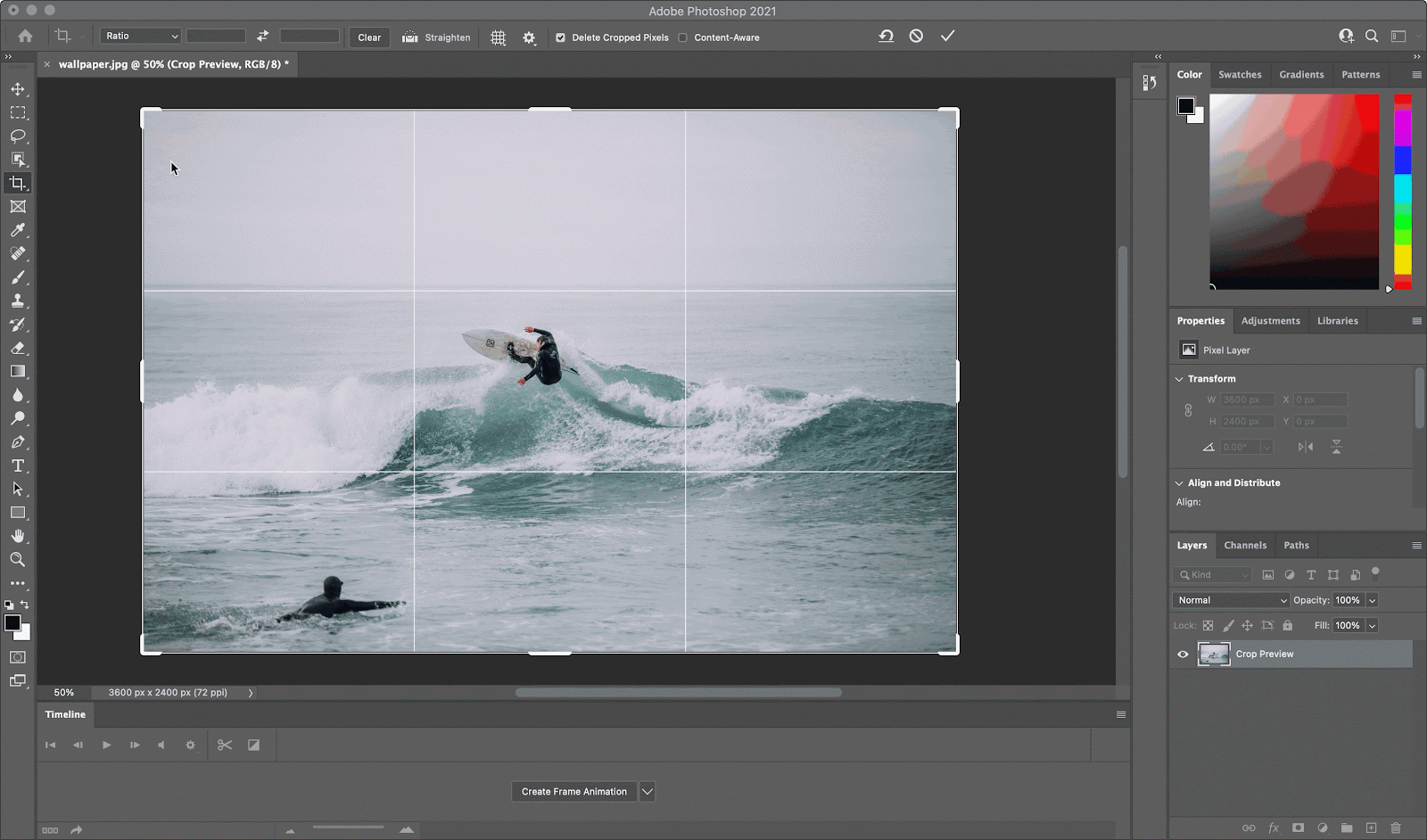Как использовать Photoshop и его альтернативы
Без сомнения, Adobe Photoshop является самым культовым редактором растровых изображений в мире, который уже более 30 лет является популярным приложением для профессионалов. Освоение тонкостей Photoshop раньше было одним из самых важных навыков для дизайнеров, фотографов и цифровых художников всех мастей.
Приложение Photoshop вдохновило почти каждый редактор изображений, появившийся позже, и сегодня на рынке доступно множество платных и бесплатных альтернатив Photoshop на любой вкус.
Тем не менее Photoshop выделяется как культовое достижение. Даже его название было обобщено и часто использовалось как глагол (т.е. фотошопить что-то). Учитывая, что большинство навыков работы с Photoshop можно перенести в любое другое приложение для редактирования изображений, начать свое путешествие в мир цифрового искусства с изучения основ Adobe Photoshop для Mac — отличная идея.
Давайте узнаем, сколько стоит Photoshop, как установить Photoshop Mac, как использовать экшены Photoshop и какие альтернативы Photoshop предпочитают пользователи Mac.
Как установить Adobe Photoshop для Mac
Прежде чем мы установим приложение Photoshop, следует упомянуть, что Photoshop не является бесплатным. На самом деле, когда-то Photoshop стоил сотни долларов как отдельное приложение. Однако недавно Photoshop стал частью подписной платформы Creative Cloud — Abode. Это означает, что больше нет единовременного платежа за постоянное владение приложением. Вместо этого вы выбираете план, который включает Photoshop, и подписываетесь на него столько времени, сколько вам нужно, со всеми будущими обновлениями и версиями, включенными в цену.
Есть три разных плана, чтобы получить Photoshop прямо сейчас. Вы можете подписаться на Photoshop всего за 20,99 долларов в месяц. Вы можете подписаться на план фотографии с включенными Photoshop и Lightroom за 19,99 долларов США. Или вы можете подписаться сразу на более чем 20 приложений Creative Cloud за 52,99 долларов США.
Возможно, варианты подписки на Photoshop не очень дешевы. Вот почему существует так много дешевых или бесплатных альтернатив Photoshop, некоторые из которых мы перечислим в конце статьи.
Теперь, как загрузить и установить Photoshop на свой Mac?
- Посетите adobe.com/photoshop
- Нажмите «Бесплатная пробная версия».
- Выберите план подписки, нажав «Начать бесплатную пробную версию».
- Заполните всю информацию для создания учетной записи
- Загрузите и установите Creative Cloud
- После установки Creative Cloud Photoshop автоматически загрузится.

Как использовать Photoshop: Лучшие экшены Photoshop
Если вы не профессиональный фоторедактор, большинство экшенов Photoshop, которые вам понадобятся, чтобы начать часто использовать Photoshop, довольно просты. Вам нужно знать, как изменить размер изображения в Photoshop, как сделать GIF в Photoshop, как удалить фон в Photoshop, как добавить шрифты в Photoshop, как обрезать в Photoshop и так далее.
Вот пошаговые инструкции, которые помогут вам начать работу с самыми популярными экшенами Photoshop.
Как изменить размер изображения в фотошопе
Изменение размера изображений — одно из наиболее частых действий Photoshop, которое необходимо выполнять каждому, иногда по нескольку раз в день.
К счастью, изменить размер изображений также очень просто, и в Photoshop есть надежное меню для этого:
- Запустить Фотошоп
- Перетащите изображение в приложение
- Перейдите в Изображение ➙ Размер изображения (Option + ⌘ + I)
- Выберите один из предустановленных параметров или настройте собственный размер изображения, используя любые доступные единицы измерения (например, проценты, пиксели, точки)
- Нажмите ОК

Единственная проблема с изменением размера изображений в Photoshop заключается в том, что вы должны делать это одно за другим, что не очень практично, когда вам нужно обрезать десятки или сотни изображений до одинакового размера. Для таких сценариев вместо этого вам нужен редактор объемных изображений, такой как PhotoBulk.
PhotoBulk — это сверхбыстрый редактор изображений, предназначенный для выполнения массовых действий, таких как изменение размера, оптимизация и переименование, за считанные секунды. Все, что вам нужно сделать, это проверить, какие действия вы хотите выполнить, настроить каждое по своему вкусу, затем перетащить все изображения, над которыми вы хотите работать, и нажать «Пуск».
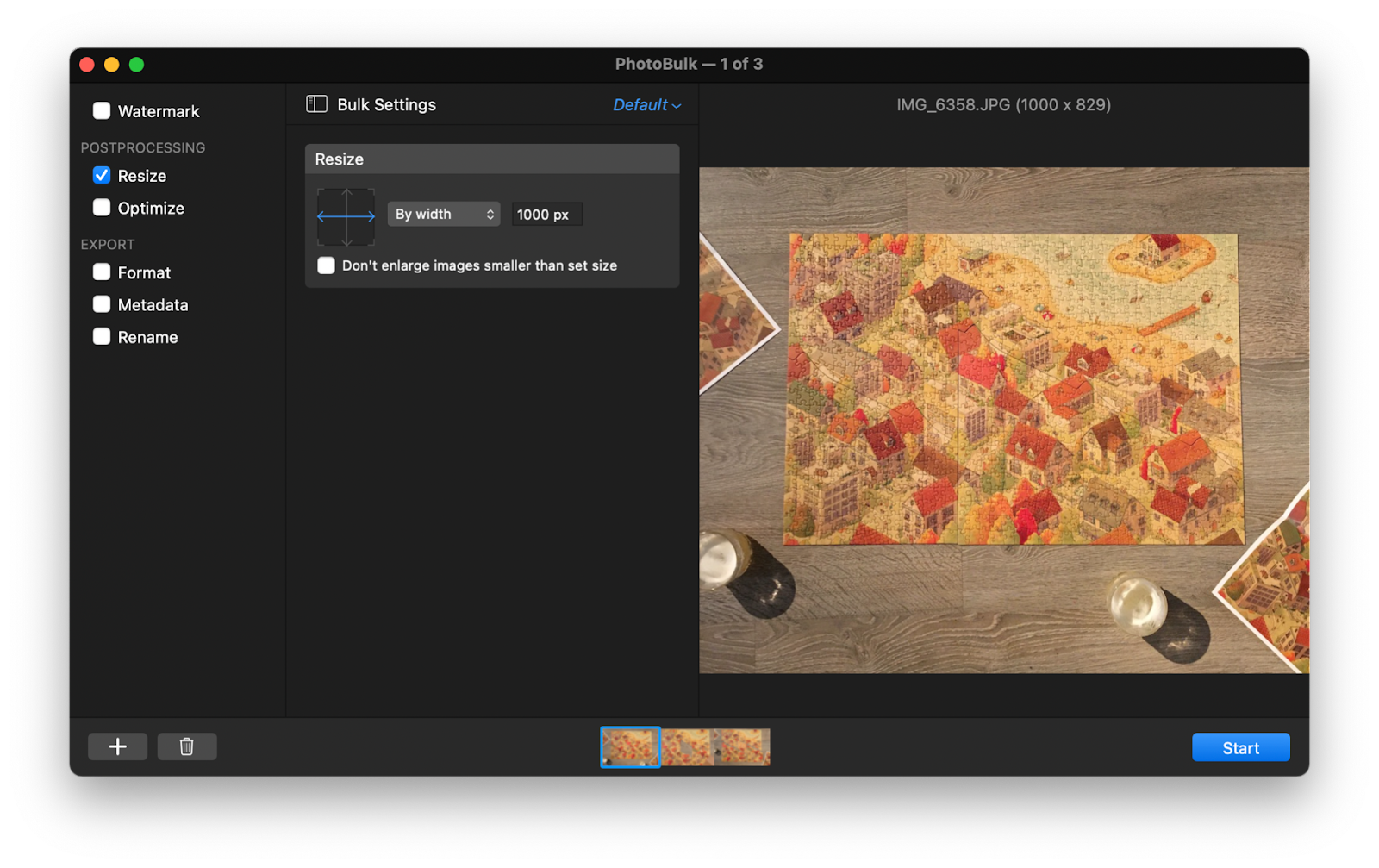
Как сделать гифку в фотошопе
Привлечение внимания к вашей работе в наши дни зависит от движения. Прекрасным примером этого являются GIF-файлы, помогающие вам создать историю, с которой отдельные изображения не справились бы.
В качестве основного места для редактирования фотографий Photoshop может помочь вам создавать GIF-файлы любой сложности — и все это с помощью окна временной шкалы:
- Запустить Фотошоп
- Вставьте свои изображения в тот же документ, но как отдельные слои
- Перейдите в Окно ➙ Временная шкала
- Нажмите «Создать покадровую анимацию».
- Выберите меню справа и выберите «Создать кадры из слоев».
- Щелкните правой кнопкой мыши кадры и выберите скорость анимации.
- Чтобы экспортировать свою работу, выберите «Файл» ➙ «Экспорт» ➙ «Сохранить для Интернета» (предыдущая версия).
- Обязательно установите GIF в качестве формата и навсегда в качестве параметра зацикливания.
Если GIF, который вам нужно сделать, — это не пользовательская анимация, а демонстрация с общим экраном, чтобы отправить коллегам или поделиться в Интернете, то лучше всего использовать специальное приложение для создания GIF, которое может создавать GIF на летать, например Gifox.
Gifox — самый простой инструмент для создания GIF. Одним щелчком мыши (или ярлыком) вы можете начать записывать что-либо на своем экране, а затем поделиться этим с кем-либо в вашей команде. Никаких сложных функций, никаких раздутых приложений. Просто нажмите запись, остановите, и полученный GIF будет сохранен на вашем рабочем столе.
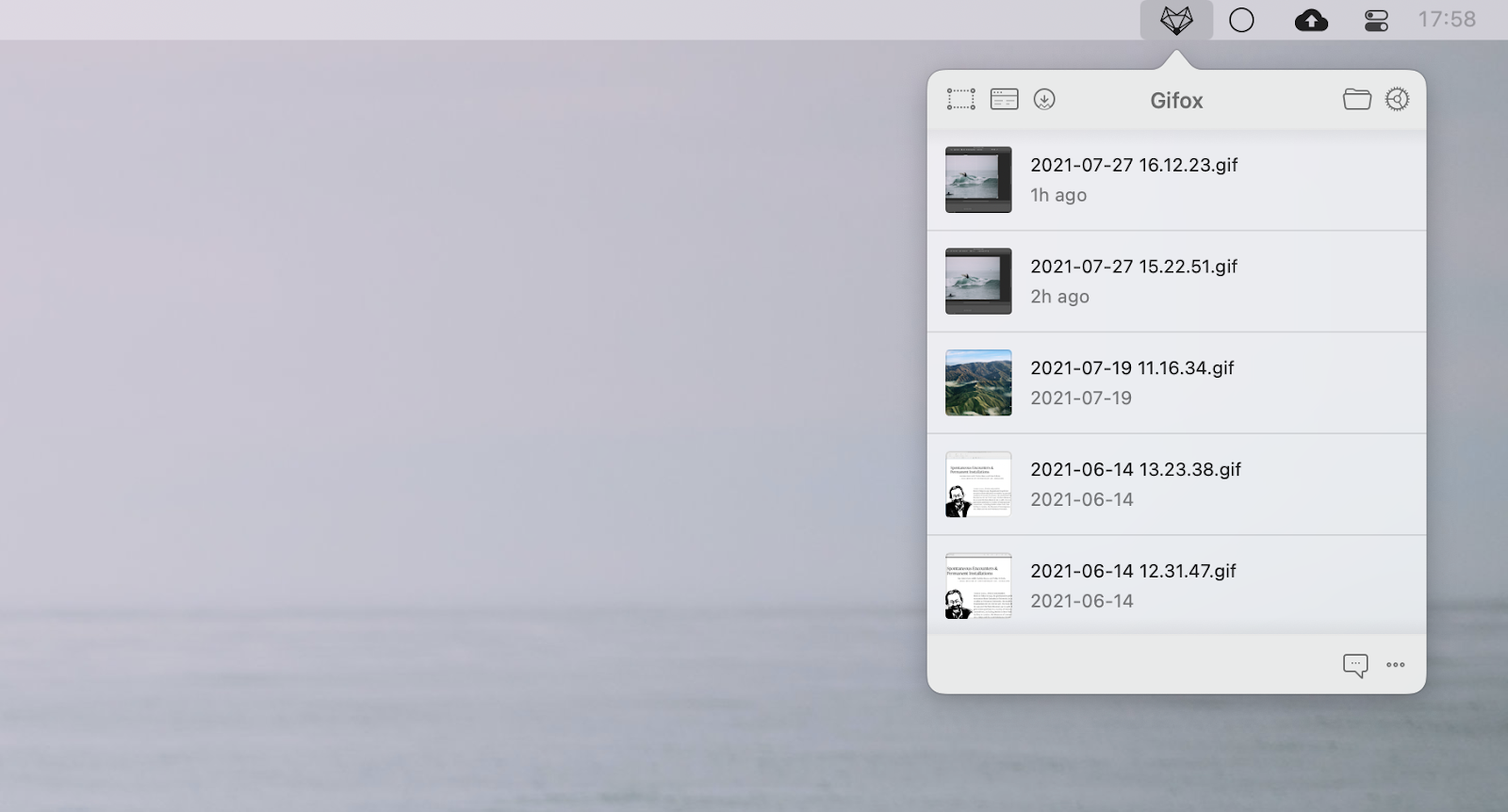
Как убрать фон в фотошопе
Одним из самых популярных способов редактирования Photoshop является наложение одной части изображения на другую. Но как вырезать нужную деталь? Вы можете сделать это, удалив фон. Это можно сделать с помощью инструмента «Ластик»:
- Запустите Photoshop и откройте свое изображение.
- Переключитесь на инструмент «Ластик» (E) на левой боковой панели.
- Нажмите и сотрите ненужные части изображения. Отрегулируйте размер ластика с помощью [ and ] ключи.

Как добавить шрифты в Фотошоп
Photoshop часто используется для создания плакатов, рекламы, баннеров и других дизайнерских материалов. Чтобы создать действительно классный постер, вам определенно нужно использовать один или несколько пользовательских шрифтов, которые выделялись бы и поддерживали смысл вашего сообщения.
Вопрос в том, как добавить шрифты в Photoshop, с которыми Mac будет работать изначально. На самом деле это очень просто, потому что все шрифты, установленные на вашем Mac, автоматически добавляются в Photoshop. Итак, если вы нашли новый интересный шрифт и загрузили его, вам просто нужно установить его на Mac, чтобы он стал доступен в Photoshop:
- Дважды щелкните файл шрифта
- Нажмите Установить
- Убедитесь, что шрифт правильно добавлен в вашу книгу шрифтов.

Если у вас есть много сторонних шрифтов, вы можете обнаружить, что приложение Font Book по умолчанию не так уж хорошо позволяет вам экспериментировать и выбирать правильный шрифт для проекта. В этом случае рассмотрите возможность перехода на более профессиональный менеджер шрифтов, такой как Typeface.
Typeface — прекрасный менеджер шрифтов, предоставляющий почти неограниченные возможности для сравнения и выбора шрифтов для вашей следующей дизайнерской задачи. Вы можете просмотреть любые шрифты рядом и организовать всю библиотеку шрифтов по своему усмотрению.
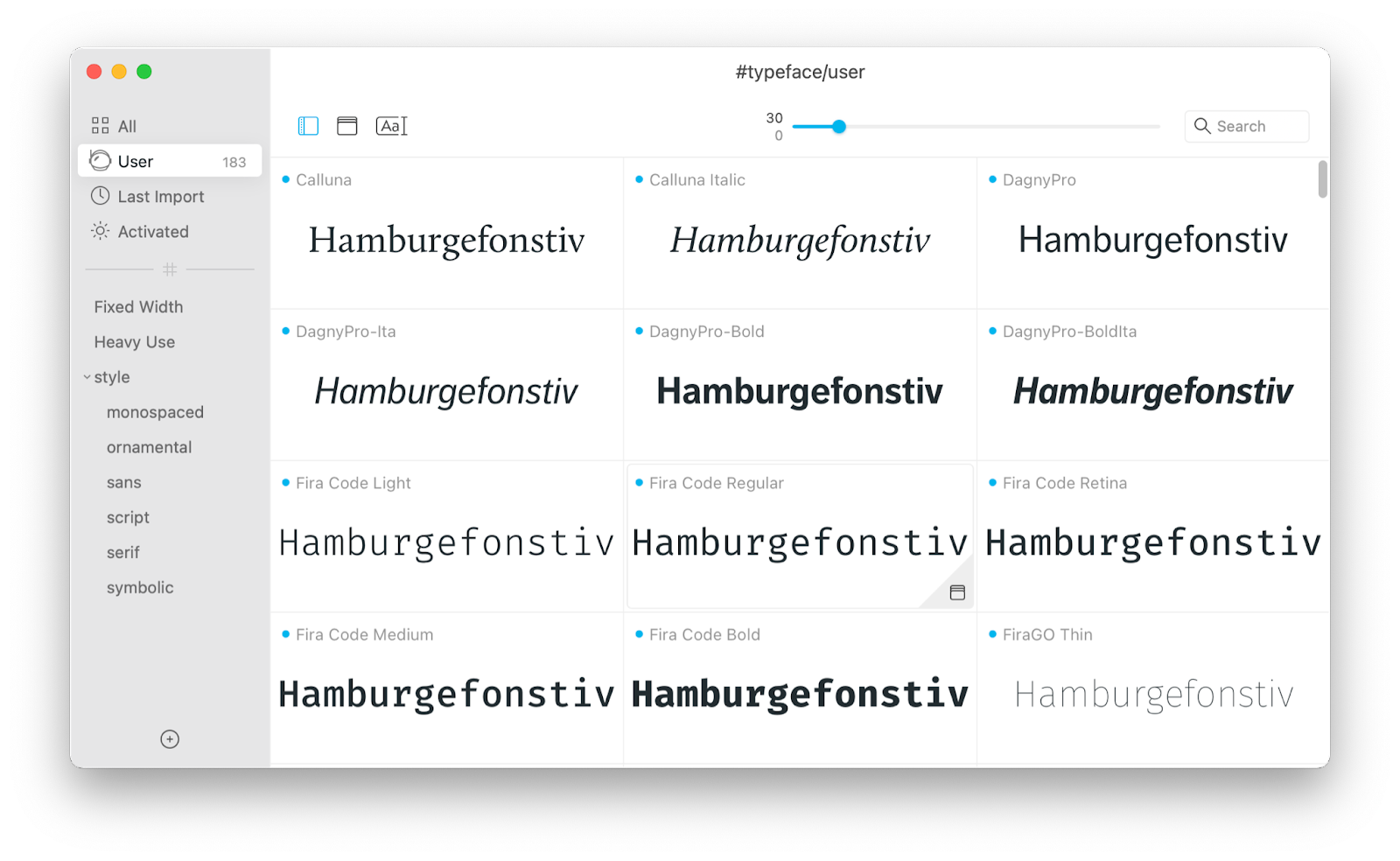
Когда вы работаете с заголовками, иногда вы замечаете, что используемый вами шрифт может нуждаться в нескольких тонких пользовательских настройках, чтобы он выглядел правильно. Как ты это делаешь?
Glyphs Mini — еще одно важное приложение для всех, кто серьезно интересуется шрифтами. Этот компактный редактор шрифтов позволяет настраивать любые символы ваших любимых шрифтов, чтобы они лучше вписывались в ваш дизайн. Вы даже можете сохранить шрифт как новый и повторно использовать его для других проектов в будущем, или вы можете создать совершенно новый шрифт с нуля. Glyphs Mini также является отличным выбором для начинающих по сравнению с другими приложениями для редактирования шрифтов.
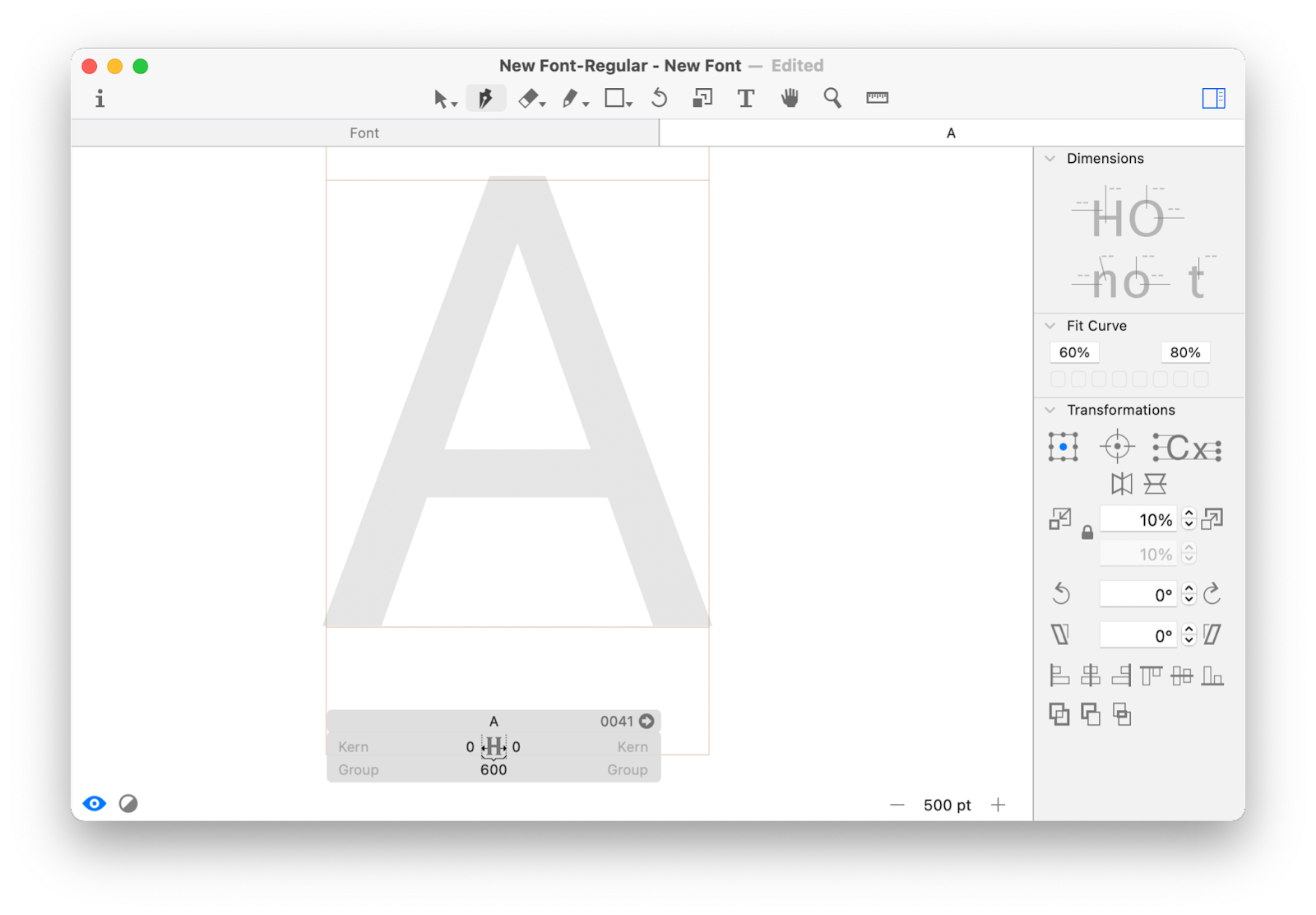
Как обрезать в фотошопе
Когда вы редактируете фотографии, почти каждый раз кадр можно улучшить, если настроить фокус с помощью кадрирования. Итак, вам может быть интересно, как обрезать в Photoshop?
- Откройте свое изображение в Photoshop
- Выберите инструмент «Кадрирование» (C) на левой боковой панели.
- Возьмите угол изображения и перетащите его, чтобы получить нужную фотографию.
- Нажмите «Возврат», чтобы сохранить результат.

Если вы планируете в будущем вносить изменения в свое изображение, сначала имеет смысл обрезать его в Photoshop. Однако, если все, что вам нужно сделать, это обрезать, вы также можете найти более легкое приложение, которое может выполнить работу быстрее, например TouchRetouch.
TouchRetouch — это быстрый и простой, но мощный инструмент ретуширования, основанный на алгоритмах с учетом содержимого, которые помогут вам быстрее получить нужную фотографию, будь то стирание пятен, скрытие частей изображения или обрезка. Воспринимайте TouchRetouch как свою собственную студию ретуши фотографий в дороге. К кадрированию, например, можно получить доступ одним щелчком мыши на верхней панели инструментов.
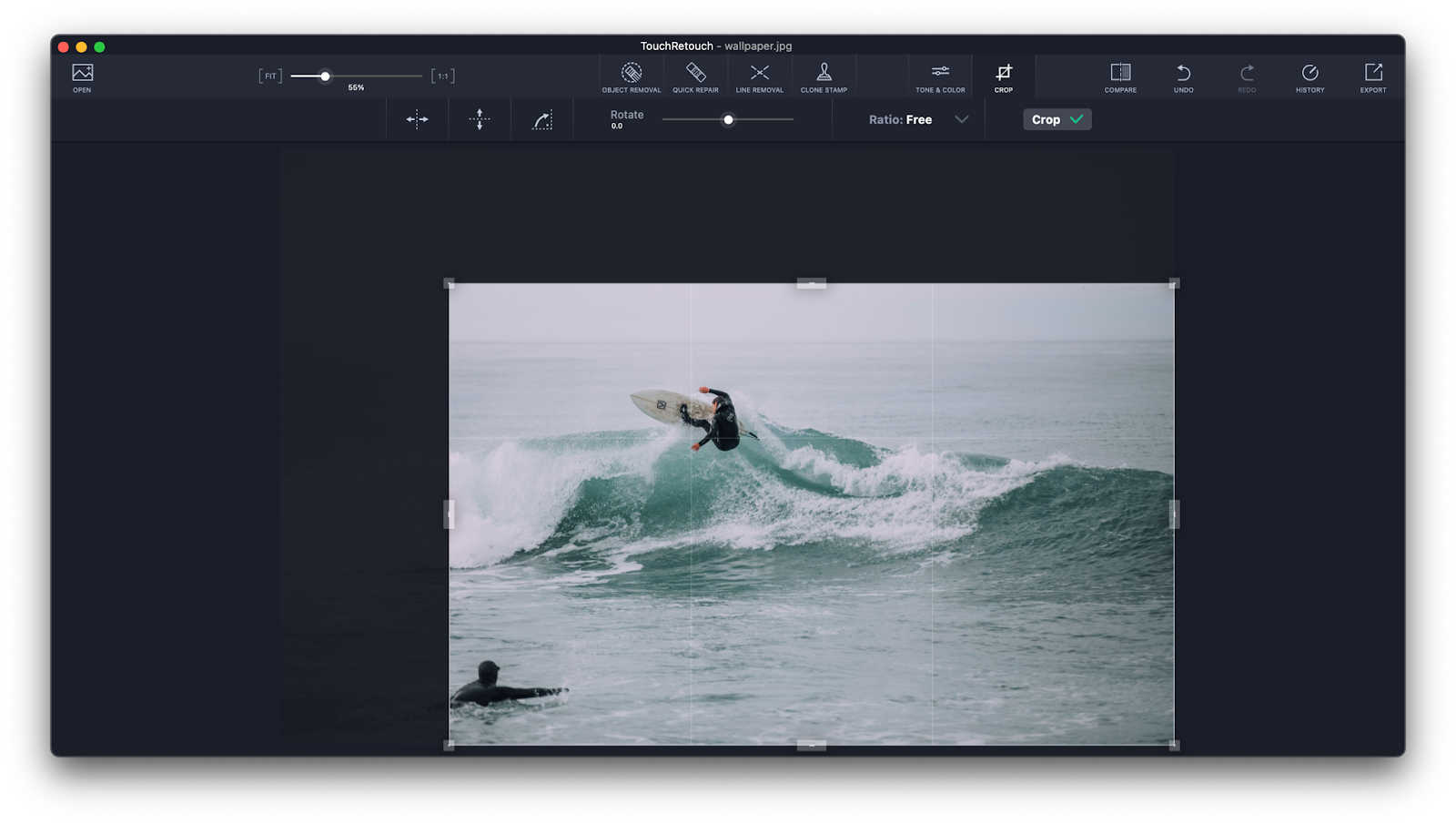
Лучшие альтернативы Photoshop для Mac
Теперь, когда вы знаете, как обойти Photoshop и довольно хорошо выполнять основные задачи, вы можете подумать о том, чтобы взять то, что вы узнали, и применить это к одной из многих платных или бесплатных альтернатив Photoshop — просто чтобы посмотреть, нравится ли вам какая-либо из них. лучше. Не уверен, где начать? Вот некоторые из наших любимых.
Luminar — это невероятно мощный фоторедактор, который позволяет превращать изображения в шедевры, даже не разбираясь в профессиональной ретуши. Приложение способно сделать это благодаря обширной коллекции предустановок, фильтров и связанных улучшений, которые позволяют вам вносить мгновенные изменения в самые разные инструменты. Просто попробуйте нажать на несколько пресетов Luminar со своей фотографией, чтобы действительно увидеть разницу, которую она может изменить.
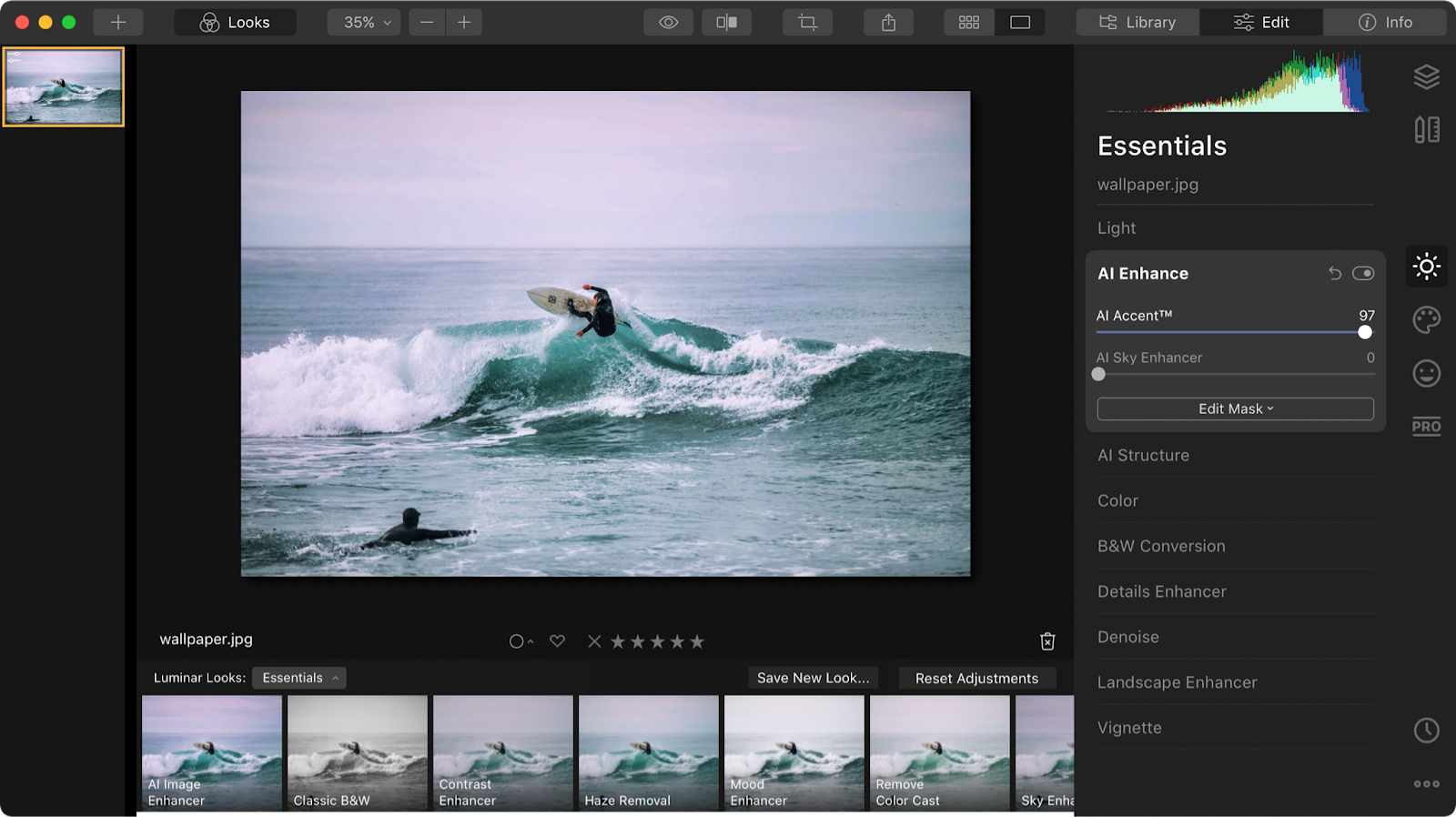
Affinity Photo, вероятно, является ближайшим конкурентом Photoshop, которого вы только можете себе представить. Это профессиональное решение для ретуши работает даже с файлами PSD и имеет все те же возможности редактирования фотографий. Его самое большое преимущество — отдельная цена в $49,99 за полное приложение, ваше навсегда.
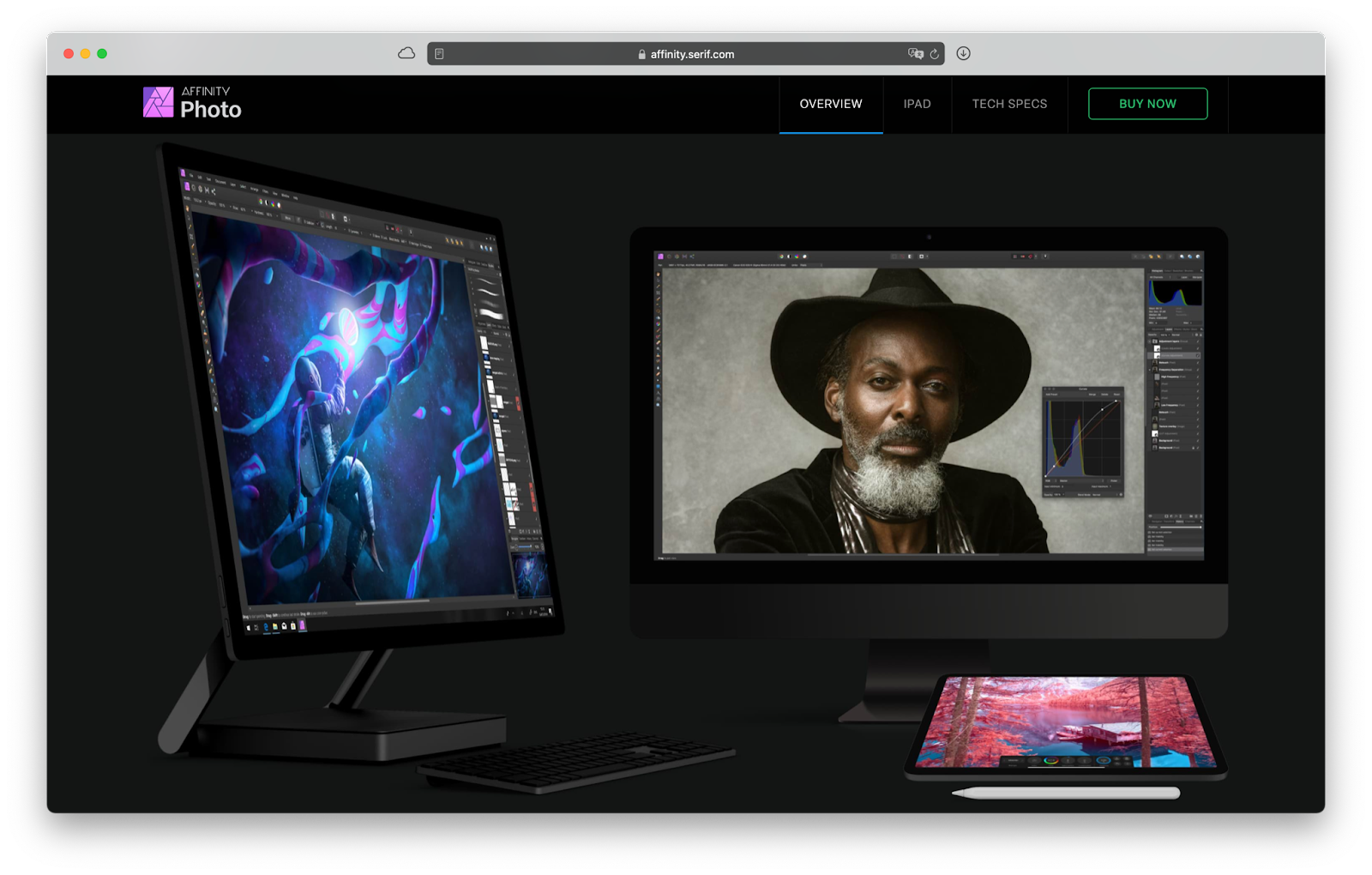
GIMP десятилетиями был бесплатной альтернативой Photoshop. Этот фоторедактор с открытым исходным кодом поддерживает высококачественную ретушь фотографий, дизайнерские работы, цифровое рисование и многое другое. Практически все, что вы можете сделать в Photoshop, вы можете сделать в GIMP. Недостатком является то, что кривая обучения может быть немного крутой.
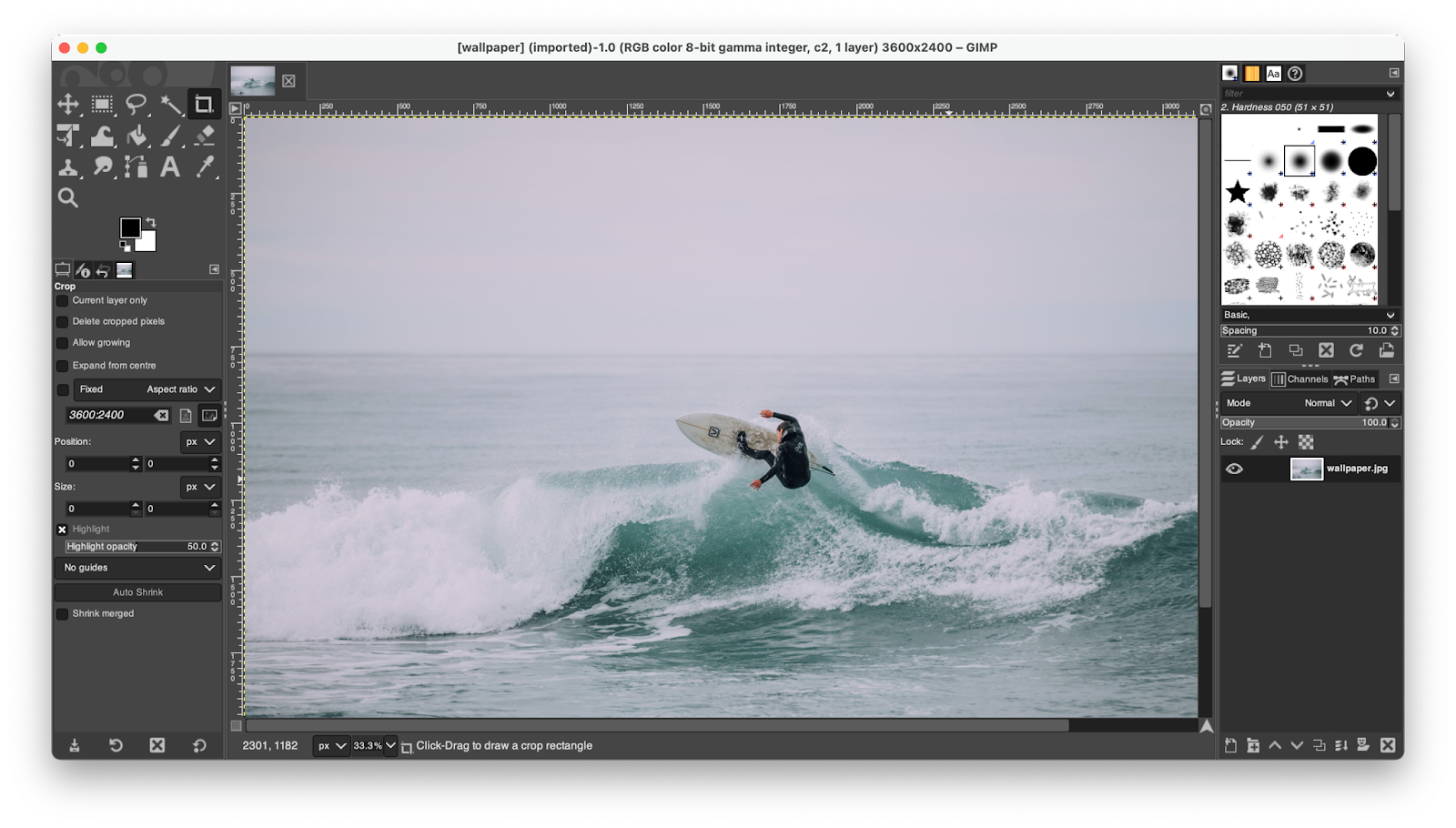
Pixelmator Pro — это красиво оформленный фоторедактор. Он предлагает неразрушающую ретушь с целым набором интуитивно понятных инструментов и элементов управления, включая возможность создавать собственные пресеты для ускорения рабочего процесса. Приложение изначально работает на чипах M1, но доступно только на macOS.
![]()
CameraBag Pro — это идеальное приложение для редактирования фотографий и видео, раскрывающее весь спектр вашего творчества. Приложение CameraBag Pro, включенное Apple в шорт-лист «Приложения года для Mac», одновременно простое в освоении и мощное. Оно позволяет создавать потрясающие фотографии и видео всего за несколько кликов благодаря предустановленным фильтрам, но в то же время позволяет вам копаться в любом уровень детализации, который вы предпочитаете.
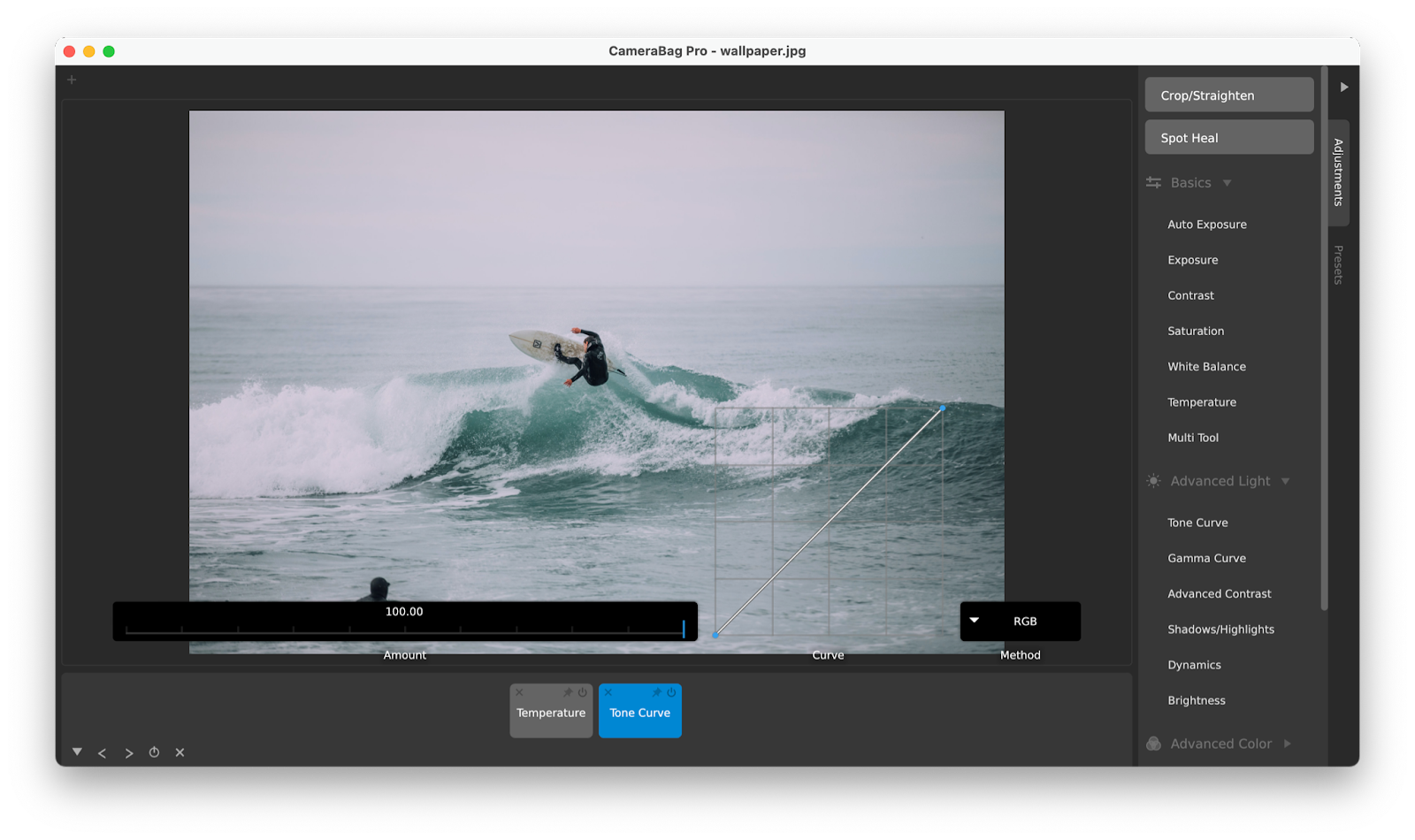
Как видите, изучить основные возможности Photoshop на самом деле совсем несложно. А как только вы освоитесь с приложением, вы сможете извлечь еще больше пользы из пакетной обработки фотографий с помощью PhotoBulk, создания красивых GIF-файлов с помощью Gifox, организации шрифтов в Typeface, корректировки шрифтов с помощью Glyphs Mini, обрезки изображений с помощью TouchRetouch и редактирование фотографий в Luminar, а также в CameraBag Pro.
Лучше всего то, что PhotoBulk, Gifox, Typeface, Glyphs Mini, TouchRetouch, Luminar и CameraBag Pro, упомянутые выше, доступны вам бесплатно в течение семи дней через пробную версию Setapp, платформы с более чем 220 выдающимися приложениями для Mac для любых задач, которые вы можете представить. Попробуйте все их сегодня бесплатно и откройте для себя истинное ощущение продуктивности.