Как использовать приложение Kindle для Mac? – Установить приложение
Чтение — это самое важное занятие в жизни. Особенно в наше время, когда мы регулярно обрабатываем ошеломляющее количество информации, будь то для работы, учебы или просто удовольствия.
Со всем технологическим прогрессом меняется и то, как мы читаем. Сегодня вы вряд ли встретите кого-нибудь с газетами в твердом переплете или печатными изданиями, которые в большинстве своем списаны со счетов как дорогие и неэффективные. Вместо этого большая часть того, что мы читаем, либо размещена в Интернете, либо загружена непосредственно на наши устройства.
Хотя на наших телефонах можно читать, электронные книги Kindle, впервые представленные Amazon в 2007 году, представляют собой гораздо лучший вариант с удобным 6-дюймовым дисплеем с чернилами без бликов и непревзойденным 30-дневным временем автономной работы. Кроме того, около 10 миллионов книг уже доступны на Kindle через Amazon — это стоит нескольких жизней. Но есть ли способ прочитать их, не приобретая устройство Kindle?
Что такое Kindle Reader для Mac?
Хорошей новостью является то, что вы можете читать книги Kindle на Mac с помощью приложения Kindle Mac. Здесь вам нужно загрузить Kindle для Mac, и все ваши предыдущие покупки электронных книг на Amazon станут мгновенно доступны на вашем настольном компьютере или ноутбуке.
Чтобы бесплатно загрузить приложение Kindle на Mac:
- Откройте App Store из папки «Приложения».
- Поиск Kindle
- Нажмите Получить
- Запустите Kindle на Mac
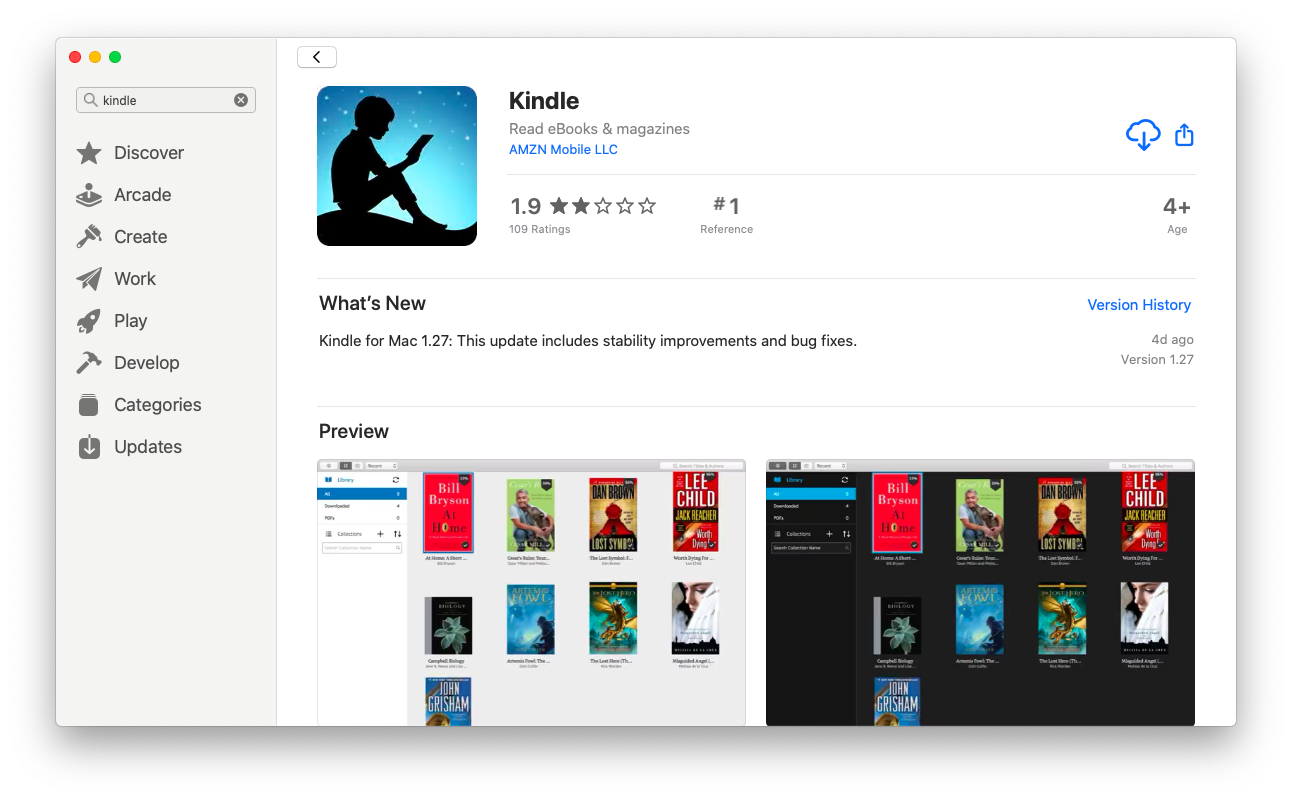
Когда вы запускаете приложение в первый раз, вам будет предложено ввести свой логин Amazon Kindle, который должен совпадать с вашим обычным паролем Amazon. Этот вход в Kindle произойдет только один раз, чтобы подключить ваше устройство к облачной библиотеке Kindle. Через секунду вы должны увидеть все ваши книги Kindle, загруженные на ваш Mac.
Как использовать читалку Kindle для Mac
Amazon позаботился о том, чтобы процесс Kindle App Store был как можно более плавным, чтобы побудить как можно больше людей зарегистрироваться в Kindle на Mac. И как только вы увидите все свои книги на Kindle для Mac, пользоваться приложением будет очень просто.
Если вам интересно, где хранятся книги Kindle на Mac, они по умолчанию находятся в облачном читателе Kindle, если только вы специально не загружаете их на свой компьютер. Но давайте разберем все это шаг за шагом.
Что делать, если в вашем новом приложении Kindle для Mac нет книг? Просто купите на Amazon:
Перейдите на amazon.com и найдите интересное название.
Обязательно выберите Kindle Edition
Оформите покупку, и книга будет автоматически добавлена в ваш Kindle Reader для Mac.
Если у вас есть несколько книг в приложении Kindle Mac, вы можете загрузить их для чтения в автономном режиме:
Щелкните правой кнопкой мыши любую книгу
Выберите Скачать
Дважды щелкните книгу, чтобы начать чтение
Щелкните правой кнопкой мыши еще раз и выберите «Удалить с устройства», когда закончите.
Со временем вы, скорее всего, накопите большую библиотеку книг Kindle, и, чтобы сделать ее более управляемой, ваш Kindle на Mac позволяет организовать все в коллекции:
Нажмите на значок плюса (+) рядом с Коллекции.
Выбрать новую коллекцию
Напишите название коллекции
Перетащите книги во вновь созданную коллекцию.
Вы можете создавать коллекции из уже прочитанных книг или тех, которые вы только планируете прочитать. Проявите творческий подход!
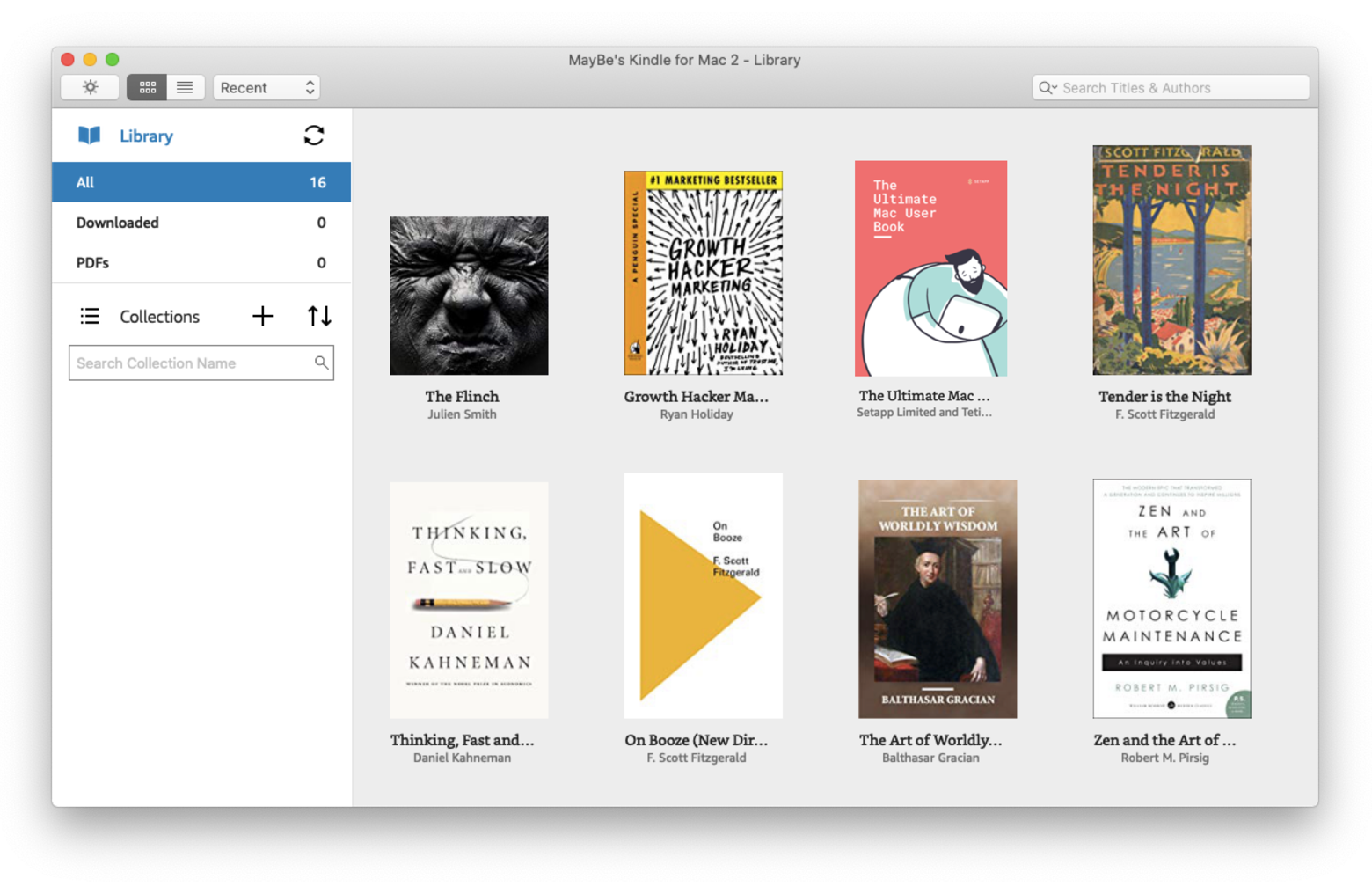
Стоит отметить, что заядлые читатели могут заметить резкое увеличение своих расходов на книги, как только они привыкнут к своему Kindle для Mac. Отличный способ сэкономить здесь (и прочитать еще больше) — попробовать Kindle Unlimited, который предлагает книги для Kindle «все, что вы можете прочитать» примерно за 10 долларов в месяц.
Однако у приложения Kindle для Mac есть и несколько отрицательных сторон. Например, вы не можете экспортировать какие-либо книги из приложения для чтения в других приложениях, поскольку большинство из них защищены DRM. Точно так же вы не можете импортировать свои книги в устройство для чтения Kindle для Mac. Ну хоть приложение бесплатное! И если вы вообще не хотите использовать приложение Kindle Mac, вы все равно можете получить доступ к своим книгам с помощью облачного ридера Kindle.
Как пользоваться облачным ридером Kindle
Для тех, кому нужно только время от времени читать на Mac, облачный ридер Kindle — идеальное решение:
Перейти на read.amazon.com
Используйте свой обычный вход в Kindle
Дважды щелкните любую книгу в вашей библиотеке, чтобы прочитать ее.
Облачное устройство для чтения Kindle в целом отражает все функции Kindle для Mac, за исключением коллекций. Так что, если раньше вы не так часто пользовались коллекциями, чтение в облаке может ничем не отличаться.
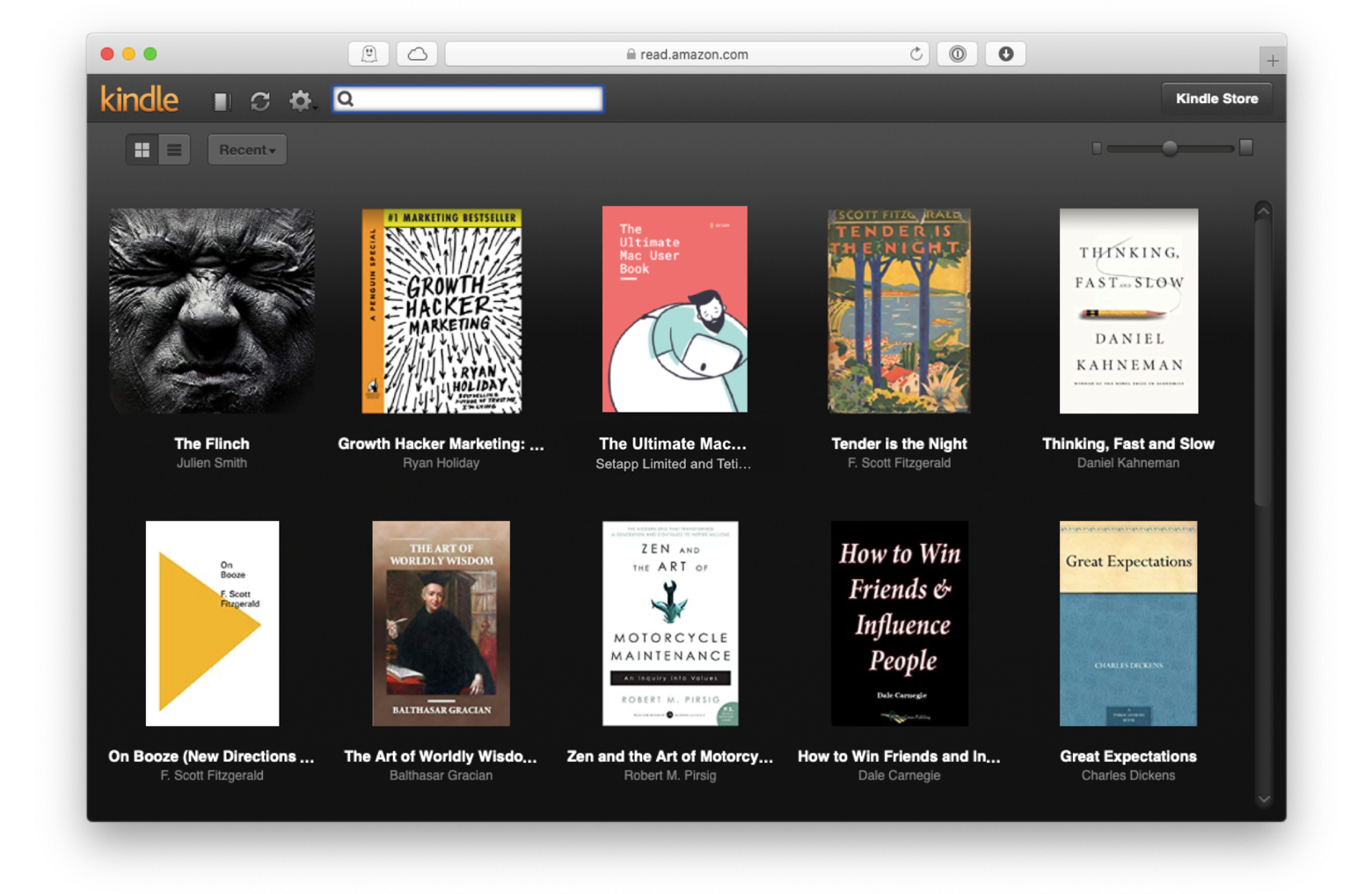
Как сосредоточиться во время чтения на Mac
Одним из неоспоримых преимуществ настоящего устройства Kindle является то, что вы не отвлекаетесь на все уведомления и другие непрерывные процессы, которые постоянно происходят на вашем Mac. Но все, что вам нужно, чтобы противостоять этому, — это получить приложение, которое устранит все отвлекающие факторы.
HazeOver — лучший диммер для отвлечения внимания на вашем экране. Одним нажатием кнопки он фокусирует все ваше внимание на активном в данный момент окне приложения и отправляет все остальное далеко в фоновый режим (при этом экономя заряд батареи). Вы также можете точно контролировать разницу между вашим активным окном и фоном. Идеальный!
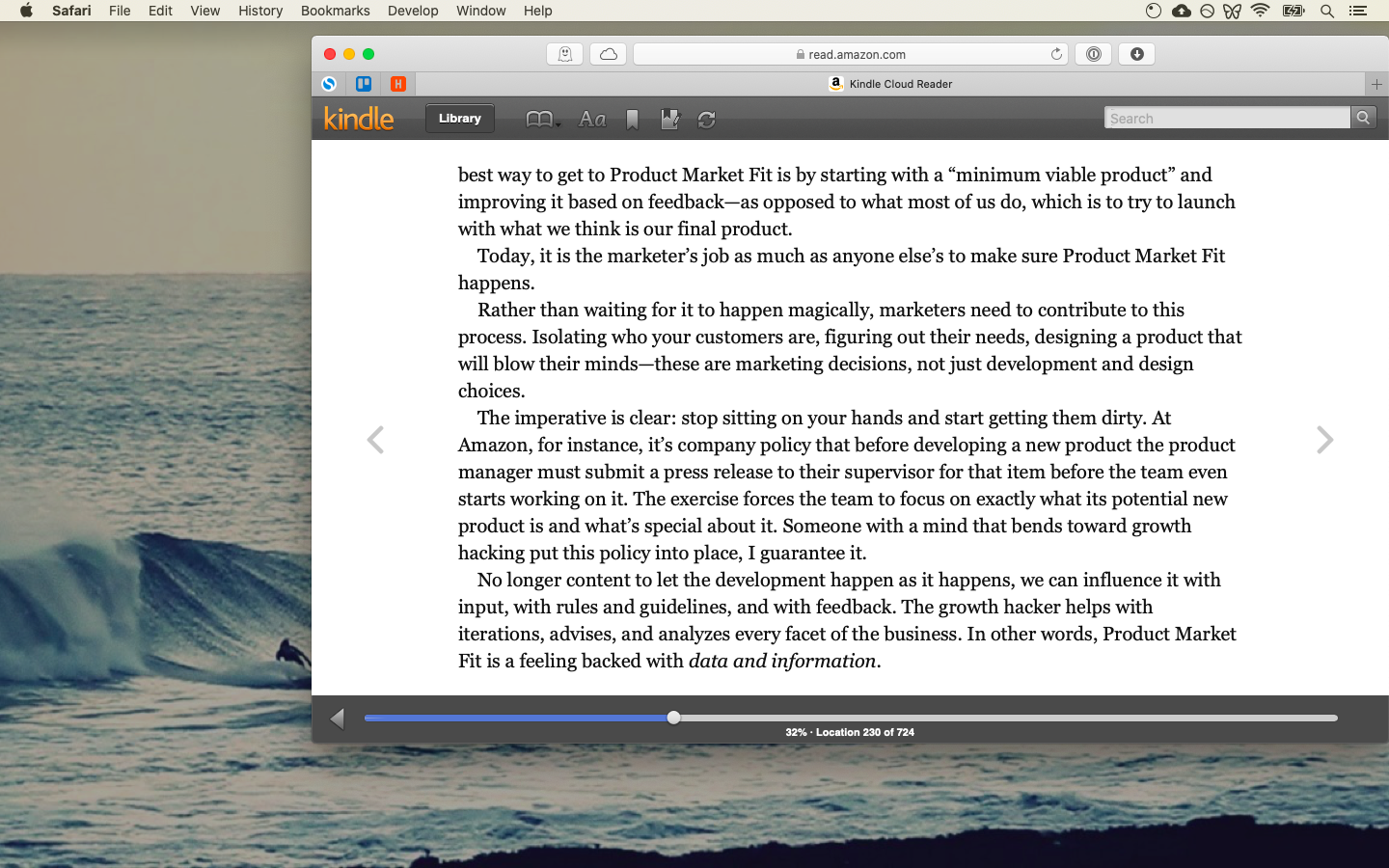
✕ Удалить баннер приложения
Как делать заметки на Mac как профессионал
Не все из нас постоянно читают ради удовольствия. Довольно часто нам нужно что-то читать и делать обширные заметки: занимаясь исследованиями, работая или готовясь к экзамену. Здесь действительно может помочь специализированное программное обеспечение для создания аннотаций с такими функциями, как интеллект-карты и карточки.
MarginNote на сегодняшний день является лучшим помощником в исследованиях. Это мощное приложение позволяет упорядочивать заметки из книг из вашей библиотеки в единую ментальную карту, превращать заметки в карточки для быстрых учебных занятий, экспортировать и импортировать заметки в нескольких форматах и искать информацию с помощью встроенного исследовательского браузера. Наконец, вы можете собрать все свои заметки из всех источников в одном интуитивно понятном приложении.
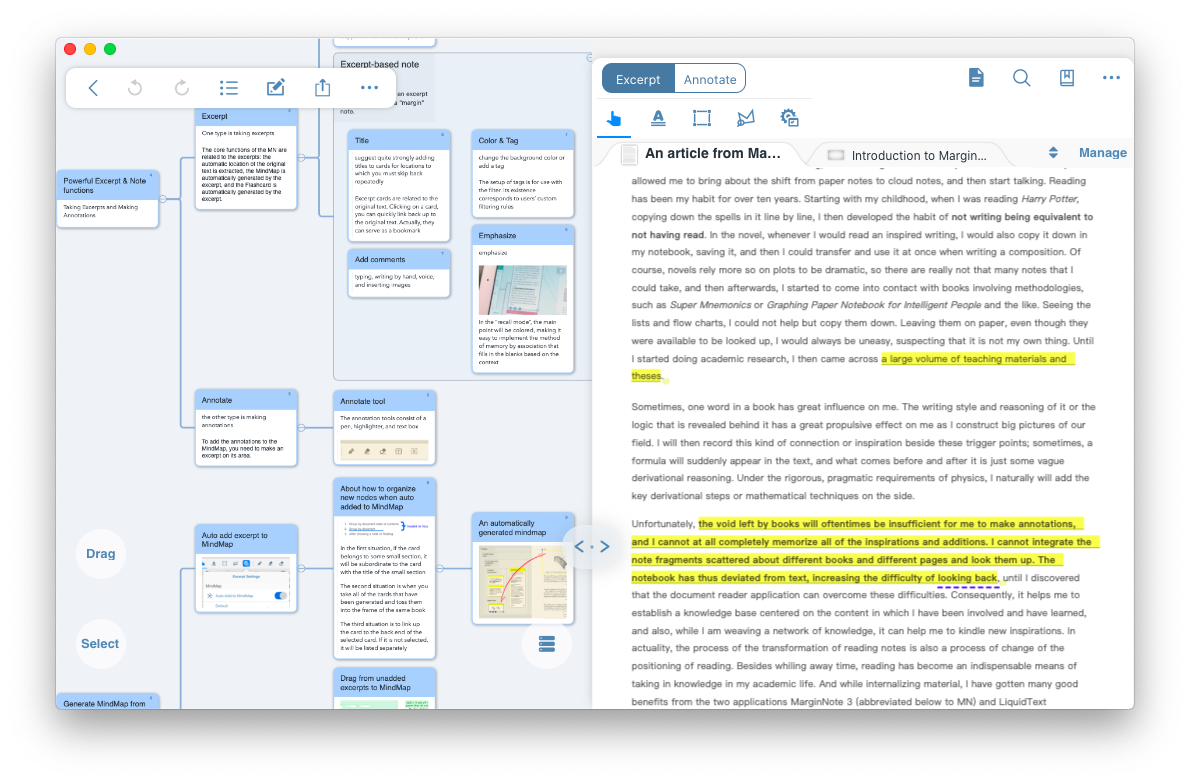
✕ Удалить баннер приложения
Как читать новости в одном месте
Одной из областей, в которой приложение Kindle Mac значительно уступает, является чтение новостей. Конечно, сегодня вы можете просто посещать большинство источников новостей в Интернете, но случалось ли с вами когда-нибудь, что вы часами копаетесь в кроличьей норе в основном неактуальных тем?
NewsReader — это все, что вам нравится в новостях, без лишних слов. Просто подключите любые веб-сайты, блоги и публикации к этой программе чтения новостей, и она автоматически будет получать все обновления через своевременную систему RSS. Кроме того, вы можете легко создавать собственные коллекции и настраивать процесс чтения именно так, как вы хотите.
Чтобы создать новую ленту в NewsReader:
Щелкните значок плюса (+) в левом нижнем углу приложения.
Выберите «Добавить новый канал», если у вас есть прямой URL-адрес, или «Поиск новых каналов», если вы хотите его найти.
Вставьте адрес или введите название источника, который вы ищете
Нажмите Добавить фид
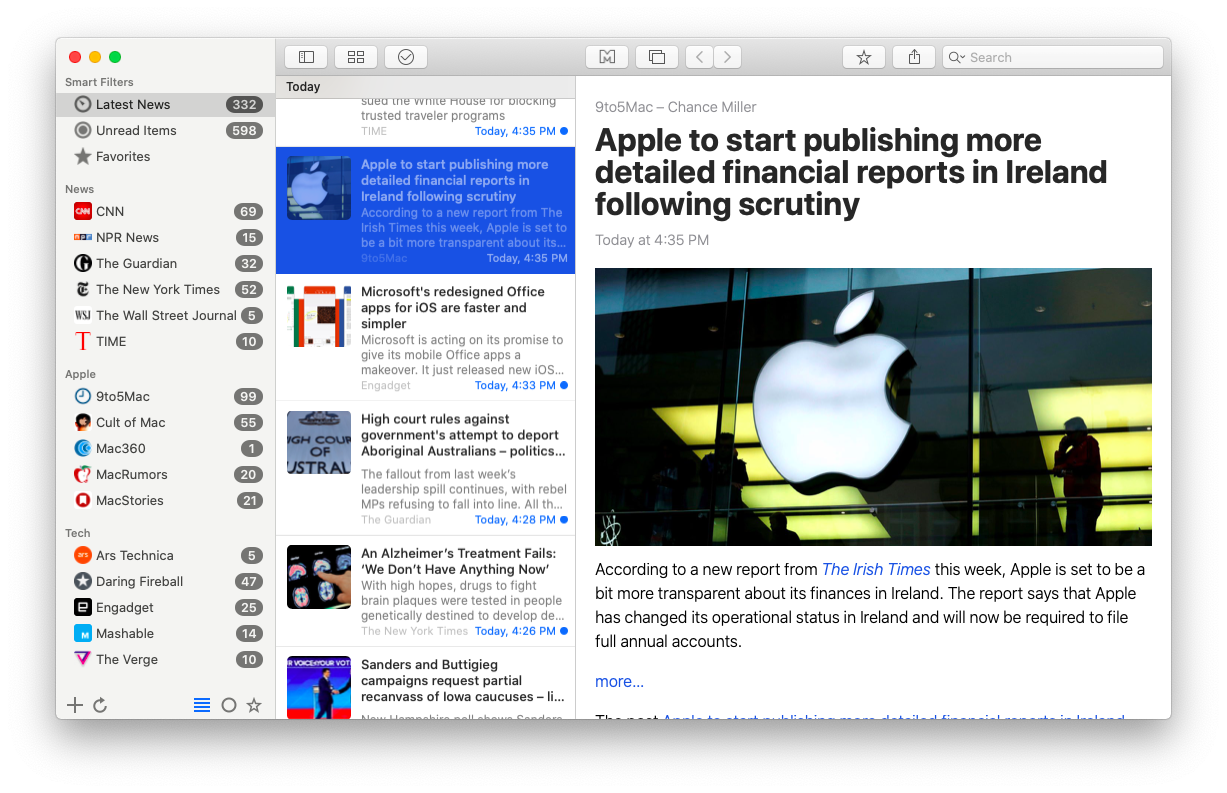
✕ Удалить баннер приложения
Подводя итог, если вы хотите читать книги Kindle на Mac, вам просто нужно загрузить приложение Kindle для Mac и наслаждаться опытом или так же легко читать онлайн. Но не забудьте войти в режим полной концентрации с помощью HazeOver, записать интересные идеи с помощью MarginNote и, возможно, даже получить ежедневные новости с помощью NewsReader.
Лучше всего то, что HazeOver, MarginNote и NewsReader доступны вам абсолютно бесплатно через Setapp, платформу для более чем 170 основных приложений Mac для решения любых проблем, будь то создание GIF (Gifox) или создание музыки (n -Трек Студия). Попробуйте Setapp сегодня бесплатно и убедитесь в этом сами.


![Как подписать PDF на Mac [2022 Guide]](https://exop.ru/wp-content/uploads/2022/10/sign-a-pdf-on-mac-quickly-1920-646-768x258.png)



