Как использовать расширенный поиск изображений Google на профессиональном уровне – Setapp
Будь то работа или отдых, мы обращаемся к Google десятки раз в день. Какая погода? Как туда попасть? Кто написал Повесть о двух городах? Поиск стал неотъемлемой частью нашей жизни. Кто-то даже возразит, что больше нет смысла что-то запоминать — Гугл все знает.
С 2001 года Google индексирует не только миллиарды веб-страниц, но и изображения. Так что, если вы введете «Платье Рианны на Met Gala» в поле поиска, это именно то, что вы увидите. Проблема в том, что сегодня постоянно создается так много изображений, что может показаться, что найти то, что вы ищете, на самом деле становится все труднее. Не волнуйтесь, все, что вам нужно сделать, это освоить несколько трюков с изображениями Google, чтобы быть на вершине игры.
✕
Как выполнить поиск изображений Google
Вы, наверное, уже знаете, как искать изображения в Google:
- Введите запрос в поле поиска Google
- Нажмите на небольшую подборку изображений вверху
- Если вы еще не видите ни одного изображения, нажмите «Изображения» на верхней панели, чтобы увидеть все поисковые изображения Google по изображению.
- Если вы не можете найти нужный результат, повторите поиск в Google Картинках, используя поле поиска с более конкретным запросом.
Описанный выше процесс должен успешно завершить до 95% ваших поисков картинок в Google. Для оставшихся 5% изображений, которые вы не можете найти, вам нужно попробовать несколько продвинутых приемов поиска изображений Google, описанных ниже.
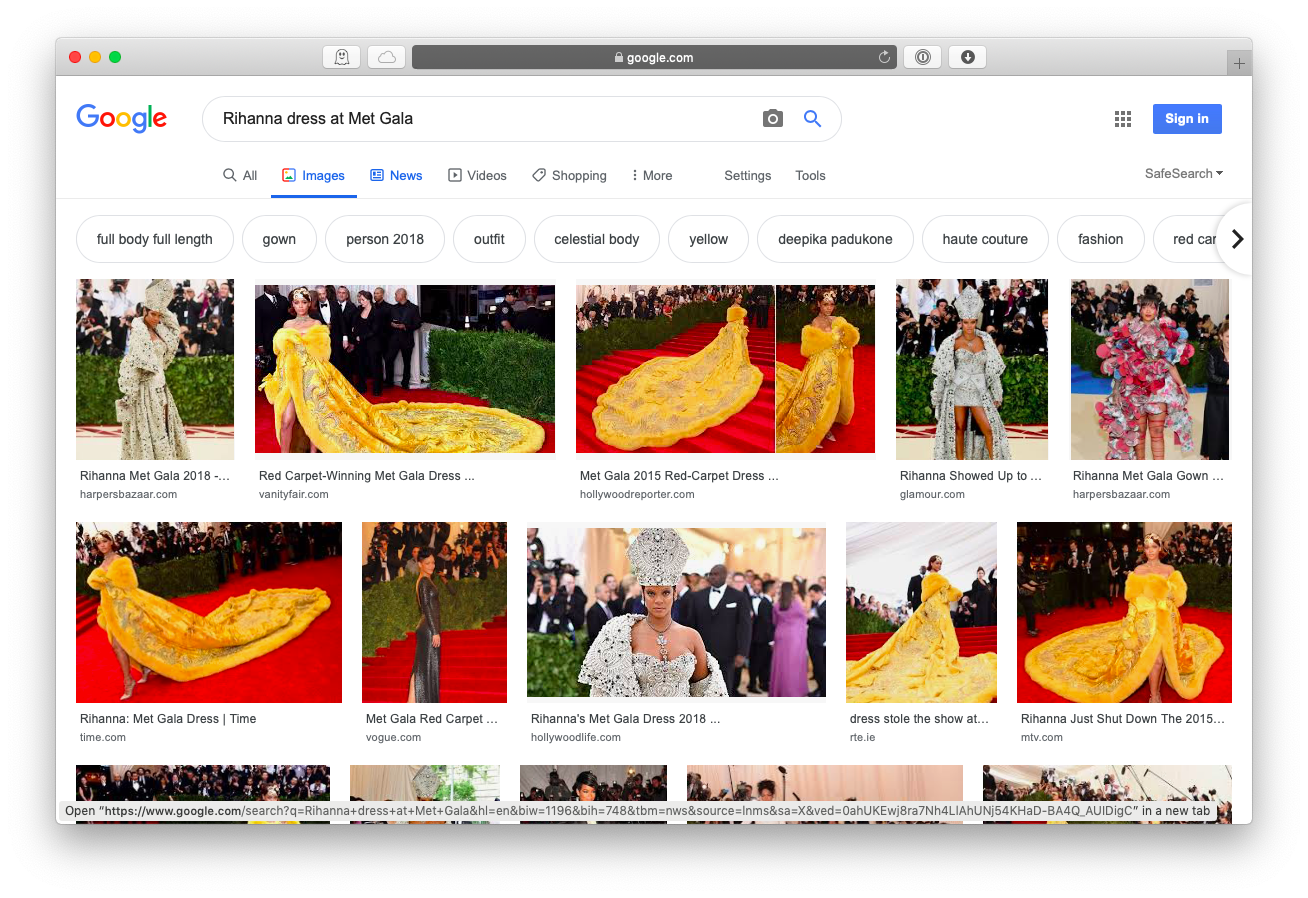
В полной мере используйте инструменты поиска Google
Когда результат вашего запроса возвращает изображения, которых слишком много, слишком старые или слишком маленькие, вам нужно использовать встроенные инструменты поиска Google, чтобы существенно сузить выбор так, как вы хотите.
Начните с поиска изображения, как всегда, но затем нажмите кнопку «Инструменты» чуть ниже поля поиска. Появится панель с размером, цветом, правами на использование, типом и временем. Выберите любой из вариантов, чтобы отфильтровать изображения, предоставленные вам Google.
Например, если вы ищете новое изображение рабочего стола, настоятельно рекомендуется выбрать Размер ➙ Большой. Если вы работаете над дизайн-проектом для клиента, выберите «Права на использование» ➙ «Помечены для повторного использования с модификацией». Если ваш поиск зависит от времени, нажмите Время ➙ «Последние 24 часа». И так далее.
Подобные трюки с изображениями Google гарантированно сэкономят вам часы в течение следующего месяца. Но что, если вам нужен файл определенного типа?
Поиск картинок Google по типу файла
Допустим, вы работаете над созданием презентации и вам нужно изображение с прозрачным фоном, чтобы вписаться в общий дизайн. В этом случае фильтрация любого количества изображений не поможет вам, поскольку вам нужно убедиться, что изображение, которое вы ищете, является PNG.
К счастью, в Google есть способ указать это: просто введите тип файла: + нужный формат прямо в поле поиска с вашим запросом. Например, t-rexтип файла:jpg. После отображения результатов поиска текст типа файла исчезнет, но вы можете быть уверены, что все изображения действительно относятся к указанному вами типу.
Если вы не можете найти изображение определенного типа файла, не волнуйтесь. Вам просто нужен Сквош.
Squash — это легкий, но мощный компрессор и конвертер изображений, который может быстро превратить любой JPG в PNG или наоборот. Просто откройте приложение, а затем перетащите на него изображение, чтобы процесс начался.
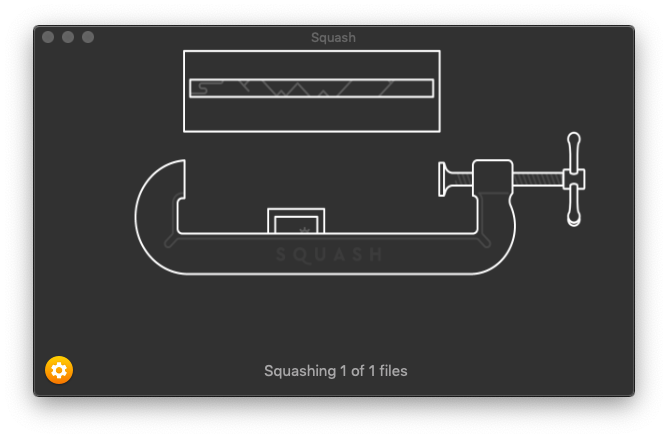
✕ Удалить баннер приложения
Знайте, как отменить поиск изображений
Иногда у вас уже может быть изображение, которое вы хотите и которое трудно описать, скажем, картина, но оно не того размера.
Может показаться, что найти изображение с изображением будет невозможно, но не для расширенного поиска Google Images:
Откройте изображения Google
Нажмите на значок камеры рядом с увеличительным стеклом.
Выберите, следует ли вставить ссылку на ваше изображение в Интернете или загрузить с вашего компьютера.
Выберите «Поиск по изображению».
Результаты будут включать не только визуально похожие изображения и все веб-страницы, на которых размещено это изображение, но и множество семантически похожих текстовых результатов. Чувствуется магия.
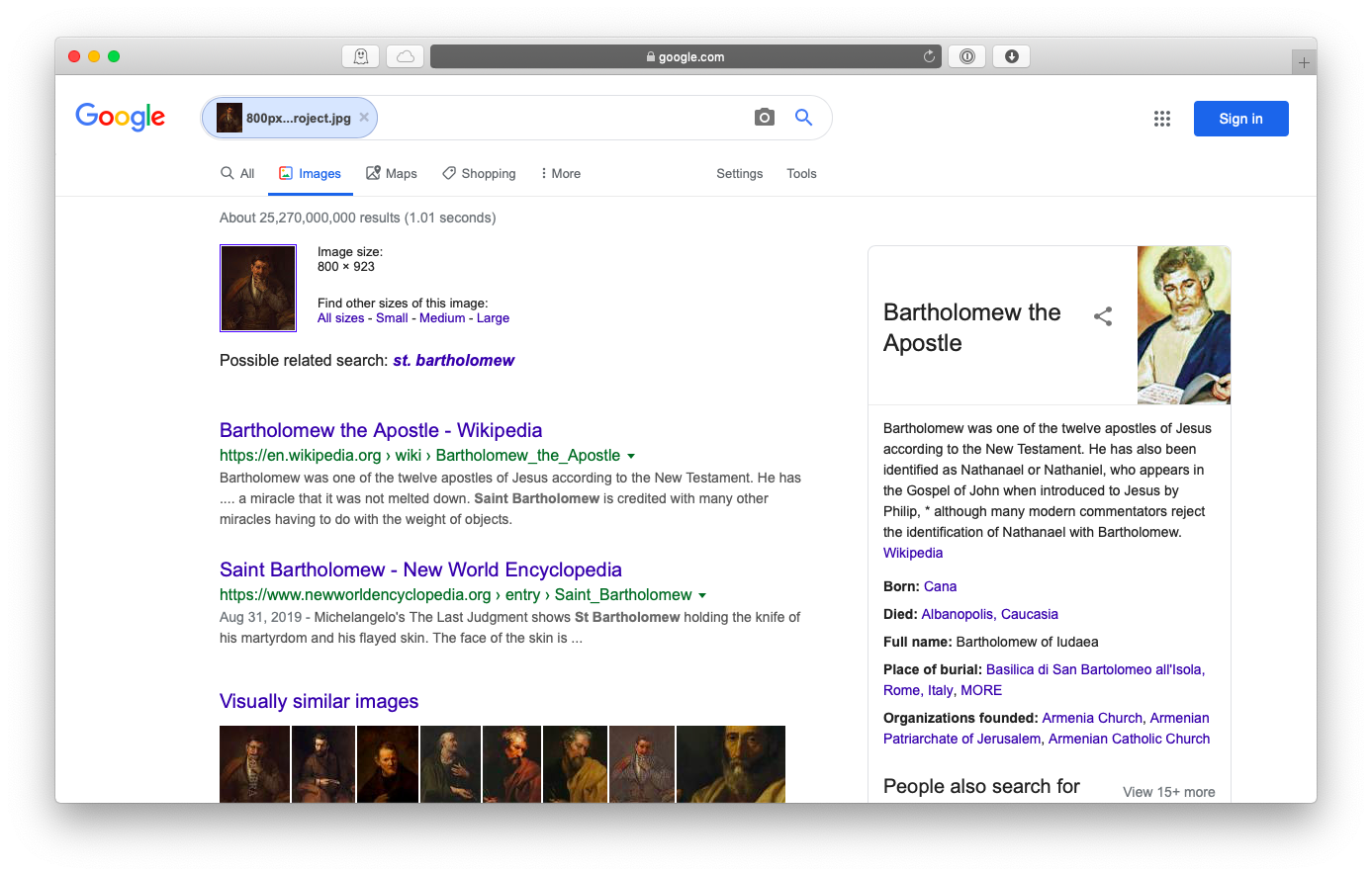
Изучите операторы расширенного поиска Google Картинок
Для тех случаев, когда вам нужно еще больше контролировать поиск изображений в Google, есть несколько более мощных спецификаторов, которые нужно изучить.
Ввод сайт:example.com и тогда ваш запрос ограничит результаты этим конкретным сайтом
Размещение – (минус) перед тем, как поисковый запрос исключит его из списка — полезно, когда есть двусмысленность в именах или большая конкуренция
Помещение любого слова или фразы в кавычки гарантирует, что Google будет искать именно их, игнорируя похожие термины.
Наконец, Google Images также дает вам максимальный уровень контроля с помощью расширенных инструментов поиска изображений Google. Чтобы узнать, что это за инструменты, откройте Google Images и выберите «Настройки» ➙ «Расширенный поиск». Заполните все соответствующие поля и нажмите «Расширенный поиск». Теперь вы можете найти даже самые малоизвестные идеи в Интернете.
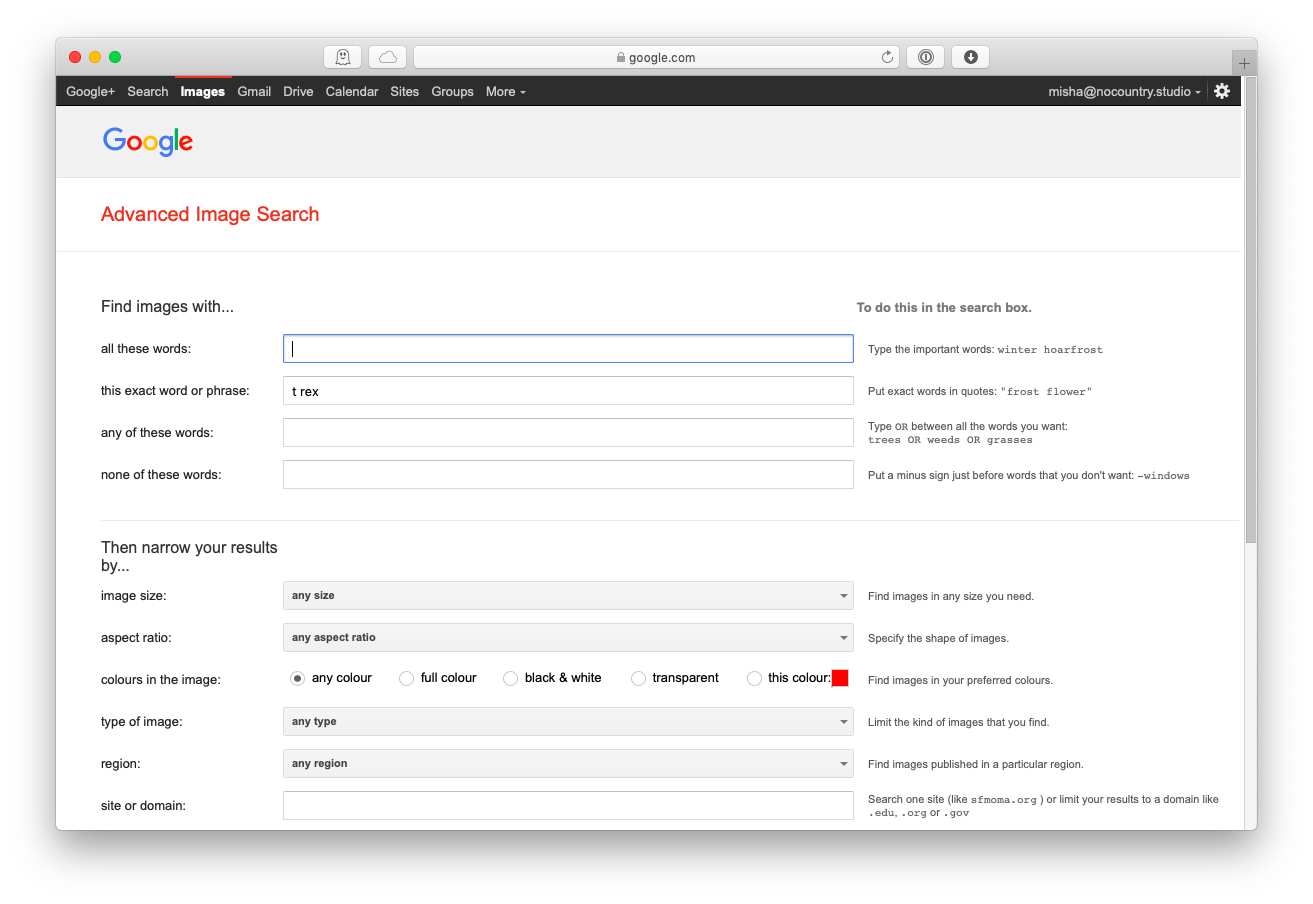
Управляйте своими изображениями
Вы не можете просто сохранить один ракурс эффектного канареечно-желтого платья Рианны. Вы экономите десять. Через некоторое время, после слишком большого количества поисков изображений в Google, ваш Mac может превратиться в беспорядок, с изображениями, разбросанными повсюду, и нет хорошего способа отследить их все. Решите беспорядок в ваших фотографиях с помощью объемного фоторедактора PhotoBulk. Сжимайте, переименовывайте, изменяйте размер или поворачивайте сохраненные изображения в большом количестве!
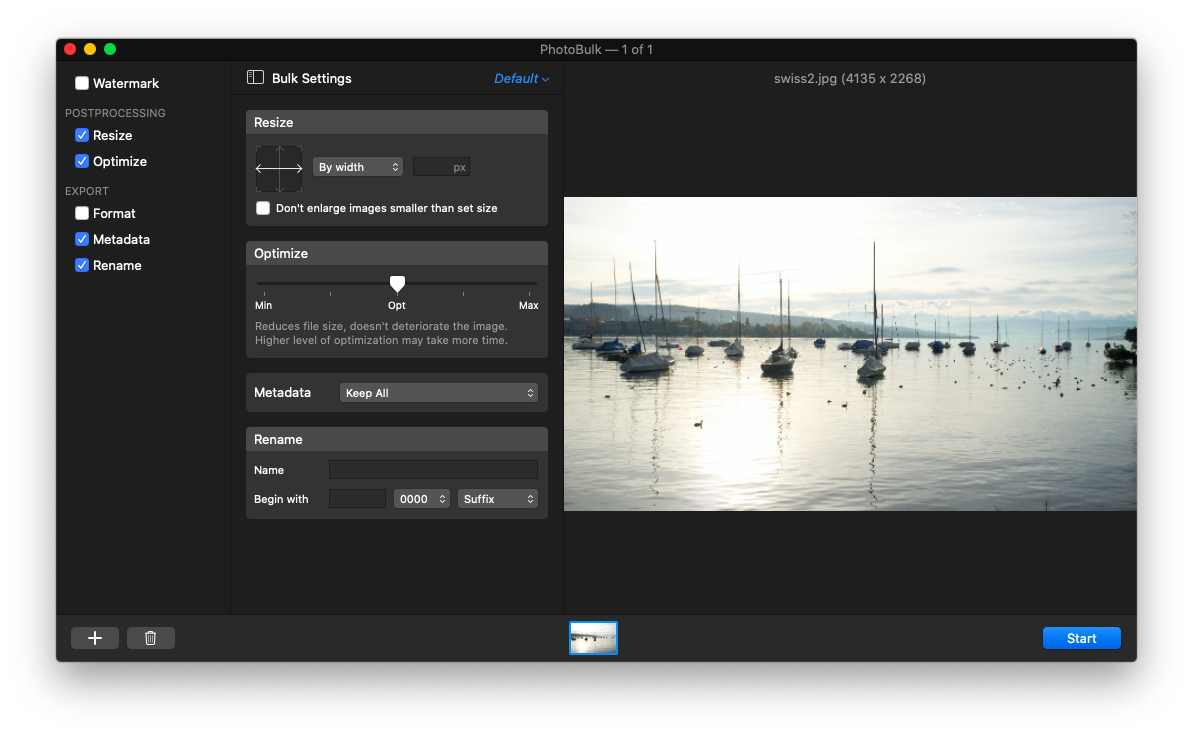
✕ Удалить баннер приложения
Экономьте время и легко организуйте свои изображения с помощью этого редактора изображений.
Создавайте иконки на лету
После того, как вы научитесь искать изображения в Google, вам предстоит еще кое-что узнать. Например, знаете ли вы, что можете установить собственный значок для любой папки на вашем Mac? Просто используйте Image2icon.
Image2icon — это утилита перетаскивания, которая мгновенно генерирует целый набор иконок из одного изображения (обычно требуется для работы по дизайну интерфейса). Вы можете использовать любой из этих значков, чтобы изменить стандартные значки в любой из папок вашего Mac:
Выберите папку, которую хотите изменить
Щелкните его правой кнопкой мыши ➙ Получить информацию
Нажмите на значок папки в верхнем левом углу, чтобы убедиться, что его можно выбрать.
Скопируйте и вставьте или перетащите только что созданный значок вместо папки — готово!
![]()
✕ Удалить баннер приложения
Использование приведенных выше трюков с изображениями Google не только сделает вас более продуктивным, вы, вероятно, также начнете получать более качественные результаты. И, как и любые ярлыки в любом приложении, чем больше вы используете эти советы, тем более естественными они вам кажутся.
Лучше всего то, что Squash и Image2icon доступны вам абсолютно бесплатно в рамках семидневной пробной версии с Setapp — сверхпроизводительным набором из более чем 200 приложений для Mac. Точно так же, как расширенные инструменты поиска изображений Google делают работу с Google совершенно другой, Setapp делает ваш Mac лучше. Попробуйте сами!






