Как использовать Time Machine на вашем Mac для резервного копирования [2022]
Важно сделать резервную копию вашего Mac. Это не только помогает создавать резервные копии файлов и папок, резервные копии предоставляют место, куда вы можете перезагрузиться, если ваш Mac перестанет работать или вы получите новый Mac.
Time Machine — это метод Apple для резервного копирования вашего Mac, и это хороший выбор. Он надежен, довольно прост в использовании и может поддерживать резервное копирование вашего Mac по обычному расписанию. Некоторым пользователям Time Machine не подходит, поскольку не позволяет создавать загрузочные резервные копии, невозможно изменить расписание резервного копирования, а резервные копии могут занимать слишком много места.
Здесь мы покажем вам, как использовать Apple Time Machine, и продемонстрируем несколько приложений, которые вы можете предпочесть Apple Time Machine.
Что такое Машина времени?
Time Machine — это сервис от Apple для резервного копирования вашего Mac. Он создает простой «образ» или «моментальный снимок» вашего Mac, что просто означает сжатый файл, содержащий все на вашем Mac во время резервного копирования, к которому вы можете вернуться при необходимости. Резервные копии Time Machine также можно использовать, когда вам нужно загрузить новое устройство или обновить Mac после возврата к заводским настройкам.
Apple Time Machine предназначена для работы в фоновом режиме, предлагая простой и понятный способ резервного копирования вашего Mac. При активации он будет периодически создавать резервные копии вашего Mac, сохраняя несколько последних версий на случай, если вам понадобится вернуться к резервной копии, сделанной несколько недель назад.
Большинство будет использовать Time Machine при загрузке новых компьютеров Mac. При запуске новый Mac спрашивает, хотите ли вы начать заново или загрузиться из резервной копии. Использование резервных копий Time Machine заставит вас почувствовать, что вы продолжили с того места, на котором остановились. Как и большинство сервисов, которые создает Apple, Time Machine находится как в меню «Системные настройки», так и в виде приложения для Mac.
Как настроить и использовать Time Machine на Mac
Для большинства из нас знание того, как использовать Time Machine, означает знание того, как ее активировать. Поскольку он обычно работает в фоновом режиме, вам не нужно часто обращаться к сервису для создания резервных копий. Но мы расскажем о Time Machine для восстановления компьютеров Mac, резервного копирования вашего Mac, а также о том, как использовать Time Machine для восстановления файлов.
Настроить Time Machine очень просто. Вот как:
- Щелкните логотип Apple в строке меню.
- Выберите «Системные настройки» в раскрывающемся меню.
- Выберите «Машина времени».
Примечание. В этих инструкциях показано, как использовать Time Machine для настройки автоматического резервного копирования.
- Выберите «Автоматические резервные копии» в левой части окна Time Machine.
- Выберите диск, который вы хотите использовать для хранения резервных копий.
Это все, что вам нужно сделать. Как только вы выполните эти шаги. Time Machine начнет создавать резервную копию на указанном вами диске по расписанию. К сожалению, вы не можете управлять этим расписанием самостоятельно.
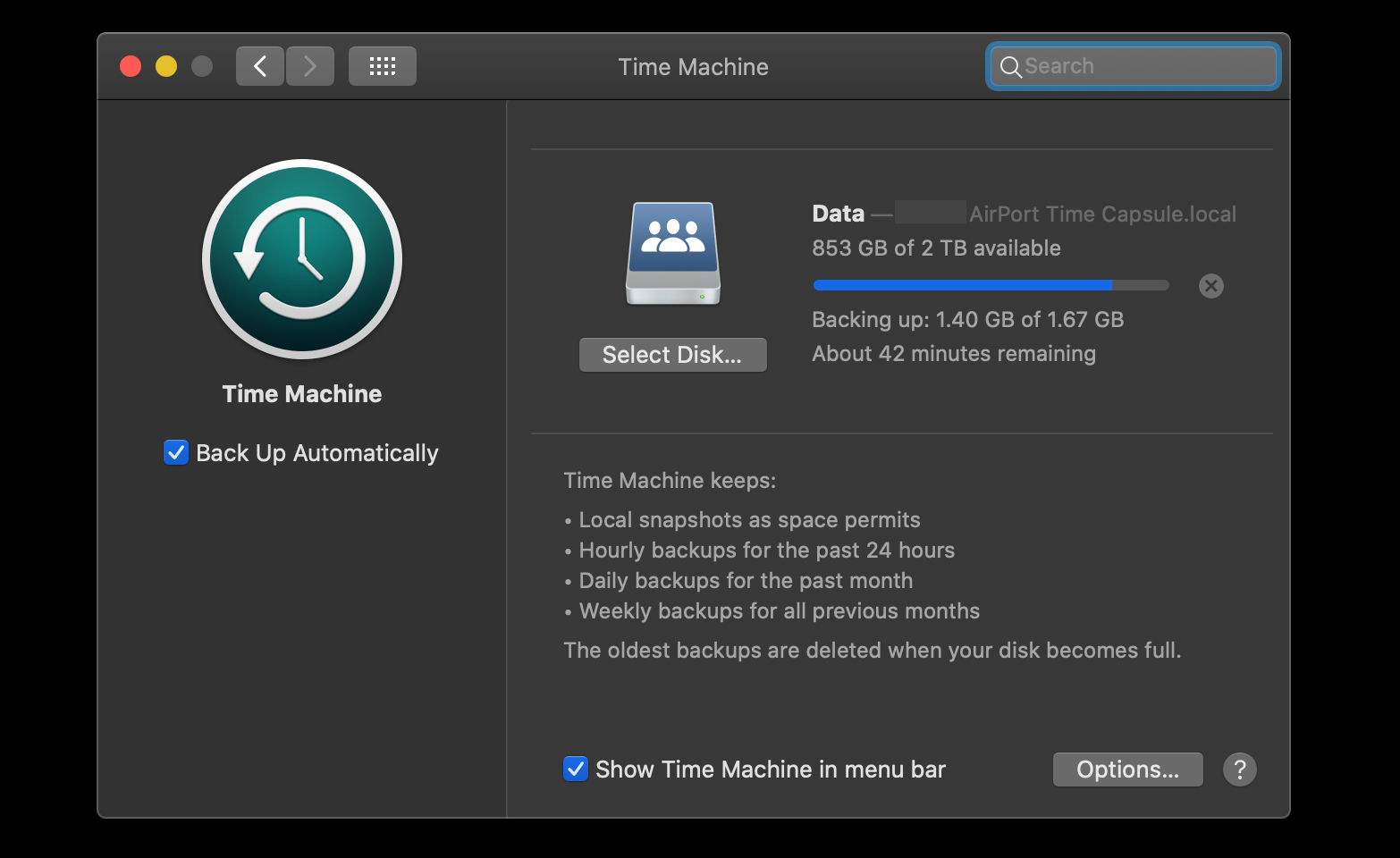
Как использовать Time Machine с Apple AirPort Time Capsule
Раньше Apple производила маршрутизаторы, и одним из лучших была AirPort Time Capsule. Вы все еще можете найти капсулы времени в продаже, и если вы можете найти их, мы настоятельно рекомендуем их. Они не только являются отличными маршрутизаторами, AirPort Time Capsule прекрасно работает с Time Machine.
Примечание. Поскольку Apple прекратила выпуск AirPort Time Capsule в 2018 году, многие пользователи сообщали о сбоях накопителей, которые, по мнению экспертов, могли быть вызваны использованием Time Capsule. Поэтому мы не рекомендуем полагаться на этот метод резервного копирования, если у вас нет солидных технических знаний и вы не знаете, что делаете.
Внутри Time Capsule находится жесткий диск емкостью один или два терабайта, что делает его одновременно маршрутизатором и внешним диском для резервного копирования Time Machine. Как вы видите на скриншоте выше, наша Time Machine выполняет резервное копирование в Time Capsule.
Все, что вам нужно сделать, это настроить AirPort Time Capsule в качестве основного маршрутизатора для вашей сети и убедиться, что ваш Mac подключается к сети, в которой находится AirPort. Затем выберите AirPort Time Capsule в качестве внешнего диска, на который вы хотите сохранять резервные копии.
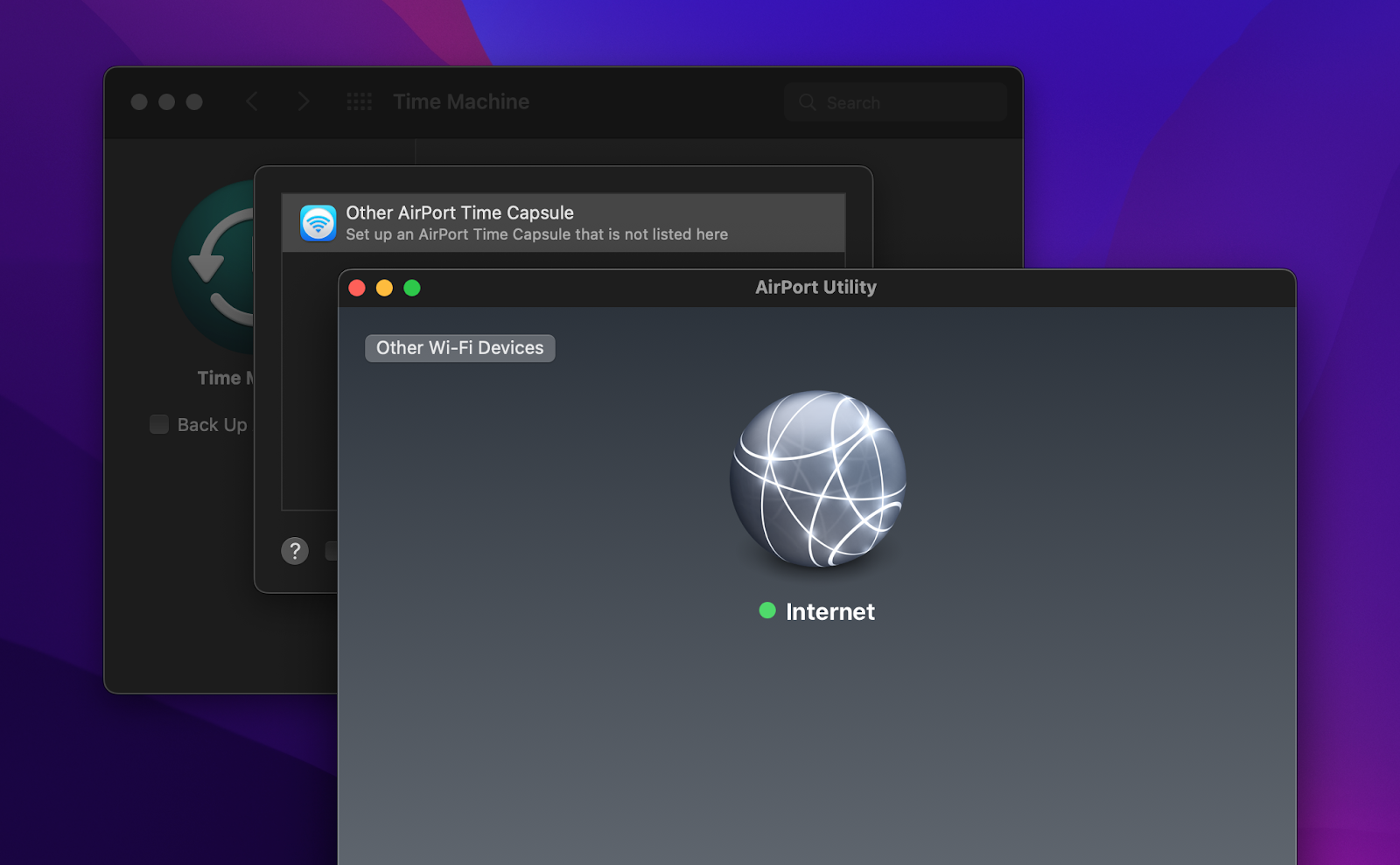
Вот и все! Лучшая часть использования этого метода заключается в том, что когда вы повторно подключаете Mac к заводским настройкам или покупаете новый Mac и входите в ту же сеть, вы знаете, что ваши резервные копии доступны.
Как восстановить Mac из Time Machine
Восстановление Mac из резервной копии Time Machine — простой, но не всегда лучший вариант. Сделав это, мы можем подтвердить, что вашему Mac может потребоваться несколько дней, чтобы вернуться к работе при восстановлении из резервной копии. Подумайте, есть ли у вас время посвятить этому процессу. Мы также должны отметить, что, поскольку Apple прекратила выпуск AirPort Time Capsule, мало шансов, что Time Machine улучшится в этой области.
Подумайте, почему вы также пытаетесь восстановить свой Mac из резервной копии Time Machine. Иногда мы восстанавливаем резервную копию, потому что считаем, что потеряли важный файл. Если мы вернемся в прошлое, файл будет там, верно? Возможно, но процесс трудоемкий и не всегда точный.
Лучшим вариантом может быть Disk Drill. Он с легкостью восстанавливает потерянные файлы — или, по крайней мере, файлы, которые, как вы думаете, вы потеряли. С помощью Disk Drill вы сможете найти эти потерянные файлы, не копаясь в резервных копиях Time Machine и не тратя часы (или дни!) на восстановление вашего Mac для одного файла:
- В Disk Drill выберите диск, на котором находились потерянные файлы.
- Нажмите «Искать потерянные данные»
- После завершения сканирования просмотрите результаты и выберите файлы, которые хотите восстановить.
- Нажмите «Восстановить».
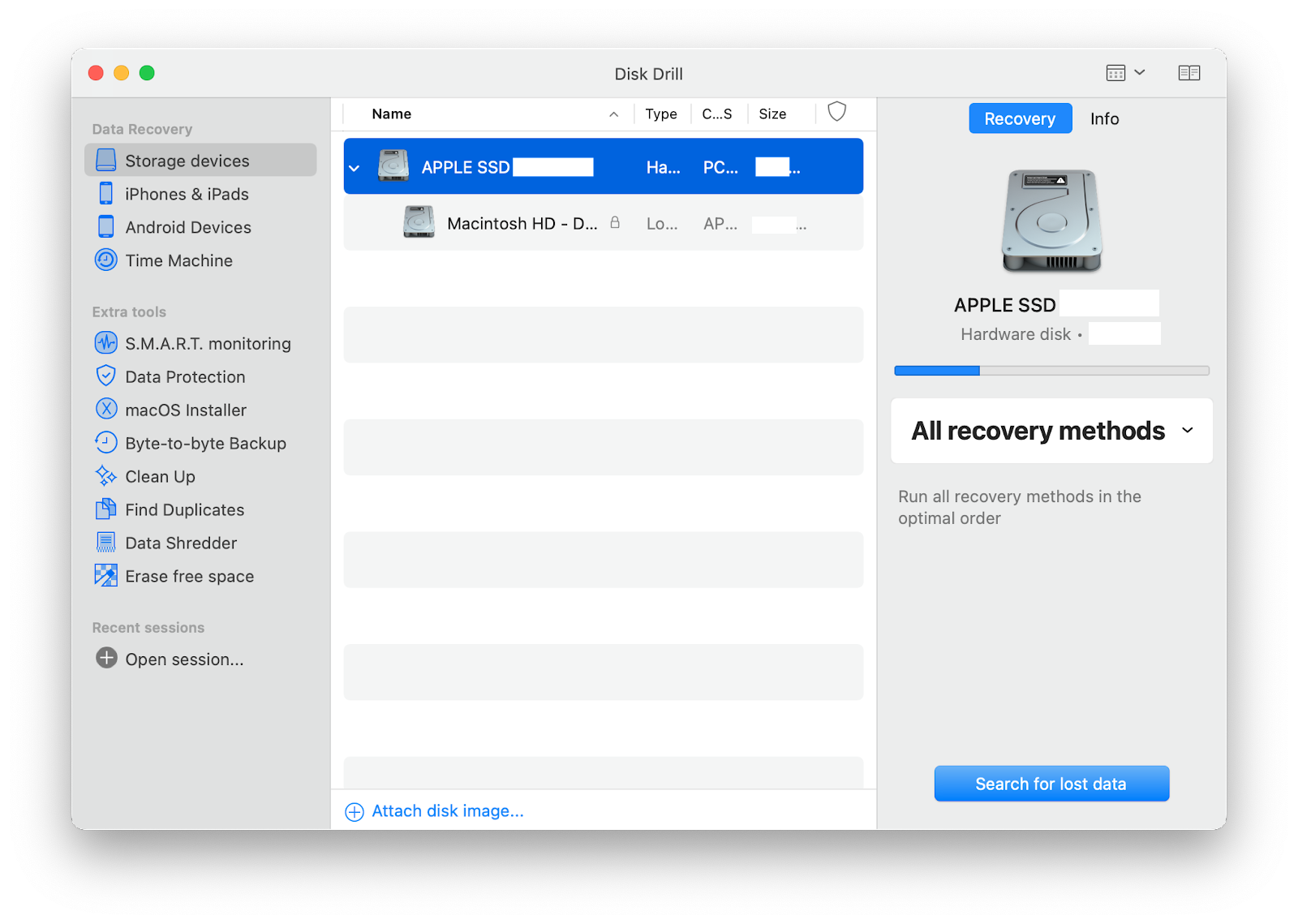
Однако, если вам нужно вернуться к предыдущей резервной копии и восстановить все содержащиеся в ней файлы и данные приложений, вот как это сделать:
- Подключив резервный диск, перезагрузите компьютер.
- Удерживайте нажатой клавишу Command + R, чтобы войти в режим восстановления при включении Mac.
- Отпустите клавиши, как только увидите логотип Apple.
- В меню «Дисковая утилита» выберите «Восстановить из резервной копии Time Machine» > «Продолжить».
- Выберите источник восстановления и нажмите «Продолжить».
- Введите пароль администратора, если будет предложено, и нажмите «Продолжить» еще раз.
- Выберите резервную копию, которую вы хотите восстановить (по дате), затем выберите место назначения резервной копии, которую вы хотите восстановить.
- Нажмите Восстановить
- Перезагрузите компьютер.
Кроме того, вы можете использовать Ассистент миграции (вы найдете его в разделе «Приложения» > «Утилиты») для перемещения данных из резервной копии Time Machine на Mac.
Как восстановить с Time Machine на новый Mac
Готовы узнать, как использовать Time Machine на новых компьютерах Mac? Мы вас прикрыли. Вот как это делается:
- Убедитесь, что ваш резервный диск подключен к вашему новому Mac (Примечание: если вы используете Time Capsule, убедитесь, что ваш маршрутизатор настроен и ваш компьютер подключен к той же сети. Это автоматически «подключит» ваш резервный диск к вашему Мак)
- При входе в свой новый Mac выберите «С Mac, резервной копии Time Machine или загрузочного диска», когда вас спросят, как вы хотите перенести свою информацию.
- На следующем экране выберите резервный диск из доступных вариантов.
- Нажмите «Продолжить».
- Выберите данные, которые вы хотите перенести, и нажмите «Продолжить».
Это все, что вам нужно сделать. Ваш Mac начнет процесс переноса ваших данных из резервной копии Time Machine.
Восстановите свой Mac из резервной копии: наш любимый метод
Теперь, когда вы знаете, как восстанавливать данные из резервных копий Time Machine, мы не будем притворяться, что это лучший способ позаботиться о ваших данных.
Недостаток Time Machine в том, что вам не хватает детального контроля. Невозможно точно определить файлы или папки, резервные копии которых вы хотите создать, и вы не можете определить расписание резервного копирования, которое вам подходит. Вместо этого Get Backup Pro может быть лучшим решением для вас.
Get Backup Pro позволяет вам настроить расписание резервного копирования, которое вам подходит. Если вы предпочитаете еженедельное резервное копирование в пятницу вечером после завершения рабочей недели, он справится с этим. Вы также получаете гораздо больше контроля над файлами и папками, для которых создаете резервные копии — вы можете включать в резервную копию только определенные данные. И вы можете сохранять свои загрузочные резервные копии на внешние диски.
Еще одним преимуществом является то, что Get Backup Pro сжимает резервные копии до действительно небольшого размера (на 60% меньше, чем Time Machine), что значительно ускоряет процесс резервного копирования.
Вот как выполнить резервное копирование данных с помощью Get Backup Pro:
- Откройте приложение и нажмите кнопку «плюс» на левой боковой панели, чтобы создать новый проект резервного копирования (назовите его, чтобы вы могли легко найти его позже).
- Используйте кнопку «плюс», чтобы добавить файлы и данные приложений в резервную копию.
- Нажмите кнопку «Пуск», если вы готовы выполнить резервное копирование сейчас, или запланируйте резервное копирование на потом — вы можете настроить собственное расписание в настройках.
Вот как восстановить данные из резервной копии Get Backup Pro:
- Откройте приложение и выберите резервную копию, которую хотите восстановить, на левой боковой панели.
- Нажмите Восстановить
- Если вы хотите восстановить только определенные файлы, выберите эти файлы и нажмите «Восстановить выбранное». В противном случае нажмите Восстановить
- Выберите папку для восстановления, введите пароль администратора, если будет предложено, и запустите процесс.
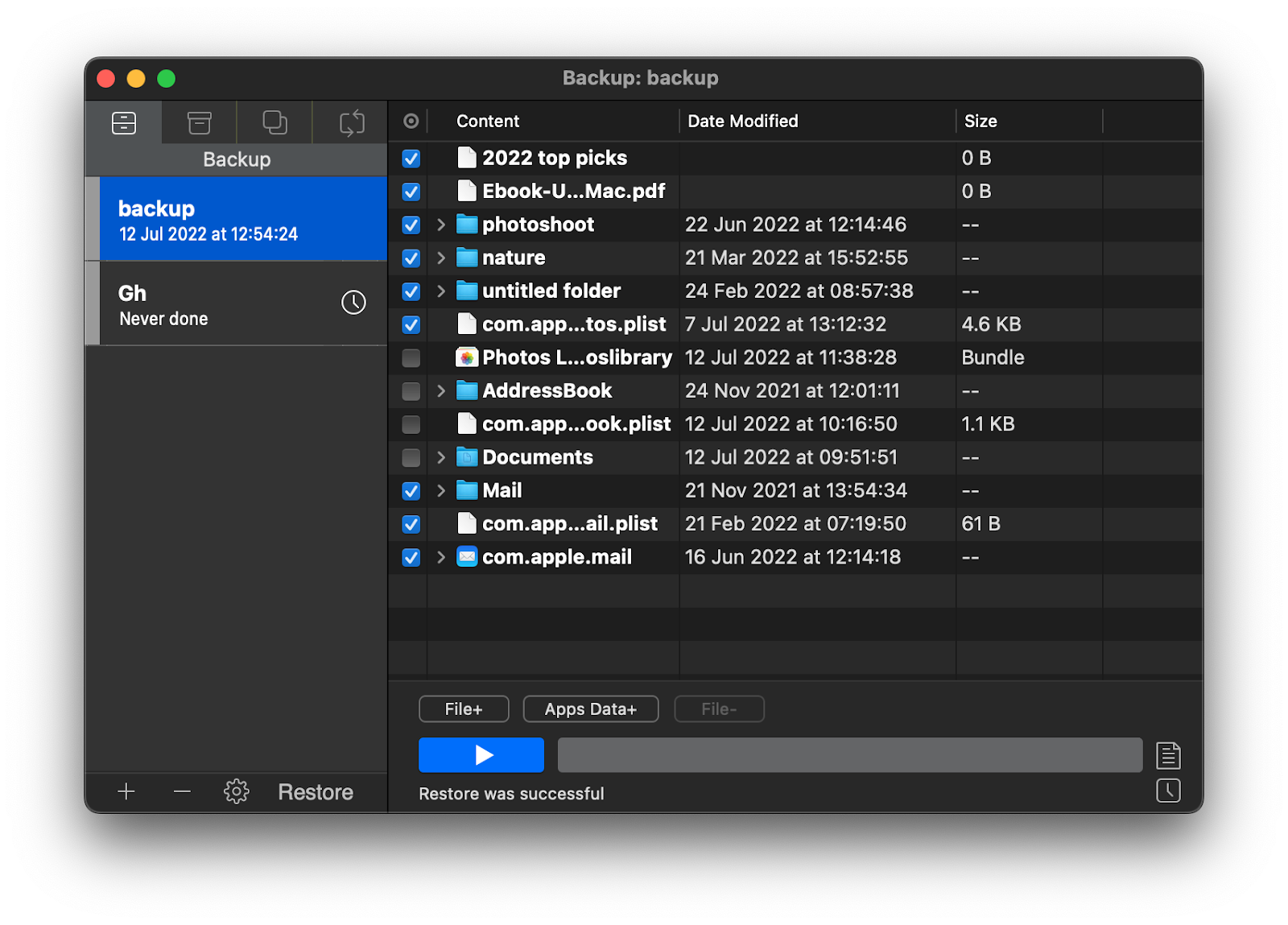
Дополнительный совет: как ускорить работу Mac
Помимо файлов, папок, приложений и вещей, с которыми вы ежедневно взаимодействуете, резервные копии Mac также включают такие вещи, как настройки приложений, системы и даже историю браузера. Все это составляет целую кучу мусора, загромождающего вашу систему.
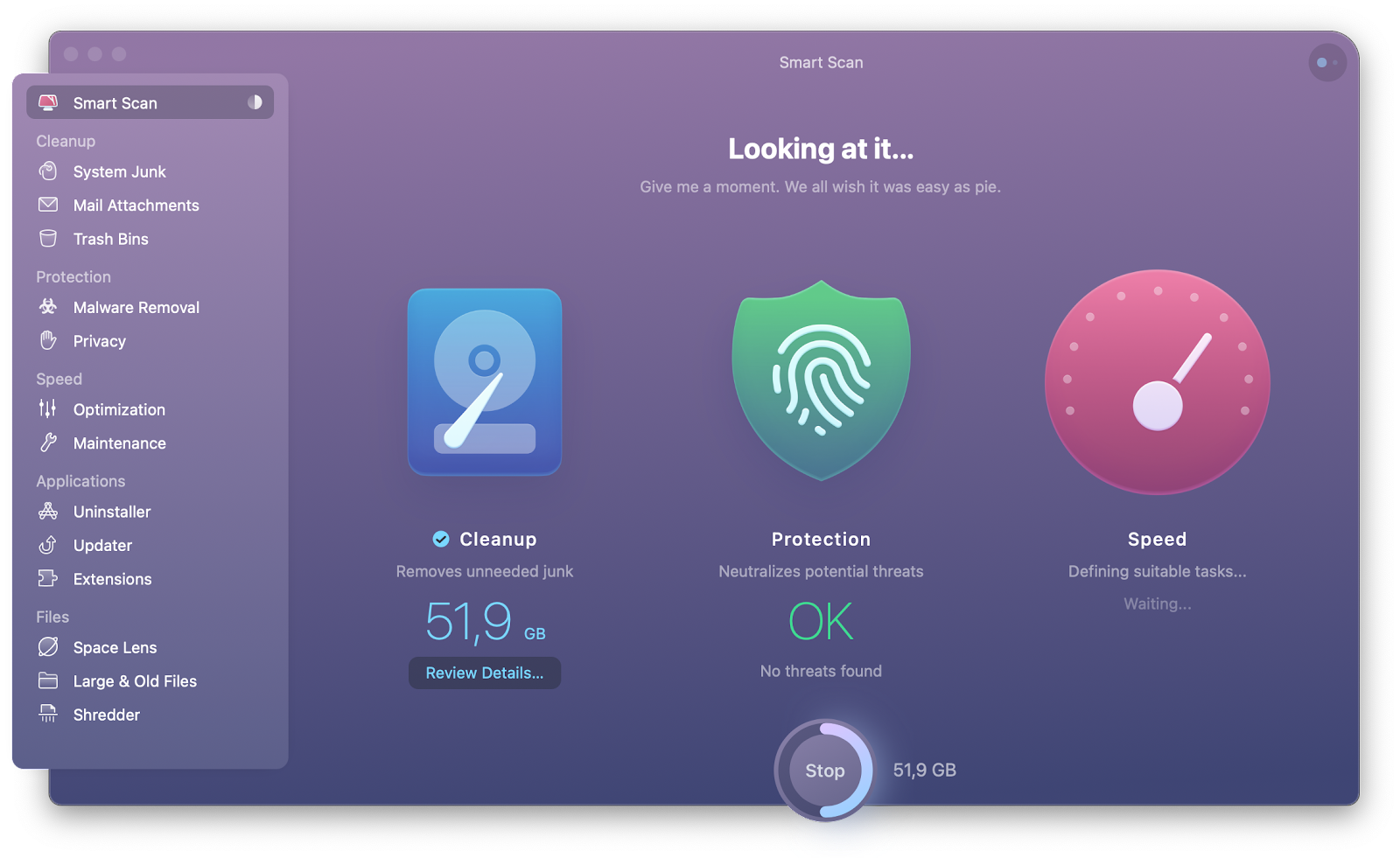
Вот где CleanMyMac X сияет. Приложение просматривает ваш Mac, чтобы убедиться, что все ваши настройки оптимизированы, файловая система хорошо организована, а ненужные вещи, такие как файлы cookie браузера и почтовые вложения, удаляются, когда это необходимо. Он работает по расписанию и позволяет вам детально контролировать, какие настройки и системы оптимизируются.
Запускайте CleanMyMac X по обычному расписанию, и вы будете знать, что все ваши резервные копии будут работать без сбоев, как только вы их загрузите.
Резервное копирование, восстановление и систематизация файлов с помощью Setapp
Резервное копирование вашего Mac действительно важно; каждый должен делать это на регулярной основе. Time Machine — отличный вариант, но также очень простой и трудоемкий.
Многие могут предпочесть резервное копирование с помощью Get Backup Pro, который обеспечивает гораздо больший контроль и сжимает резервные копии намного лучше, чем Time Machine. При использовании с CleanMyMac X вы всегда будете знать, что ваши резервные копии чисты, организованы и не содержат каких-либо странных настроек или вредоносных программ, о которых вы забыли.
Тем, кто пытается использовать Time Machine для восстановления потерянных файлов, стоит попробовать Disk Drill. Чаще всего вы быстро восстанавливаете свои файлы с помощью Disk Drill, экономя массу времени на резервных копиях.
Все три приложения доступны бесплатно в рамках семидневной пробной версии Setapp, лучшего в мире набора приложений для повышения производительности для вашего Mac. По истечении пробного периода неограниченный доступ к полному каталогу Setapp, включающему почти 200 приложений для Mac, стоит всего 9,99 долларов в месяц.
Как использовать Time Machine Часто задаваемые вопросы
Сколько места нужно Time Machine?
Time Machine будет занимать столько места, сколько вы ей дадите — так оно и работает. Хотя Time Machine обычно создает резервные копии каждые 24 часа, она будет хранить все новые и новые резервные копии на диске. Как только пространство будет израсходовано, Time Machine начнет удалять самые старые резервные копии. Как правило, рекомендуется выделять для резервных копий как минимум в 2 раза больше места, чем есть на вашем внутреннем диске. Лучшим решением будет создание более сжатых резервных копий и их хранение на внешних жестких дисках с помощью Get Backup Pro.
Как отключить машину времени?
Вы можете отключить Time Machine, отключив автоматическое резервное копирование в Системных настройках > Time Machine. Обратите внимание, что вам все равно придется вручную удалить все резервные копии, сделанные с помощью Time Machine, если вы хотите освободить место.
Как настроить Time Machine на Mac без внешнего жесткого диска?
Вы можете настроить Time Machine для хранения резервных копий на внутреннем жестком диске. Для удобства вы можете создать на диске отдельный раздел, предназначенный для резервных копий. Но не забывайте, что резервные копии Time Machine могут занимать большой кусок дискового пространства, поэтому вы должны быть готовы от него отказаться.






