Как использовать записки на Mac
Несмотря на то, что клавиатура сильнее ручки, у всех нас иногда возникает желание взять лист бумаги и быстро записать заметку, идею или неожиданное откровение где-нибудь «на стороне». Это умственный прием — вам нужно сделать заметку отдельно от того, над чем вы сейчас работаете.
Но знаете что, Mac удалось превратить настоящую бумагу в цифровую бумагу! С помощью заметок вы можете записать идею, создать напоминание, сохранить некоторые детали или оставить часть информации видимой на экране во время работы. Вот как получить заметки на Mac и как использовать их для улучшения рабочего процесса.
Как добавить заметки на рабочий стол Mac
В macOS есть специальное приложение для создания заметок и управления ими — Stickies для Mac. Это довольно старая программа, которая существует уже более десяти лет и не получала значительных обновлений в последние годы, поэтому она может показаться немного неуклюжей. Тем не менее, это делает работу. С помощью Stickies вы можете создавать столько заметок, сколько хотите, сворачивать их или размещать наверху и т. д.
Как сделать новый стикер
Чтобы сделать новый стикер на Mac, откройте приложение Stickies. В меню приложения выберите «Файл» > «Новая заметка». Как только заметка появится на экране, введите или вставьте текст.
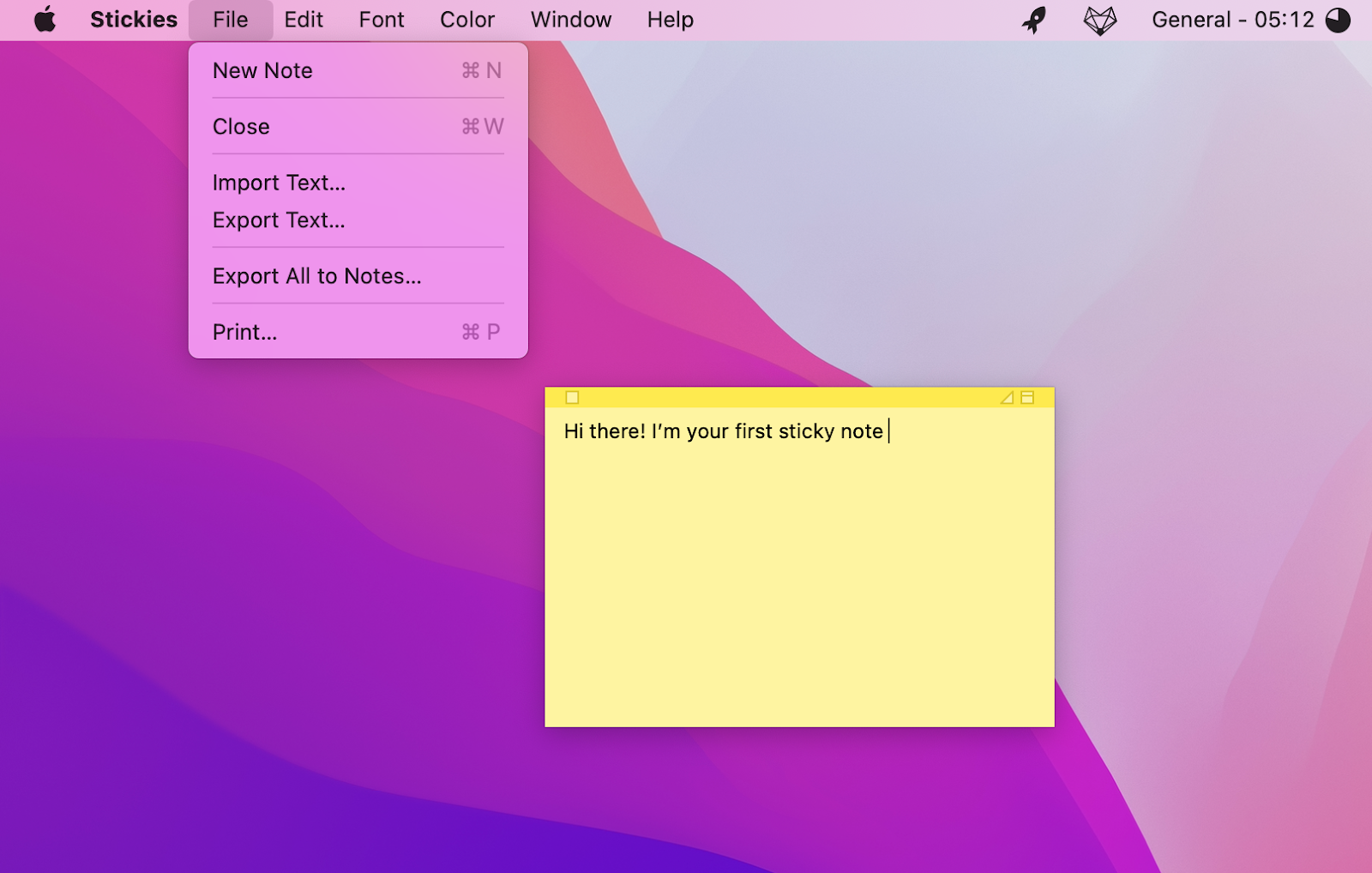
Как добавить больше стикеров на Mac
Вы можете создать столько стикеров, сколько захотите — или столько, сколько позволяет место на экране — используя тот же метод: «Файл» > «Новая заметка». Кроме того, используйте сочетание клавиш Command + N, чтобы добавить больше стикеров на рабочий стол.
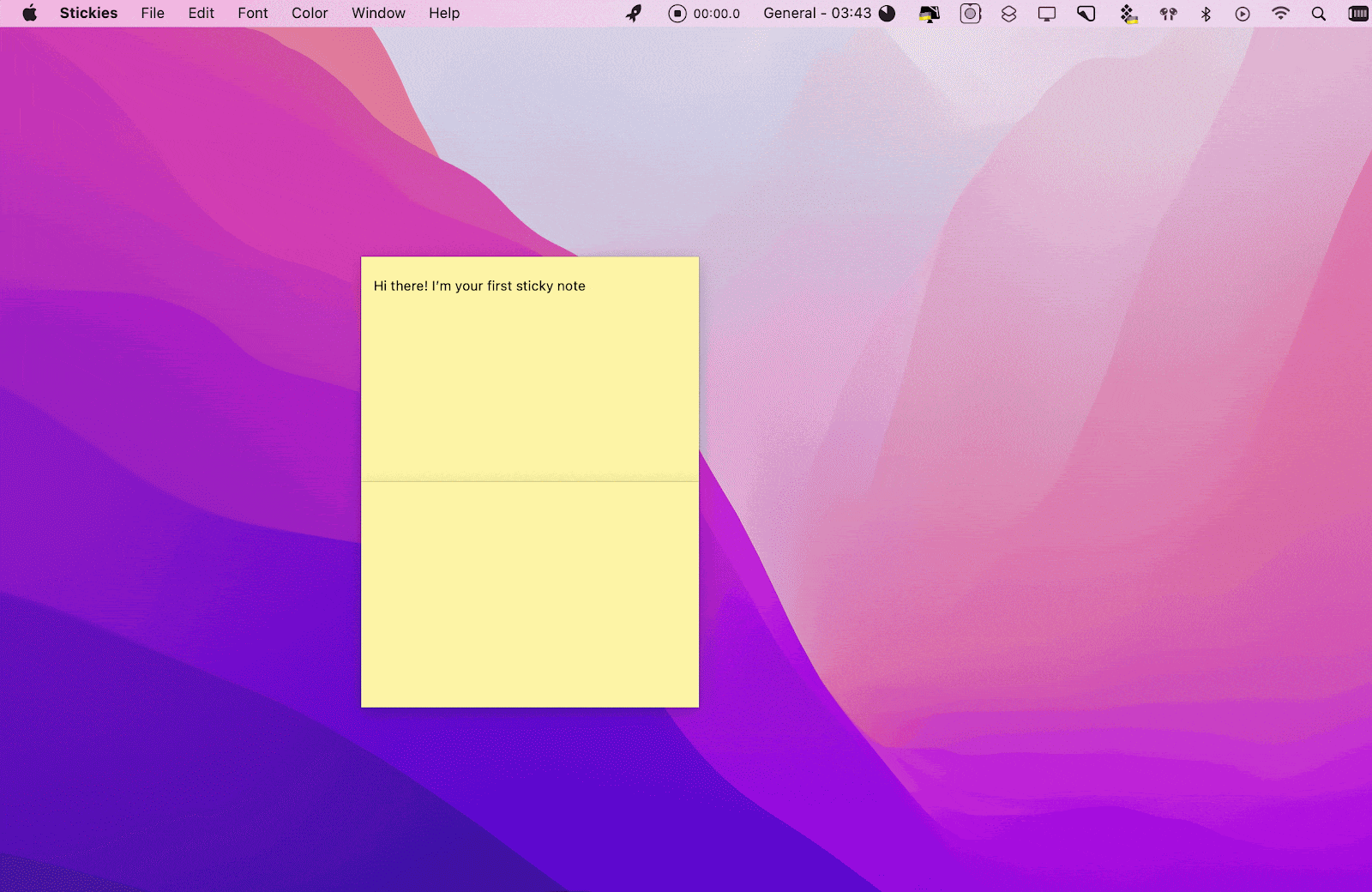
Если вы хотите добавить больше заметок в определенном стиле, используя собственные шрифты и цвета, вы можете сохранить шаблон заметки: «Окно» > «Использовать по умолчанию».
Редактировать и обновлять заметки
Не стесняйтесь вставлять изображения или даже PDF-файлы — вы можете просто перетащить их на заметку. Записки поддерживают разметку, поэтому вы можете щелкнуть значок «Разметка» на изображении внутри заметки, если хотите обрезать, повернуть или нарисовать на нем.
Обновлять заметки легко. Вы должны нажать на заметку и начать редактирование. Вы также можете переключиться в полноэкранный режим, нажав на флажок в правом верхнем углу — это упростит процесс редактирования.
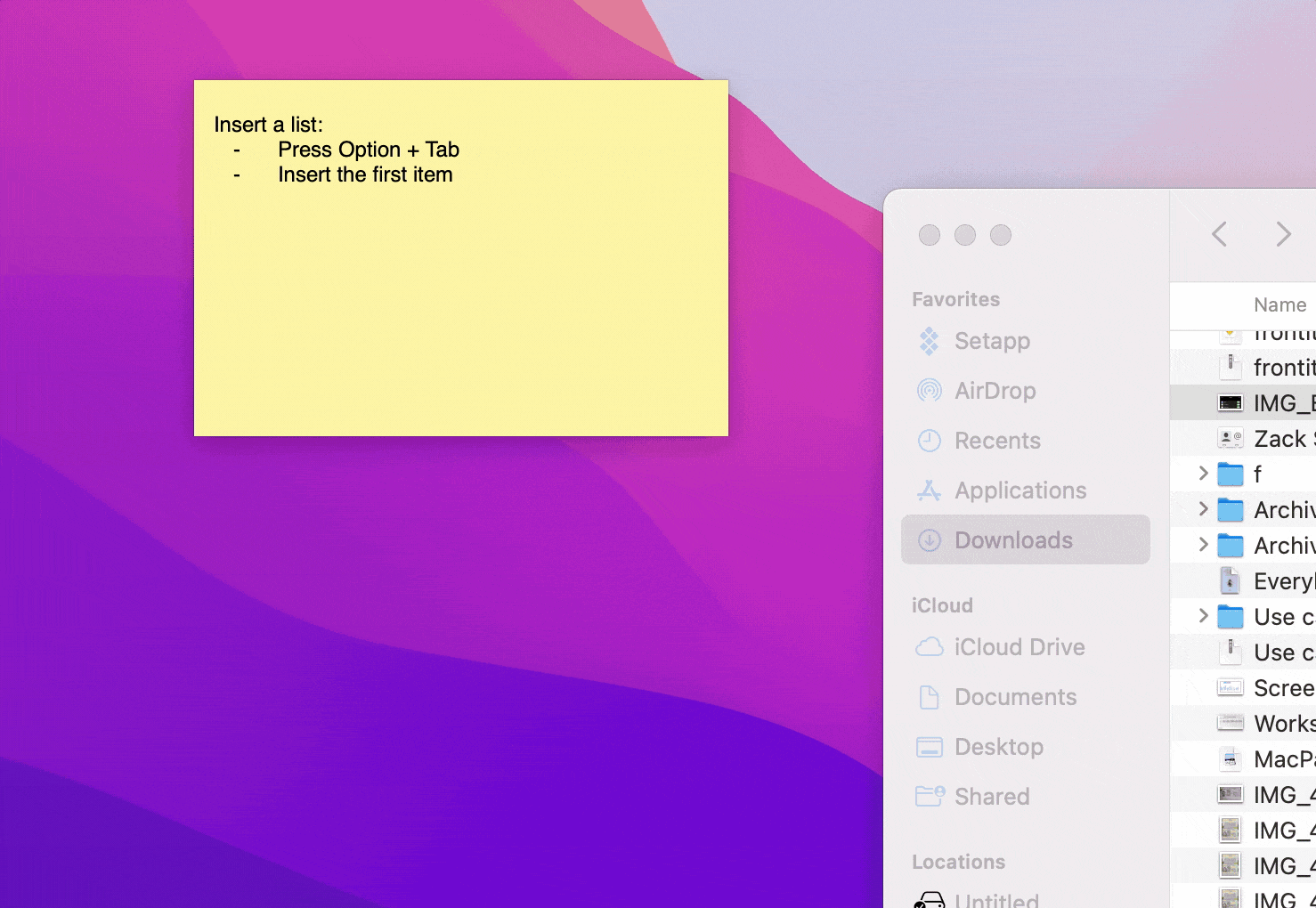
Как скрыть стикеры на Mac
Дважды щелкните строку заголовка, чтобы свернуть или развернуть заметку. Вы также можете использовать меню приложения: Окно > Свернуть. Если вы хотите изменить размер заметки, используйте параметр «Масштаб» («Окно» > «Масштаб») или щелкните поля в правом верхнем углу — аналогично входу в полноэкранный режим в браузере.
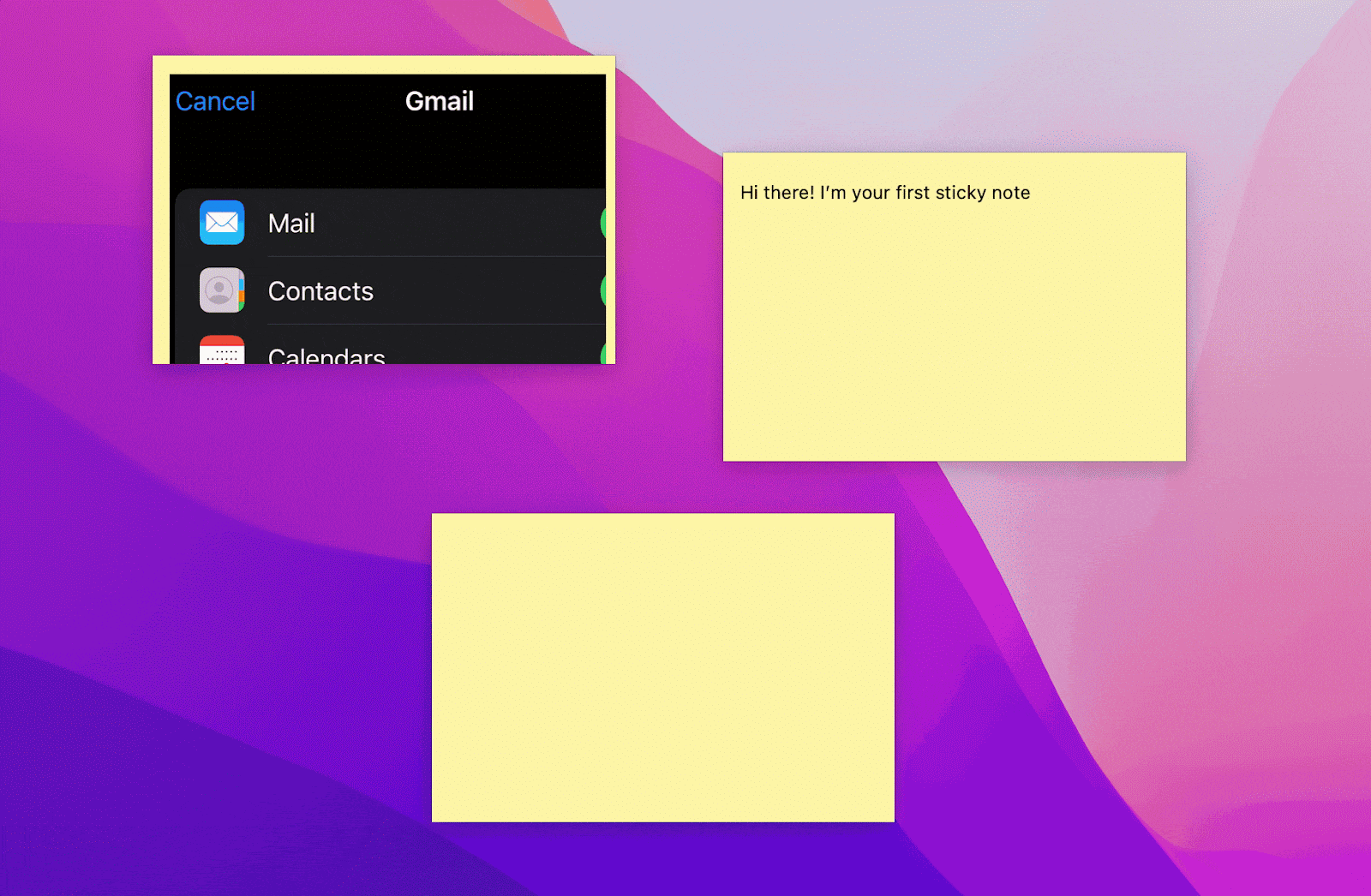
Удалить заметки
Немного раздражает, что вы не можете использовать клавишу «Удалить», чтобы удалить стикеры с рабочего стола, хотя это кажется интуитивно понятным вариантом. Но так это работает. Вы можете удалить заметку, щелкнув поле в верхнем левом углу > Удалить заметку.
Если вы закроете приложение Stickies, все ваши заметки автоматически исчезнут с рабочего стола.
Почему я не могу открыть стикеры на Mac?
Есть несколько возможных объяснений. Прежде всего, убедитесь, что у вас есть активные стикеры. Если кажется, что само приложение открыто, и вы видите строку заголовка Stickies и ее меню в строке меню, перейдите в «Окно» и проверьте список ваших стикеров внизу. Если в списке нет стикеров, вы должны пойти и создать новый.
Если вы не можете открыть приложение Stickies — либо вы не можете найти его на Mac, либо оно зависает — попробуйте сбросить приложение с помощью CleanMyMac X: перейдите в «Деинсталлятор», выберите Stickies из списка, затем нажмите стрелку «Показать», чтобы увидеть связанные с ним файлы. . Выберите файлы и нажмите «Сбросить». После сброса попробуйте открыть Stickies еще раз.
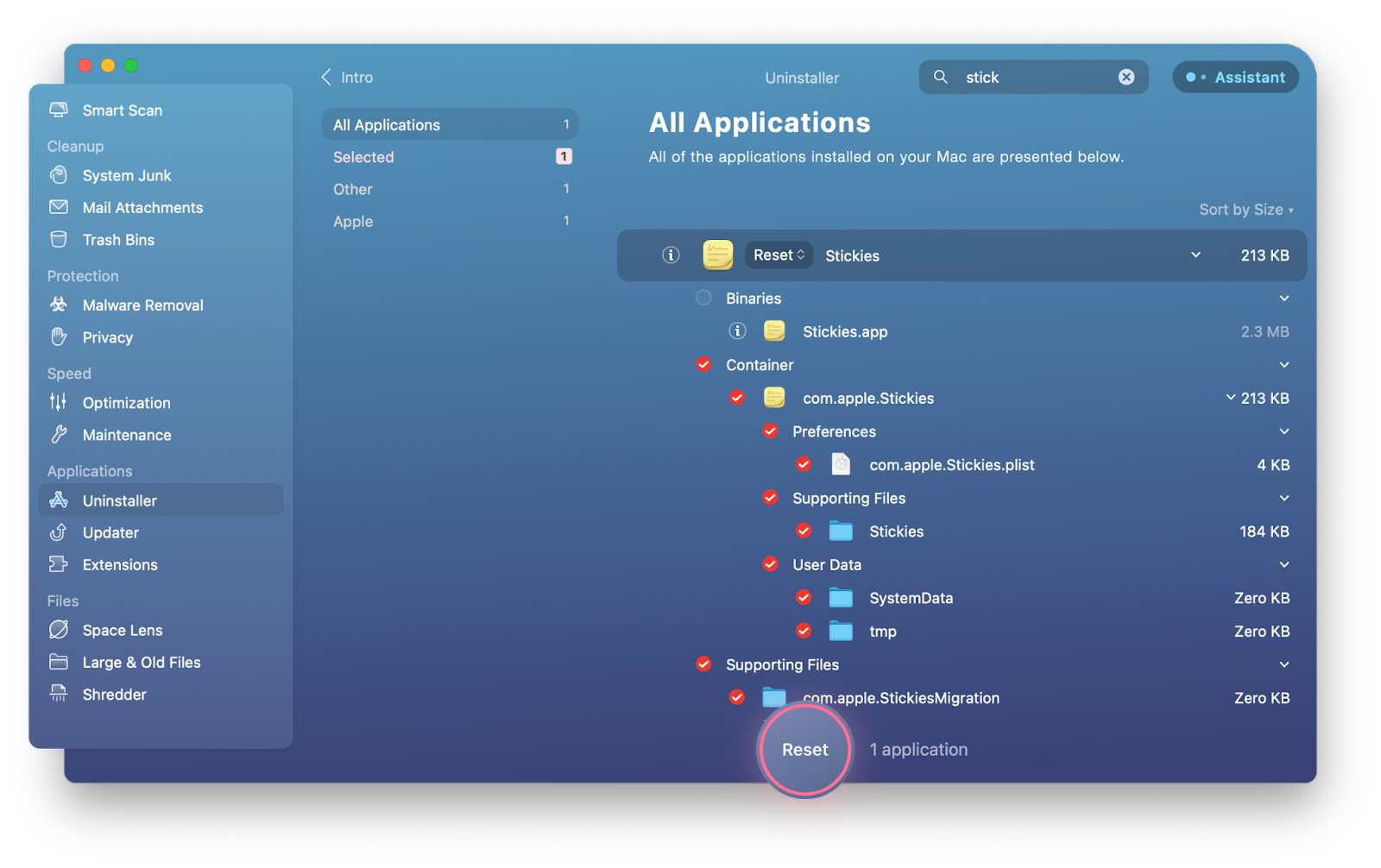
✕ Удалить баннер приложения
Наконец, вы можете переключиться на другой инструмент для создания стикеров на Mac. SideNotes — отличная замена. Это не похоже на традиционное приложение для заметок, но оно делает еще один шаг вперед, удобно сохраняя все ваши заметки сбоку экрана, чтобы их можно было вводить и выдвигать в любое время.
С помощью SideNotes вы также можете создавать группы заметок — вроде папок — для упорядочения заметок по темам, датам и т. д. Из простого решения для заметок оно может быстро стать вашей собственной базой знаний или отличной альтернативой родным заметкам Apple. .
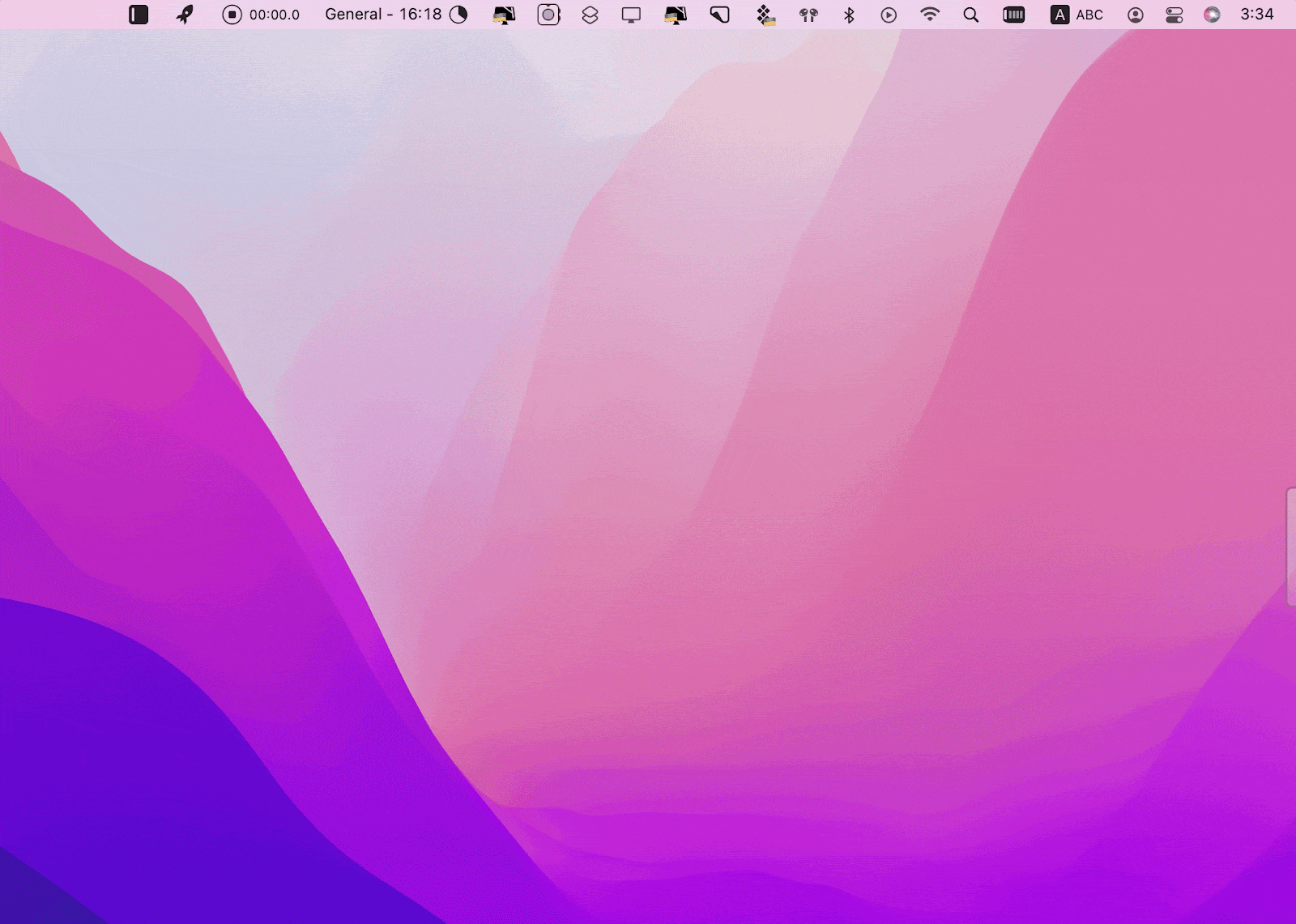
✕ Удалить баннер приложения
Как настроить свои стикеры
Теперь, когда вы знаете, как добавлять заметки на рабочий стол, убедитесь, что вы можете настроить их так, чтобы они действительно служили вашим целям. Вот что вы можете делать с стикерами на Mac.
Как изменить цвет стикеров на Mac
Если ваши стикеры не совпадают с обоями рабочего стола, вы можете изменить их цвет:
- Нажмите на заметку
- В меню «Записки» выберите «Цвет».
- Включите цвет, который вам нравится
- Повторите это для каждой заметки.
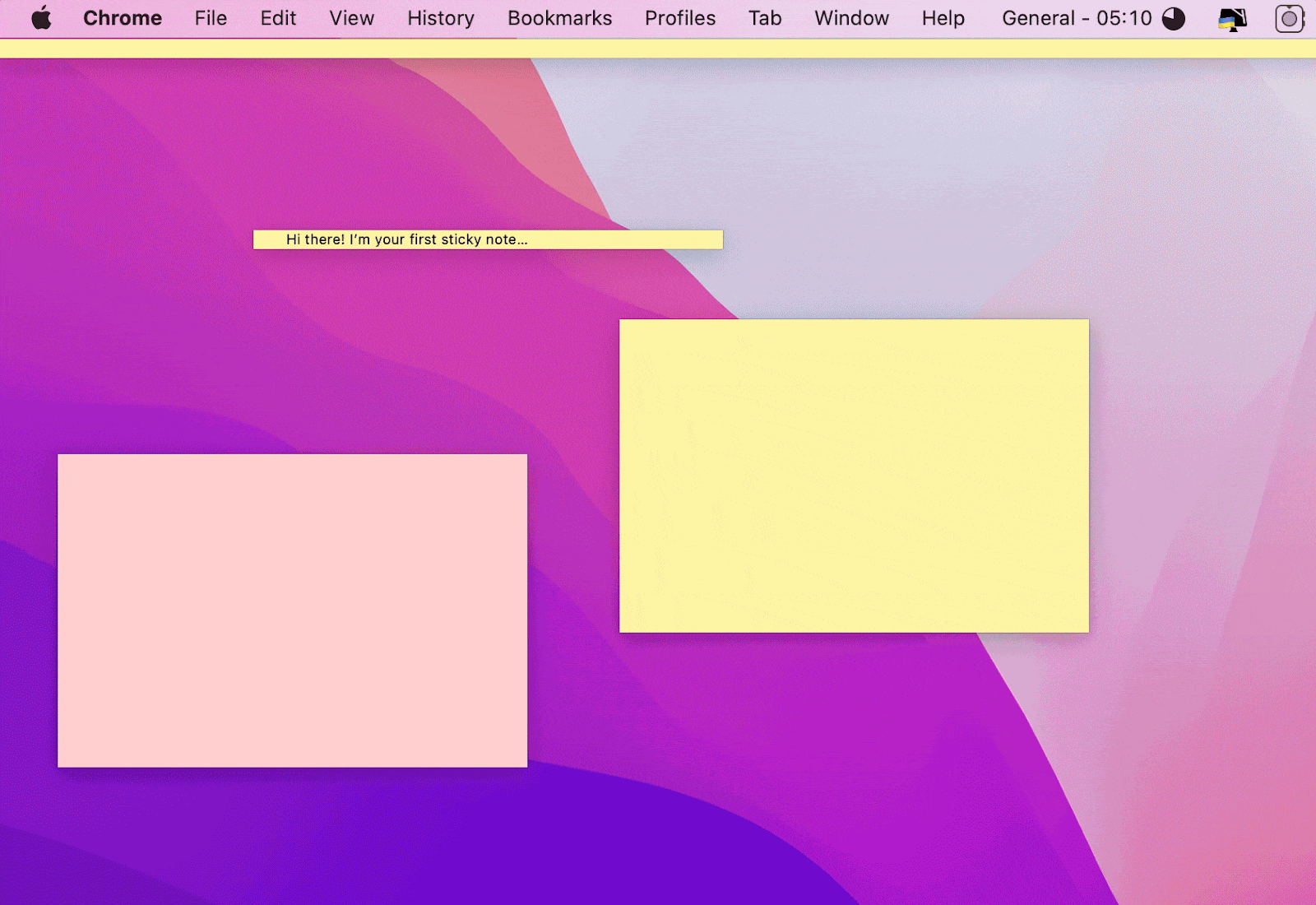
Как изменить шрифт, используемый в вашей заметке
Stickies интегрируется с родной утилитой Apple Fonts, а это означает, что вы можете выбирать из множества шрифтов. Вот как изменить шрифт в Stickies:
- В меню «Записки» выберите «Шрифт» > «Показать шрифты».
- В разделе «Шрифты» выберите любое семейство, гарнитуру и размер. Вы даже можете импортировать свои собственные шрифты!
Вы также можете использовать меню «Шрифт» Stickies, чтобы сделать текст больше или меньше, полужирным, курсивом или подчеркнутым. Все, что вам нужно сделать, это выделить текст в заметке, перейти к шрифту и применить изменения.

Плавающие сверху: всегда видимые стикеры
Когда вы открываете окно приложения или браузер, ваши стикеры «прячутся» под ними. В Stickies есть функция, позволяющая держать их наверху:
- Нажмите на заметку
- Перейти к окну в меню Stickies
- Выберите «Плавающий сверху».
Плавающие липучки могут помочь решить многие задачи быстрее. Например, вы можете создать заметку, содержащую всю вашу контактную информацию, поэтому всякий раз, когда вы заполняете какую-либо онлайн-форму, вам не нужно копаться в ней — просто откройте заметку, положите ее поверх формы и скопируйте информацию оттуда.
Unclutter может упростить его еще больше. С помощью этого инструмента вы можете держать свои стикеры в строке меню, всегда на расстоянии одного клика. Таким образом, вам не нужно каждый раз искать нужную заметку и закреплять ее вручную, просто используйте поиск Unclutter, чтобы найти нужную заметку в строке меню.
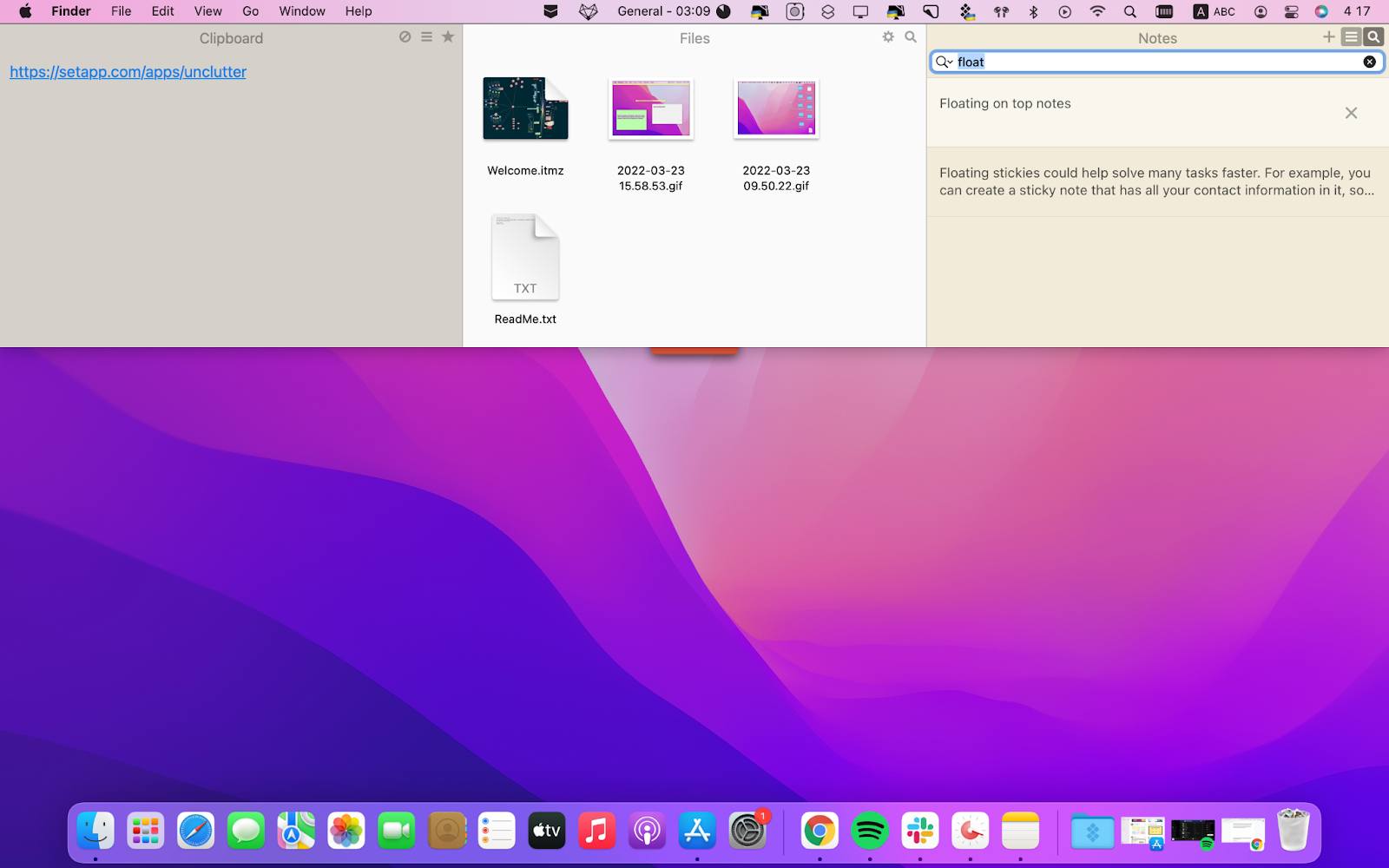
✕ Удалить баннер приложения
Unclutter — это больше, чем приложение для заметок — оно позволяет сохранять файлы на временной «полке» и сохраняет содержимое буфера обмена (на случай, если вы забудете создать заметку). Так что мы можем с уверенностью сказать, что это более мощная версия Stickies для Mac.
Свернуть заметку
Чтобы свернуть заметку, дважды щелкните ее строку заголовка или выберите «Окно» > «Свернуть». Повторите тот же шаг, чтобы развернуть заметку.
Создайте список в своей заметке
Вы можете вставить список в стикер. Вот как это работает:
- Нажмите Option + Tab ;
- Введите или вставьте первый элемент
- Нажмите «Возврат».
- Чтобы закончить список, щелкните в конце последнего элемента и дважды нажмите клавишу «Ввод».
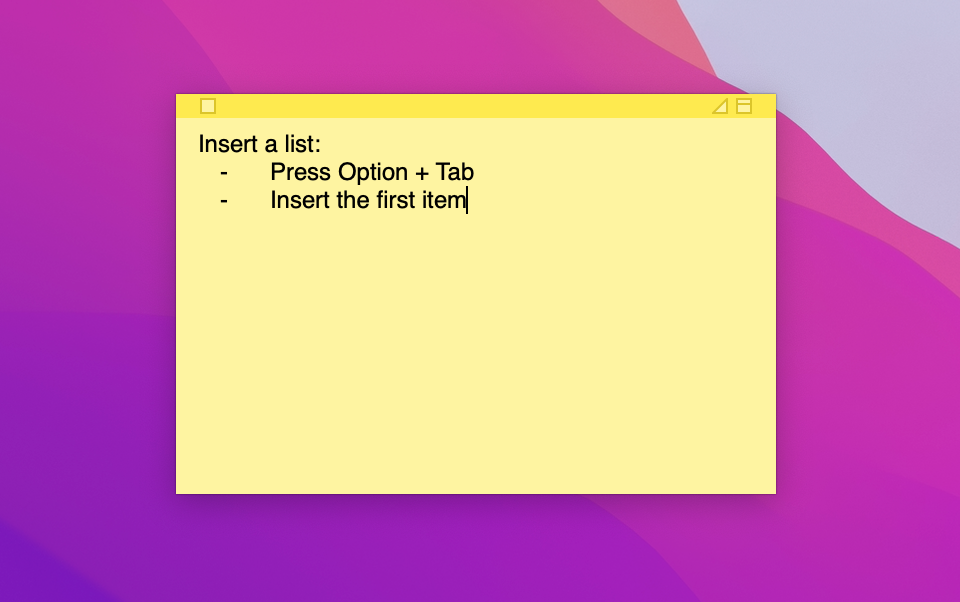
Как добавить изображения и другие файлы на свои стикеры
Вы можете перетаскивать изображения и PDF-файлы в свои заметки. Stickies также позволяет использовать разметку для комментирования, обрезки или изменения размера медиафайлов, которые вы вставляете в свои заметки.
Излишне говорить, что вам придется много изменять размер и редактировать изображения в отдельных окнах, потому что они не помещаются на стикерах стандартного размера. Вот почему SideNotes и Unclutter кажутся гораздо лучшими вариантами для создания заметок с файлами и изображениями.
Как сделать так, чтобы одинаковые стикеры появлялись на каждом рабочем столе
Если вы работаете в разных рабочих пространствах, возможно, вы захотите видеть свои стикеры на каждом используемом вами рабочем столе. Или наоборот, может быть, вы хотите работать со своими стикерами на одном рабочем столе и содержать другие в чистоте. Так или иначе, вот настройка, которая вам пригодится:
- Щелкните правой кнопкой мыши заголовок Stickies в Dock.
- В разделе «Параметры» выберите «Назначить
- Выберите «Все рабочие столы», если вы хотите, чтобы стикеры были в каждой рабочей области, или «Этот рабочий стол», если это единственное место, где они вам нужны.
Как расположить заметки Stickies в определенном порядке
Здорово, что Stickies практически безграничны. Если вы хотите добавить больше стикеров на все свои рабочие столы, вы можете это сделать. Однако будьте готовы к тому, что вам придется сформировать какой-то рабочий процесс, который поможет вам быстро найти нужную заметку, потому что вы не хотите превращать свое рабочее пространство в липкий беспорядок.
Липучки помогут вам упорядочить заметки на рабочем столе:
- Выберите «Окно» в меню Stickies.
- Перейдите к «Упорядочить по»
- Выберите, как вы хотите упорядочить свои заметки — по цвету, дате, содержимому или местоположению на экране.
Большинство людей будут довольны упорядочением заметок по местоположению, потому что легко запомнить, что ваши самые левые или самые правые заметки являются самыми последними. В этом отношении организация на основе даты также имеет смысл. И если у вас есть какая-то система цветового кодирования или вы начинаете свои заметки с определенных тегов, рассмотрите возможность организации на основе цвета или контента соответственно.
Скопируйте и вставьте стикеры
Если вы вставите текст из Интернета или любого другого приложения на стикер, вы заметите, что он не соответствует форматированию по умолчанию. Скорее всего, текст будет отображаться другим шрифтом — не тем, который вы используете в стикерах, — и будет какой-то странный цвет фона текста.
Вот как решить эту проблему: удерживайте Shift, когда вставляете или копируете текст в Stickies. Таким образом, вы будете копировать или вставлять обычный текст, а не форматирование.
Попробуйте превосходную альтернативу Stickies на Mac
Setapp может помочь вам найти новый подход к использованию стикеров с такими инструментами, как SideNotes и Unclutter. Оба этих приложения решают основную задачу — как делать заметки на рабочем столе Mac — и при этом не мешают вам. Они не загромождают рабочий стол. У них также нет слишком сложного процесса удаления и сворачивания заметок. Но у них есть некоторые мощные дополнительные возможности, которые могут улучшить ваш рабочий процесс, например, сохранение истории буфера обмена. Не стесняйтесь попробовать оба приложения бесплатно с членством в Setapp.






