Как исправить, что Finder не отвечает
Не позволяйте названию обмануть вас, Finder — это гораздо больше, чем просто приложение для поиска файлов. Finder, одна из ключевых утилит macOS, помогает инициировать любые изменения в файлах, папках и дисках; открывать приложения, загружать файлы рабочего стола и многое другое. Вот почему Mac Finder не работает — это кошмар.
Несмотря на то, что есть несколько очень мощных альтернатив Finder, некоторые из которых мы обсудим в этой статье, вы должны знать, как исправить, что Mac Finder не отвечает, потому что эта проблема может полностью помешать вашей работе и в основном оставить ваш Mac замороженный.
✕
Исправить Mac Finder, который не отвечает
Вы знаете, что что-то не так, когда Mac Finder не открывается, продолжает зависать или неожиданно завершает работу. Точно так же, как есть много вещей, которые могут привести к тому, что Finder не отвечает, есть много вещей, которые вы можете попробовать решить эту раздражающую проблему.
Начнем с самого простого — принудительного выхода.
Выйти из Finder с помощью Quit All
Выйти из всего обязательно для вашего Mac, потому что он может «разморозить» ваш Mac за считанные секунды. Все, что он делает, — это закрывает все приложения — или выбранные приложения — одним щелчком мыши. Вы также можете использовать это приложение для выхода из фоновых приложений, которые в противном случае было бы сложно закрыть.
Почему вы должны использовать «Выход из всех» вместо традиционной опции «Принудительный выход» в macOS? Три вещи. Во-первых, это быстрее. Во-вторых, это может помочь вам решить проблему, если это не Finder возится с вашим Mac, а какое-то другое фоновое приложение, из-за которого ваш MacBook зависает при загрузке Finder. Наконец, некоторые пользователи отчет что меню принудительного выхода не позволит им выйти из Finder. Это сложная проблема, которую действительно может решить только Quit All.
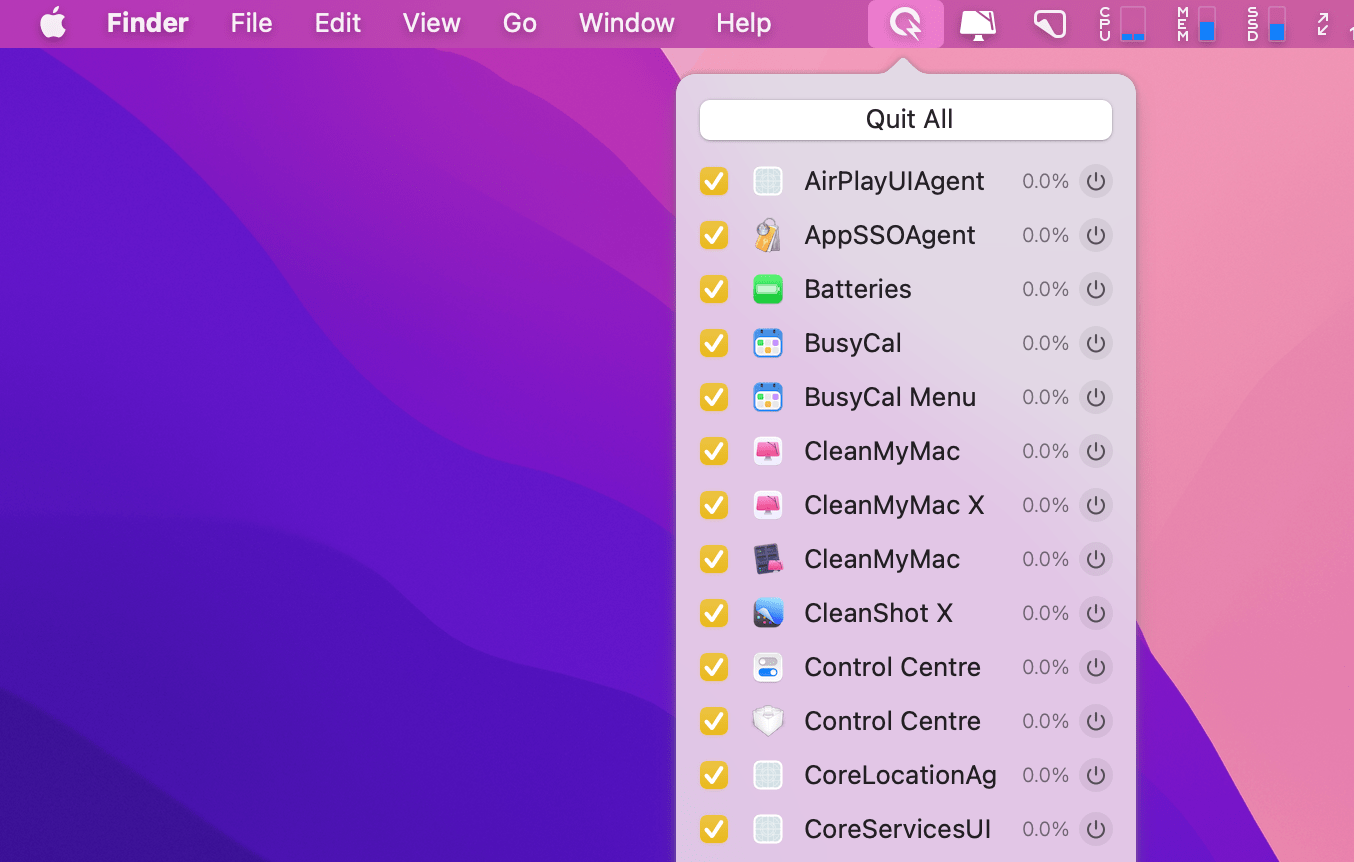
✕ Удалить баннер приложения
Вот как выйти из Finder — вместе с другими приложениями — с помощью Quit All:
- Щелкните значок «Выйти из всего» в строке меню.
- Выберите приложения, которые хотите закрыть, или просто выберите все
- Щелкните значок «Настройки» > «Просмотреть фоновые приложения», чтобы также выйти из фоновых приложений.
- Щелкните Выйти из всего.
Примечание. По умолчанию Quit All выполняет обычный выход вместо принудительного выхода. Это поможет вам не потерять изменения в документах и приложениях, если вы закроете сразу несколько приложений. Но вы можете включить Force Quit в Quit All «Настройки» > «Основные» > «По умолчанию»: принудительный выход.
Если ваш курсор застрял и вы не можете работать с «Выйти из всего», вы можете попробовать получить доступ к меню «Принудительный выход» с помощью следующего сочетания клавиш: Команда + Опция + Выход. Это откроет новое диалоговое меню, где вы можете выбрать Искатель > Перезапустить.
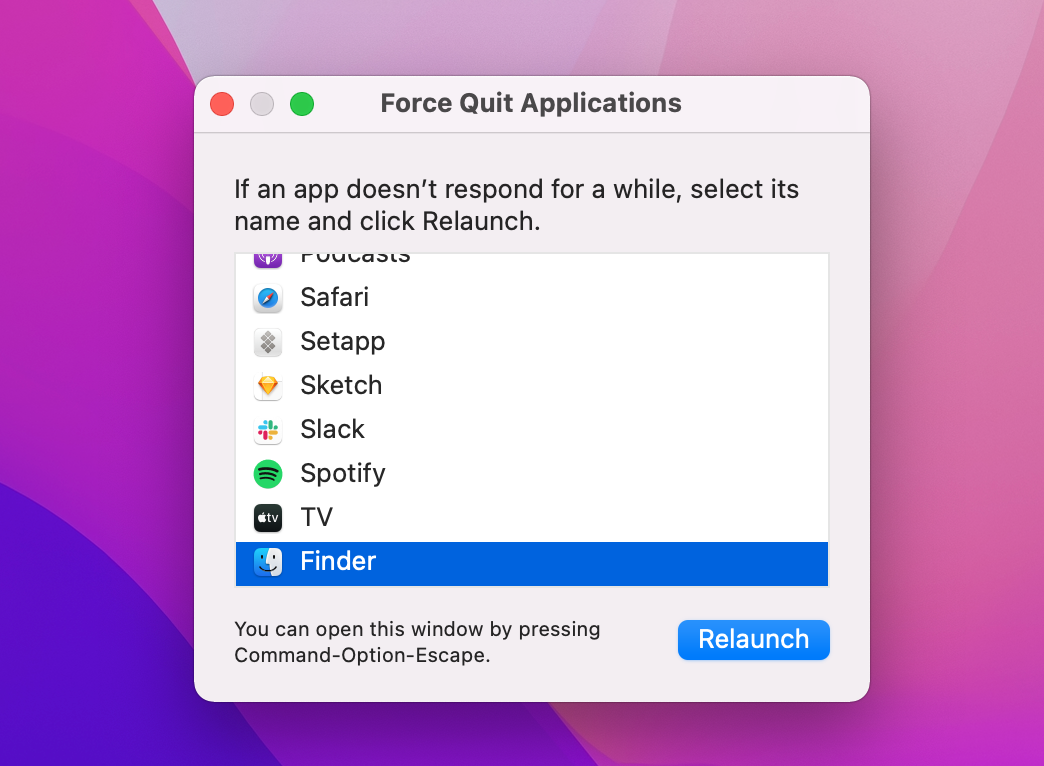
Перезапустите Finder через Dock
Уловка, о которой не все знают, заключается в том, что вы можете перезапустить Finder через Dock — в основном то же самое, что и принудительный выход. В большинстве случаев это прекрасно работает, если только ваш курсор не застрял и вы не можете получить доступ к этой опции в Dock. Вот как перезапустить Finder:
- Щелкните правой кнопкой мыши значок Finder в Dock, удерживая нажатой клавишу Option.
- Выберите «Перезапустить»
- Подождите несколько секунд, пока Finder перезапустится.
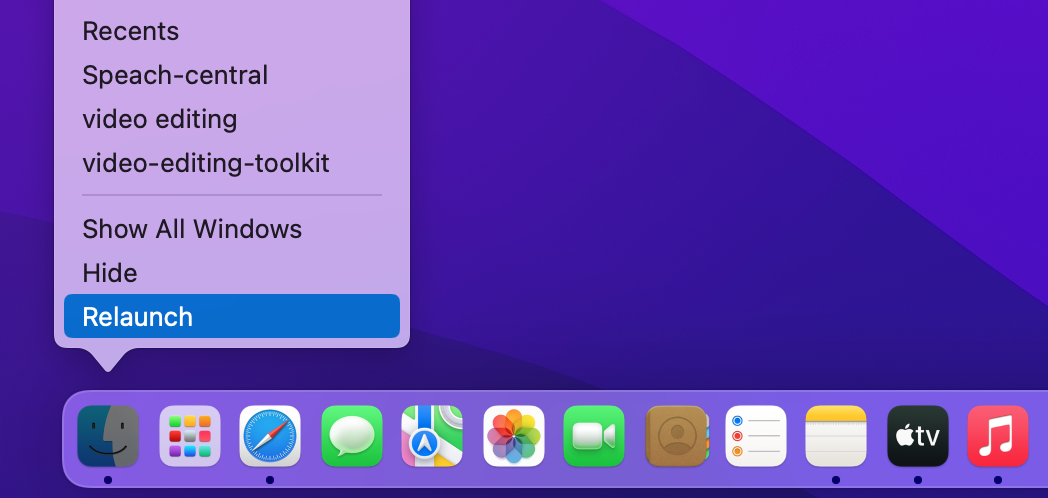
Выйти из Finder с монитором активности
Монитор активности — это утилита macOS, которая отслеживает активные процессы, запущенные на вашем Mac, и при необходимости может помочь завершить некоторые из них. Вот как принудительно закрыть Finder с помощью Activity Monitor:
- Найдите и откройте Activity Monitor через Spotlight
- Введите «Finder» в строке поиска
- Выберите процесс, связанный с Finder
- Нажмите кнопку X в левом верхнем углу, чтобы выйти из процесса.
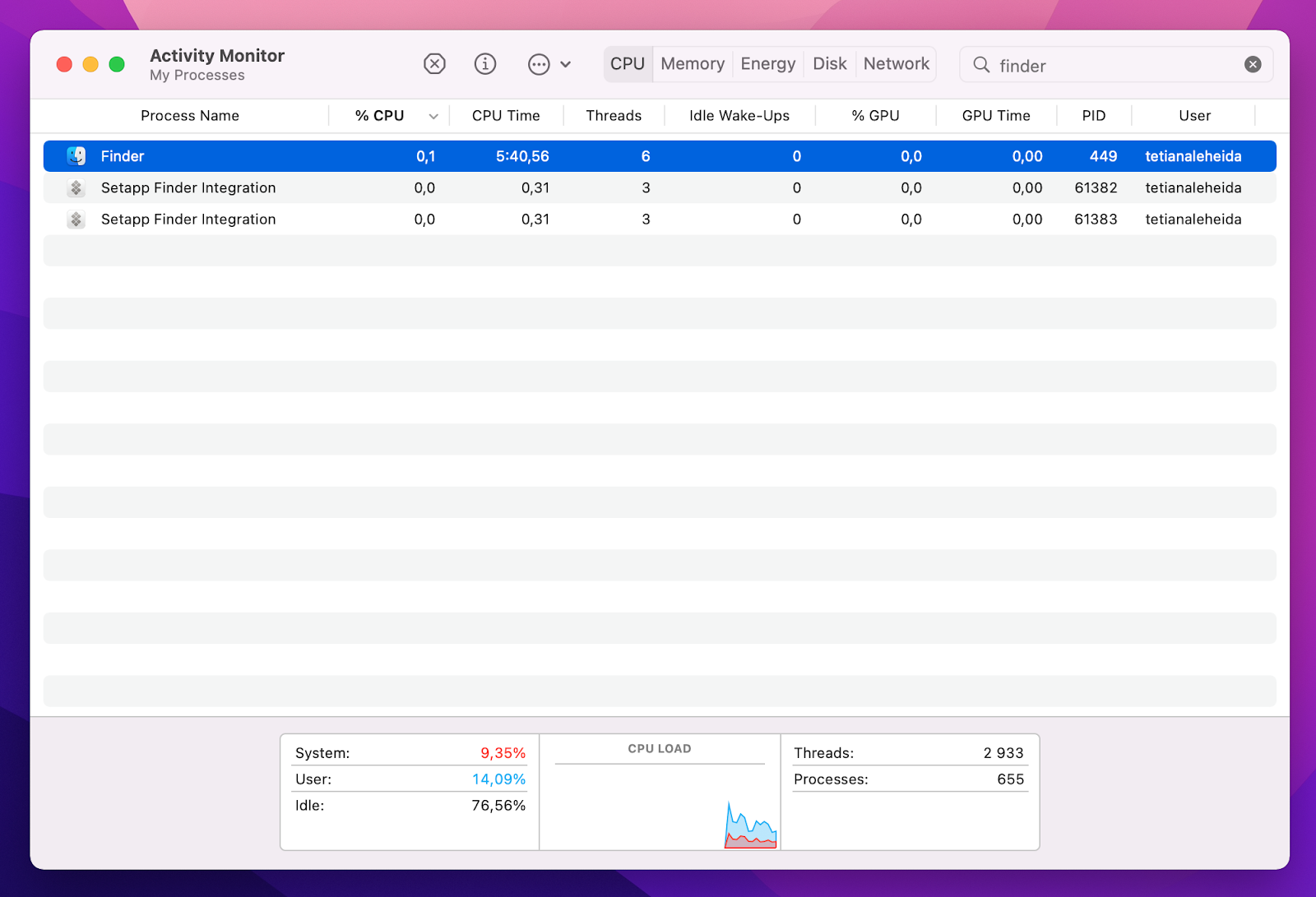
Удалить файлы настроек
Если вы пытались выйти и принудительно выйти, но ваш Finder просто не перезапускается должным образом — он либо зависает все время, либо отключается вскоре после перезапуска — попробуйте удалить его файлы настроек. Файлы настроек отслеживают все действия, связанные с Finder, что означает, что Finder не будет работать, если эти файлы повреждены. Вы можете удалить настройки Finder с помощью терминала:
- Найдите и откройте Терминал через Spotlight
- В Терминале вставьте следующую команду: гм ~/Библиотека/Настройки/com.apple.finder.plist
- Нажмите «Return» и перезагрузите Mac.
- Проверьте, правильно ли работает ваш Finder после перезагрузки.
Finder постоянно вылетает
Каждый из упомянутых методов должен помочь исправить зависание MacBook при попытке загрузить Finder. Но если вам не повезло, и Finder продолжает постоянно зависать и зависать — даже после того, как вы перезапустили его — может быть более серьезная проблема, мешающая благополучию вашего Mac.
Очистить хранилище
Буквально все может выйти из строя на вашем Mac, если у вас заканчивается место для хранения. От неожиданных отключений до неправильного поведения приложений — медленная работа, зависание, завершение работы и т. д. Хорошее эмпирическое правило — иметь не менее 5 ГБ свободного места, чтобы ваш Finder работал должным образом. Но не стремитесь к этим 5 ГБ, старайтесь регулярно освобождать как можно больше места с помощью CleanMyMac X.
CleanMyMac X — это лучший в мире инструмент для оптимизации Mac — без преувеличения — который сделает вашу машину быстрой, бесперебойной и высокопроизводительной. Запускайте интеллектуальное сканирование с помощью CleanMyMac X не реже одного раза в две недели, и оно автоматически удалит для вас весь системный беспорядок, дубликаты и другой мусор. Это самый эффективный способ навести порядок в хранилище и исправить проблемы с производительностью, включая зависание Finder.
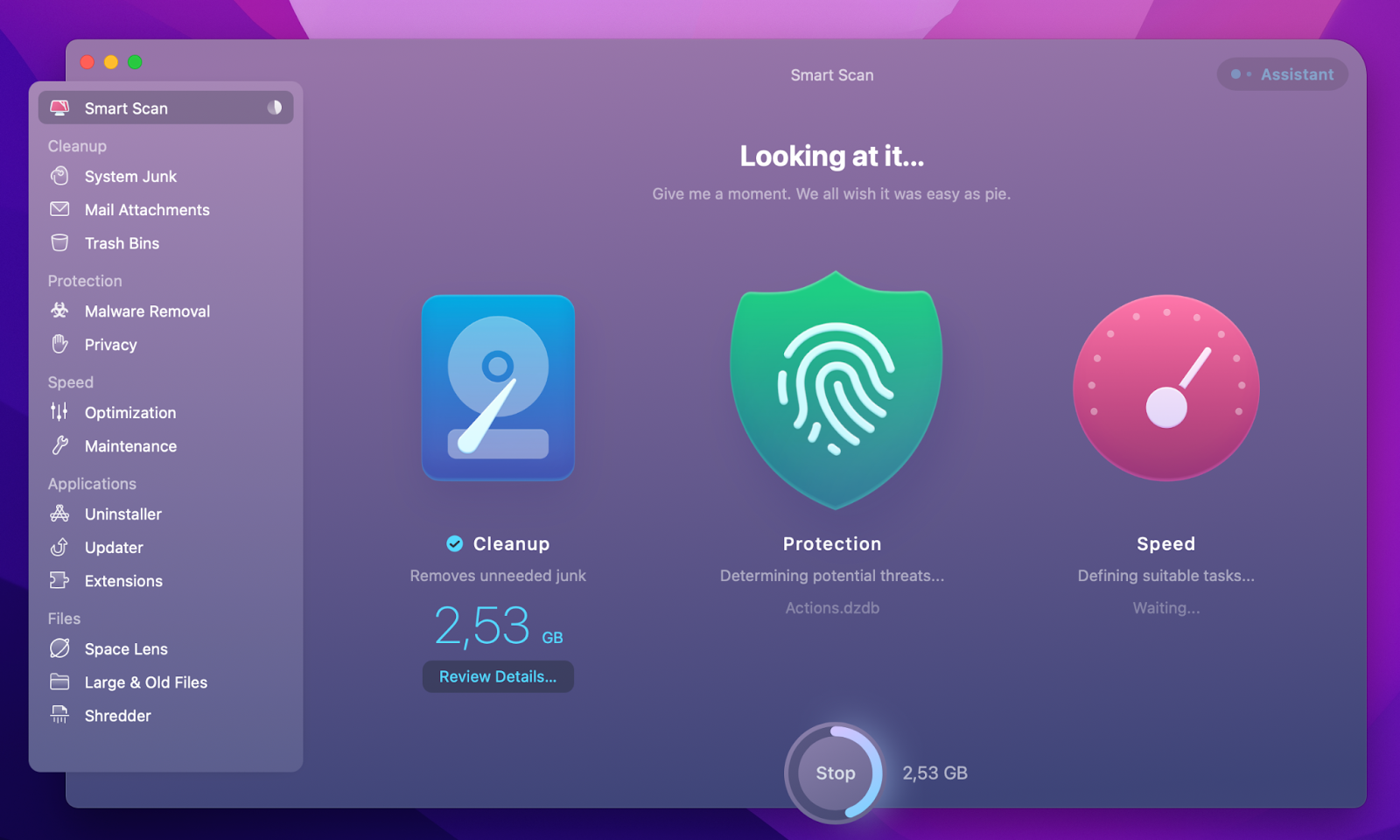
✕ Удалить баннер приложения
Перезагрузитесь и загрузитесь в безопасном режиме
Если вы не можете заставить Finder работать, дайте вашему Mac отдохнуть и перезагрузить. Сначала выполните простой перезапуск. Если это не поможет, перезагрузитесь и загрузитесь в безопасном режиме:
- Перейдите в меню Apple и нажмите «Перезагрузить».
- Удерживайте нажатой клавишу Shift во время загрузки вашего Mac
- Отпустите Shift, как только появится экран входа в систему.
- Войдите в систему и проверьте производительность Finder.
Если вы видите, что Finder лучше работает в безопасном режиме, попробуйте избавиться от элементов входа и навести порядок на своем Mac — это должно помочь. И то, и другое можно сделать с помощью CleanMyMac X.
Выполните цикл питания
Некоторые источники рекомендуют выключение и выключение питания, лишение вашего Mac питания и отключение всех периферийных устройств для удаления всех временных конфигураций. Вот как это сделать:
- Откройте меню Apple и выйдите из своей учетной записи (убедитесь, что вы не пропустите это!)
- В том же меню нажмите «Завершить работу».
- Отключите кабель питания, а также все периферийные устройства от вашего Mac.
- Подождите около 5 минут
- Нажмите и удерживайте кнопку питания, пока не появится экран входа в систему.
- Проверьте Finder после входа в систему. Скрестим пальцы, он работает без проблем!
Совет, как исправить зависание или медленный Mac
Finder не единственный, кто застревает.
Ваш Mac регулярно подводит вас, зависая и замедляясь, это очень раздражает. В 80% случаев это происходит из-за высокой загрузки процессора. Когда потребление ЦП резко возрастает — это означает, что одновременно выполняется два множества активных процессов — вы увидите, что разные приложения ведут себя странно, Mac зависает и так далее. К счастью, есть универсальное решение.
App Tamer — это приложение, которое работает в фоновом режиме, отслеживая активные процессы и приручая приложения, которые потребляют слишком много ресурсов процессора. Все, что вам нужно сделать, это расслабиться и наслаждаться своим быстрым Mac.
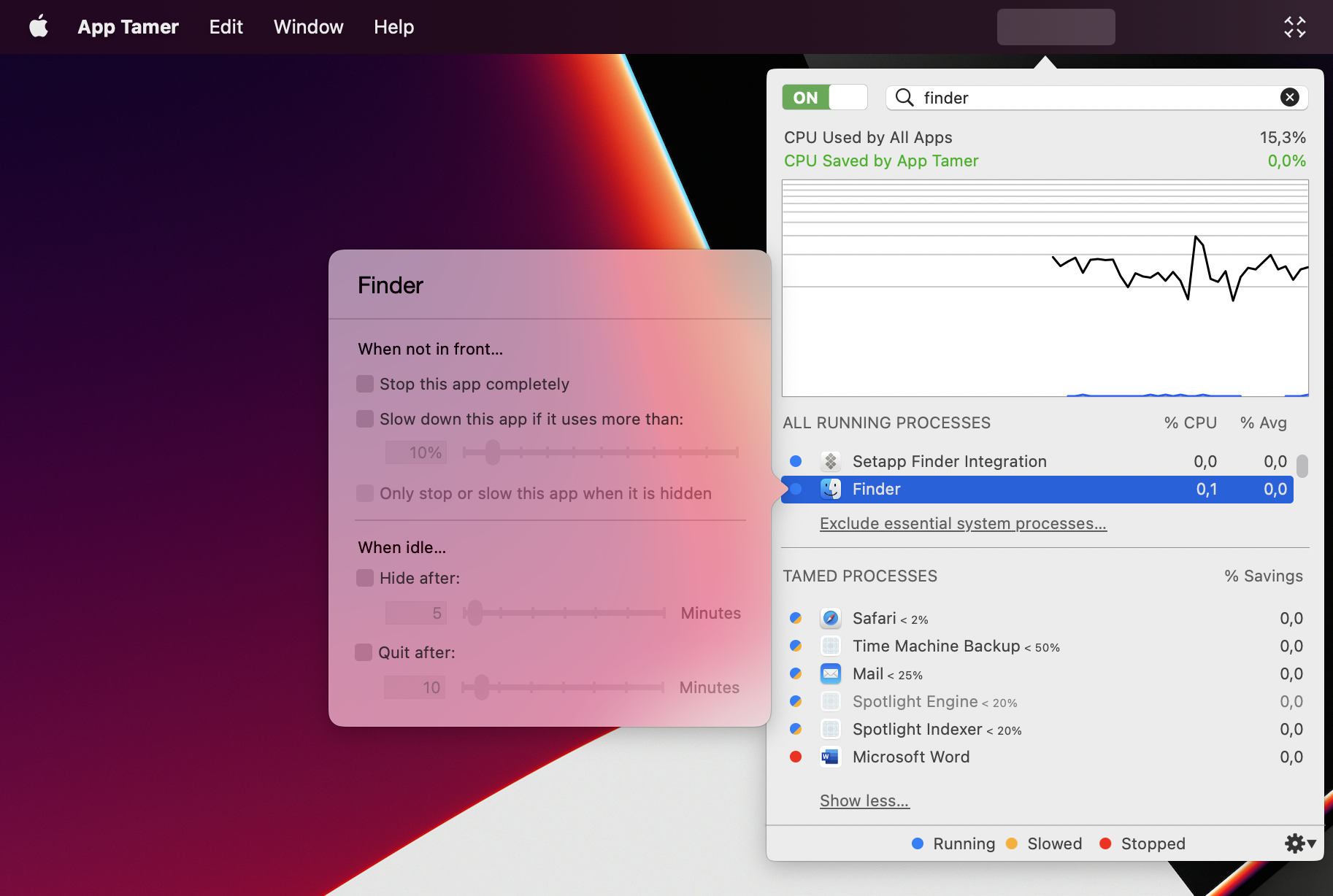
✕ Удалить баннер приложения
Замените Finder на лучшую альтернативу
Самый неприятный сценарий такой. Вы потратили 15 минут на поиск нужного файла в Finder. Как только вы его нашли, он исчез, потому что Finder неожиданно закрылся. К сожалению, такие вещи случаются, когда ваш Finder не работает должным образом. Чтобы избежать неприятностей, подумайте о надежной альтернативе, которую вы могли бы использовать в чрезвычайных ситуациях. Или, может быть, даже заменить Finder навсегда.
Папка по умолчанию X предоставит вам превосходную навигацию в строке меню для быстрого доступа к файлам, папкам и томам — даже к последним файлам, избранному и активным окнам Finder. Если вы спросите меня, это переосмысленный Finder с огромным количеством перков.
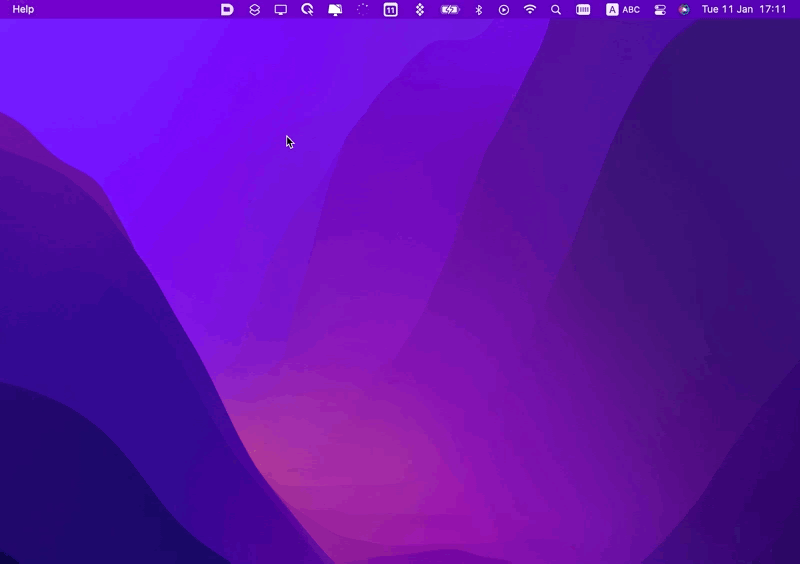
✕ Удалить баннер приложения
Commander One — это файловый менеджер с двумя панелями, разработанный для macOS. Если вы всегда хотели, чтобы Finder имел эту функцию с двумя панелями, у вас есть хороший шанс воплотить ваше желание в жизнь. Помимо двух панелей, он имеет расширенный поиск и позволяет получить доступ к вашим облачным томам и сетевым дискам. Все из одного места.
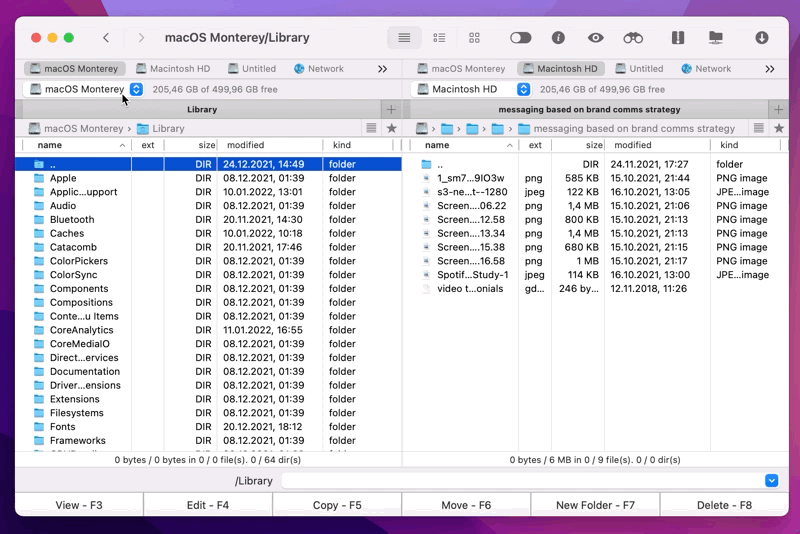
✕ Удалить баннер приложения
ForkLift похож на Commander One. Он имеет две панели для простого управления файлами и их передачи, а также позволяет подключаться и синхронизироваться с удаленными источниками. Нам нравится его функция мгновенного предварительного просмотра для предварительного просмотра файлов на специальной панели предварительного просмотра. Filepane также поставляется с боковой панелью в стиле Finder, поэтому у вас будет меньше времени на обучение, если вы решите переключиться.
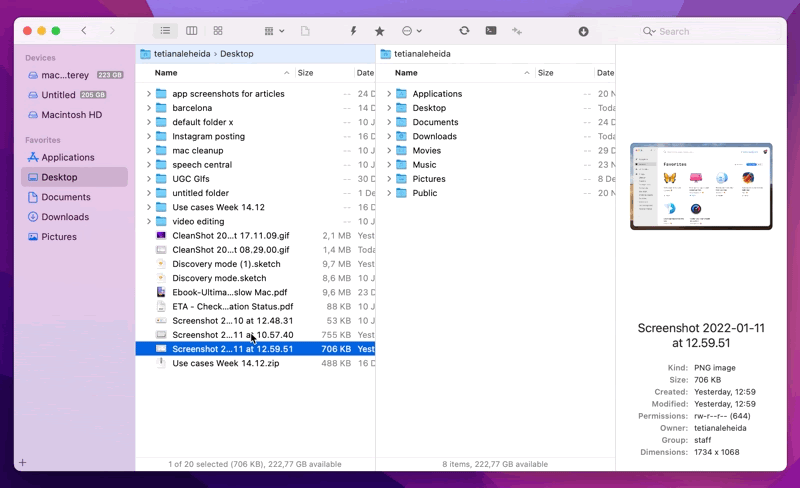
✕ Удалить баннер приложения
Каждый из этих трех инструментов решит проблему зависания MacBook при попытке загрузить Finder — и вы можете попробовать их все с помощью бесплатной пробной версии Setapp, чтобы выбрать, какой из них лучше всего подходит для вас. Говоря об этом, в Setapp, пакете для повышения производительности с более чем 230 приложениями для Mac и iPhone, также есть Quit All, CleanMyMac X и App Tamer, упомянутые в этой статье.
Если вы попали сюда, чтобы исправить Mac Finder, который не отвечает, или Finder неожиданно завершает работу, мы надеемся, что это руководство было полезным. Чудесного дня!






