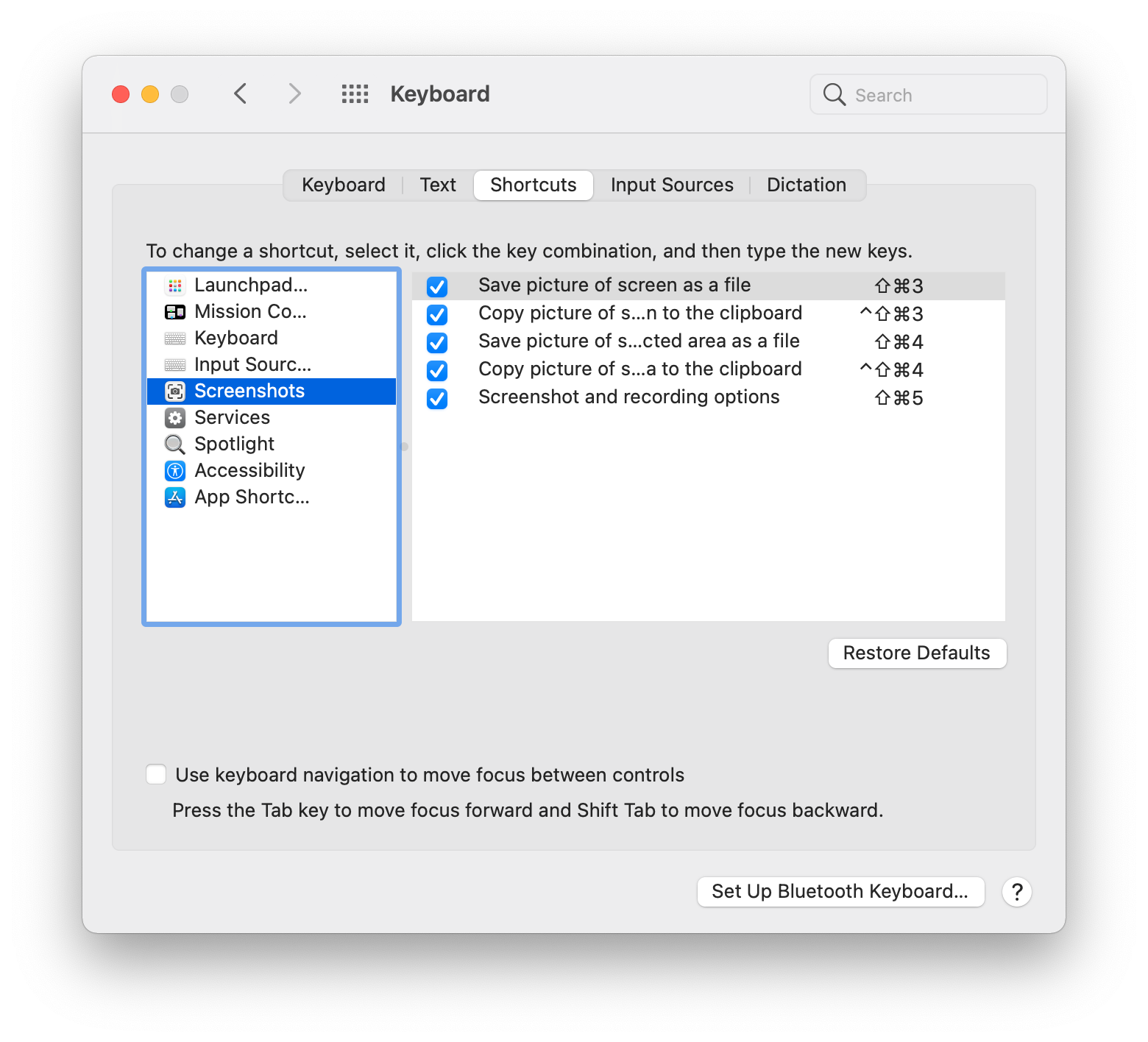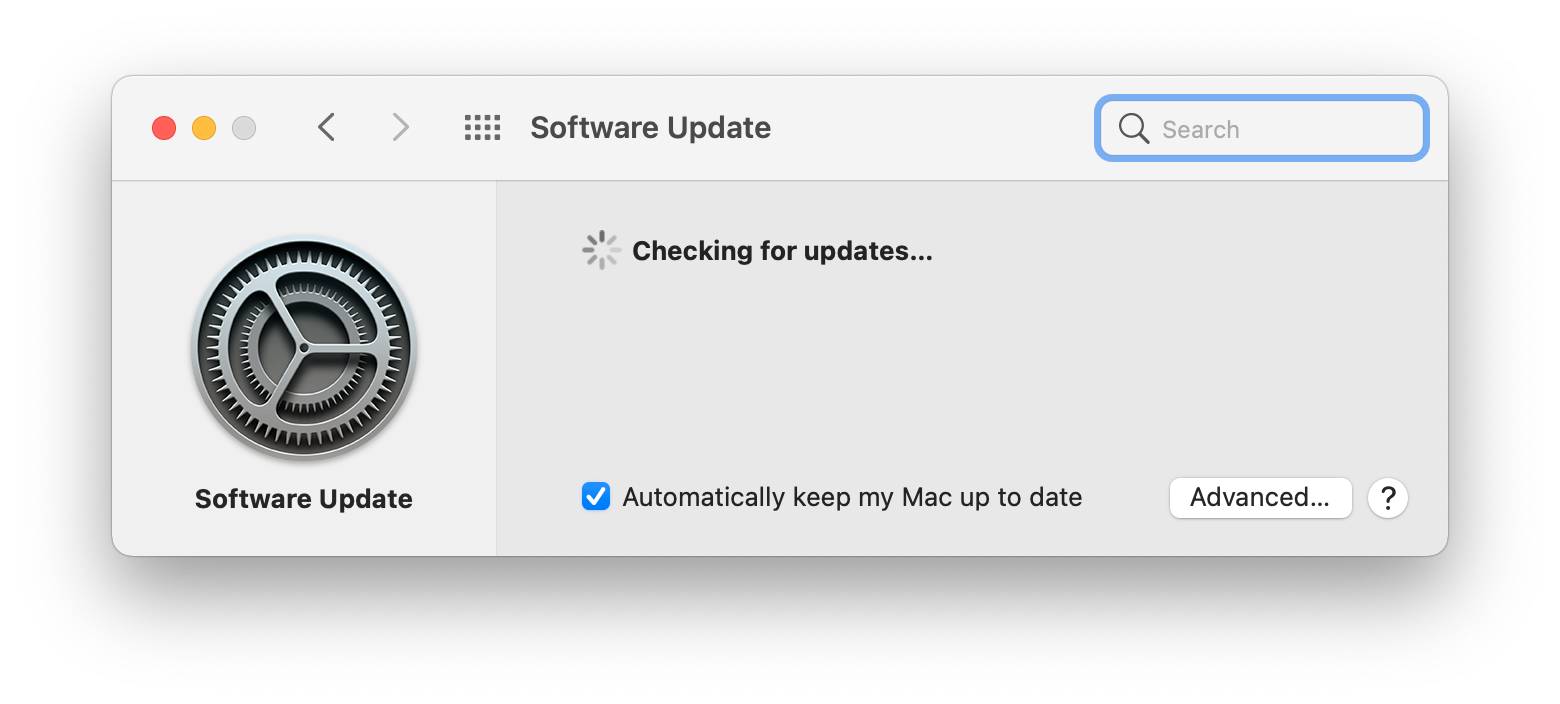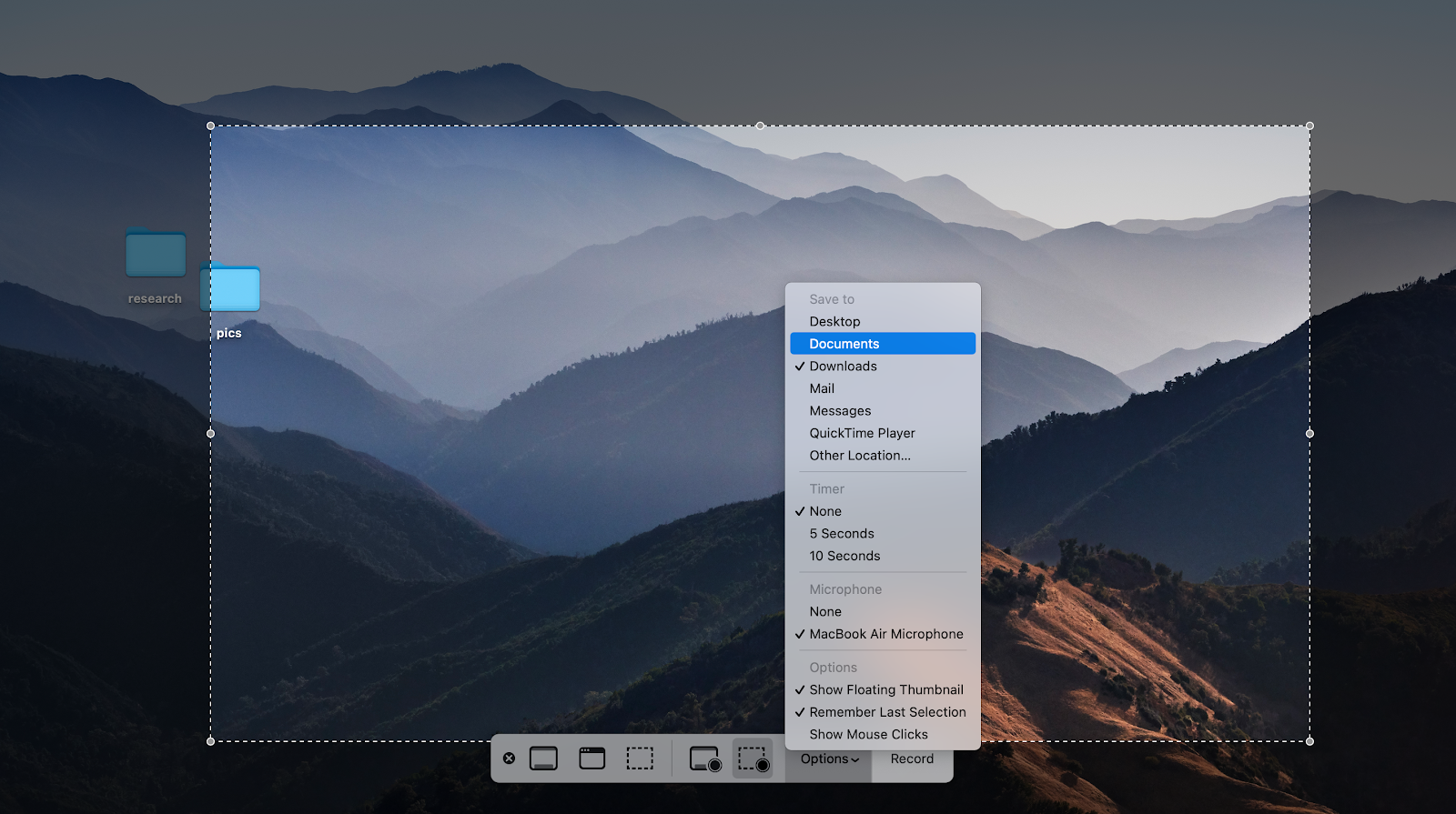Как исправить неработающие скриншоты Mac
Создание скриншотов экрана, меню, окна или части экрана — важный инструмент при работе на Mac. Он нужен для быстрого сохранения изображений, которые вам не нужны, в виде больших файлов, сообщений об ошибках, иллюстраций ваших историй, создания визуальных пояснений и многого другого.
Хорошая новость заключается в том, что вам не нужно беспокоиться о том, как включить скриншоты на вашем Mac, поскольку эта функция включена по умолчанию. Все, что вам нужно запомнить комбинации клавиш для ваших скриншотов:
- Command + Shift + 3 для полноэкранного снимка экрана,
- Command + Shift + 4, чтобы выбрать любую область и сделать снимок экрана одним касанием,
- и Command + Shift + 4 + пробел, чтобы сделать скриншот меню или окна (для этого курсор должен быть на элементе).
Этот универсальный инструмент всегда доступен вам на вашем Mac, пока его нет. Однажды вы используете знакомый ярлык, и ничего не происходит. Или вы видите предварительный просмотр снимка экрана в правом нижнем углу экрана, но не можете найти его в расположении по умолчанию (по умолчанию на рабочем столе, но вы можете изменить его).
7 советов, как исправить скриншот, который не работает на Mac
Так что же случилось? Давайте исследовать.
1. Проверьте настройки ярлыков вашего Mac
Если вы столкнулись с проблемой, что снимок экрана на Mac не работает, первое, что вам нужно сделать, это проверить настройки ярлыка вашего ноутбука.
Это очень легко сделать, поэтому давайте пройдемся по шагам.
- Нажмите на Apple в верхнем левом углу экрана и выберите «Системные настройки».
- Перейдите в «Клавиатура» и перейдите на вкладку «Ярлыки».
- Там выберите в меню пункт «Снимки экрана», чтобы увидеть все активные ярлыки для создания снимков экрана на вашем Mac:

Если какой-либо из ярлыков на снимках экрана не отмечен флажком, отметьте пустые поля или нажмите «Восстановить значения по умолчанию».
Теперь ваши ярлыки должны работать, поэтому проверьте, не работает ли скриншот вашего Mac, используя один из ярлыков.
2. Перезагрузите и обновите свой Mac.
Иногда доброкачественная системная ошибка может привести к тому, что скриншот Mac не работает, поэтому перезагрузка Mac может помочь устранить проблему.
Чтобы перезагрузить ноутбук, щелкните значок яблока в левом верхнем углу экрана и выберите «Перезагрузить». После перезагрузки компьютера проверьте, работают ли ярлыки для скриншотов.
Еще одна причина неработающих снимков экрана может заключаться в том, что на вашем Mac не установлены системные обновления.
- Перейдите в «Системные настройки» > «Обновление ПО», чтобы ваш Mac проверил наличие обновлений:

- Если доступно обновление, нажмите «Обновить сейчас»:
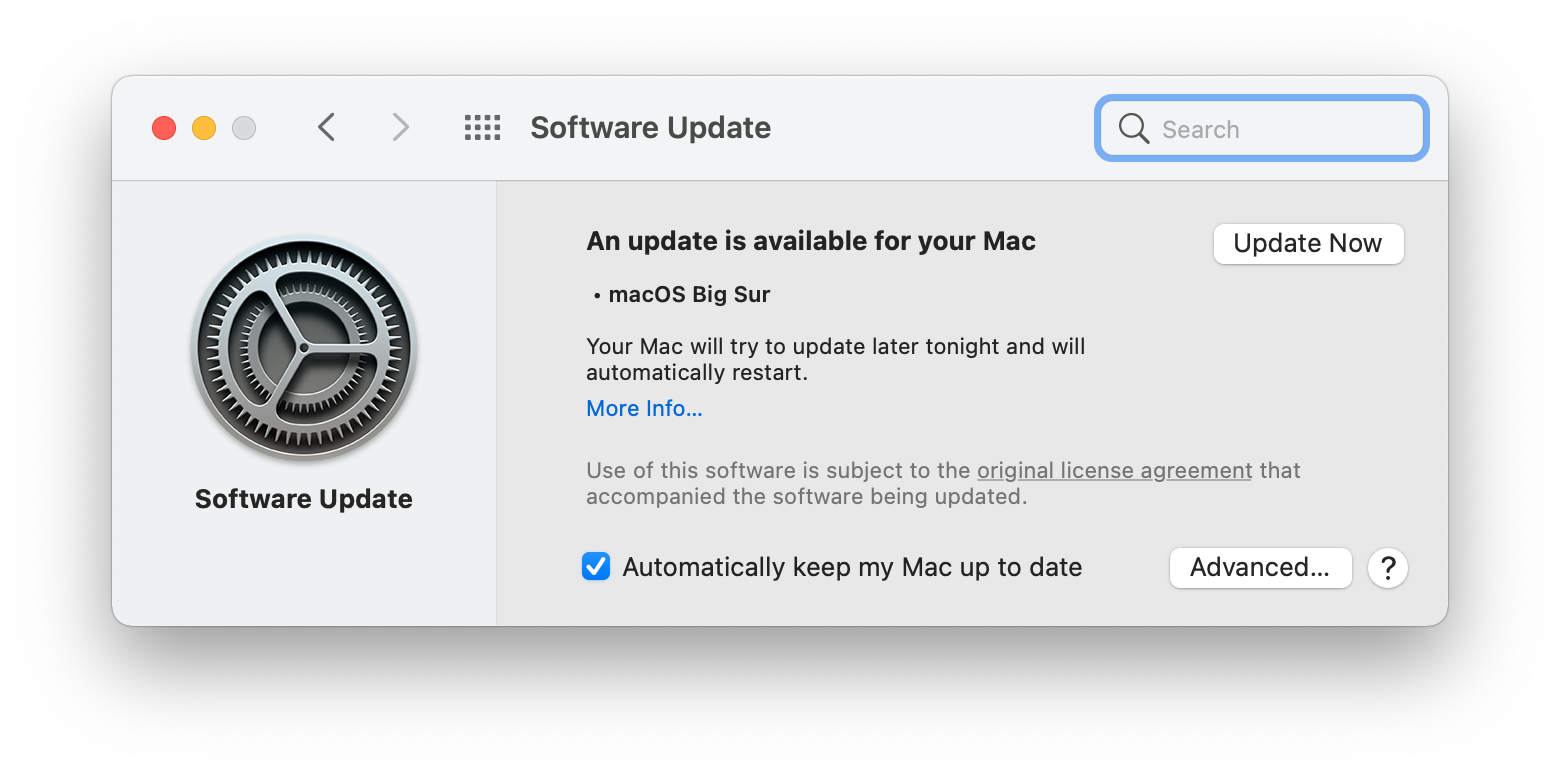
3. Сделайте сброс NVRAM
NVRAM — это тип памяти компьютера, в котором хранится основная информация о ваших настройках, таких как громкость звука, часовой пояс, разрешение экрана и т. д., еще до того, как ваш Mac загрузится. Известно, что сброс NVRAM решает множество проблем, и снимок экрана, не работающий на Mac, является одной из них.
Сброс NVRAM сделать очень просто — выключите Mac, а затем перезагрузите его, нажав кнопку питания. Когда вы услышите звук запуска, нажмите Command + Option + P + R на клавиатуре примерно на 20 секунд.
Если ваш Mac по-прежнему не делает снимок экрана, читайте дальше.
4. Загрузитесь в безопасном режиме
Иногда ответ на вопрос «Почему мой скриншот не работает на Mac?» некоторые из установленных вами приложений или вредоносное ПО не позволяют вашему Mac делать снимки экрана или сохранять их не по умолчанию.
Чтобы проверить эту теорию, вам нужно запустить свой Mac в безопасном режиме, чтобы увидеть, работают ли ваши скриншоты.
Сначала выключите Mac и подождите 10 секунд. Затем перезагрузите Mac и сразу же нажмите и удерживайте Shift. Отпустите клавишу, когда увидите окно входа в систему.
Вы увидите «Безопасная загрузка» в строке меню в правом верхнем углу экрана при входе в систему:
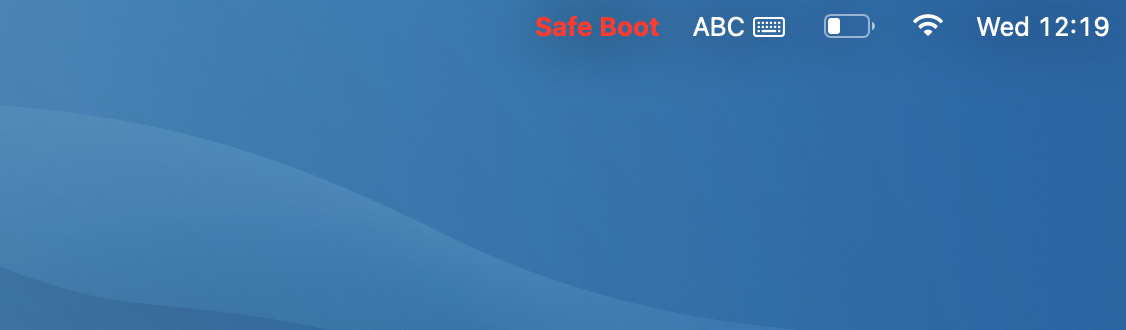
Для Apple Silicon Mac после выключения Mac и ожидания в течение 10 секунд необходимо нажать и удерживать кнопку питания, чтобы увидеть параметры запуска на экране, а затем выбрать загрузочный диск. Затем нажмите и удерживайте Shift, нажмите «Продолжить в безопасном режиме» и отпустите Shift.
Если с помощью этого не работает скриншот вашего MacBook, это означает, что в проблеме виноваты другие приложения или вредоносное ПО. Выйдите из безопасного режима, перезагрузив Mac как обычно, и перейдите к следующему шагу.
5. Проверьте свой Mac на наличие вредоносных программ
Одна из ситуаций, когда вы обнаружите, что скриншот не работает на Mac, — это когда на вашем ноутбуке установлено вредоносное ПО. Если вы подозреваете, что это может быть так, пришло время действовать.
Используйте CleanMyMac X, чтобы проверить ваш Mac на наличие вредоносных программ, удалить приложения, очистить и оптимизировать ваш Mac.
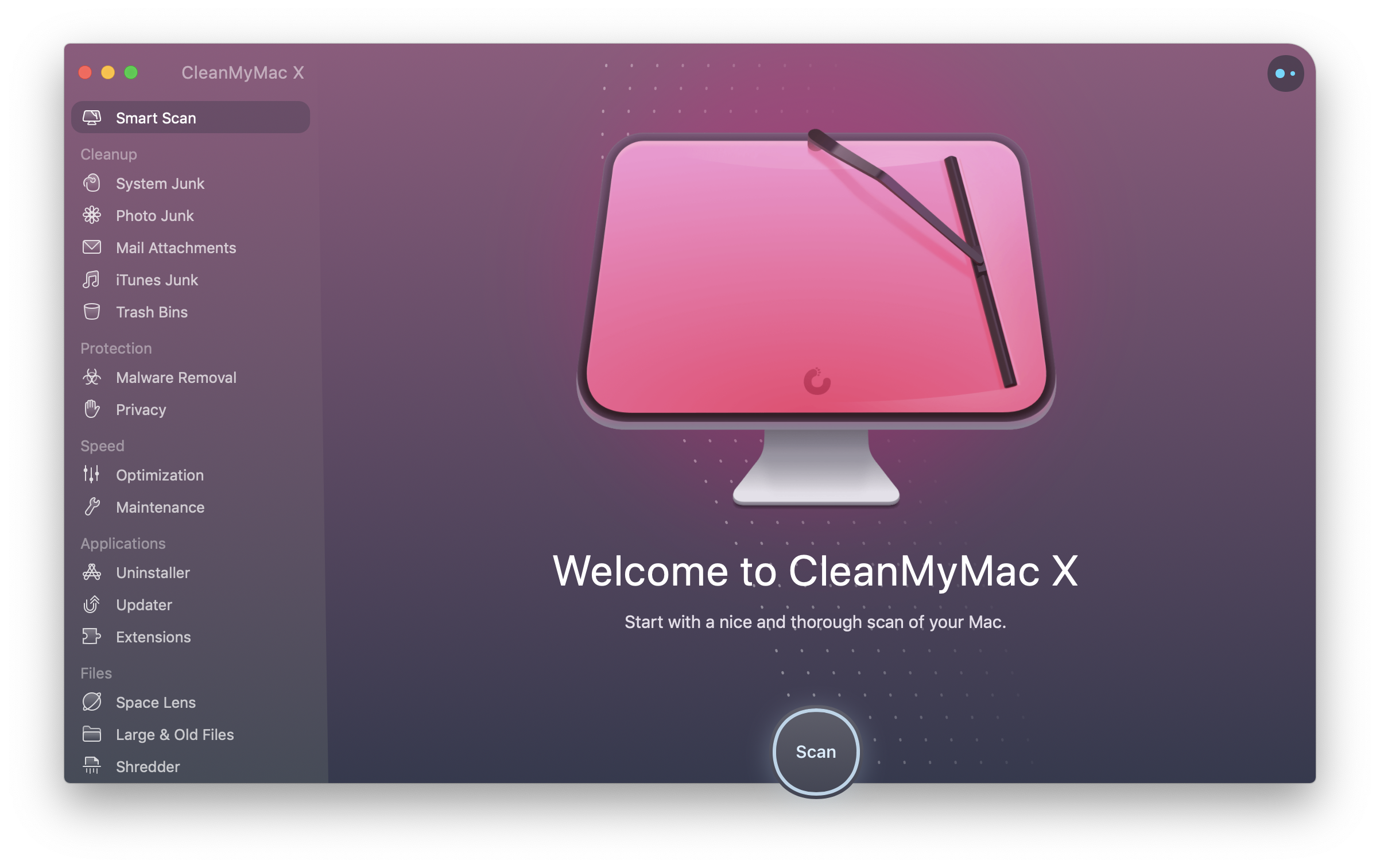
CleanMyMac X просканирует ваш Mac и поможет избавиться от вредоносных программ, системного мусора, громоздкого кэша и приложений, которые вам больше не нужны.
Вредоносное ПО и некоторые приложения могут мешать делать снимки экрана или изменять место сохранения снимков экрана. В этом случае их удаление вполне может помочь восстановить работу ваших скриншотов на Mac.
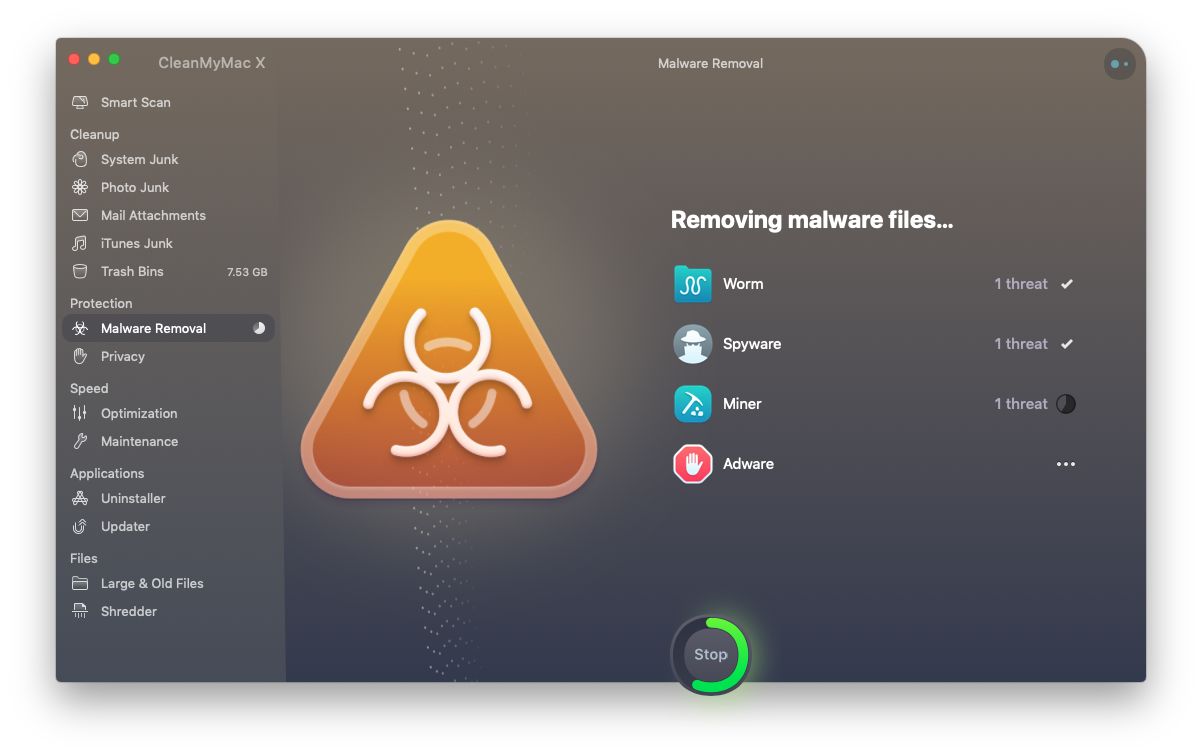
CleanMyMac X — одно из приложений в коллекции Setapp, поэтому, если вы уже используете Setapp, просто откройте приложение и выполните поиск «CleanMyMac X», чтобы найти и установить его.
✕ Удалить баннер приложения
6. Используйте родные утилиты
Помимо ярлыков для скриншотов, вы можете использовать встроенные инструменты для создания скриншотов на вашем Mac — приложения Preview и Screenshot.
Чтобы использовать предварительный просмотр, откройте Finder > Приложения. Вы увидите меню предварительного просмотра в верхней части экрана.
Нажмите «Файл» > «Сделать снимок экрана» и выберите нужный формат снимка экрана.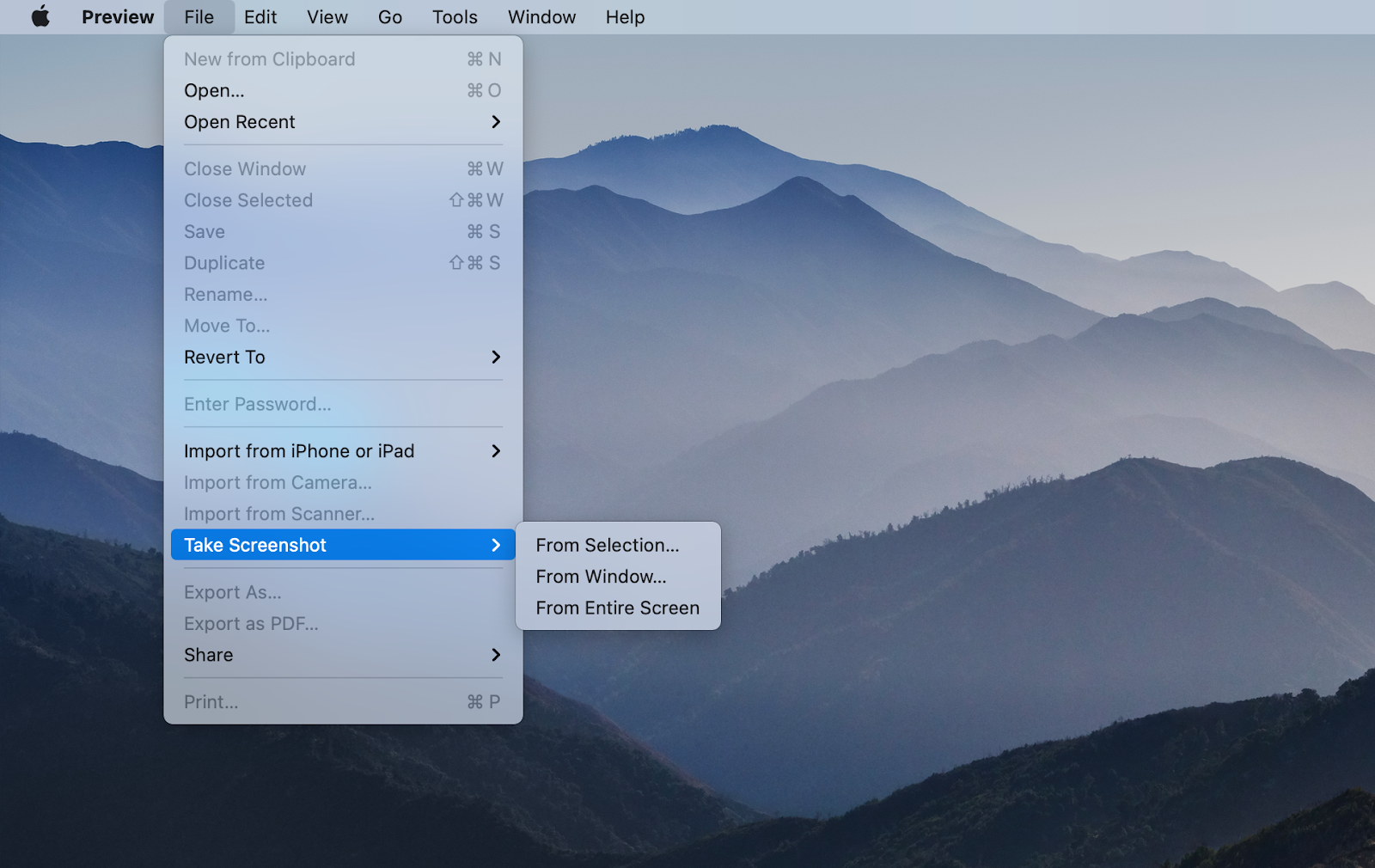
Скриншот — еще одна родная утилита для снимков экрана Mac и записи экрана. Чтобы получить к нему доступ, нажмите Command + Shift + 5 или выберите Finder > Applications > Utilities.
- Найдите значок «Снимок экрана» и нажмите на него. Вы увидите варианты выбора экрана на своем экране.

- Нажмите «Параметры», чтобы просмотреть и, при необходимости, изменить расположение снимков экрана по умолчанию.
Если ваши скриншоты не сохранялись на рабочем столе, как это делается по умолчанию, вы сможете исправить это здесь. Выберите одно из предложенных мест или нажмите «Другое место» и выберите нужное.
Чтобы сделать снимок экрана, щелкните один из значков под выбранным. Первый означает полноэкранный скриншот, второй — окно, третий — выделенную область. Значки с кружками в правом нижнем углу предназначены для записи всего экрана или выбранной области.
7. Выберите приложение для скриншотов
Если скриншоты на вашем Mac по-прежнему не работают или вы просто предпочитаете больше гибкости при создании скриншотов, приобретите специальное приложение.
Для скриншотов нам очень нравится CleanShot X. Это удобное приложение, которое просто в использовании и расширяет возможности создания скриншотов. Вы можете делать снимки экрана с помощью CleanShot X с помощью стандартных сочетаний клавиш, а также с помощью значка в строке меню, который всегда есть.
Просто нажмите и выберите вариант захвата экрана.
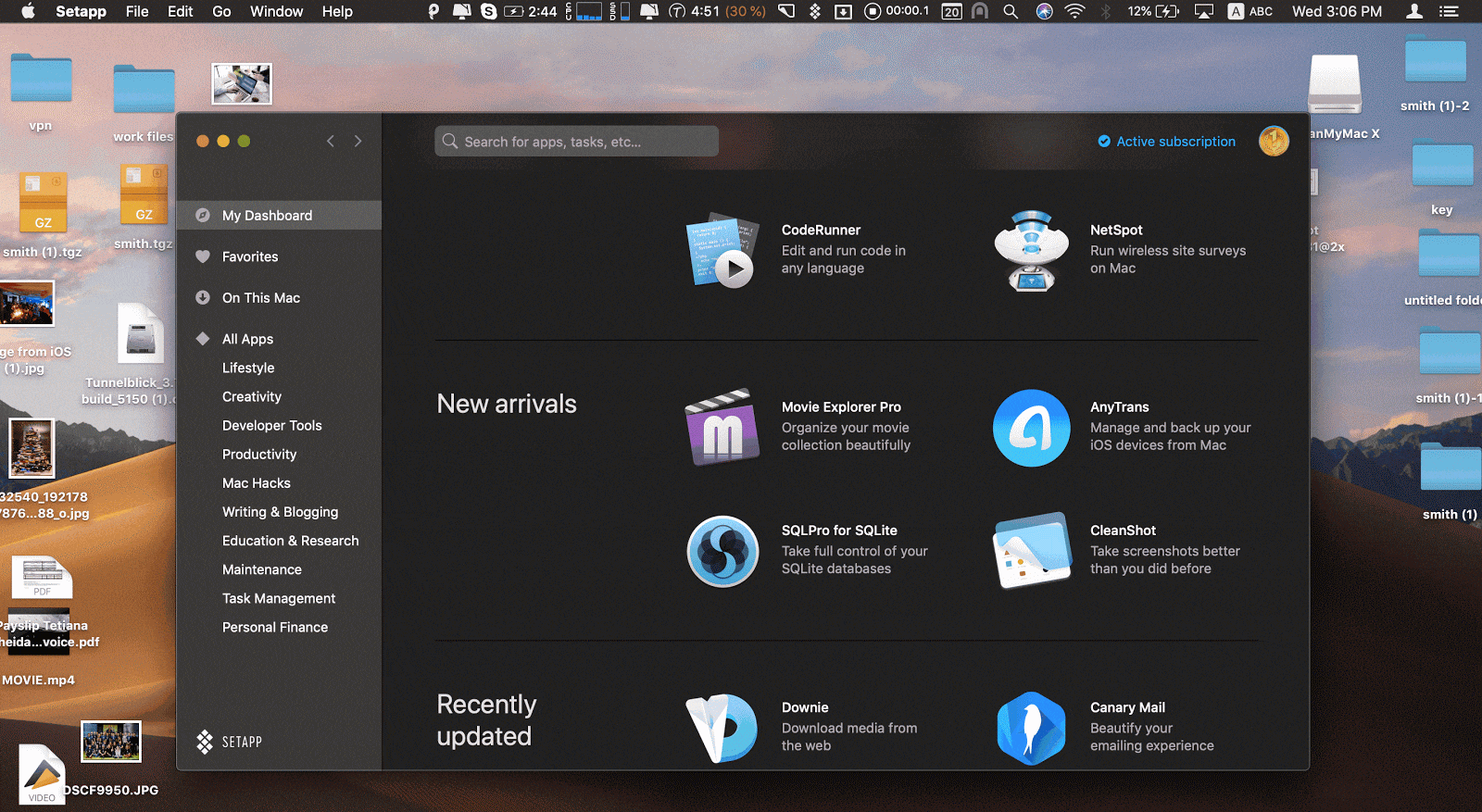
✕ Удалить баннер приложения
В дополнение к захвату частей вашего экрана, отдельных окон или всего экрана, CleanShot X может скрывать для вас значки на рабочем столе, что позволяет очень легко получать чистые скриншоты, даже если ваш рабочий стол выходит за рамки грязного.
CleanShot X также предлагает захват прокрутки для более длинных скриншотов прокручивающихся окон. Для записи экрана вы можете выбрать, будет ли ваш файл сохранен как видео или GIF, поэтому вам не нужно конвертировать видео в GIF.
А если вы хотите поделиться своими снимками экрана с друзьями или коллегами или просто убрать мусор с вашего Mac, храните снимки экрана в облаке CleanShot бесплатно в течение 30 дней. Сохраните снимок экрана в облаке, получите ссылку и легко делитесь им.
Если вам нужен инструмент для автоматического обмена снимками экрана, установите Dropshare. Приложение синхронизируется с выбранным вами облачным сервисом или предлагает вам собственное встроенное облако для хранения файлов и изображений. Щелкните значок Dropshare в строке меню, выберите область, которую хотите сделать скриншотом, и получите ссылку на облачное расположение вашего файла:
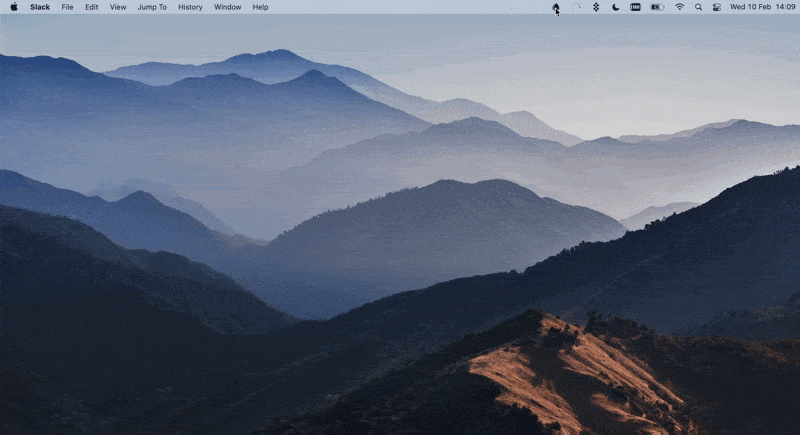
✕ Удалить баннер приложения
Capto — отличное приложение для творческих скриншотов и редактирования записей экрана.
С помощью приложения вы можете делать скриншоты в форме круга или от руки, записывать свои окна и экраны, добавлять плавные переходы, закадровый голос и аннотации.
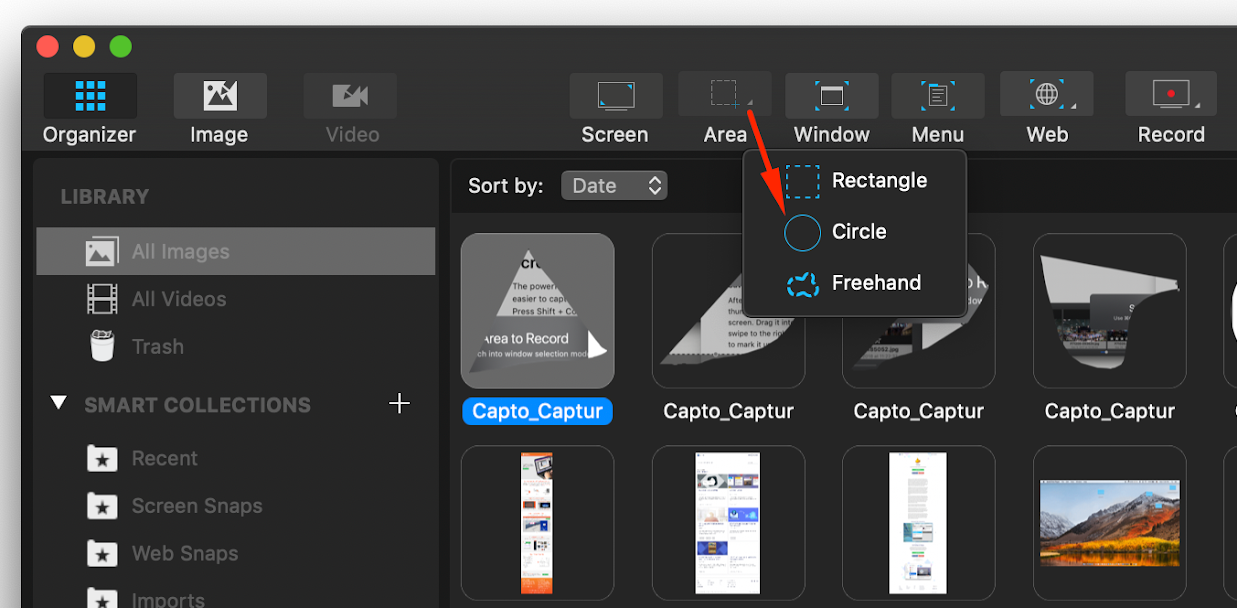
✕ Удалить баннер приложения
Функциональность скриншота — одна из основных функций для вашей повседневной работы, поэтому она может стать настоящей неприятностью, когда она не работает. Если обычные ярлыки и инструменты не захватывают ваш экран или файлы нигде не сохраняются на вашем Mac, устраните проблему с помощью одного из приведенных выше решений и с этого момента сделайте снимок экрана.
Напомним, что первые шаги, чтобы попытаться исправить неработающую функцию скриншота, — это проверить настройки сочетания клавиш для скриншотов вашего Mac, перезагрузить Mac и сбросить NVRAM. Затем отсканируйте и удалите вредоносные программы и приложения, которые могут мешать. Наконец, улучшите свои возможности создания скриншотов с помощью специальных приложений.
Получите доступ к расширенным возможностям создания снимков экрана и записи экрана, таким как снимки экрана, сделанные от руки, снимки прокручиваемых окон, записи экрана, сохраненные в формате GIF, и многое другое с помощью таких приложений, как CleanShot X, Dropshare и Capto.
Все три доступны по подписке Setapp. Используйте Setapp, чтобы воспользоваться всеми имеющимися в вашем распоряжении инструментами для создания скриншотов и вывести свою игру со скриншотами на новый уровень!