Как исправить ошибку 43 на Mac
Это обычный день, и все, что вы пытались сделать, это переместить файл между папками или в корзину, когда ошибка 43 на вашем Mac остановила вас на пути. Вы не знаете, что вызывает это, и вы не можете двигаться вперед.
Вы можете либо проигнорировать ошибку и отказаться от своего файла, либо попытаться исправить проблему. Давайте посмотрим, сможем ли мы найти способ исправить код ошибки 43.
✕
Что такое ошибка 43?
Код ошибки 43 означает ошибку, которая возникает, когда ваш Mac не может найти рассматриваемый файл и, следовательно, не может выполнить запрошенное действие, например, перемещение файла в корзину, его копирование или перемещение в другую папку.
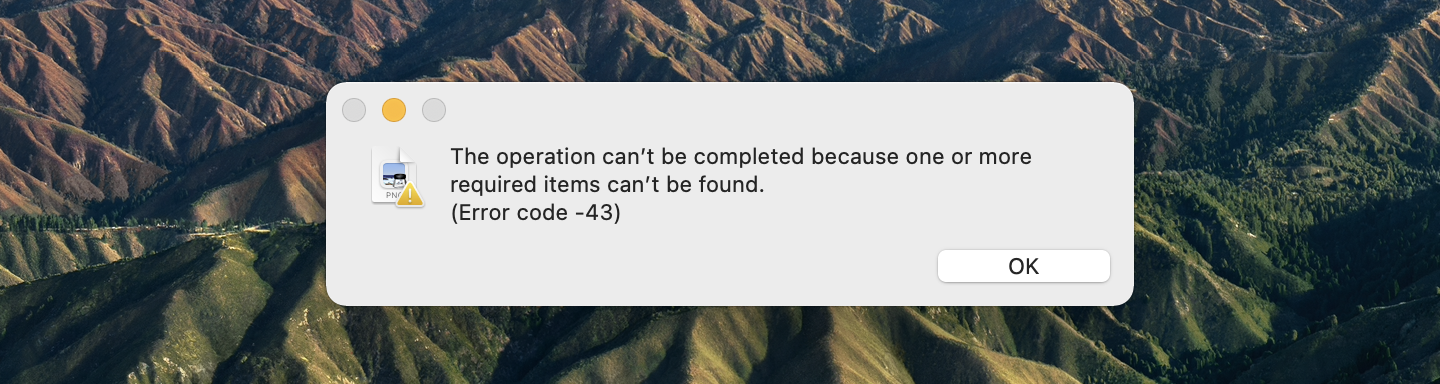
Как сообщается, эта ошибка довольно редко встречается в более новых версиях Mac OS, но даже одного раза может быть достаточно, чтобы остановить ваш рабочий процесс. Вот некоторые из возможных причин ошибки:
Специальные символы в имени файла, а именно @ ! # % ^ $, по-видимому, вызывали у некоторых пользователей код ошибки 43. Кроме того, иногда бывает проблематично удалить или переместить файлы с именами, длина которых превышает 30 символов. Попробуйте переименовать файл, если это похоже на причину ошибки.
Если файл, который вы пытаетесь переместить или удалить, в данный момент используется, ваш Mac может не выполнить действие и выдать ошибку 43.
Файлы, которые не полностью загружены, могут вызвать ошибку и помешать вам переместить или удалить их.
Если ваш файл заблокирован, вы не сможете выполнять с ним какие-либо действия. Файл может быть заблокирован для предотвращения нежелательных изменений или случайного удаления. Чтобы проверить, заблокирован ли ваш файл, нажмите на файл, выберите «Получить информацию» и посмотрите, есть ли галочка рядом с «Заблокировано» во всплывающем окне.
Наконец, ваш Mac может просто не найти файл на вашем диске.
Исправить ошибку 43 на Mac
Есть несколько способов исправить код ошибки 43 на Mac.
Иногда ошибка 43 сводится к тому, что ваш Finder не отвечает. Чтобы исправить это, принудительно закройте Finder.
Нажмите на меню Apple в верхнем левом углу экрана и выберите Force Quit:
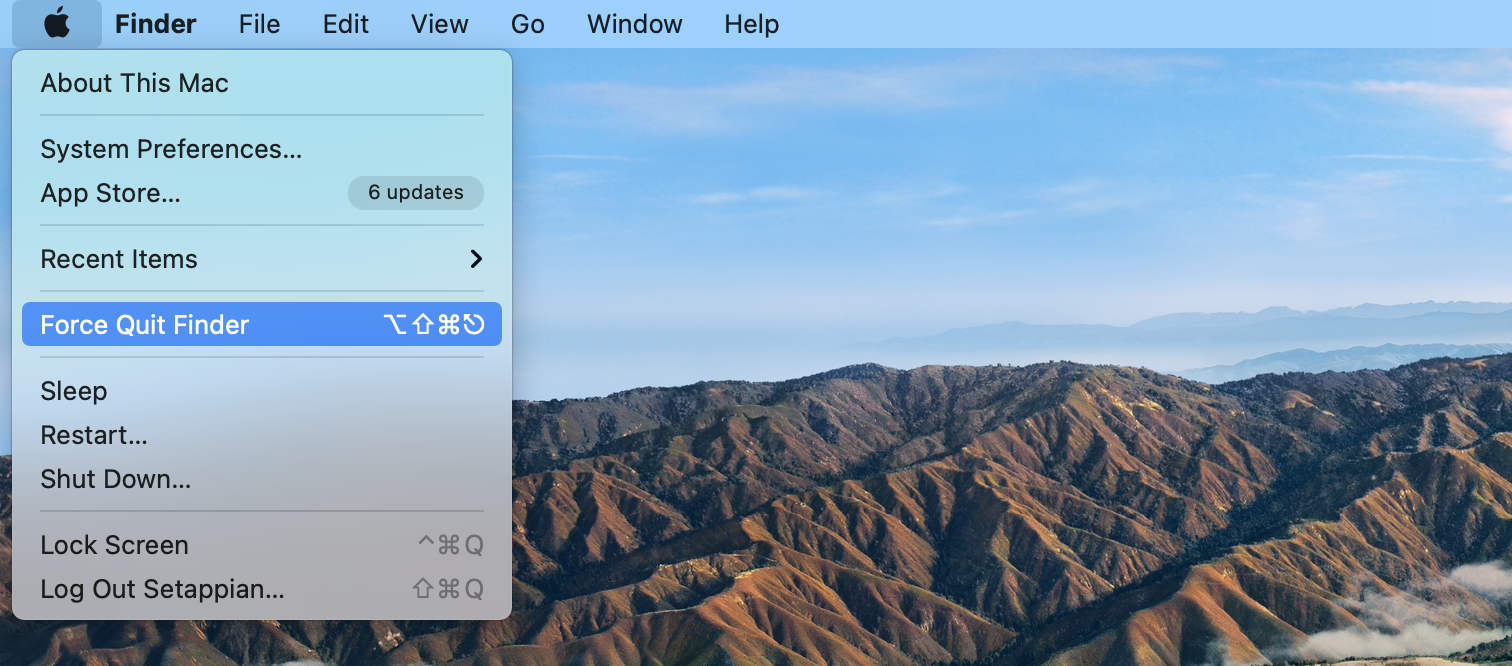
Во всплывающем окне Force Quit выберите Finder и нажмите Relaunch:
Если вы подозреваете, что ваш файл использует другое приложение, вы также можете принудительно закрыть его здесь.
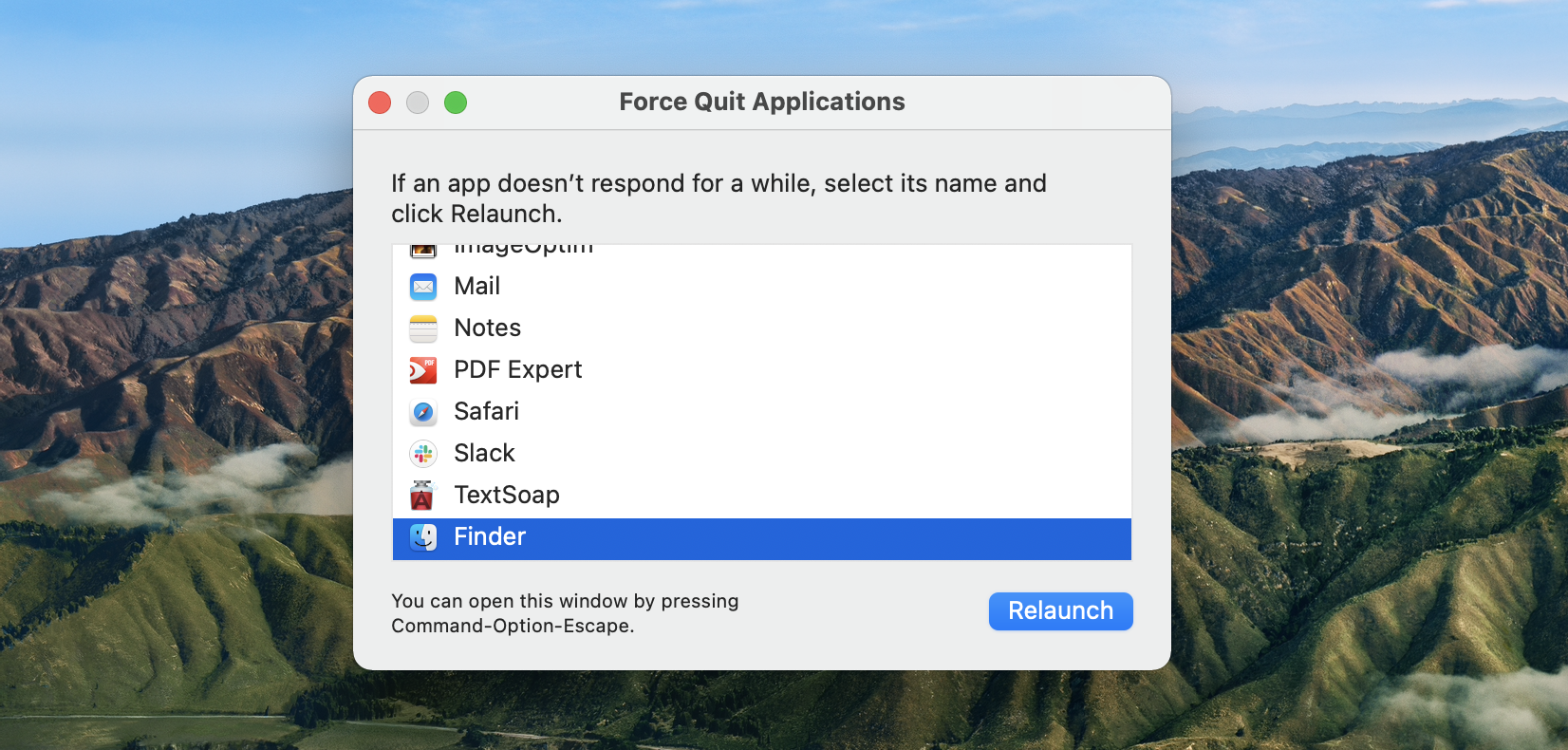
Затем запустите Дисковую утилиту, чтобы диагностировать диск на наличие ошибок и при необходимости восстановить том.
Чтобы найти это встроенное приложение для Mac, откройте Finder, перейдите в «Приложения» > «Утилиты» и найдите там «Дисковую утилиту».
Дисковая утилита”>
Откройте приложение и нажмите кнопку «Первая помощь» в правом верхнем углу вашего приложения.
И нажмите «Выполнить» в приглашении, чтобы проверить том на наличие ошибок:
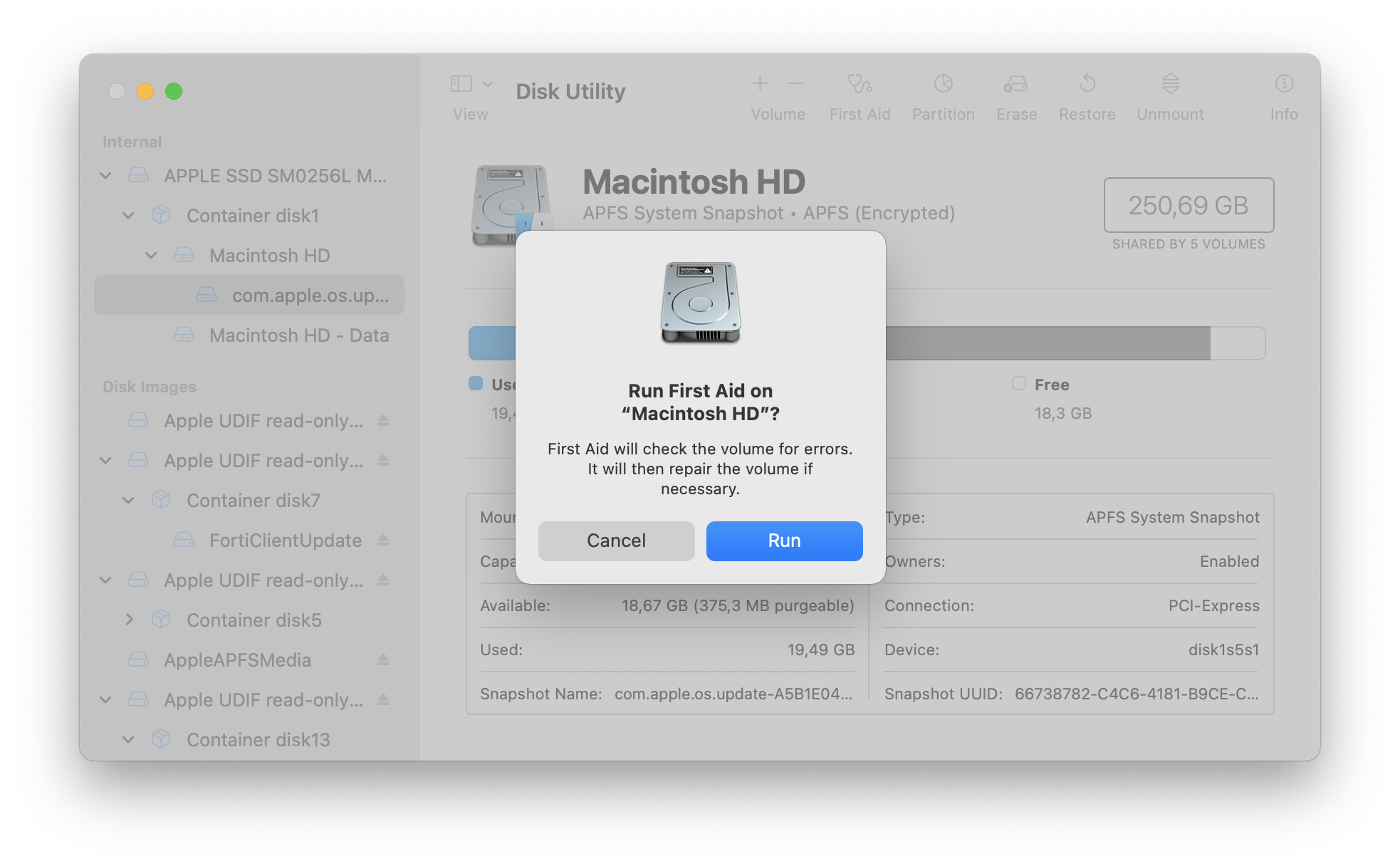
Поскольку этот процесс может занять некоторое время, убедитесь, что у вас есть время и вы можете отдохнуть от своих задач, пока Дисковая утилита выполняет диагностику и ремонт. Предупреждение, которое появляется после того, как вы нажмете «Выполнить», указывает, что процесс может занять от нескольких минут до нескольких часов.
Еще один способ справиться с кодом ошибки 43, когда ваш Mac не может удалить файл, — это сбросить NVRAM.
NVRAM — это энергонезависимая память с произвольным доступом, которая отвечает за сохранение данных, даже когда ваше устройство выключено. Чтобы сбросить его, выключите Mac, перейдя в меню Apple и нажав «Выключить».
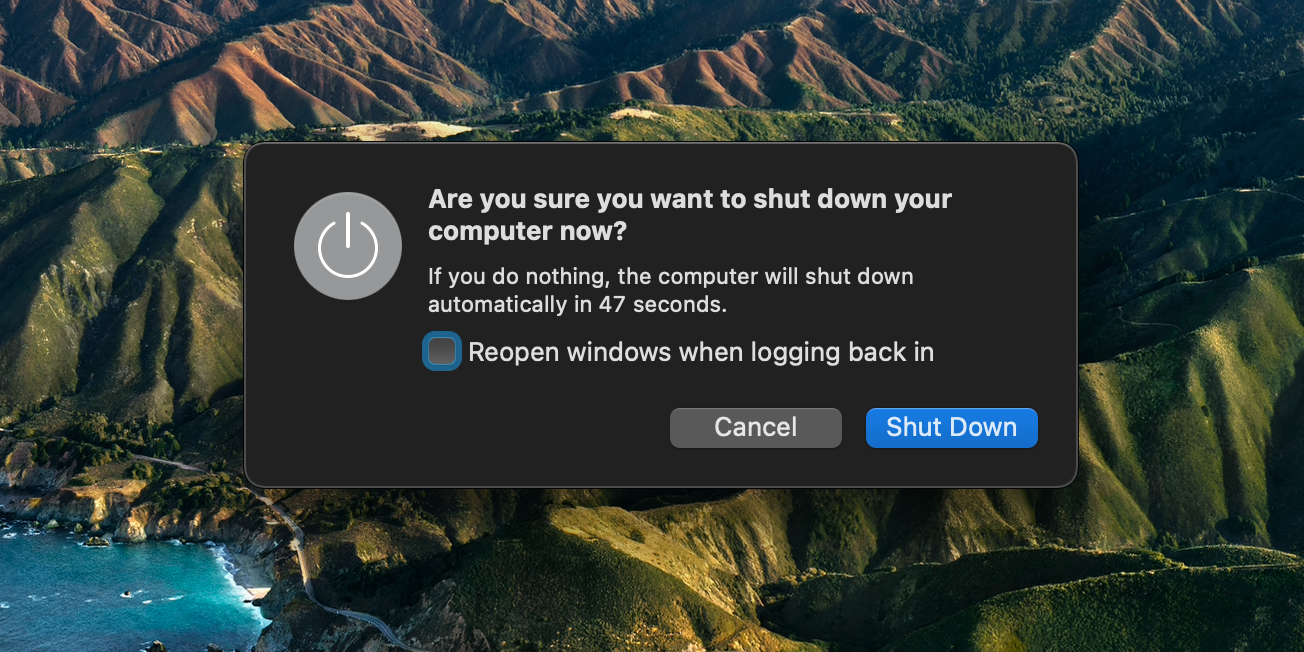
Затем нажмите кнопку питания, чтобы снова включить устройство. Нажмите и удерживайте клавиши Option + Command + P + R примерно 20 секунд, пока ваш Mac загружается.
Примечание. Если ваш Mac поддерживает специальный пароль прошивки и он у вас установлен, вам необходимо сначала отключить пароль прошивки, а затем выполнить описанные выше шаги для сброса NVRAM.
Если причина, по которой файл, который вы пытаетесь переместить или удалить, заключается в том, что он заблокирован, вы можете использовать Терминал, чтобы разблокировать его. Откройте Finder > Приложения > Утилиты и найдите Терминал. Откройте приложение и введите команду:
chflags -R нухг
Введите эту команду в Терминале, добавьте пробел, затем введите или вставьте местоположение вашего файла, например, chflags -R nouchg /Users/MacBookyMac/Downloads. Вы можете скопировать местоположение файла, коснувшись файла двумя пальцами, щелкнув «Информация» и выбрав местоположение в поле «Где:».
Эта команда терминала должна разблокировать заблокированные файлы и позволить вам удалить или переместить их.
Вы также можете попробовать удалить заблокированные файлы в безопасном режиме.
Чтобы войти в безопасный режим, выключите ноутбук и подождите 10 секунд. Нажмите кнопку питания, чтобы снова включить Mac, и сразу же нажмите и удерживайте клавишу Shift. Держите ее, пока не увидите окно входа в систему. Там вы должны увидеть безопасную загрузку в строке меню в правом верхнем углу экрана входа в систему.
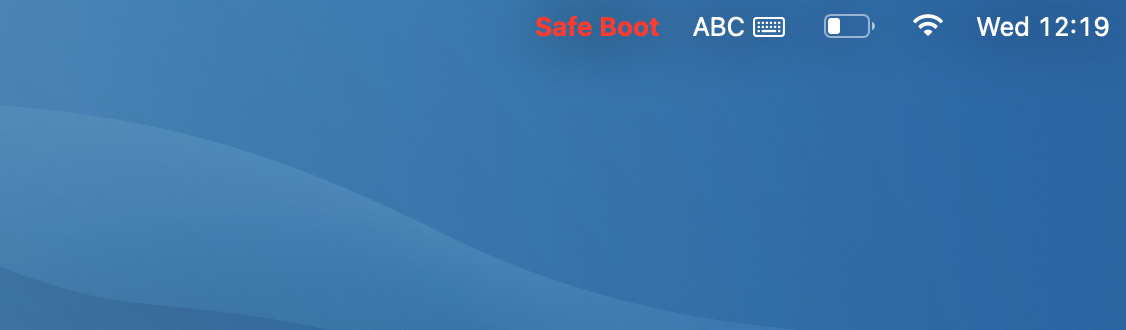
Если вы используете Apple Silicon Mac, войдите в безопасный режим, выключив Mac, подождав 10 секунд, затем нажав и удерживая кнопку питания, пока не появятся параметры запуска. Выберите загрузочный диск, нажмите и удерживайте клавишу Shift и нажмите «Продолжить в безопасном режиме». Отпустите клавишу Shift.
Перейдя в безопасный режим, продолжите удаление файлов, как обычно, перетащив их в корзину или коснувшись двумя пальцами и выбрав «Переместить в корзину» в раскрывающемся меню. Обязательно очистите корзину перед выходом из безопасного режима, чтобы ваши файлы были удалены навсегда.
Просто перезагрузите Mac, чтобы выйти из безопасного режима.
Еще один способ попытаться удалить упрямые файлы на Mac — использовать «Немедленно удалить». Чтобы получить доступ к этой функции, выберите файлы, которые вы хотите удалить, и нажмите «Файл». Нажмите Option, когда откроется меню, чтобы открыть пункт меню «Удалить немедленно»:
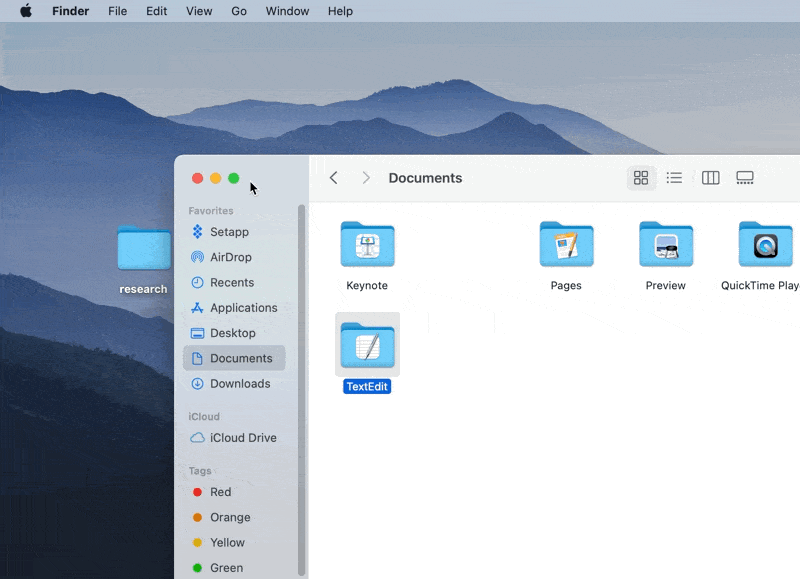
Этот инструмент удаляет ваши файлы, минуя корзину. Вы можете сразу удалить файлы, используя комбинацию клавиш Option + Command + Delete.
Восстановить данные после исправления ошибки 43
Если в процессе исправления ошибки 43 вы случайно удалили какие-то файлы, обнаружили, что некоторые данные повреждены, или произошла ошибка дисковой утилиты, не волнуйтесь — вы можете попробовать Disk Drill, чтобы восстановить данные.
Disk Drill просканирует ваш диск и найдет недостающие файлы. Приложение может восстановить пропавшие файлы, фотографии, которые вам дороги, и другую важную информацию на вашем Mac. Это быстрый и простой процесс, который может помочь вам восстановить информацию, потерянную на вашем Mac.
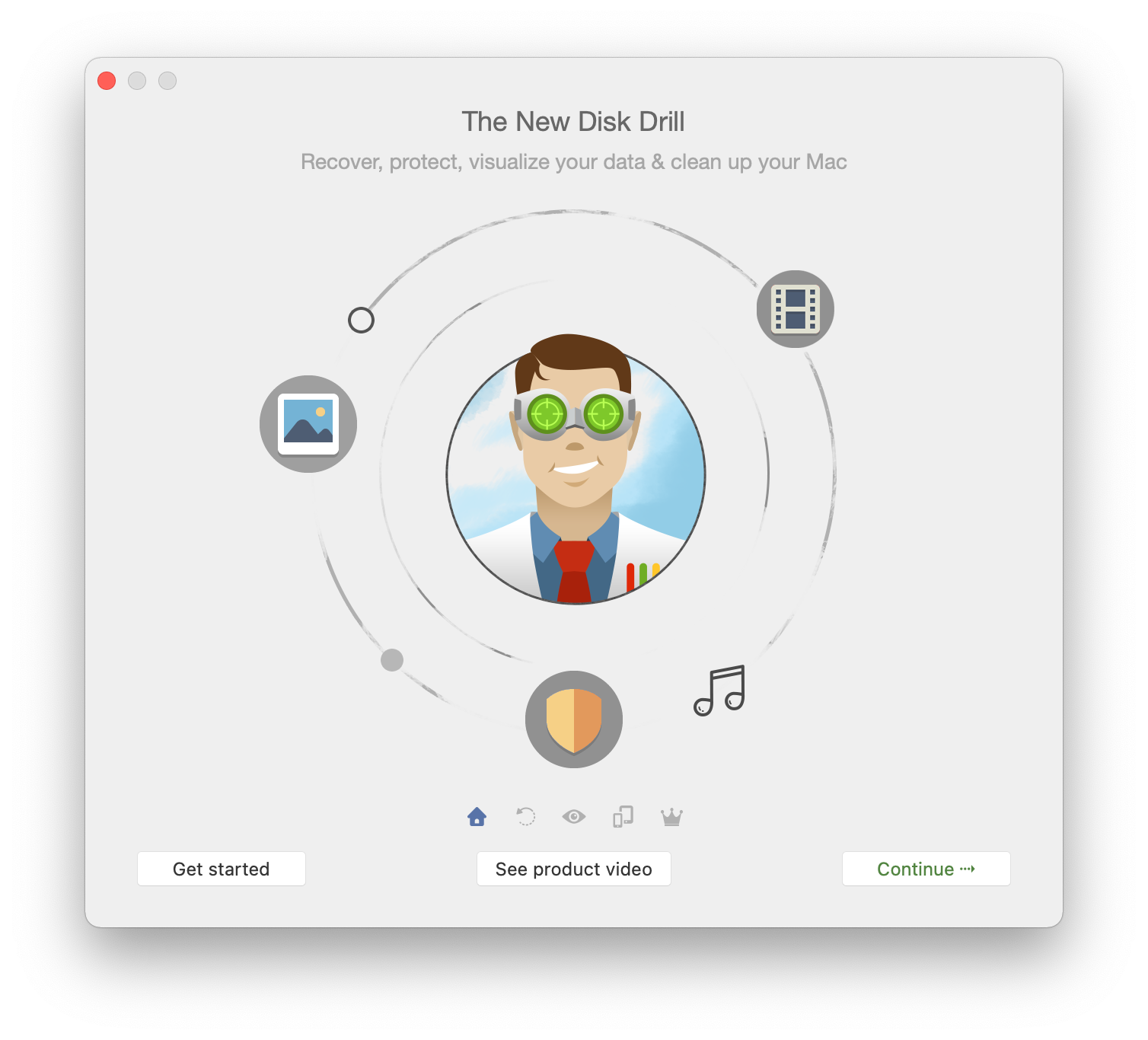
✕ Удалить баннер приложения
Последние мысли
Если вам нужно переместить, скопировать или удалить файлы на вашем Mac, а ошибка 43 продолжает появляться, это может быть очень неприятно. Иногда ваш файл поврежден, а в других случаях он просто заблокирован, загружен не полностью или содержит запрещенные системой специальные символы в своем имени. Используйте приведенное выше руководство, чтобы попытаться найти решение для ваших конкретных потребностей.
Если вы обнаружите, что некоторые из ваших данных повреждены или случайно удалили нужные вам файлы, попробуйте Disk Drill для восстановления недостающих файлов.
Чтобы поддерживать чистоту и работоспособность вашего Mac, используйте CleanMyMac X — это основное приложение для очистки Mac, удаления вредоносных программ и нежелательных приложений, а также обслуживания. CleanMyMac X может выполнять такие полезные задачи, как выявление старых больших файлов, о которых вы, возможно, забыли и которые больше не нужны, очистка кеша и мусора приложений.
И Disk Drill, и CleanMyMac X доступны по подписке Setapp, как и более 200 других приложений для оптимизации вашей работы, помощи в творческих задачах, повышения производительности и многого другого. Просмотрите список приложений и установите Setapp здесь!






