Как исправить отказ в разрешении ZSH на Mac
В macOS открыть файл просто. Просто дважды щелкните по нему, и все готово! Другой вариант — использовать Терминал. Просто выполните команду и укажите расположение файла.
Однако это не всегда так. При открытии файла на Mac через терминал вы можете иногда получать сообщение «zsh: разрешение отклонено». Эта ошибка не может быть вызвана простой командой. Вместо этого это указывает на то, что что-то не так с вашим файлом или macOS.
В этой статье мы покажем вам, как решить проблему «Отказано в доступе к терминалу».
Прежде чем мы углубимся в детали проблемы «отказано в разрешении zsh» в вашей командной строке macOS, давайте проясним некоторые основные термины.
Что такое Mac-терминал?
Приложение «Терминал» для Mac часто используется для управления устройством с помощью различных команд. Чтобы использовать его, вам нужно только ознакомиться с основными функциями и командами, которые вы затем можете ввести в командную строку.
Например, если вы хотите переместить системный файл из одной папки в другую, вы должны использовать команду перемещения «mv» и указать папку назначения.
Почему люди используют Терминал?
Пользователи Mac предпочитают Terminal по разным причинам. Прежде всего, это быстрый способ запуска процессов и задач для тех, кто знаком с командами Unix. Другим важным преимуществом использования терминала является то, что он позволяет вам получить доступ к частям macOS, которые скрыты и недоступны через Системные настройки.
Как вы его открываете?
Перейдите в папку Finder > Applications > Utilities, затем дважды щелкните Терминал.
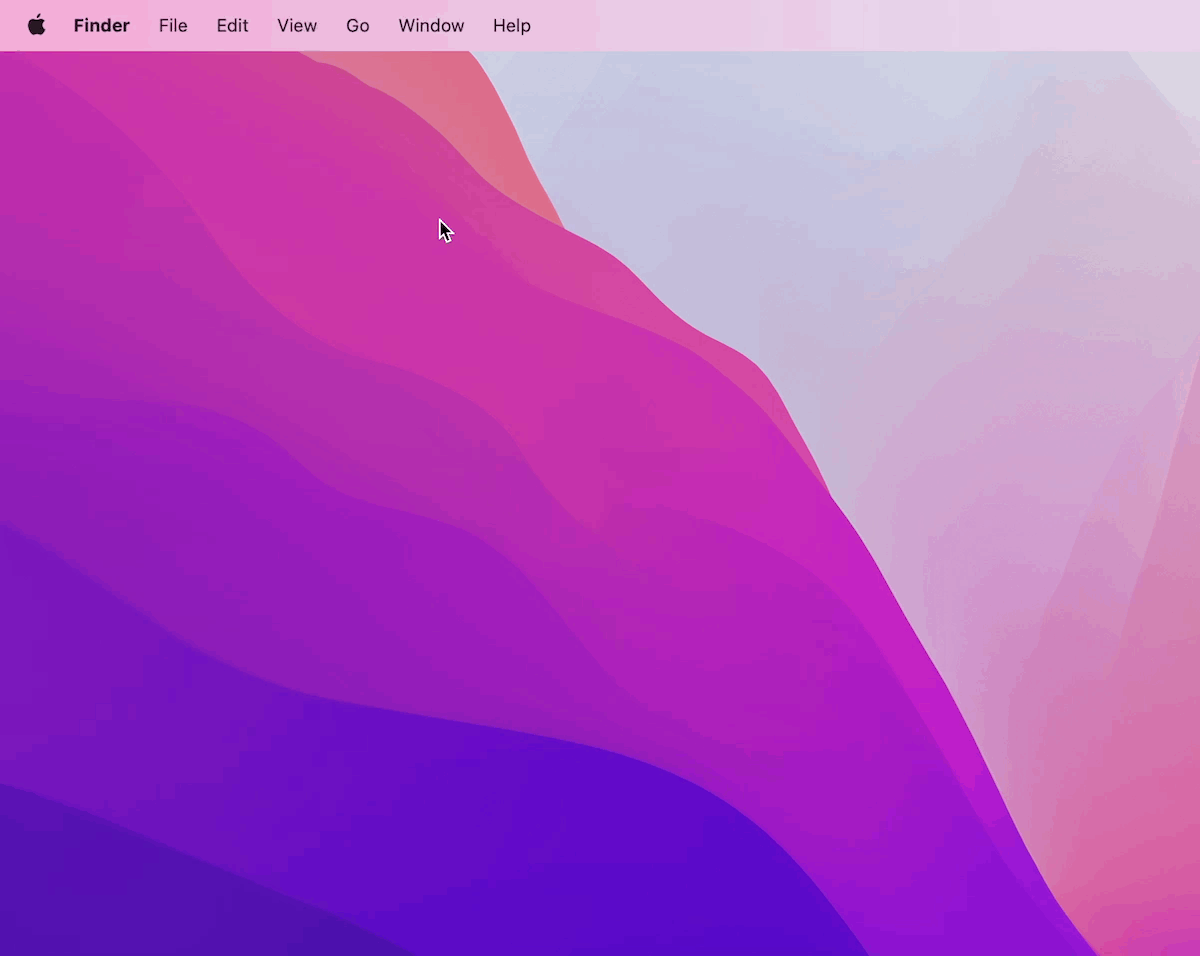
Вы также можете нажать Command + Space, чтобы запустить Spotlight. Затем введите «Терминал» и дважды щелкните его в результатах.
Если вы используете меню iStat для функций мониторинга, вы также можете открыть Терминал оттуда. Он доступен в категории «Диски».
✕ Удалить баннер приложения
Почему вы получаете ошибку отказа в разрешении в Терминале?
Если вы видите подобное сообщение об ошибке, это означает, что Терминал не может выполнить команду, которую вы пытаетесь запустить.
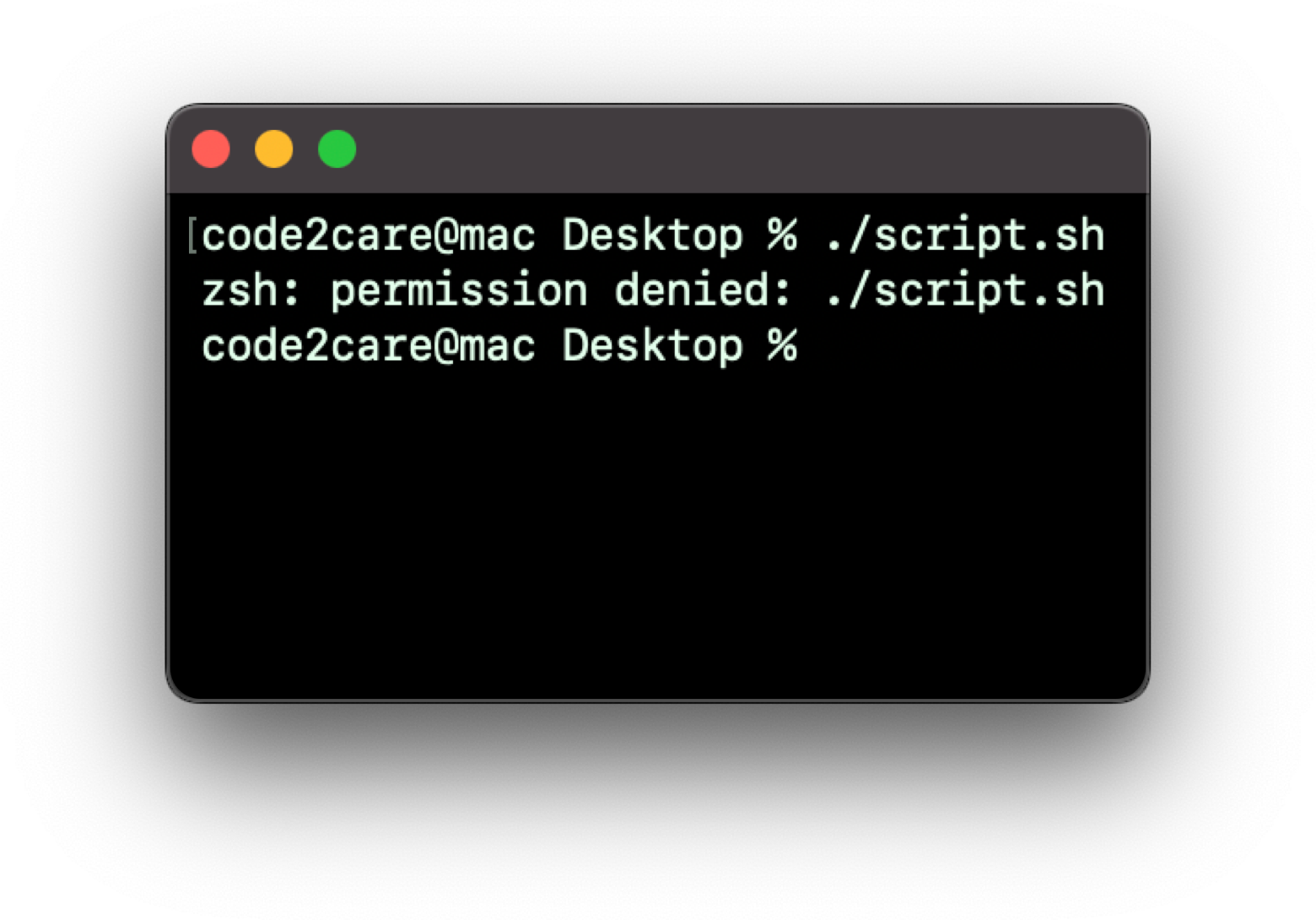
Обычно это происходит потому, что:
- Файл заблокирован. Возможно, у вас нет прав администратора или создатель файла использовал chmod для его блокировки.
- Команда, которую вы пытаетесь запустить, имеет неправильный формат.
Как исправить ошибку отказа в разрешении Zsh на Mac?
Ниже приведены несколько способов, с помощью которых вы можете попытаться решить проблему.
Проверьте свои разрешения
Чтобы проверить разрешения, выполните следующие действия:
- Откройте Терминал из меню утилит Mac
- Введите следующую команду: ls -l. Не забудьте добавить пробел после последнего символа
- Затем найдите файл или папку, с которыми вы работаете, и перетащите их в Терминал.
- Теперь нажмите клавишу возврата. Он будет отображать определенные разрешения, доступные текущему пользователю. Вы можете прочитать, записать и выполнить файл, если в строке перед вашим именем пользователя в результате появятся буквы «rwxr». Если вы видите только одну букву, например «r», файл доступен только для чтения.
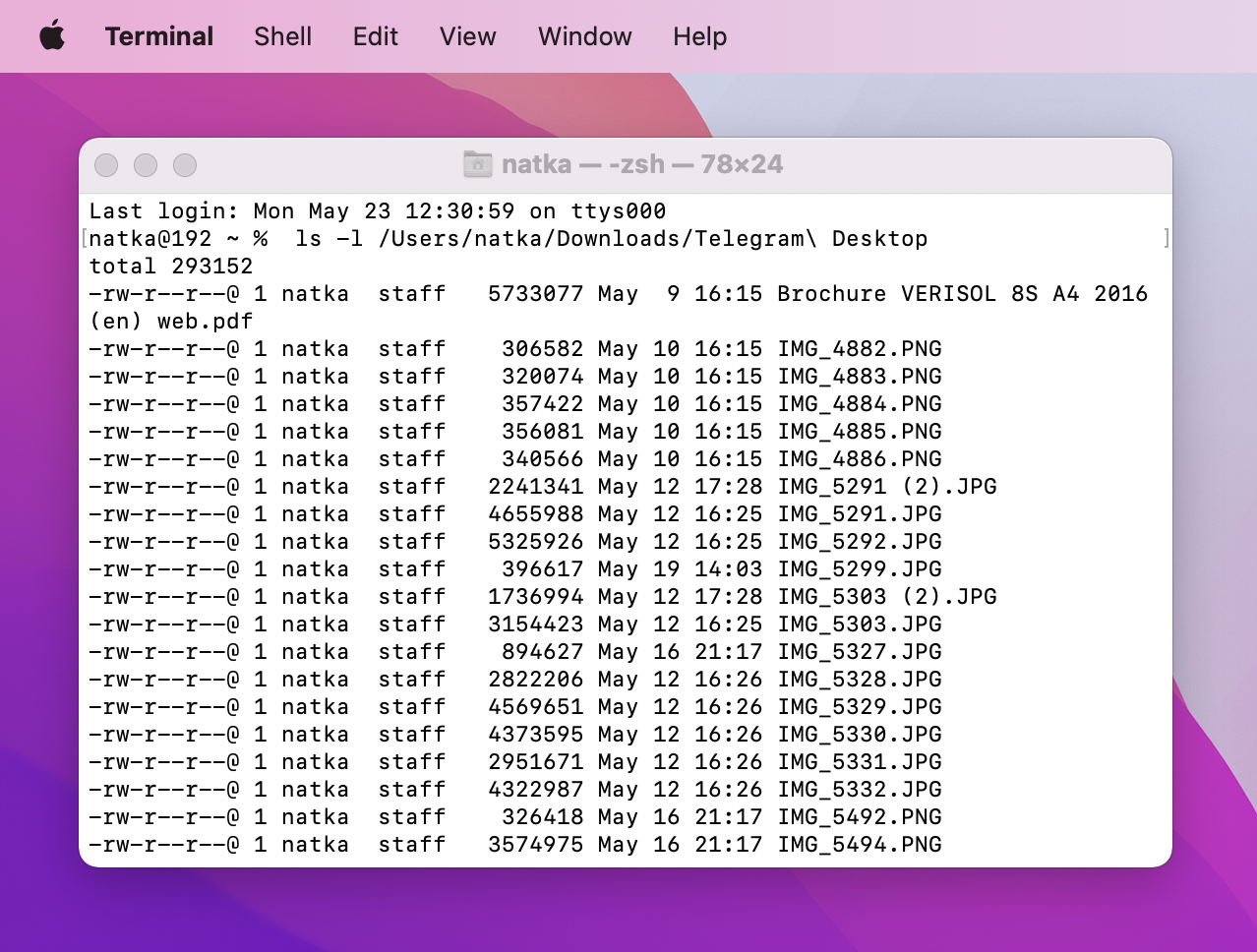
Параметры разрешений определяют, кто может просматривать и изменять файлы на компьютере. Далее мы покажем вам, как изменить разрешения.
Кончик:
✕
Изменить права доступа к файлу
Если проблема с терминалом «отказано в доступе» вызвана только что проверенными разрешениями, не позволяющими вам записывать в файл, попробуйте исправить это. Для этого:
- Щелкните правой кнопкой мыши папку или файл, над которым вы работаете, > Получить информацию.
- Щелкните стрелку, если информация в разделе «Общий доступ и разрешения» недоступна.
- В столбце «Имя» выберите пользователя или группу, затем выберите параметр привилегий во всплывающем меню.
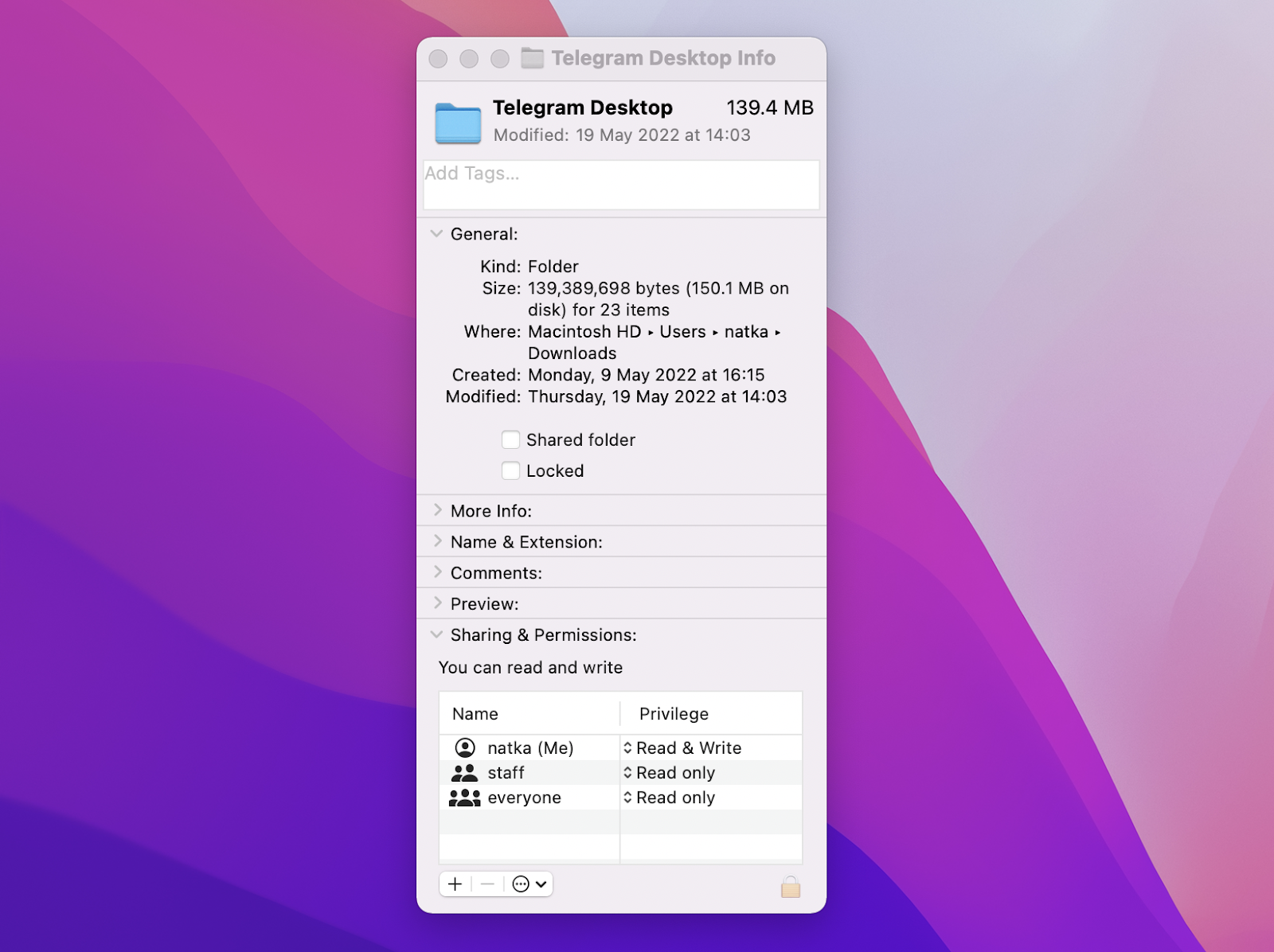
Изменить владельца каталога
Если изменение разрешений не решило проблему, попробуйте сменить владельца каталога на свое имя пользователя. Изменять [username] к вашему имени пользователя и [directorypath] на путь к каталогу, владельцем которого вы хотите сменить владельца, в следующих шагах — вы можете просто перетащить папку в окно терминала, как мы делали ранее.
- Используйте команду: chown -R $ [username] : [username] [directorypath]
- Нажмите «Возврат».
Дайте Терминалу полный контроль над диском
Также возможно, что Терминал не имеет полного доступа к диску, поэтому вы не можете использовать команды для открытия файла. Чтобы изменить это, перейдите в «Системные настройки» > «Безопасность и конфиденциальность» > панель «Конфиденциальность», а затем добавьте «Терминал» в список приложений, которые могут управлять вашим Mac.
Что еще вы можете сделать, чтобы решить проблему «zsh: разрешение запрещено»?
Другой метод, который вы можете попробовать, — это использовать альтернативу терминалу Mac — Core Shell. Это приложение для эмуляции терминала позволит вам настроить свой терминал так, чтобы он был именно таким, каким вы хотите его видеть: полезным, минимальным и привлекательным.
С помощью этого инструмента вы можете запускать любые команды, как и в родном терминале Mac. Приложение имеет отличный пользовательский интерфейс, который вам понравится. Core Shell также поддерживает вход в систему одним щелчком мыши на удаленных компьютерах с возможностью автоматического повторного подключения. Но что вам, вероятно, понравится больше всего, так это возможность изменить внешний вид вашего терминала. Вы можете изменить цветовую схему соединений, используя свои любимые оттенки.
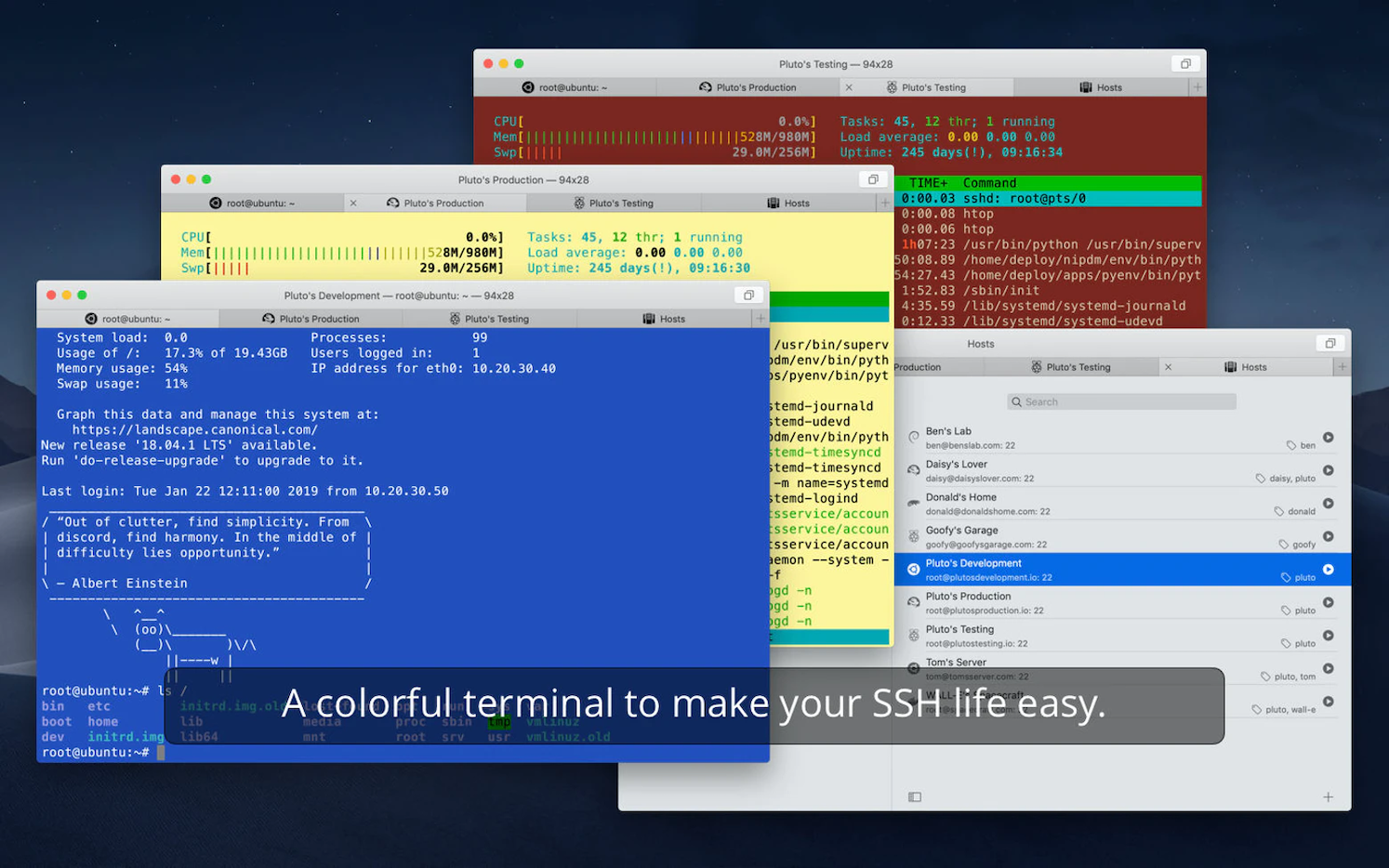
✕ Удалить баннер приложения
Мы также предлагаем воспользоваться Всевышним. Это родное программное обеспечение Mac, целью которого является повышение вашей производительности за счет простых модификаций и дополнительных функций. Например, это позволит вам держать ваш Mac в бодрствующем состоянии, чтобы предотвратить его переход в спящий режим, заблокировать клавиатуру, чтобы избежать неясного ввода с клавиатуры, скрыть все приложения и элементы строки меню, показать скрытые файлы в Finder и многое другое.
Это родное программное обеспечение Mac, целью которого является повышение вашей производительности за счет простых модификаций и дополнительных функций. Например, это позволит вам:
- Держите Mac в бодрствующем состоянии, чтобы он не спал без дела
- заблокируйте клавиатуру, чтобы избежать неясного ввода с клавиатуры
- скрыть все приложения и элементы строки меню
- показать скрытые файлы в Finder
- и многое другое
Вы можете сделать эти настройки через командную строку, но это утомительно, и вы должны помнить все команды. С Всемогущим вы экономите время на других важных задачах.
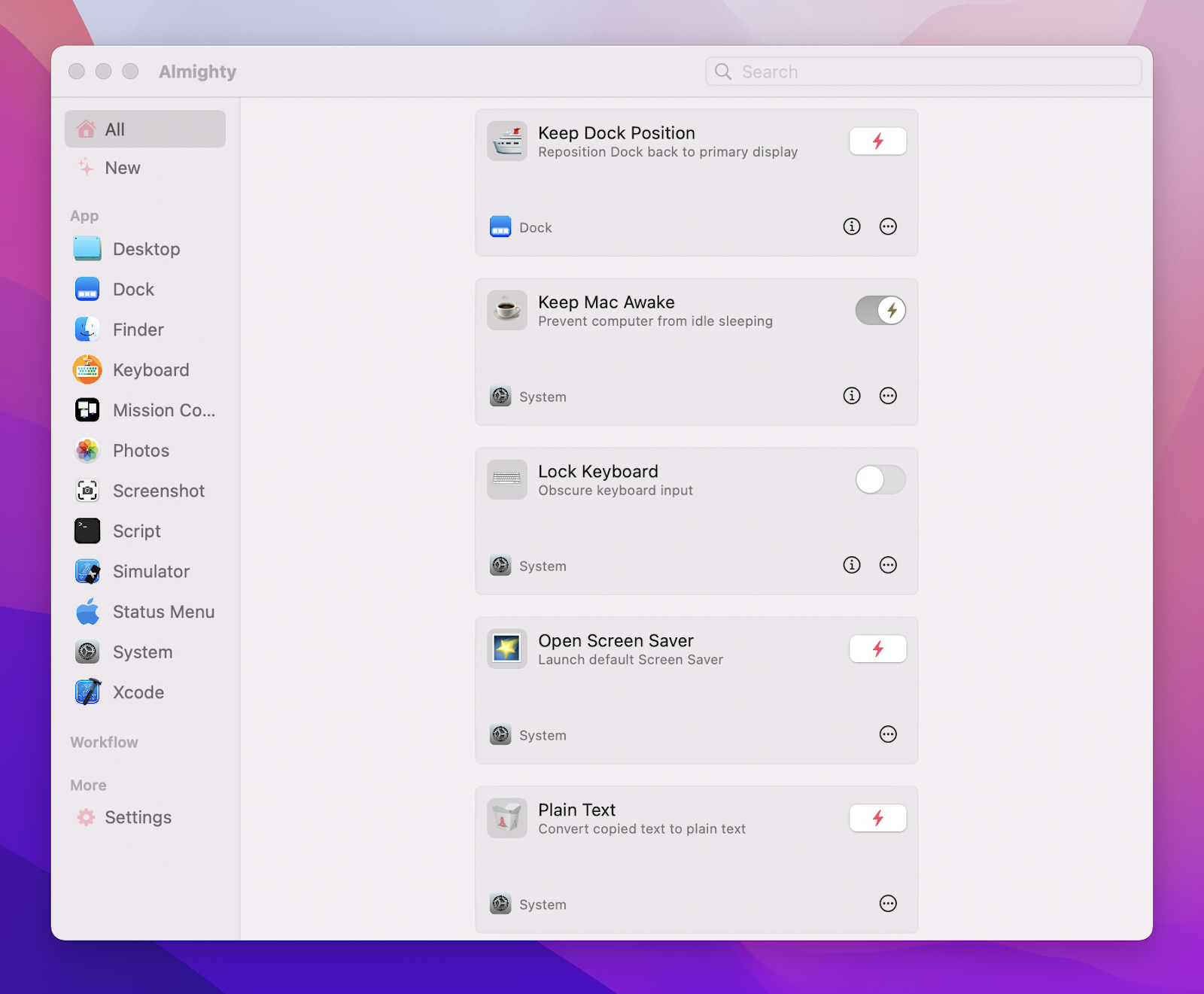
✕ Удалить баннер приложения
Ошибка «Zsh: разрешение отклонено»: проблема решена
Проблемы с правами доступа к файлу или каталогу, с которыми вы хотите работать, часто являются причиной ошибки «zsh: разрешение отклонено» в Терминале. Как правило, вы можете исправить это, переназначив владельца или изменив разрешения. Если это не сработает, попробуйте использовать Core Shell и Almighty.
Оба приложения поставляются с Setapp, набором инструментов для решения повседневных задач на Mac и iPhone. Вы можете использовать их 7 дней бесплатно, затем $9,99/мес.






