Как исправить папку с вопросительным знаком Mac
Если при загрузке Mac вы видите мигающую папку со знаком вопроса, это признак того, что ваш ноутбук не может найти загрузочный диск. Это также может означать, что на указанном загрузочном диске нет Mac OS.
Есть два сценария, с которыми вы можете столкнуться, когда дело доходит до мигающей папки Mac со страшным вопросительным знаком — вы можете увидеть ее ненадолго, и ваш Mac продолжает загружаться, или мигающая папка с вопросительным знаком сохраняется, и это все, что вы видите на своем экране.
Решение папки с вопросительным знаком
Если мигающая папка Mac со знаком вопроса появляется только при загрузке устройства, это означает, что ваш Mac ищет загрузочный том, потому что по умолчанию он не установлен правильно. Попробуйте эти два исправления, которые могут помочь решить проблему.
Сбросить энергонезависимую память
NVRAM — это тип памяти, который сохраняет данные без источника питания. Это включает в себя базовую информацию о загрузке, поэтому ее сброс может помочь решить проблему с мигающей папкой с вопросительным знаком, если она появляется на короткое время, и ваш Mac продолжает загружаться.
Чтобы сбросить NVRAM, просто выключите ноутбук, щелкнув меню Apple и выбрав «Выключить». Затем снова включите Mac и сразу же нажмите Option + Command + P + R. Отпустите клавиши примерно через 20 секунд.
Проверьте системные настройки запуска
Убедитесь, что ваш Mac использует правильный загрузочный диск, перейдя в Системные настройки через меню Apple. Нажмите «Загрузочный диск», и вы увидите доступные диски для запуска.
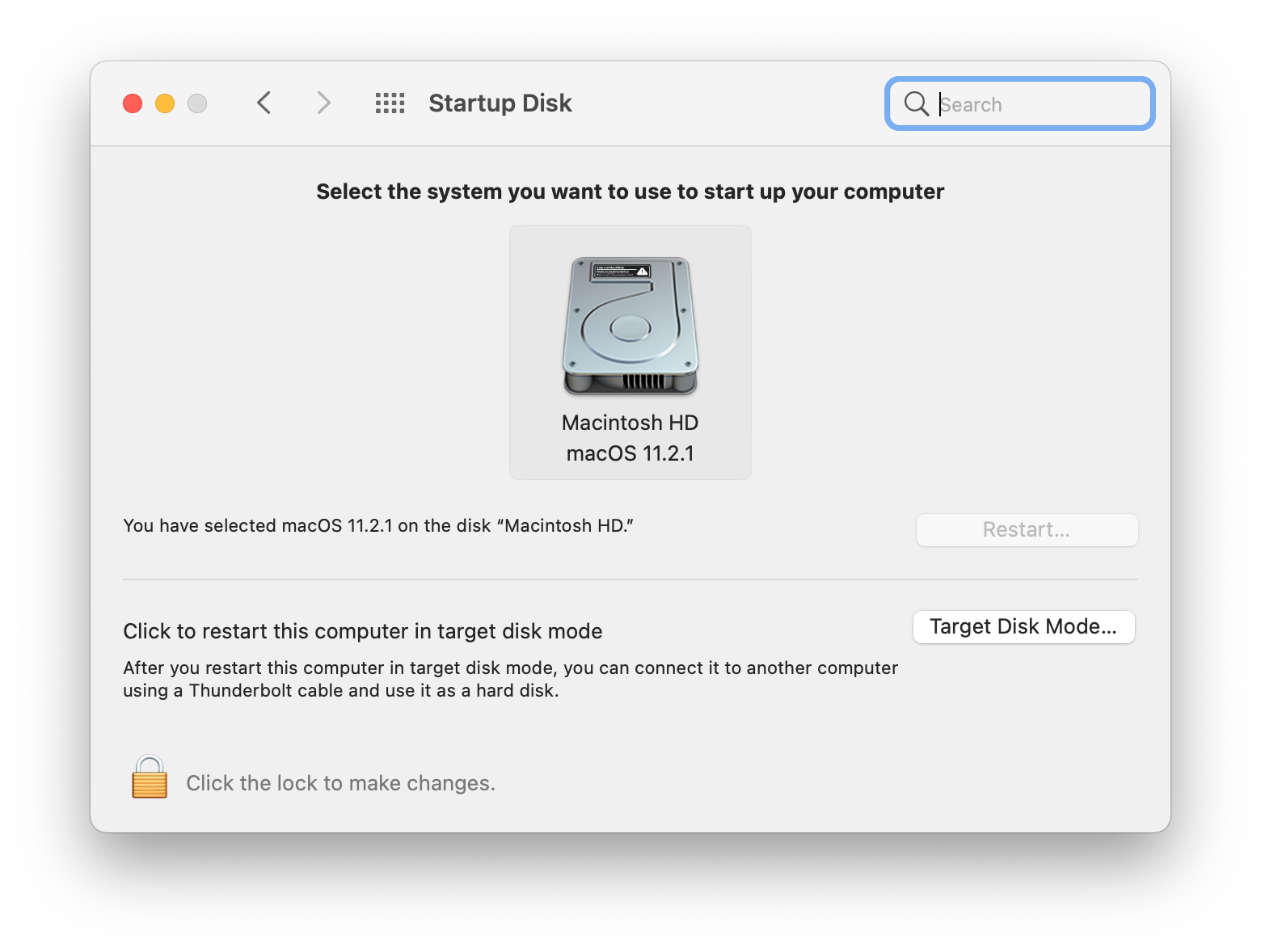
Убедитесь, что выбран правильный диск (обычно это Macintosh HD), и если необходимо внести какие-либо изменения, щелкните замок в левом нижнем углу, выберите нужный диск и нажмите «Перезагрузить».
Если вы не знаете, какой диск выбрать, лучше проконсультироваться со специалистом, так как некоторые варианты (например, выбор установить том вместо загрузочного) может привести к переустановке системы и может стереть ваши данные.
Теперь давайте решим проблему с папкой со знаком вопроса, из-за которой ваш Mac не загружается.
Темный экран с единственной одинокой папкой со знаком вопроса застрял на вашем экране, и вы ничего не можете с этим поделать. Не пора ли идти в сервис?
В зависимости от серьезности проблемы проблема может быть решена с помощью некоторых из приведенных ниже решений или может потребоваться профессиональная помощь. Имейте в виду, что вы можете потерять данные на своем Mac в процессе, поэтому, если у вас нет резервных копий и вам действительно нужны файлы, отнесите свой ноутбук в сервис.
Если вы хотите попробовать исправить папку с вопросительным знаком самостоятельно, давайте рассмотрим некоторые из доступных решений.
Диагностика в режиме восстановления
Чтобы диагностировать проблему и попытаться исправить ее с помощью встроенной Дисковой утилиты приложения Mac, вам необходимо загрузить ноутбук в режиме восстановления и запустить приложение. Вот как это сделать.
Поскольку ваш экран застрял в папке со знаком вопроса, нажмите и удерживайте кнопку питания, пока ваше устройство не выключится. Затем снова включите Mac, нажмите и удерживайте Command + R. Вы должны перейти в режим восстановления Mac.
Там выберите «Дисковая утилита» во всплывающем окне на экране. В приложении нажмите Первая помощь.
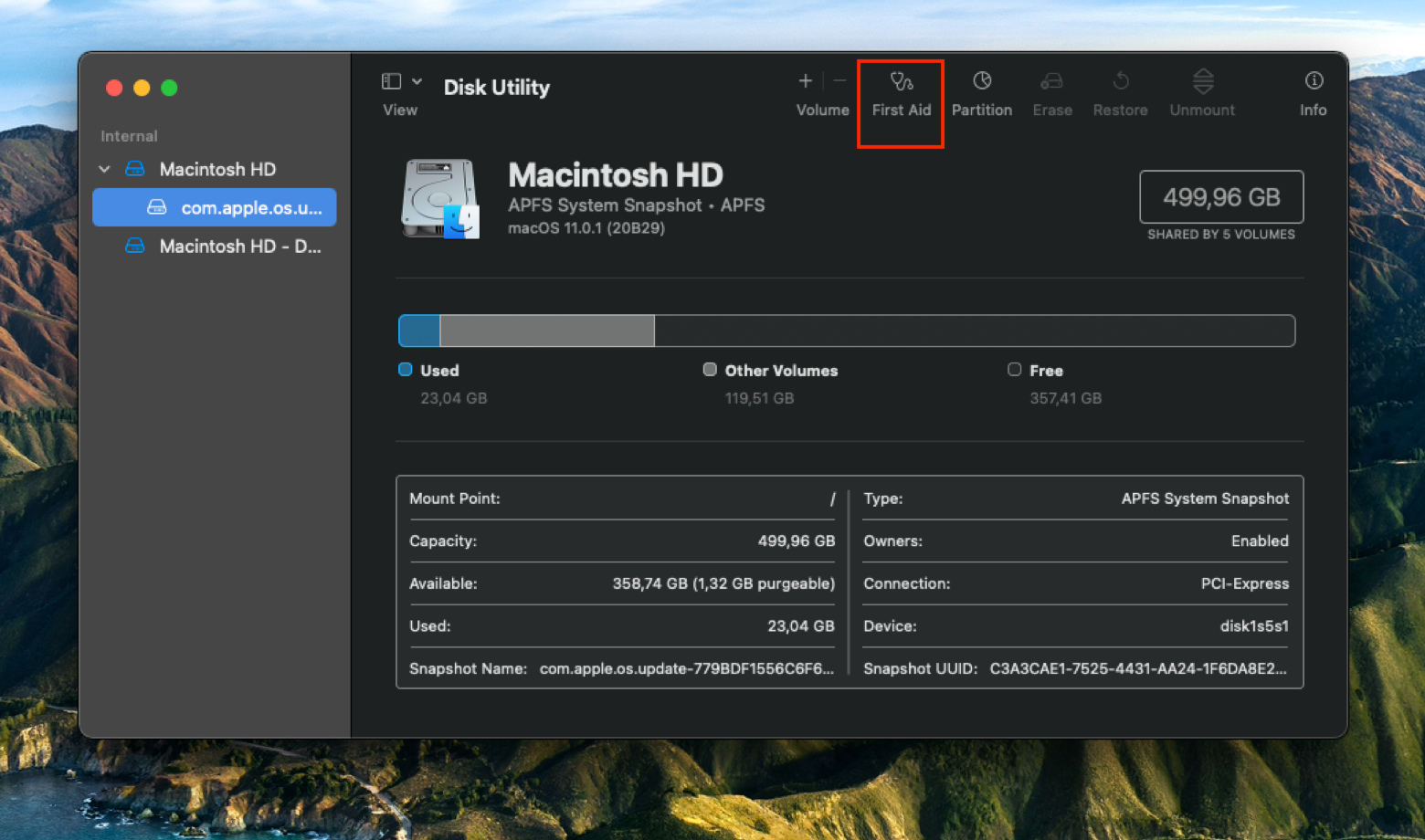
Если Дисковая утилита не может исправить ошибку, вызвавшую ошибку загрузочного диска, вы можете предпринять еще несколько шагов. Вы можете попробовать отформатировать загрузочный диск, переустановить Mac OS или использовать Time Machine, чтобы вернуться к резервной копии вашего диска — действуйте осторожно, так как форматирование диска и переустановка ОС приведет к потере данных (ваш диск будет стерты), а использование Time Machine вернет ваш Mac к ранее записанному изображению, что также означает, что вы потеряете данные на своем Mac.
Если ваш загрузочный диск вообще не отображается в Дисковой утилите, вам нужно отнести его в сервис.
Отформатируйте загрузочный диск и переустановите Mac OS
Если Дисковая утилита не может решить проблему с диском, вам может потребоваться отформатировать его и установить Mac OS с нуля.
Этот процесс удалит все данные на диске, поэтому отнесите свой Mac в сервис, если вам нужно восстановить данные и у вас нет резервных копий.
Чтобы начать форматирование, загрузите Mac в режиме восстановления и откройте Дисковую утилиту, как описано в предыдущем разделе.
- Выберите Macintosh HD и нажмите «Стереть».
- Во всплывающем окне вы увидите возможность изменить имя и формат диска.
- Подтвердите действие, нажав Erase Volume Group (или Erase). Это удалит все данные с вашего жесткого диска.
Теперь, чтобы использовать этот диск в качестве загрузочного диска для вашего Mac, вам нужно переустановить на нем macOS.
Для этого откройте окно утилит в режиме восстановления и выберите «Переустановить macOS Big Sur» (по умолчанию установлена та ОС, которую вы установили ранее). Не закрывайте крышку вашего Mac и не переводите его в спящий режим во время установки.
Восстановление файлов с помощью Disk Drill
После того, как вы были вынуждены стереть загрузочный диск, вам могут понадобиться некоторые из этих файлов. Disk Drill — отличное приложение для восстановления файлов, которое вы можете использовать, чтобы попытаться восстановить потерянные файлы и данные. Запустите приложение, чтобы найти и восстановить файлы.
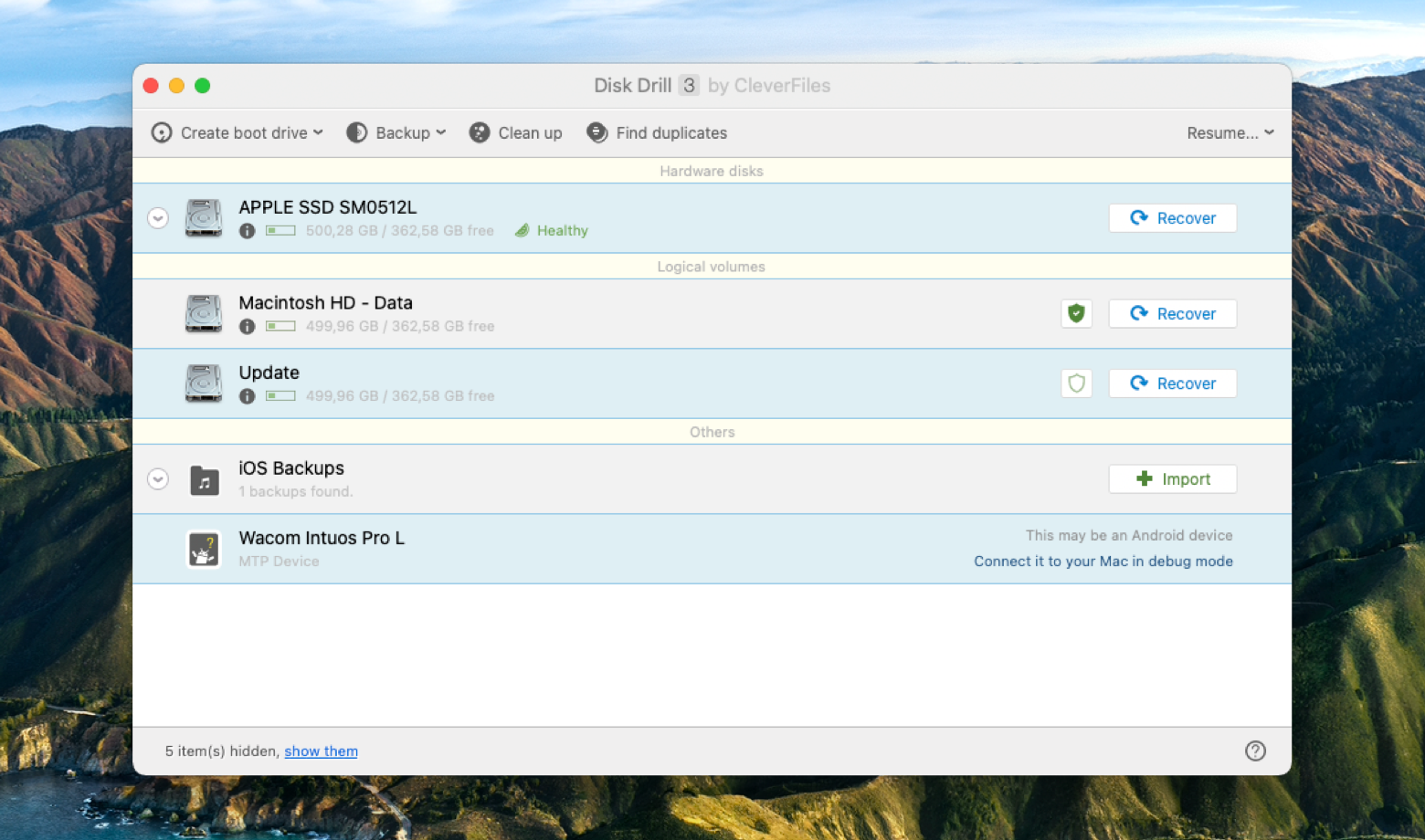
✕ Удалить баннер приложения
Поскольку ваши файлы на самом деле не удаляются, а путь к ним стирается, такие приложения, как Disk Drill, могут восстанавливать файлы, если поверх них на вашем диске не записана новая информация. Это означает, что чем раньше вы запустите приложение после сброса настроек или очистки диска, тем больше шансов восстановить ваши файлы.
Сделайте резервную копию ваших данных
Как видите, непредвиденная ошибка может привести к потере данных, которые сложно восстановить, а иногда вообще невозможно восстановить. Это означает, что регулярное резервное копирование важных данных имеет жизненно важное значение в вашей повседневной цифровой жизни.
Для резервного копирования данных вы можете хранить важные файлы в облачных хранилищах, а также создавать резервные копии своего Mac на внешнем хранилище с помощью встроенного приложения Time Machine.
Чтобы использовать Time Machine, перейдите в меню Apple > «Системные настройки» > Time Machine.
В приложении выберите внешний диск для хранения.
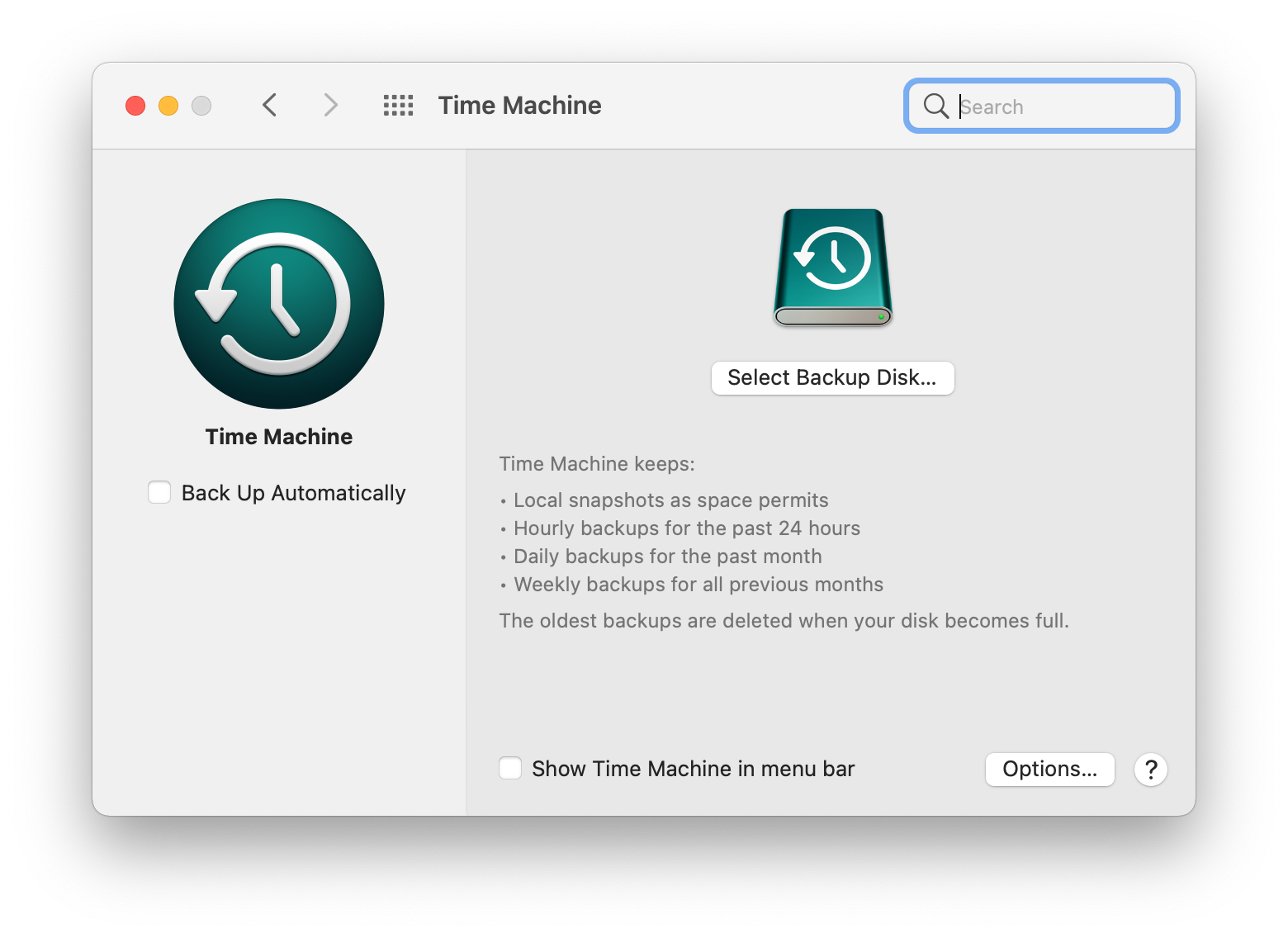
Если вы хотите уменьшить размер образа Time Machine, очистите ненужные файлы с помощью CleanMyMac X. Приложение оптимизирует ваш Mac, очистив кеш и ненужные файлы, найдя старые большие файлы для просмотра, удалив локальные копии вложений электронной почты, и даже истончение моментального снимка Time Machine.
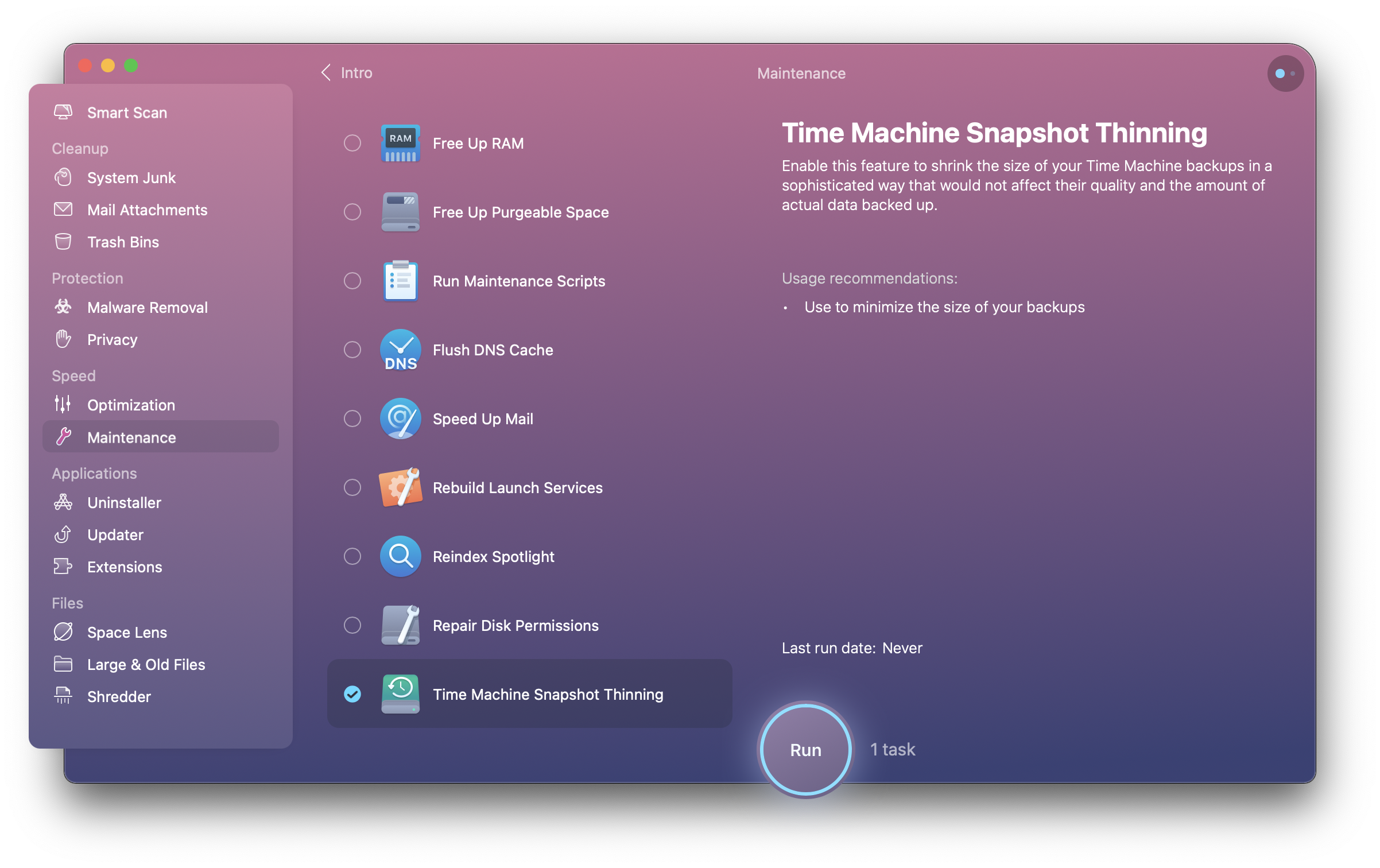
✕ Удалить баннер приложения
Вы также можете создавать комплексные резервные копии своих данных с помощью Get Backup Pro. Это приложение предлагает множество инструментов для резервного копирования, включая простое копирование, клонирование, инкрементное резервное копирование, версии. Создавайте резервные копии своих данных и восстанавливайте их на любом Mac, а не только на своем собственном.
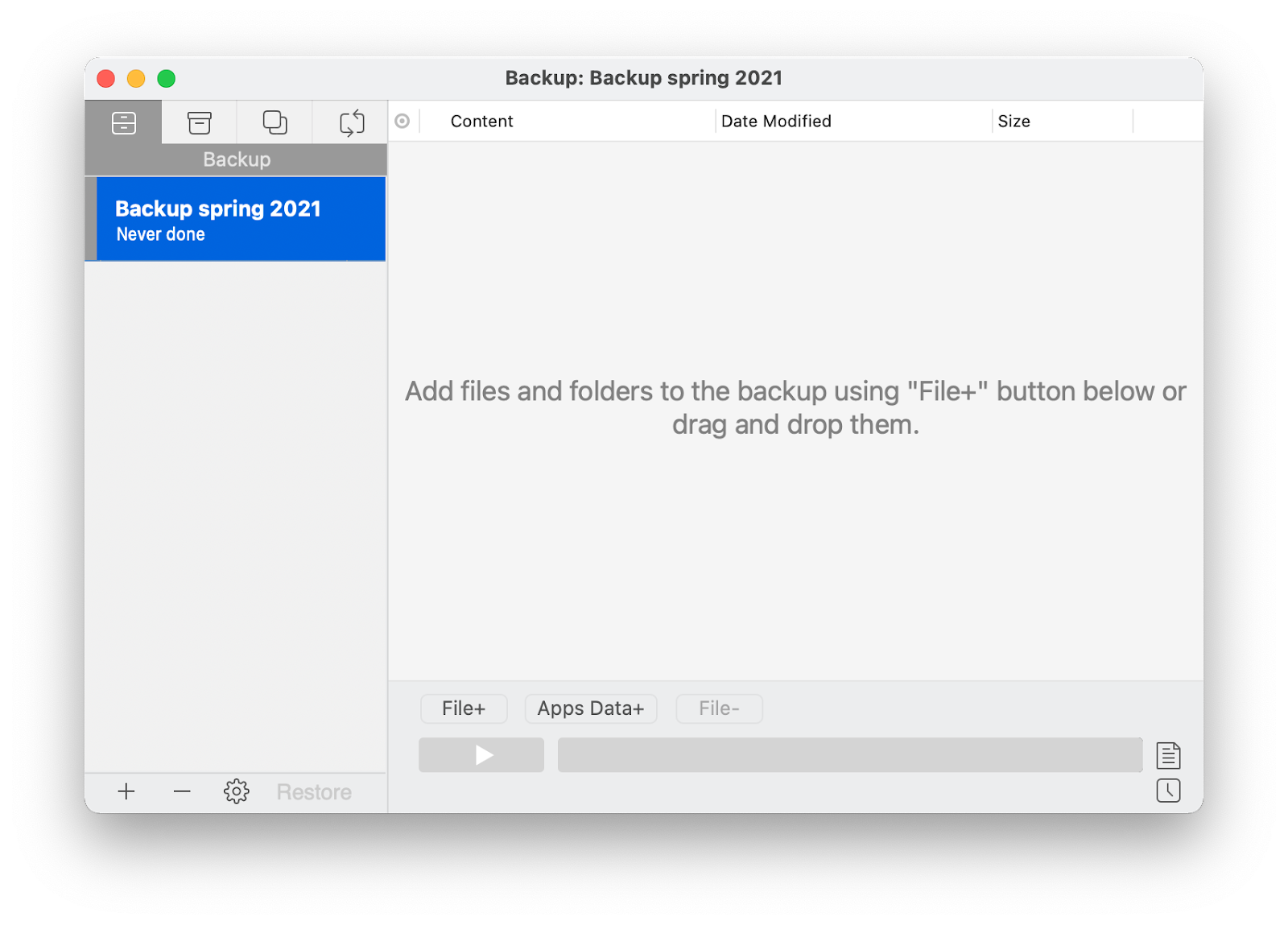
✕ Удалить баннер приложения
Get Backup Pro позволяет вручную выбирать файлы для резервного копирования, сжимать резервную копию, синхронизировать папки и даже планировать резервное копирование.
Теперь вы знаете, что экран Mac с папкой со знаком вопроса означает, что ваш компьютер не может найти загрузочный диск. Иногда это незначительная ошибка, которую можно легко исправить с помощью сброса NVRAM или сканирования Disk Utility First Aid, в других случаях проблема требует форматирования диска и переустановки macOS.
Удаление загрузочного диска и переустановка Mac OS приведет к потере данных на вашем ПК. Используйте Disk Drill, чтобы попытаться восстановить некоторые потерянные файлы и данные. Чтобы предотвратить потерю данных в будущем, выберите наиболее подходящий для вас вариант резервного копирования — облачное хранилище, Time Machine, Get Backup Pro и т. д. — и сделайте копии важных файлов и документов, а также системных настроек.
Вы можете получить CleanMyMac X, Disk Drill и Get Backup Pro с подпиской Setapp, поэтому, если у вас уже есть приложение, попробуйте эти приложения, а если нет — самое время присоединиться и подписаться на бесплатную пробную версию!






