Как исправить проблему «Клавиатура MacBook не работает» — Setapp
Клавиатура вашего MacBook Pro не работает? Мы можем полностью понять разочарование. Обычно вы покупаете MacBook, потому что вам нужен качественный ноутбук, который прост в использовании и не страдает от ошибок или аппаратных сбоев, поэтому очень неприятно обнаружить, что клавиатура вашего MacBook может быть неисправна.
Давайте узнаем, какие шаги нужно предпринять, чтобы быстро починить клавиатуру MacBook.
Причины, по которым клавиатура MacBook перестает работать
У многих пользователей хотя бы раз возникали проблемы с клавиатурой MacBook Air и MacBook Pro. Особенно это относится к старым клавиатурам-бабочкам.
Вы когда-нибудь задумывались, почему ноутбуки Apple такие тонкие? Частью этого раньше был механизм клавиатуры-бабочки. В то время как ножничный механизм большинства клавиатур обеспечивает натяжение клавиш, так что они возвращаются на место после того, как вы закончите печатать, Apple разработала минималистичный переключатель, тонкий и элегантный, как бабочка — отсюда и название. К сожалению, клавиатура-бабочка очень хрупкая. Если хотя бы одна частица пыли попадет под ключ и в механизм, это может привести к таким проблемам, как повторение, залипание ключа или вообще отсутствие регистрации ударов.
Примечание. После многочисленных попыток решить проблемы с клавиатурой-бабочкой — в какой-то момент они даже запустили специальную программу обслуживания клавиатуры — Apple в конце концов решила прекратить выпуск клавиатур-бабочки в 2019 году, переключившись на Magic Keyboard на основе ножничного переключателя.
Однако даже с новой клавиатурой могут быть проблемы. Самая распространенная и очевидная — это пыль, которая со временем накапливается на клавиатуре MacBook. Также могут быть более тонкие проблемы, включая проблемные приложения и неисправное оборудование. Приведенные ниже советы помогут вам решить проблемы с клавиатурой, независимо от источника проблемы.
Как починить клавиатуру MacBook или клавиатуру MacBook Pro
Если ваша клавиатура внезапно перестала работать, определенно рекомендуется обратиться к авторизованному поставщику услуг Apple, чтобы исправить ее. Однако некоторые проблемы с клавиатурой решаются на удивление легко — так почему бы не попробовать? Вот руководство по устранению неполадок.
Очистите клавиатуру
Как мы уже упоминали, пыль и другой мусор могут серьезно испортить вашу клавиатуру, обычно вызывая проблемы с залипанием определенных клавиш и отсутствием регистрации нажатий. Следуйте рекомендациям Apple по безопасной процедуре очистки клавиатуры Mac:
- Держите MacBook под углом 75 градусов к горизонтали.
- Распылите сжатый воздух на клавиши слева направо и сверху вниз.
- Поверните MacBook влево и вправо, сохраняя угол 75 градусов, и повторите процесс распыления с каждой стороны.
Вы также можете приобрести специальную чистящую щетку, чтобы очистить клавиатуру более тщательно.
Удалить недавно установленные приложения
Звучит странно, но некоторые приложения могут влиять на вашу клавиатуру. Проверьте, не мешает ли приложение клавиатуре MacBook, выйдя из всех приложений с помощью «Выйти из всех». Просто нажмите кнопку «Выйти из всех» в строке меню (убедитесь, что вы также выбрали фоновые приложения).
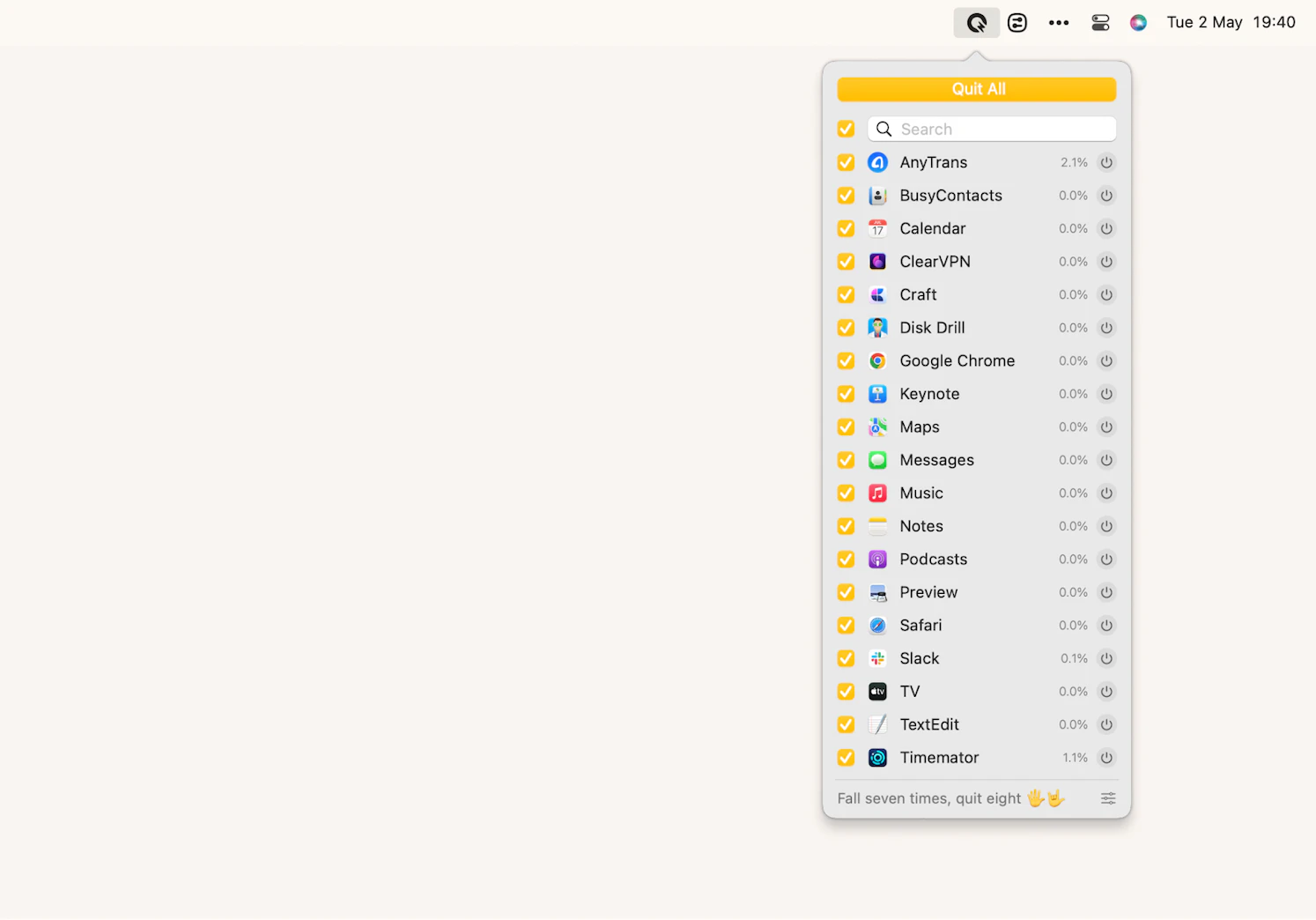
Если ваша клавиатура снова начинает работать нормально, вам следует просмотреть недавно установленные приложения, найти то, которое вызывает проблему, и удалить его. Чтобы просмотреть новейшие приложения, перейдите на Finder > Приложения > Сортировка > Дата добавления. Затем перейдите к программе удаления CleanMyMac X — в отличие от других методов, CleanMyMac X удаляет все файлы, связанные с приложением, поэтому вы больше никогда не столкнетесь с той же проблемой.
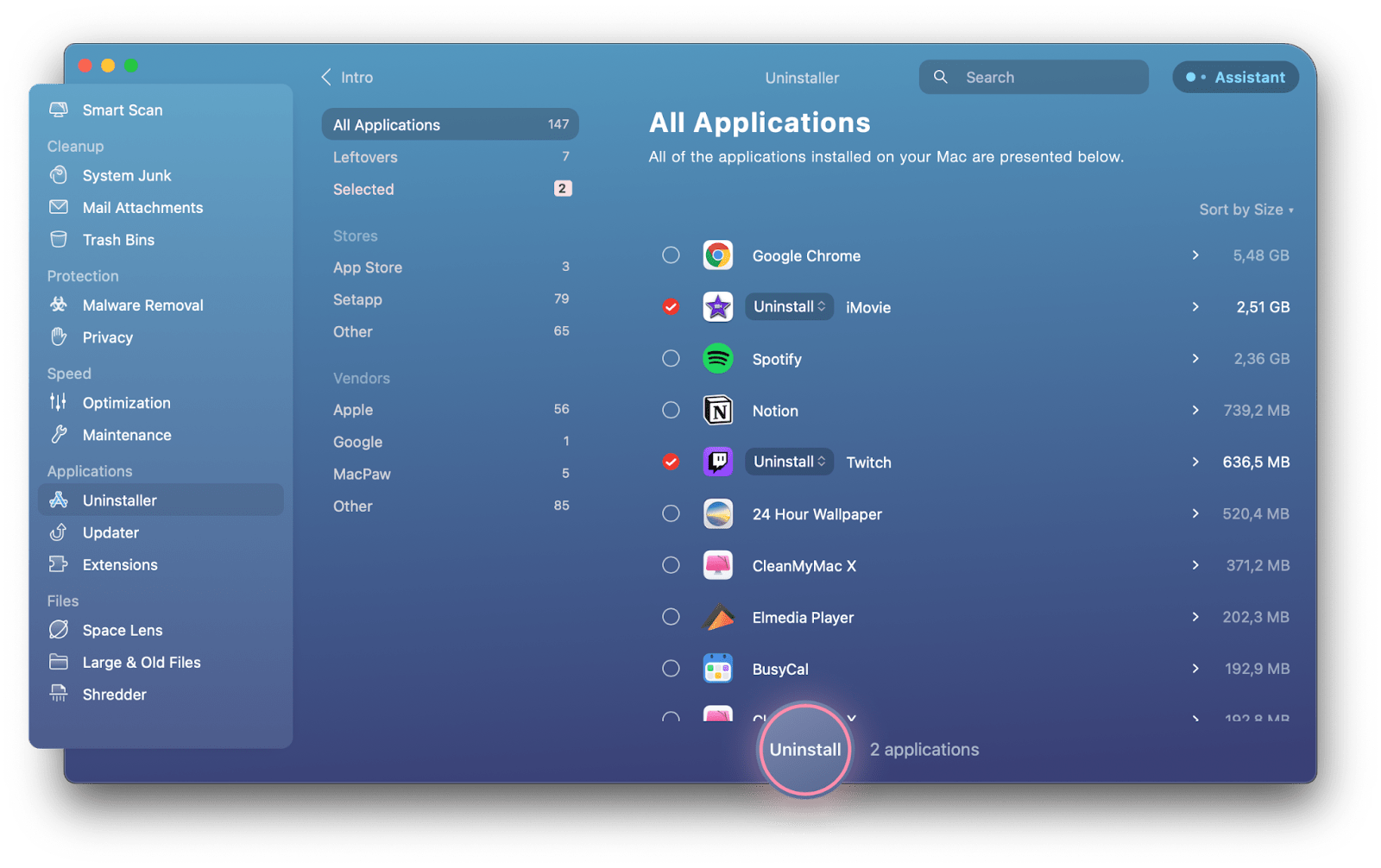
✕
Обновите macOS
Возможно, для правильной работы клавиатуры MacBook требуется обновление macOS. Следуйте стандартному процессу установки обновления macOS:
- Зайдите в меню Apple
- Выберите «Об этом Mac»
- В разделе «Обзор» нажмите «Обновление ПО».
- Если есть ожидающее обновление, нажмите «Обновить сейчас».
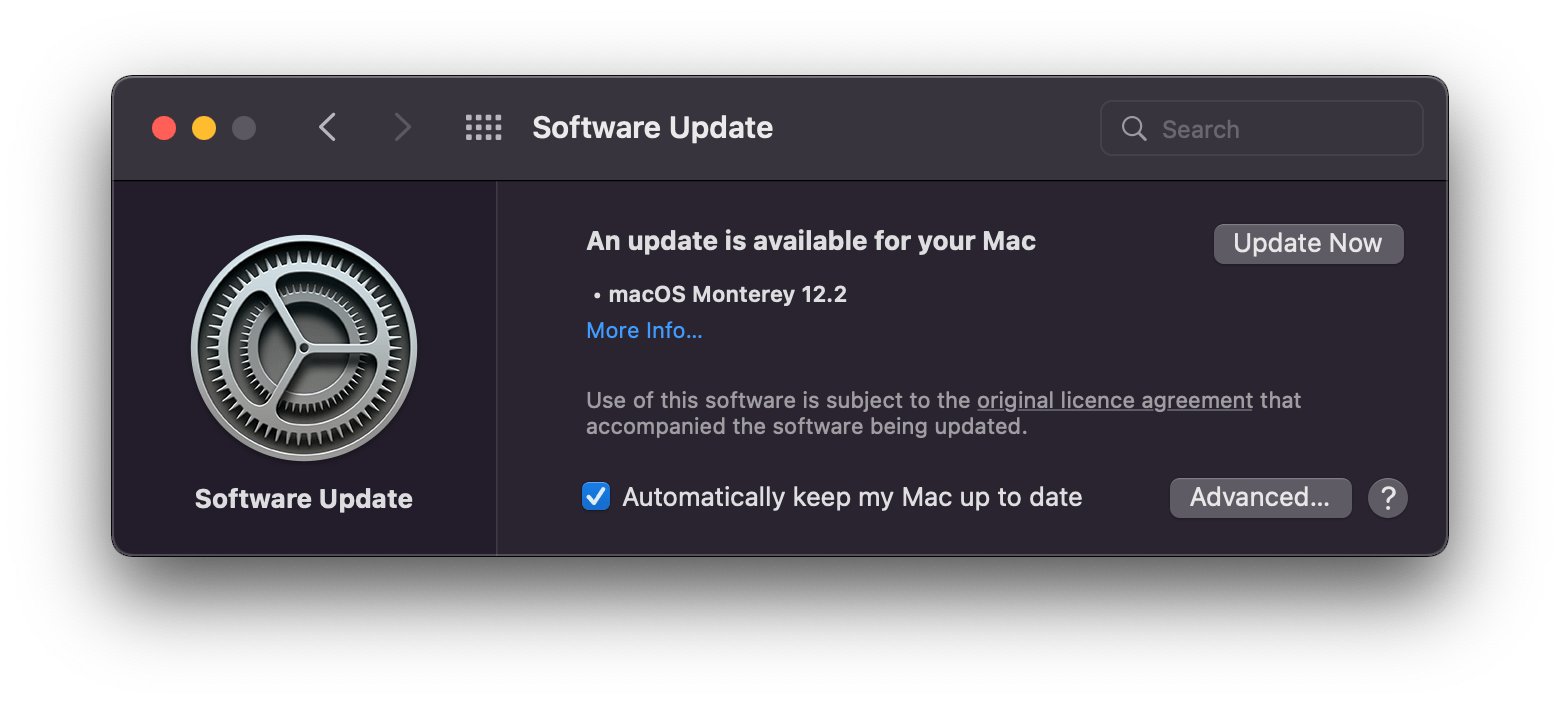
Проверить раскладку клавиатуры
Если кажется, что клавиши не дают ожидаемого результата, это может быть проблема с вашей раскладкой клавиатуры. Вот как это можно проверить:
- Перейдите в меню Apple > Системные настройки.
- Выберите «Клавиатура» > «Источники ввода».
- Выберите параметр «Показать меню ввода» в строке меню.
- Щелкните значок строки меню «Ввод» и выберите «Показать средство просмотра клавиатуры».
- Убедитесь, что вы работаете с правильной раскладкой клавиатуры.
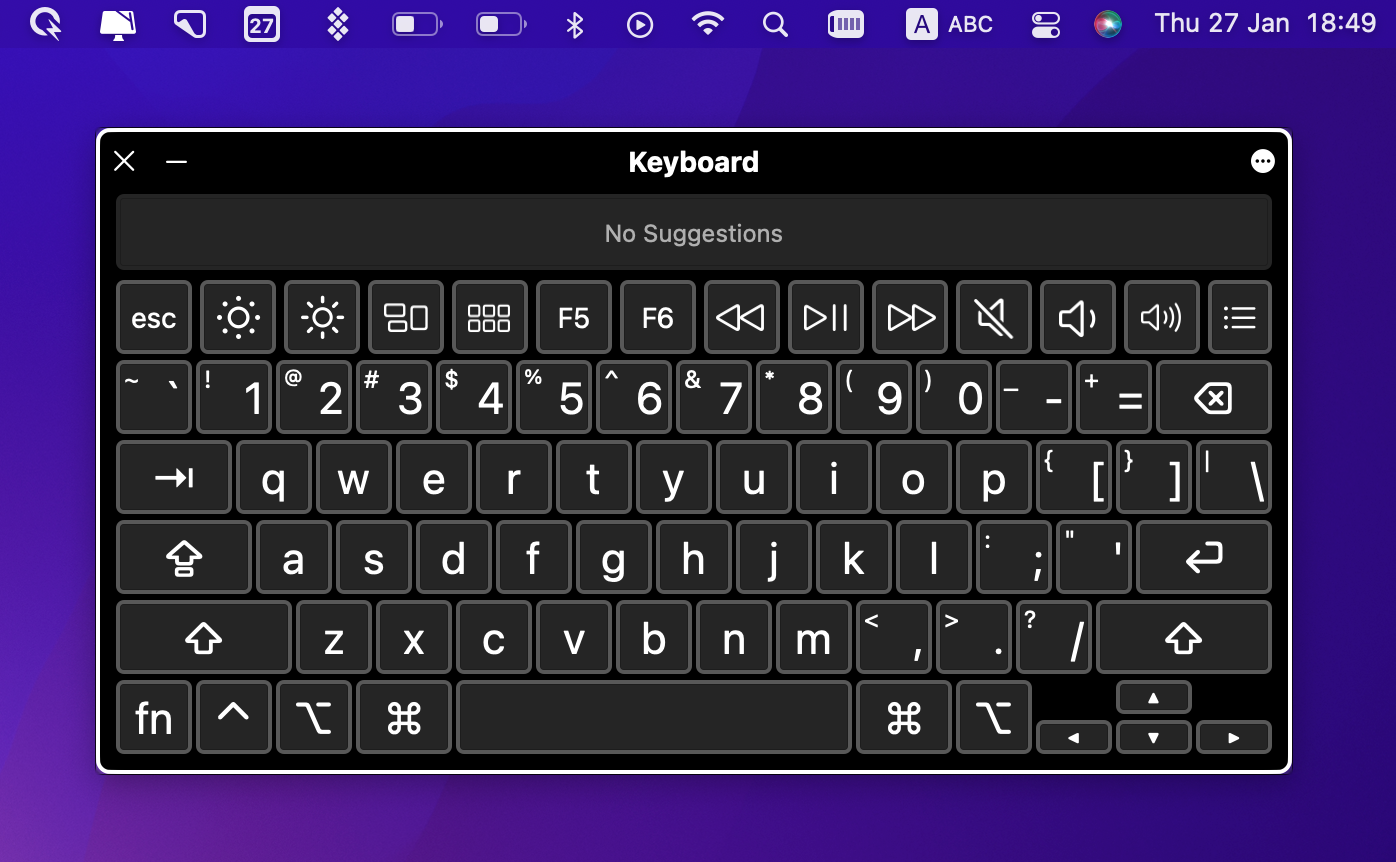
Отключить медленные клавиши
Ваша клавиатура работает очень медленно с включенным параметром Slow Keys, из-за чего вы можете подумать, что ваша клавиатура не работает. Это связано с тем, что вам нужно удерживать клавиши дольше, чем обычно, если этот параметр включен. Вот как отключить медленные клавиши:
- Перейдите в меню Apple > Системные настройки.
- Выберите «Универсальный доступ» > «Клавиатура».
- В разделе «Оборудование» отключите медленные клавиши.
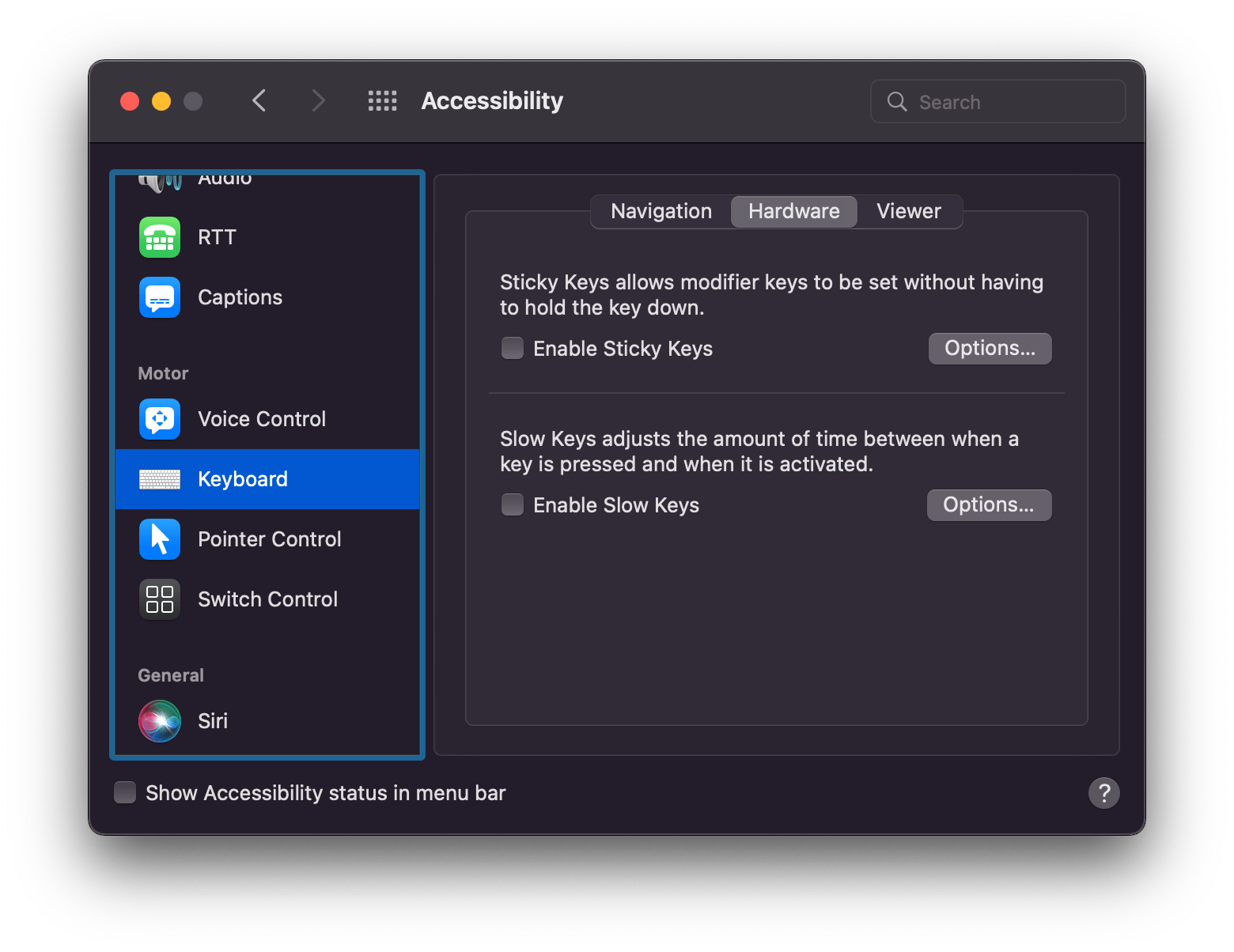
Удалить файлы .plist
Возможно, где-то в вашей программе изменились настройки программного обеспечения, что привело к неисправности клавиатуры. Попробуйте сбросить их до заводских настроек по умолчанию, удалив файлы .plist (или «список свойств»).
- Создайте резервную копию своего компьютера с помощью Get Backup Pro или Time Machine
- Открыть Finder
- Нажмите ⌘ + Shift + G
- Войти ~/Библиотека/Настройки/ в новую панель и нажмите Go
- Найдите и выделите эти файлы:
com.apple.driver.AppleBluetoothMultitouch.trackpad.plist
com.apple.driver.AppleBluetoothMultitouch.mouse.plist
com.apple.driver.AppleHIDMouse.plist
com.apple.AppleMultitouchTrackpad.plist
com.apple.preference.trackpad.plist
Сбросить PRAM
Возврат вашей RAM параметров к нулю — это полезный способ устранения предсказуемых сбоев в вашей системе:
- Выключите свой Макбук
- Перезагрузитесь, но пока компьютер загружается, нажмите и удерживайте ⌘ + Option + P + R, пока не появится серый экран.
- Отпустите клавиши после того, как услышите звук перезагрузки.
Восстановите свой Mac до более ранней версии
Если проблемы с клавиатурой или трекпадом начались недавно, возможно, проблема вызвана недавним изменением программного обеспечения или настроек. Чтобы это исправить, просто откатите на Mac несколько сохраненных резервных копий:
- Перезагрузите свой Mac
- Пока система перезагружается, откройте Recovery Tool, нажав Command + R
- Выберите «Восстановить из резервной копии Time Machine».
- Действуйте в соответствии с инструкциями.
Как исправить неработающий трекпад MacBook
Трекпад MacBook — один из лучших на рынке. Отзывчивый и точный, работать с ним просто мечта… когда он работает правильно.
Если вы обнаружите, что трекпад MacBook не работает, вы можете предпринять несколько шагов.
Выключи и снова включи
Это правда, что перезапуск чего-либо в большинстве случаев является постоянной шуткой, но это также и отличный совет. Попробуйте перезагрузить MacBook и посмотрите, решит ли это проблему.
Пока вы это делаете, закройте крышку, когда вы выключите свой ноутбук. По какой-то причине многие пользователи Mac сообщили, что это решает проблему с неработающим трекпадом MacBook.
Отключить параметр Force Click
В некоторых случаях, если ваш трекпад MacBook Pro не работает, вы можете попробовать отключить Force Click, чтобы устранить проблему:
- Откройте системные настройки
- Нажмите Трекпад
- Перейдите на вкладку «Укажи и щелкни».
- Снимите флажок «Принудительный щелчок».
Примечание. Это исправление будет работать только для MacBook с 3D Touch.
Сброс контроллера управления системой (SMC)
Многие ошибки и проблемы с производительностью можно решить, сбросив настройки контроллера управления системой Mac. Есть два способа сделать это.
Для компьютеров Mac с несъемным аккумулятором:
- Выключите свой Макбук
- Подключите адаптер MagSafe
- Нажмите и удерживайте Shift + Control + Option + кнопку питания
- Если ваш адаптер MagSage меняет цвет, вы сбросили SMC.
Если ваш MacBook оснащен съемным аккумулятором:
- Выключите Макбук
- Извлеките аккумулятор и адаптер MagSage.
- Удерживайте кнопку питания в течение 10 секунд.
Эта простая перезагрузка может решить многие проблемы вашего Mac. Он сбросит некоторые параметры, например время, необходимое для перехода вашего MacBook в спящий режим, если он не используется, но не изменит никаких действительно важных настроек.
Как предотвратить проблемы с программным обеспечением на вашем Mac
Правда в том, что не каждая проблема с вашим MacBook связана с аппаратным обеспечением. Иногда могут возникать конфликты программного обеспечения и создавать раздражающие постоянные проблемы, которые вы не знаете, как решить. Поэтому вместо того, чтобы пытаться выяснить, что не так с вашим Mac, попросите CleanMyMac X сделать это за вас.
CleanMyMac X на сегодняшний день является лучшим приложением для обслуживания Mac на рынке с целым набором инструментов, включая полную очистку системы, профессиональный деинсталлятор, сканер вредоносных программ, уничтожитель файлов и постоянно обновляемый набор настроек оптимизации. Если во всем, что происходит с вашим Mac, виновато вредоносное ПО:
- Откройте CleanMyMac X
- Перейдите к удалению вредоносных программ на боковой панели.
- Нажмите «Сканировать» и удалите все подозрительное, если оно будет найдено.
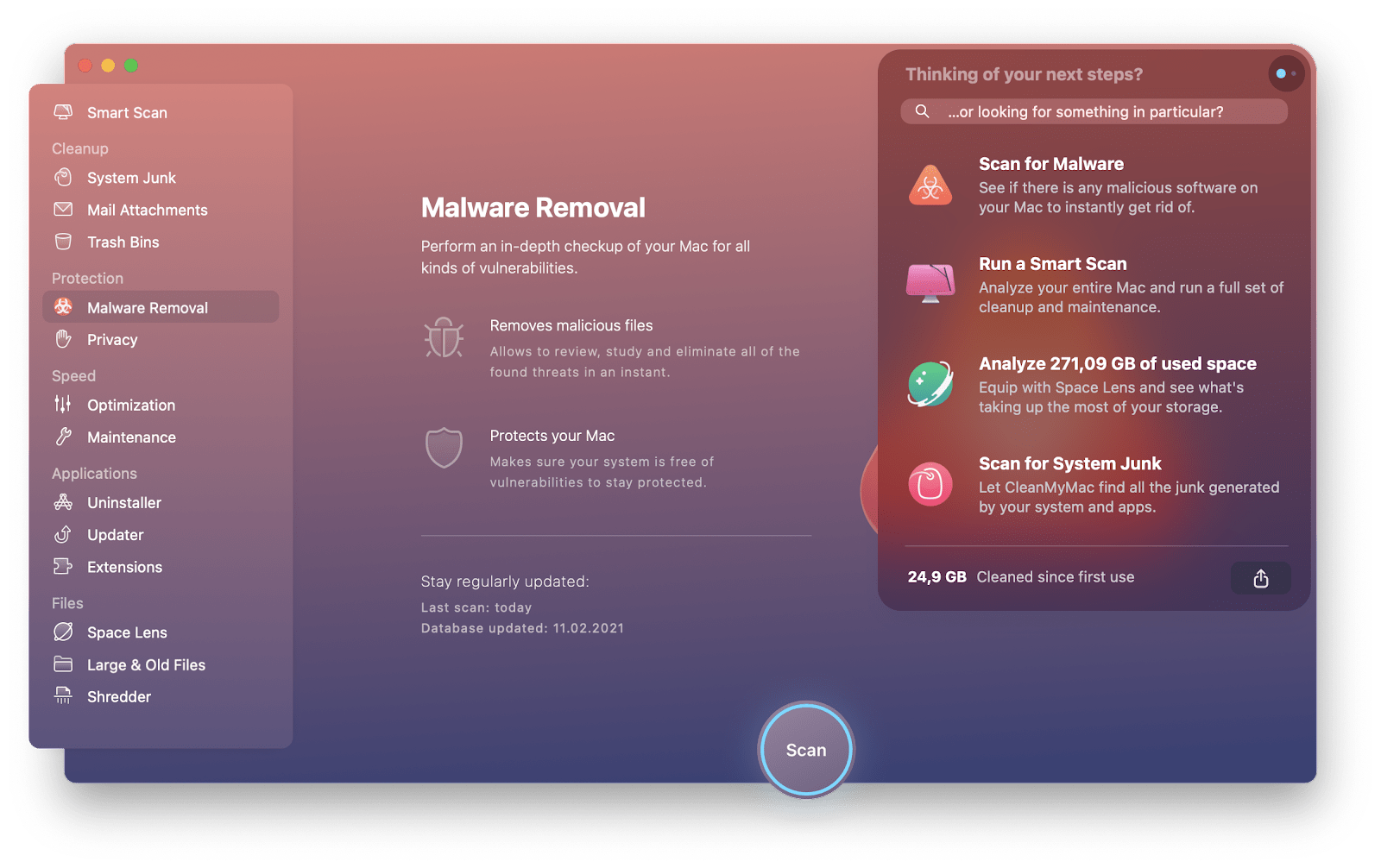
Конечно, лучшее лечение для вашего Mac в целом — это профилактика — использование вдумчивого анализа, чтобы увидеть предчувствия. Для этого просто загрузите iStat Menus, и вы сможете легко отслеживать производительность вашего Mac в режиме реального времени.
iStat Menus точно показывает, когда ваш компьютер начинает тормозить. Эта утилита оптимизации, разработанная для того, чтобы находиться в строке меню и давать вам подробные сводки — от загрузки ЦП до скорости вращения вентилятора — необходима, когда нужно узнать, что происходит с вашей машиной.
✕ Удалить баннер приложения
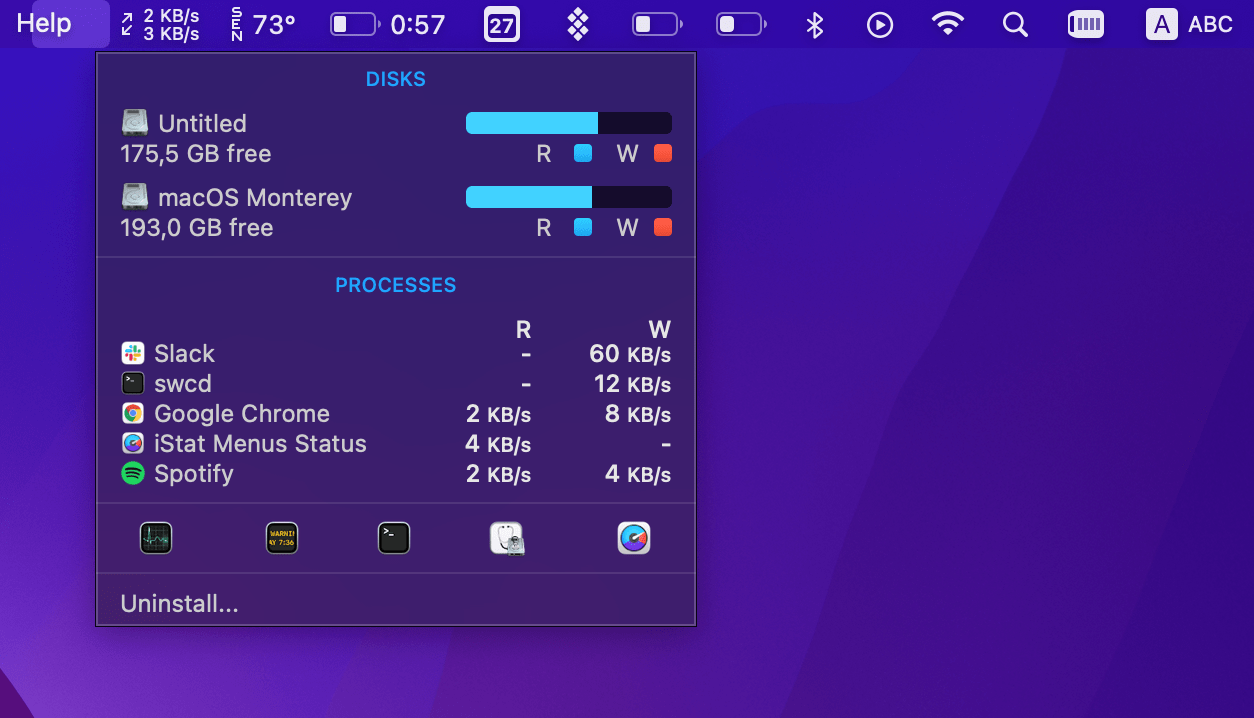
CleanMyMac X, iStat Menus и Quit All, а также более 230 других вспомогательных инструментов доступны для бесплатной семидневной пробной версии с Setapp, платформой для повышения производительности, которая может упростить вашу цифровую жизнь, от создания резервных копий до работы с документами и управления ваши финансы.
Часто задаваемые вопросы
В завершение куча вопросов, которые мы чаще всего слышим о неработающей клавиатуре Mac.
Как сбросить внешнюю клавиатуру MacBook Pro?
Клавиатурный помощник Apple отвечает за настройку внешней клавиатуры и не требует вашей помощи. Однако, если есть проблема, такая как неправильная раскладка клавиатуры или клавиатура не работает, вам может потребоваться сбросить ее вручную. Вот как:
Отключите внешнюю клавиатуру от вашего MacBook
В Finder выберите свой жесткий диск в разделе «Устройства».
Откройте папку «Библиотека» > «Настройки».
Найдите файл с именем «com.apple.keyboardtype.plist» и удалите его.
Очистить корзину
Снова подключите внешнюю клавиатуру и позвольте ассистенту настройки клавиатуры настроить ее.
Как решить проблему с подсветкой клавиатуры
Если у вас возникли проблемы с подсветкой — возможно, она не работает или яркость очень низкая — сначала проверьте настройки. Можно вручную отрегулировать яркость подсветки клавиш, что может решить проблему. Перейдите в Центр управления > Яркость клавиатуры и поиграйте с ним. Если подсветка не улучшится, попробуйте исправления клавиатуры, которые мы предложили в этой статье — в этом случае лучше всего начать с сброса SMC.
Могу ли я заблокировать клавиатуру?
Способы блокировки клавиатуры Mac такие же, как и те, которые вы используете для блокировки Mac. Самый распространенный из них — перевод Mac в спящий режим — вы можете сделать это через меню Apple или нажать Command + Option + Power. Если вы просто хотите заблокировать свой Mac, чтобы никто не мог его использовать, пока не введет ваш пароль администратора, нажмите Command+Shift+Power. Наконец, вы можете просто закрыть крышку MacBook — клавиатура, естественно, заблокируется.






