Как исправить треск динамиков MacBook Pro
Это может быть одной из самых раздражающих вещей — треск и треск динамиков на вашем Mac, когда вы смотрите фильм или слушаете долгожданный новый альбом.
Заикание звука — это проблема, которая была постоянной на компьютерах Mac после запуска OS X 10.9 Mavericks в конце 2013 года. Теперь форумы сообщества Apple по-прежнему заполнены вопросами: «Почему мои динамики хрипят?» Пользователи рассказывают истории о том, что их MacBook издает треск, а также плохое качество звука при использовании определенных приложений.
В большинстве случаев эти проблемы легко исправить и не потребуется помощь профессионала, но очень важно правильно определить причину проблемы.
Давайте подробнее рассмотрим типы проблем, которые могут вызвать треск динамиков MacBook Pro, и способы легкого восстановления отличного звука на вашем Mac.
Почему динамики моего MacBook хрипят?
Анализ проблем со звуком на вашем Mac и определение их причины может быть самой трудоемкой частью всего процесса. Как только вы узнаете причину, становится ясно, как устранить хлопки, гудение и треск динамиков.
Все проблемы, связанные с динамиками, можно классифицировать как связанные с аппаратным или программным обеспечением вашего Mac.
- Проблемы, связанные с оборудованием, обычно возникают из-за частичного разрыва диафрагмы динамика или того, что мы называем «взрывом динамика». Есть способы временно решить эту проблему, но единственным долгосрочным решением будет полная замена неисправного динамика, что может стоить около 300-600 долларов.
- Проблемы, связанные с программным обеспечением, часто вызваны ошибками прошивки, macOS или другими ошибками, связанными с приложением. Хорошей новостью является то, что вы сможете решить эти проблемы самостоятельно! Однако, в отличие от проблем с оборудованием, которые часто связаны с одной проблемой, выявить причины проблем, связанных с программным обеспечением, может быть сложнее.
Явным признаком проблемы, связанной с программным обеспечением, является случайное потрескивание звука MacBook Pro или когда вы используете одно конкретное приложение. Если вы когда-либо сталкивались с таким разочарованием, прочтите несколько эффективных методов устранения неполадок и устранения потрескивания динамиков ноутбука.
✕
Исправить треск и жужжание динамиков MacBook Pro
Возможно, последнее обновление macOS сломало аудиосервис, возможно, виноваты неправильные настройки звука или что, если используемое вами приложение просто несовместимо с программным обеспечением вашего Mac?
Есть несколько проверенных действий, которые вы можете предпринять немедленно, чтобы быстро решить проблемы с потрескиванием динамиков MacBook Pro:
- Перезагрузите Mac. Это простой метод, который решает множество проблем лучше, чем магия. Выберите «Перезагрузить» в меню Apple, подождите, пока ваш Mac снова загрузится, и проверьте, устранены ли проблемы со звуком.
- Обновите macOS до последней версии. Apple быстро исправляет большинство проблем, связанных с программным обеспечением, и, скорее всего, новая версия macOS не содержит ошибок, с которыми вы сталкиваетесь. Перейдите в меню Apple и нажмите «Системные настройки» ➙ «Обновление ПО». Здесь вы увидите, доступны ли какие-либо обновления для вашего Mac.
- Предотвратить перегрузку системы. Нередко можно услышать, как MacBook издает потрескивающий звук, когда он выполняет несколько ресурсоемких задач и одновременно воспроизводит звук. Откройте Activity Monitor, чтобы проверить, не перегружается ли процессор вашего Mac. Выберите «Окно» ➙ «Использование ЦП» и выполните задачу, которая вызывает треск динамика MacBook с открытым виджетом «ЦП».
- Отключите звуковые эффекты пользовательского интерфейса. Может быть, все, что вам нужно, это простое исправление, подобное этому. Откройте «Системные настройки» и выберите «Звук». Там вы можете снять флажок «Воспроизведение звуковых эффектов пользовательского интерфейса» на вкладке «Звуковые эффекты».
- Измените частоту дискретизации вашего аудиоустройства. Это еще один простой способ решить проблемы со звуком. Откройте приложение «Настройка Audio-MIDI» и выберите «Динамики MacBook Pro». Оттуда вы можете изменить формат на 44 кГц или 48 кГц и проверить, были ли устранены проблемы.
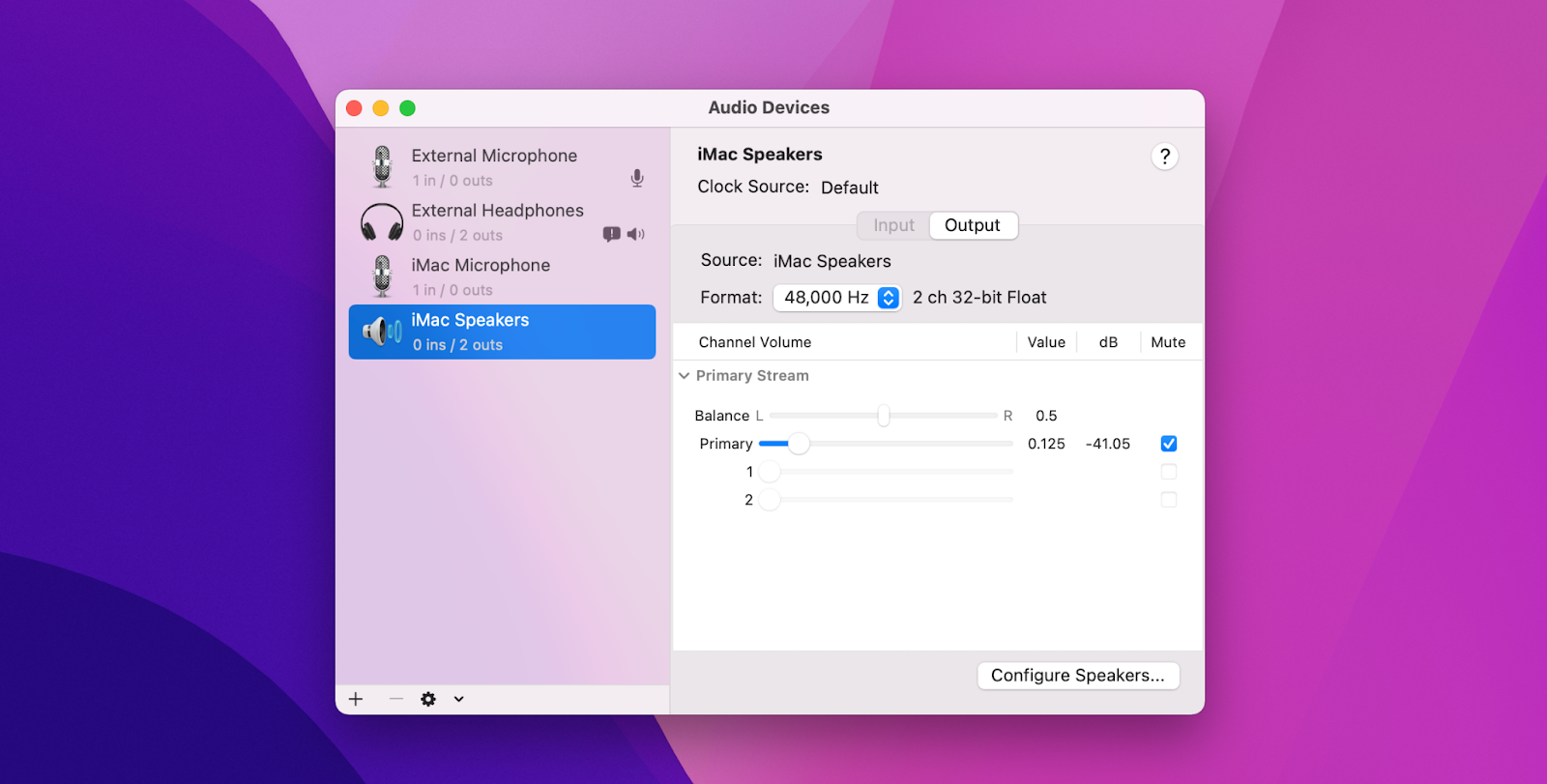
Как исправить треск динамика MacBook в определенном приложении
Не все проблемы со звуком связаны с macOS — некоторые проблемы связаны с приложением. Если вы заметили, что проблема с потрескиванием динамиков ноутбука связана с одним приложением или процессом, это может означать, что конкретное программное обеспечение несовместимо с вашей текущей версией macOS. Самым простым решением здесь было бы попробовать использовать другое приложение — некоторые из них даже улучшат качество звука на вашем Mac в дополнение к решению проблем со звуком.
Если вы думали, что вам нужно много дорогого оборудования для создания объемного звука в вашем доме — вы, вероятно, просто не слышали о Boom 3D. До сих пор, т.е. Его функция Audio Boost усиливает звук без ущерба для качества и добавления искажений. Boom 3D дает вам точный контроль над прослушиванием с дополнительным дистанционным управлением и обширной палитрой звуковых пресетов. Это приложение — усилитель звука, который был бы счастлив иметь любой Mac.
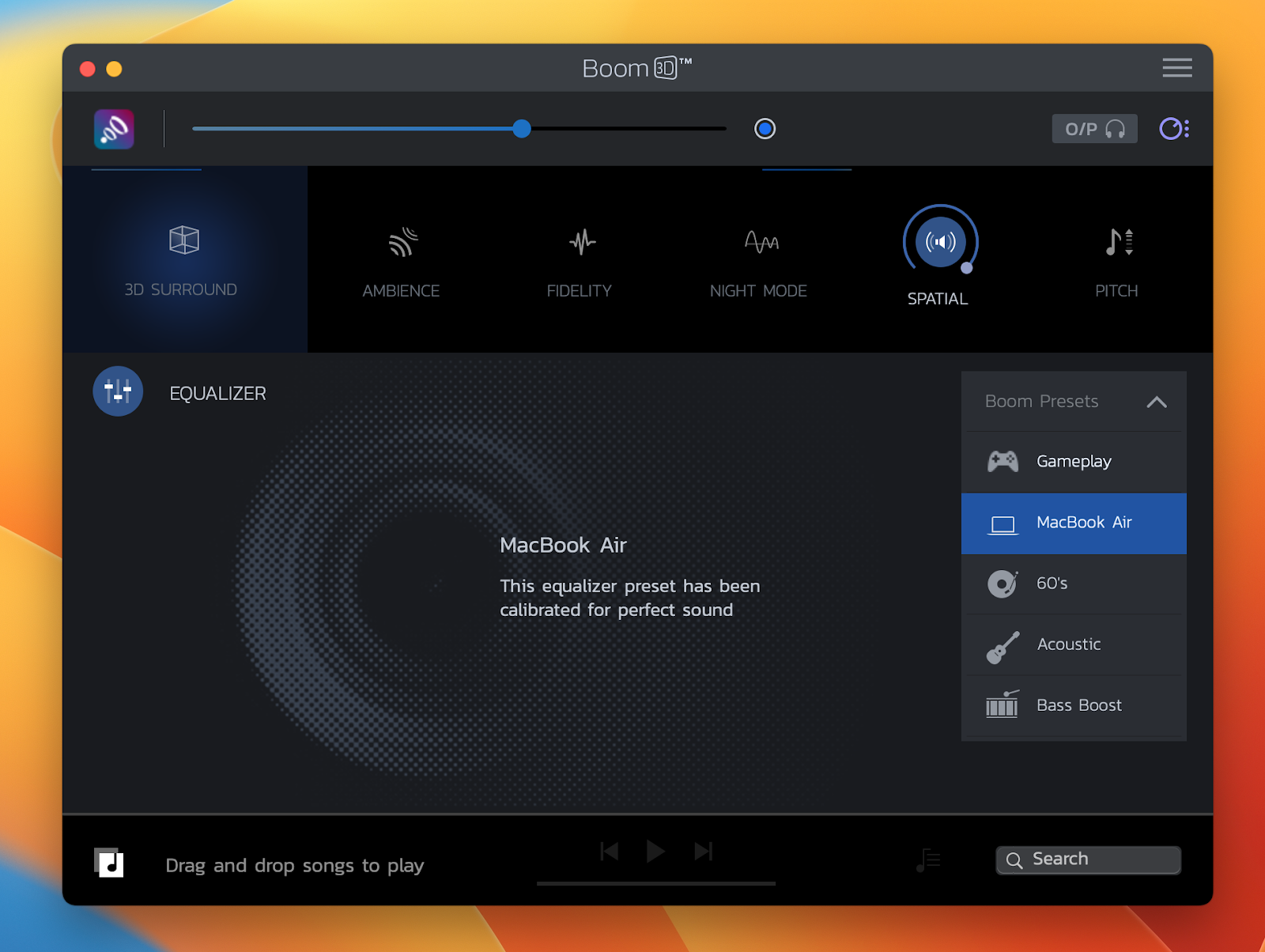
✕ Удалить баннер приложения
Elmedia Player — еще одно приложение, улучшающее восприятие мультимедиа. Это видео-джинн, который поможет настроить любое видео по своему вкусу, а также позволит вам работать в многозадачном режиме благодаря режиму «картинка в картинке». Помимо многочисленных вариантов настройки и способности поддерживать практически все форматы файлов, это приложение получает приз за лучшую функцию за способность открывать и воспроизводить видео на YouTube без рекламы!
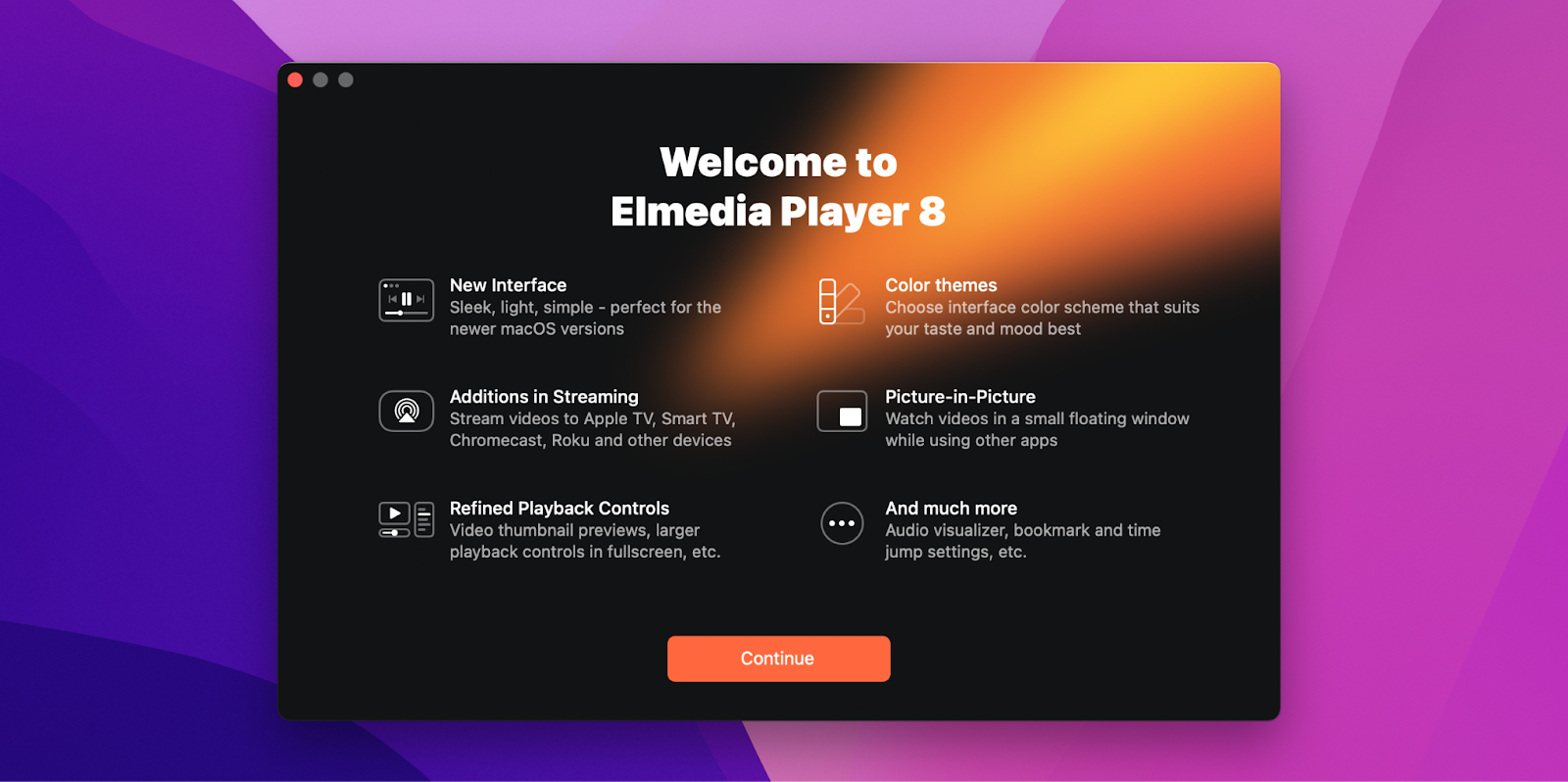
✕ Удалить баннер приложения
Музыка является значимым аспектом нашей жизни, проводя нас через личные взлеты и падения. Независимо от того, являетесь ли вы профессиональным ди-джеем или просто большим любителем музыки, важно организовывать и управлять расширяющимися музыкальными коллекциями, и Meta делает именно это. Поддерживайте актуальность своих треков с помощью функции «Найти и заменить» в Meta. Приложение также предлагает широкие возможности помечать, нумеровать, искать и редактировать музыку простым и последовательным способом.
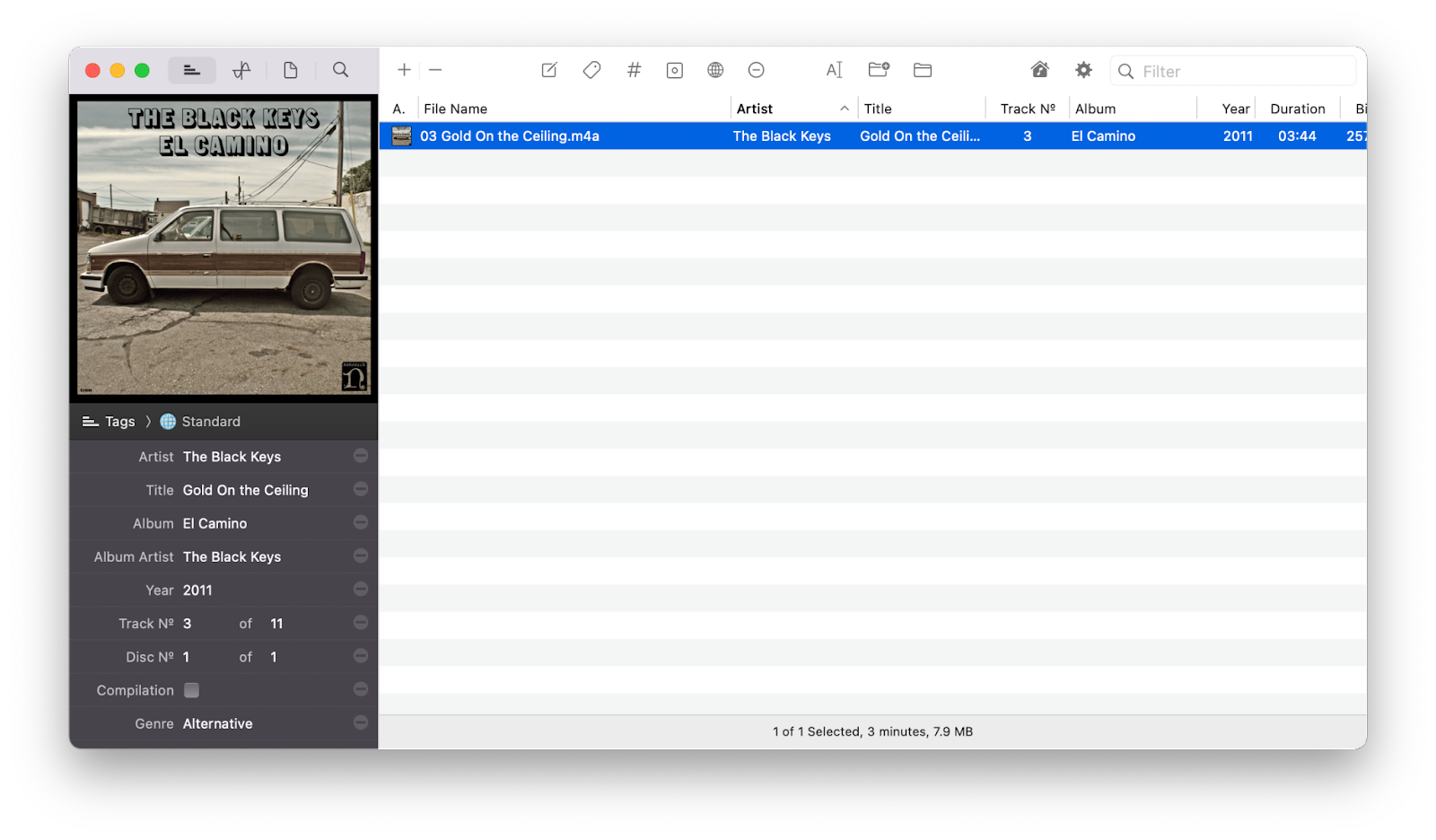
✕ Удалить баннер приложения
Преобразование музыки в другой формат также может улучшить звук на вашем Mac. Permute — это быстрый конвертер аудио, изображений и видео, который работает со всеми форматами файлов и может преобразовать один файл в другой за несколько кликов. Не говоря уже о тривиальных преобразованиях форматов файлов, Permute — это приложение, которое может преобразовывать видео в аудио и наоборот.
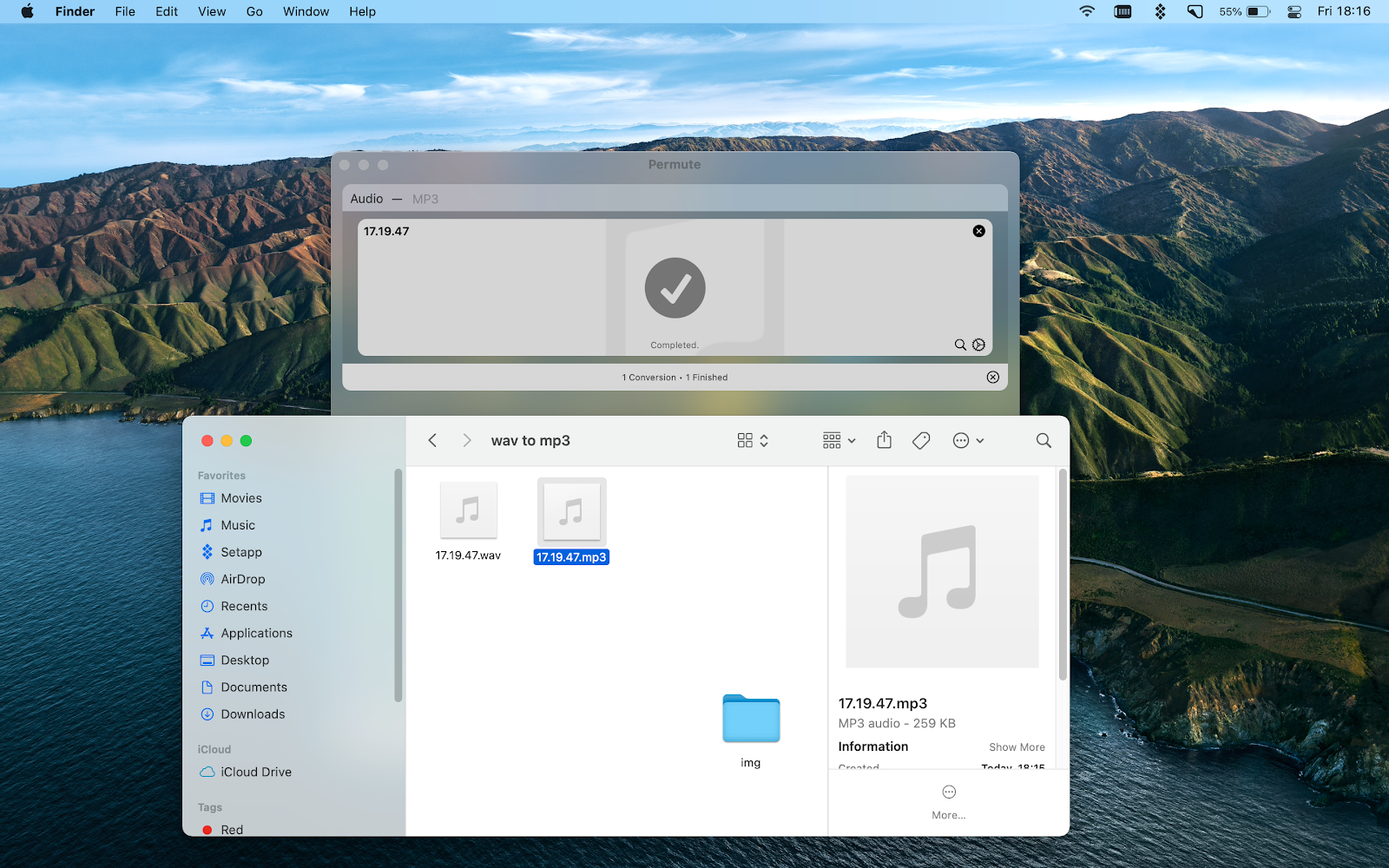
✕ Удалить баннер приложения
При проблемах со звуком, которые могут возникнуть во время видеозвонка, попробуйте Meeter в качестве альтернативного способа подключения к Zoom, Hangouts или FaceTime. Это приложение работает как ваш личный помощник, собирая все ссылки и информацию о встречах в одном удобном расписании. IM+ делает то же самое со всеми вашими учетными записями в социальных сетях и за их пределами, позволяя вам легко переключаться между разговорами и между платформами.
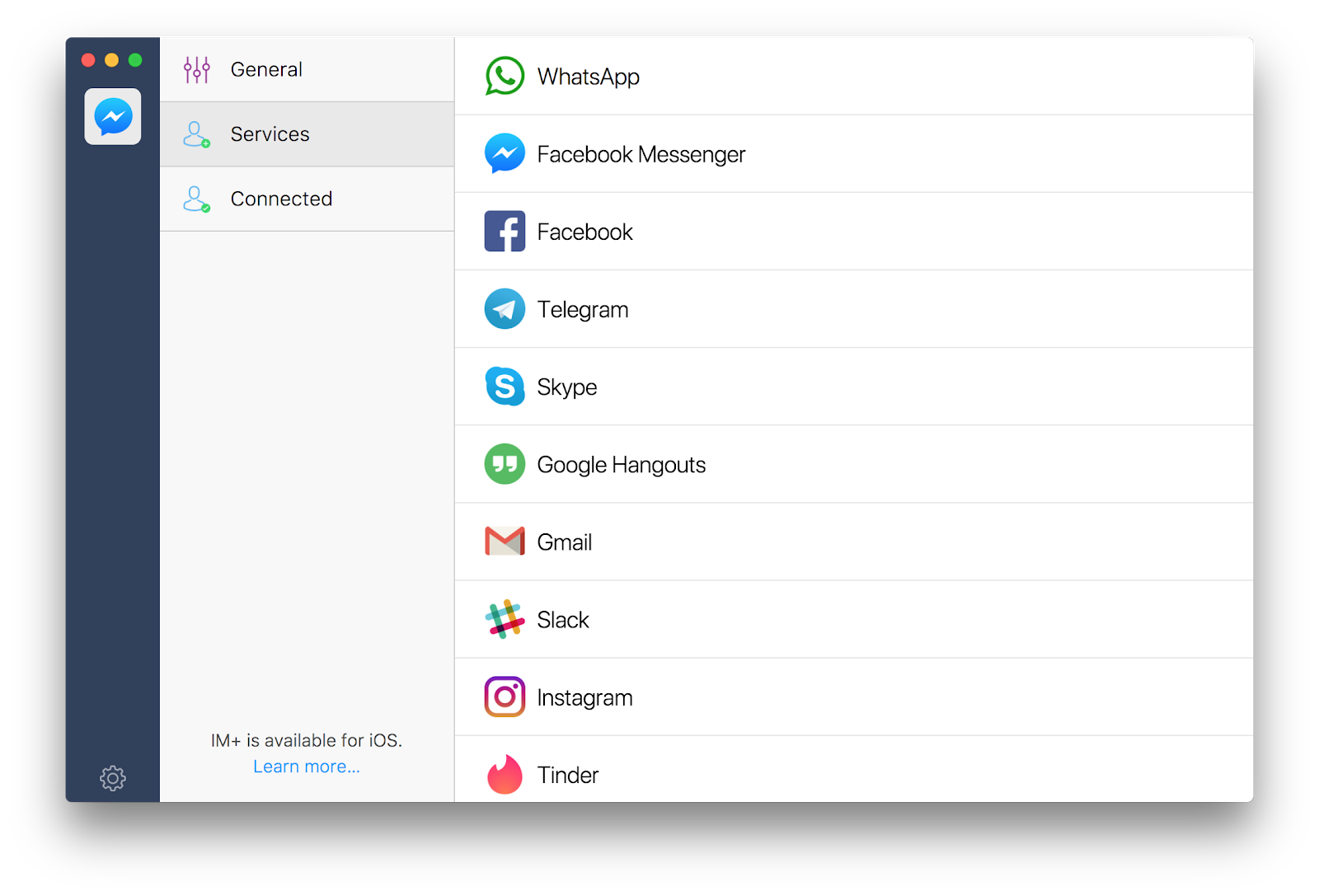
✕ Удалить баннер приложения
Способы ремонта MacBook, издающего треск
Если ни одно из предыдущих предложений не помогло устранить потрескивание звука вашего MacBook Pro, вы можете немного углубиться в систему вашего Mac, чтобы попытаться решить проблему со звуком.
Проверьте настройки звука
Нет звука с вашего Mac? Первое, что нужно сделать, это проверить настройки звука в macOS.
Если проблема окажется в этом, для ее устранения потребуется всего четыре простых шага:
- Перейдите в Системные настройки ➙ Звук.
- Проверьте ползунок громкости внизу и снимите флажок «Отключить звук», если необходимо.
- Нажмите на вкладку «Вывод», чтобы посмотреть, куда направляется ваш звук.
- Выберите «Внутренние динамики», если выбрано другое устройство.
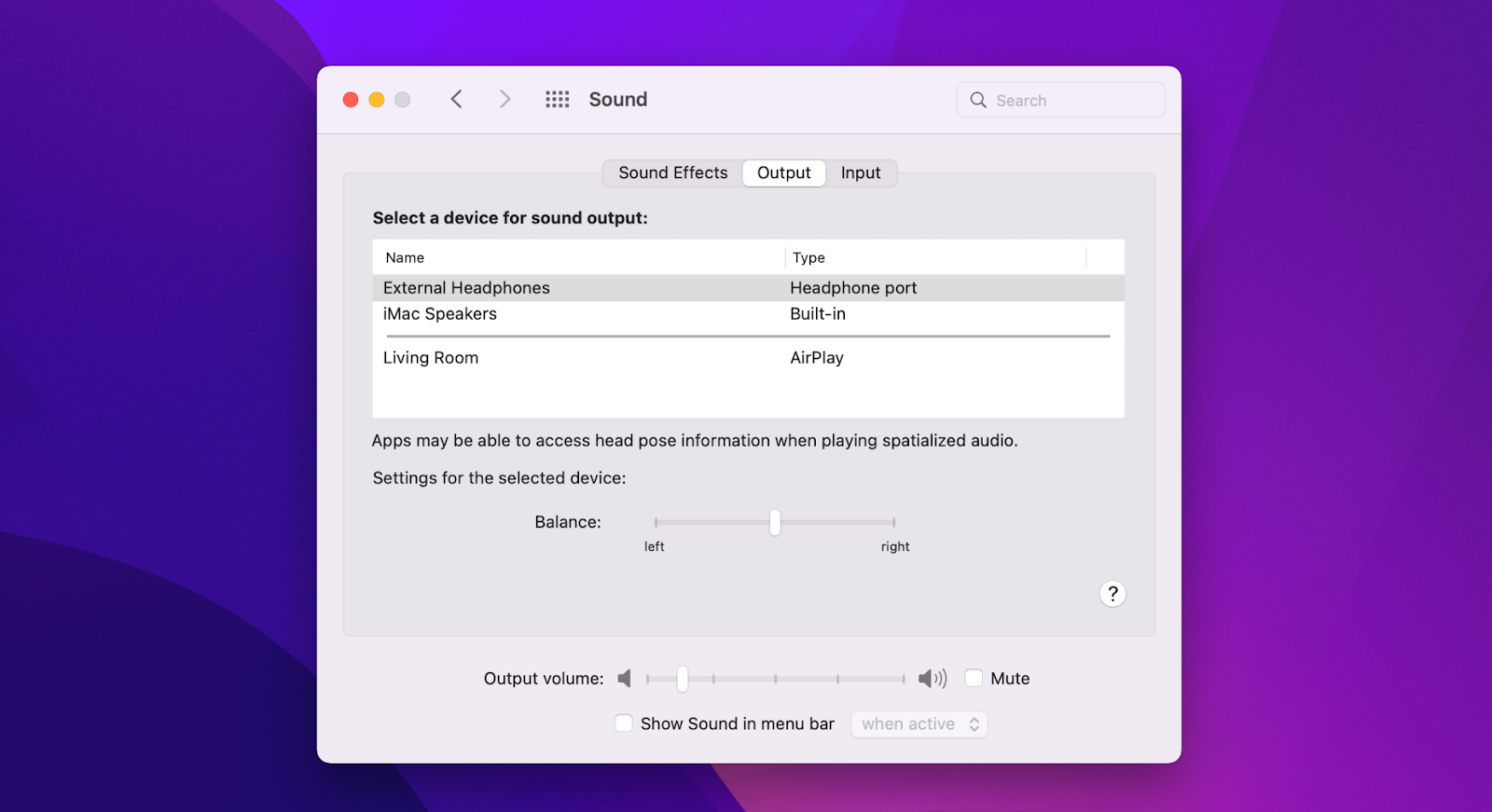
Если вы вообще не видите никаких устройств вывода, возможно, вы столкнулись с проблемой при обновлении или обновлении macOS. Попробуйте сбросить NVRAM, чтобы решить эту проблему.
Сбросьте NVRAM, чтобы исправить треск динамиков ноутбука
NVRAM означает энергонезависимую память доступа, которую Mac используют для хранения определенных настроек, таких как громкость звука, разрешение экрана, выбор загрузочного диска, часовой пояс и многое другое. Поскольку NVRAM отвечает за сохранение настроек звука, сброс памяти может помочь решить проблемы со звуком.
Для наиболее надежного метода сброса NVRAM на вашем Mac:
- Выключите свой Mac
- Нажмите кнопку питания
- Нажмите и удерживайте клавиши ⌘, Option, P и R вместе в течение 20 секунд.
Ваш NVRAM должен быть сброшен. Теперь вам может понадобиться установить дату, время и некоторые другие настройки macOS.
Убейте Core Audio, чтобы восстановить звук на вашем Mac
Основная роль службы Core Audio заключается в обработке и обработке всего аудио на вашем Mac, включая запись, редактирование, воспроизведение, сжатие и распаковку, обработку сигналов и аудиосистемы. Принудительное закрытие этой службы может помочь устранить треск звука в MacBook Pro.
Лучший способ убить Core Audio — запустить команду терминала. Обратите внимание, что для выполнения этих шагов вам потребуются права администратора.
- Перейдите в Приложения ➙ Утилиты
- Запустить терминал
- Введите следующее: sudo killall coreaudiod
- Введите свой пароль пользователя, чтобы авторизовать команду
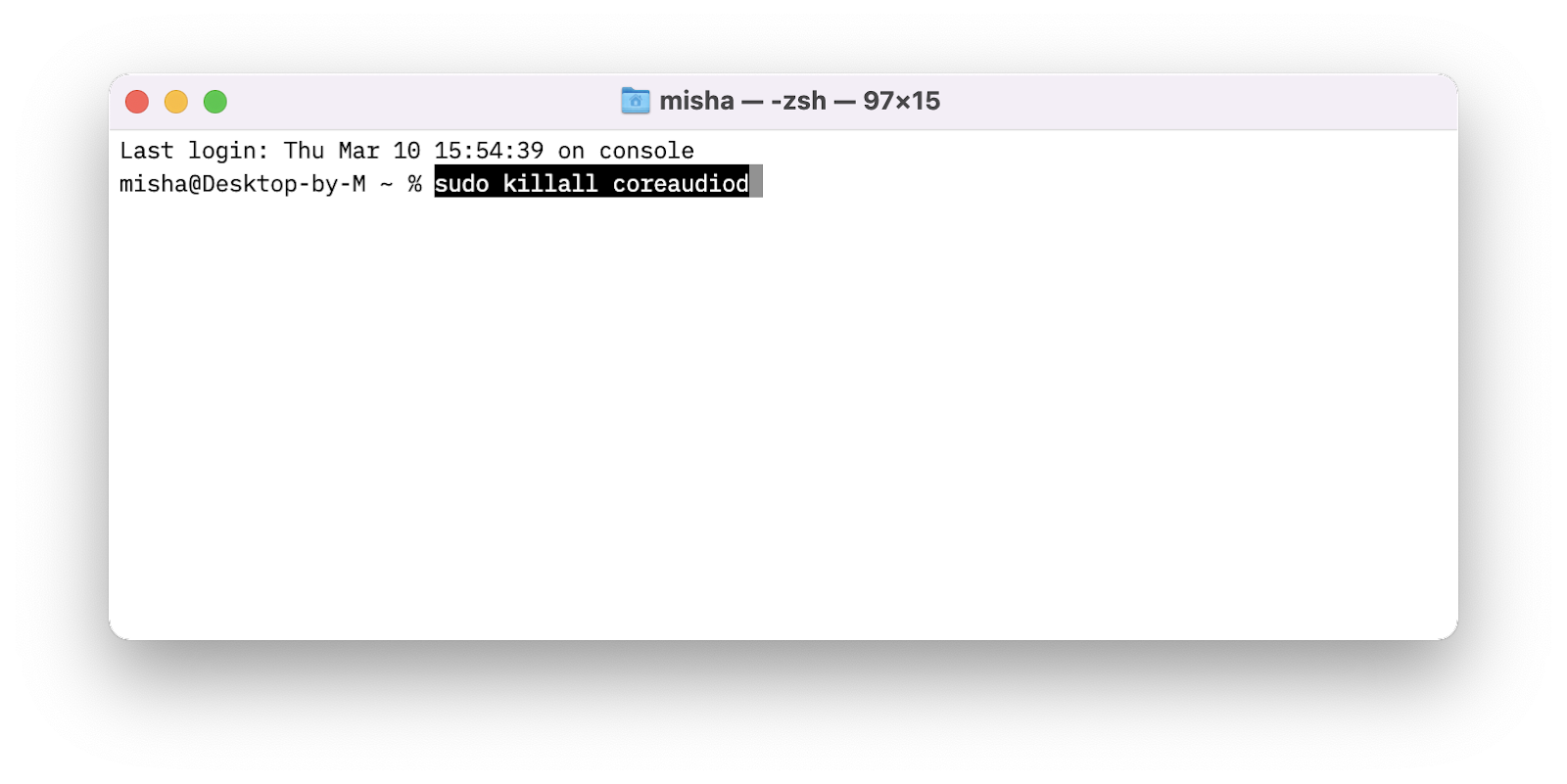
Когда вы выходите из процесса coreaudiod, он должен перезапуститься автоматически, и звук должен снова начать работать.
Если у вас вообще нет звука или если после выполнения предыдущей команды из ваших динамиков не поступает звук, вам может потребоваться перезапустить Core Audio вручную. Для этого введите следующую команду терминала:
sudo launchctl stop com.apple.coreaudiod && sudo launchctl start com.apple.audio.coreaudiod
Имейте в виду, что выполнение этой команды прервет любые процессы, зависящие от звука, такие как прослушивание музыки, запись голосовых заметок или общение в чате по FaceTime или Skype.
Перезагрузите Mac в безопасном режиме
В отличие от обычного и простого общего перезапуска, безопасный режим позволяет вашему Mac выполнять определенные проверки и предотвращает автоматическую загрузку или открытие некоторых ненужных программ.
Чтобы перезапустить Apple M1 Mac в безопасном режиме, выполните следующие действия:
- Выключите свой Mac, затем загрузите машину
- Удерживайте кнопку питания, пока не увидите параметры запуска на экране.
- Выберите загрузочный диск
- Удерживая нажатой клавишу Shift, нажмите «Продолжить в безопасном режиме».
- Войдите в свой Mac и проверьте, издают ли динамики по-прежнему этот треск.
- Перезагрузите Mac в обычном режиме, если в безопасном режиме звук звучит нормально.
Как запустить Apple Diagnostics на любом Mac
Если вы пытались решить проблемы со звуком, связанные с программным обеспечением, но хлопки динамиков продолжаются, вы можете понять, что проблема с треском динамика MacBook связана с оборудованием.
Apple Diagnostics, ранее известная как Apple Hardware Test, может помочь определить, какие аппаратные компоненты вызывают проблему, а также определить системные сбои.
Перед запуском теста Apple рекомендует получить копию своих инструкций по поддержке, выключить Mac и отключить все периферийные устройства. Теперь вы и ваш Mac готовы войти в режим диагностики.
Как запустить диагностику на Apple M1 Mac
- Запустите свой Mac
- Удерживайте кнопку питания, пока ваш Mac включается
- Отпустите кнопку питания, когда появится окно параметров запуска.
- Нажмите ⌘ + D, чтобы начать диагностику.
- Дождитесь завершения процесса диагностики и представит вам список проблем, если они возникнут.
Как войти в режим диагностики на Intel Mac
- Запустите свой Mac
- Держите клавишу D, пока он включается
- Отпустите клавишу, когда появится индикатор выполнения или когда вас попросят выбрать язык.
- Дождитесь завершения процесса диагностики и представит вам список проблем, если они возникнут.
Отсюда следуйте инструкциям на экране или обратитесь в службу поддержки Apple и договоритесь о встрече с Genius Bar, чтобы решить проблемы. Запишите любые справочные коды. Если вы видите код ADP000 — поздравляем, проблем на вашем Mac не обнаружено!
Теперь вы научились устранять любые проблемы с потрескиванием динамиков MacBook. Самое время улучшить звуковые возможности вашего Mac с помощью Boom 3D и Elmedia Player, научиться легко преобразовывать медиаданные с помощью Meta и Permute и начать общаться с комфортом через Meeter и IM+.
Лучше всего то, что Boom 3D, Elmedia Player, Meta, Permute, Meeter, IM+ и более 230 других лучших в своем классе приложений для macOS и iOS доступны вам абсолютно бесплатно в рамках семидневной пробной версии Setapp. Попробуйте каждое приложение Setapp сегодня бесплатно и откройте для себя реальные возможности вашего Mac для достижения совершенства.






