Как исправить видео, которые не воспроизводятся на Mac
Нас окружают видео, и мы уверены, что вы смотрите много скачанных клипов или видеороликов, снятых на вашу любимую цифровую зеркальную камеру или iPhone. Помните, когда вы в последний раз не могли исправить видео, которое не работало на Mac? – чистое разочарование. Мы знаем это чувство.
Как насчет вашего любимого шоу на YouTube и проблем с воспроизведением контента в Safari? Он просто не загружается или происходит сбой системы Mac. Поэтому вам нужно либо перезагрузить, либо полностью выключить ноутбук, чтобы он снова заработал. В чем дело?
Если вы когда-нибудь задумывались, почему ваш Mac не воспроизводит видео и что с этим делать, вот все, что вам нужно знать.
✕
Исправьте видео, которые не воспроизводятся на Mac
Первое, с чем нам нужно разобраться, это почему именно ваш Mac не воспроизводит видео. Возможными основными причинами могут быть проблемы с вредоносными программами или вирусами, повреждение файла, прерывание сети во время загрузки файла, проблемы, вызванные неправильной обработкой видео, и ваш проигрыватель, не поддерживающий формат файла. Все это распространенные и возможные причины того, что видео не воспроизводится на Mac.
Начнем с самых простых решений. Если файл был загружен из Интернета, попробуйте повторно загрузить его из того же источника.
В качестве альтернативы, если поврежденный видеофайл находился на вашей SD-карте, попробуйте скопировать его еще раз.
Если вам нужно открыть медиафайл на вашем Mac, первое, что обычно приходит на ум, — это, вероятно, использовать QuickTime, проигрыватель по умолчанию, уже установленный на вашем устройстве macOS, чтобы избежать долгих поисков и сэкономить ваше время. Что ж, это нормально, но вы должны знать, что QuickTime имеет некоторые ограничения формата.
Мы выбрали Elmedia Player как один из лучших видеоплееров для Mac. Он может работать с широким спектром мультимедийных форматов, включая .mp4, .mov, .mkv, .avi, .flv, .swf, .wmv, .mp3, .dat, .flac, .mpg и т. д., что делает его действительно мощный инструмент. Кроме того, Elmedia Player изначально оптимизирован для работы на чипе Apple M1, так что вы можете рассчитывать на невероятную производительность на своем устройстве.
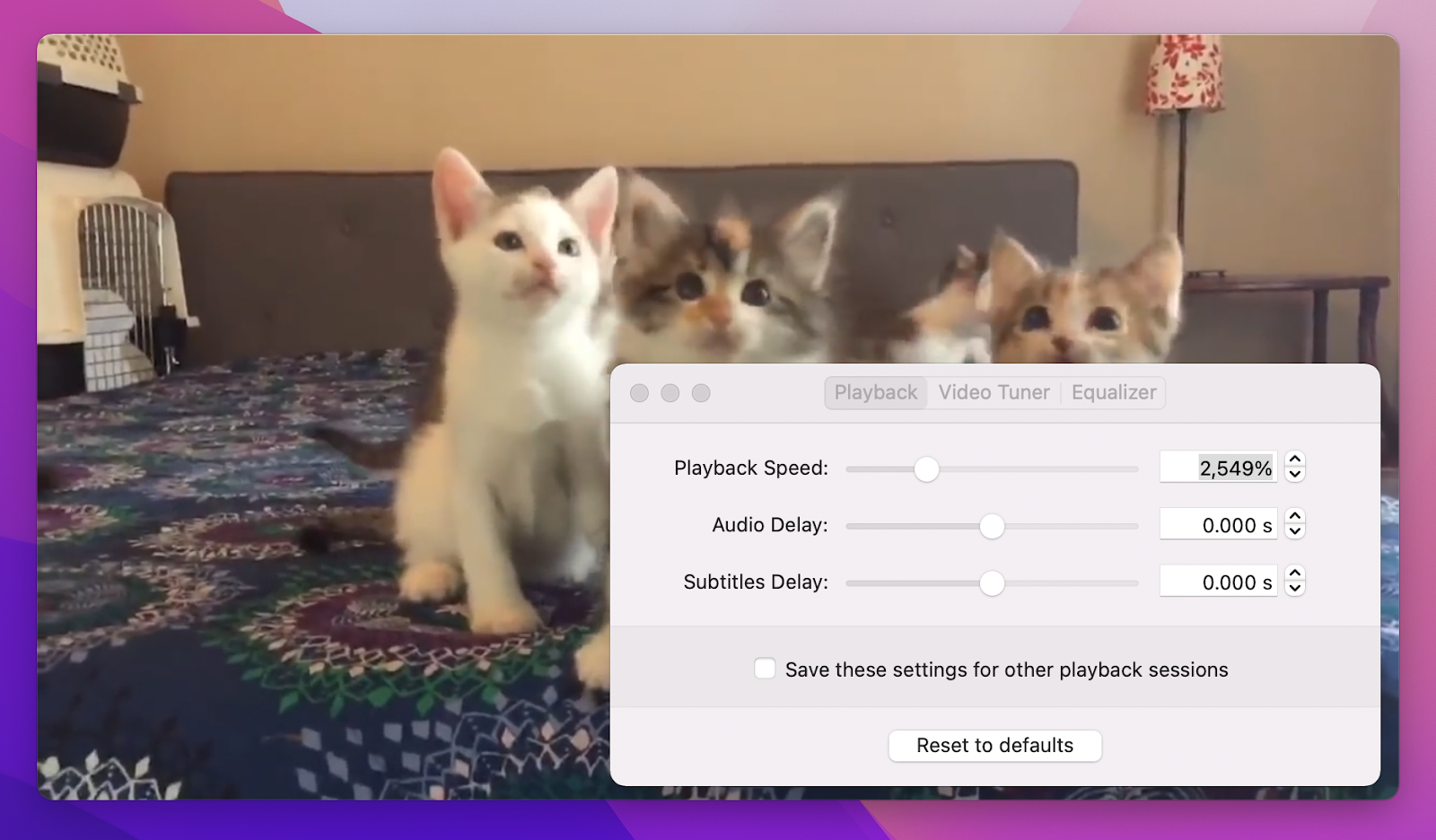
✕ Удалить баннер приложения
Вы также можете восстановить поврежденные файлы на Mac, преобразовав их. Попробуйте Permute, чтобы конвертировать видео в разные форматы. Он чрезвычайно прост в использовании и имеет чистый пользовательский интерфейс.
Просто перетащите файл в окно Permute, выберите формат и нажмите «Пуск».
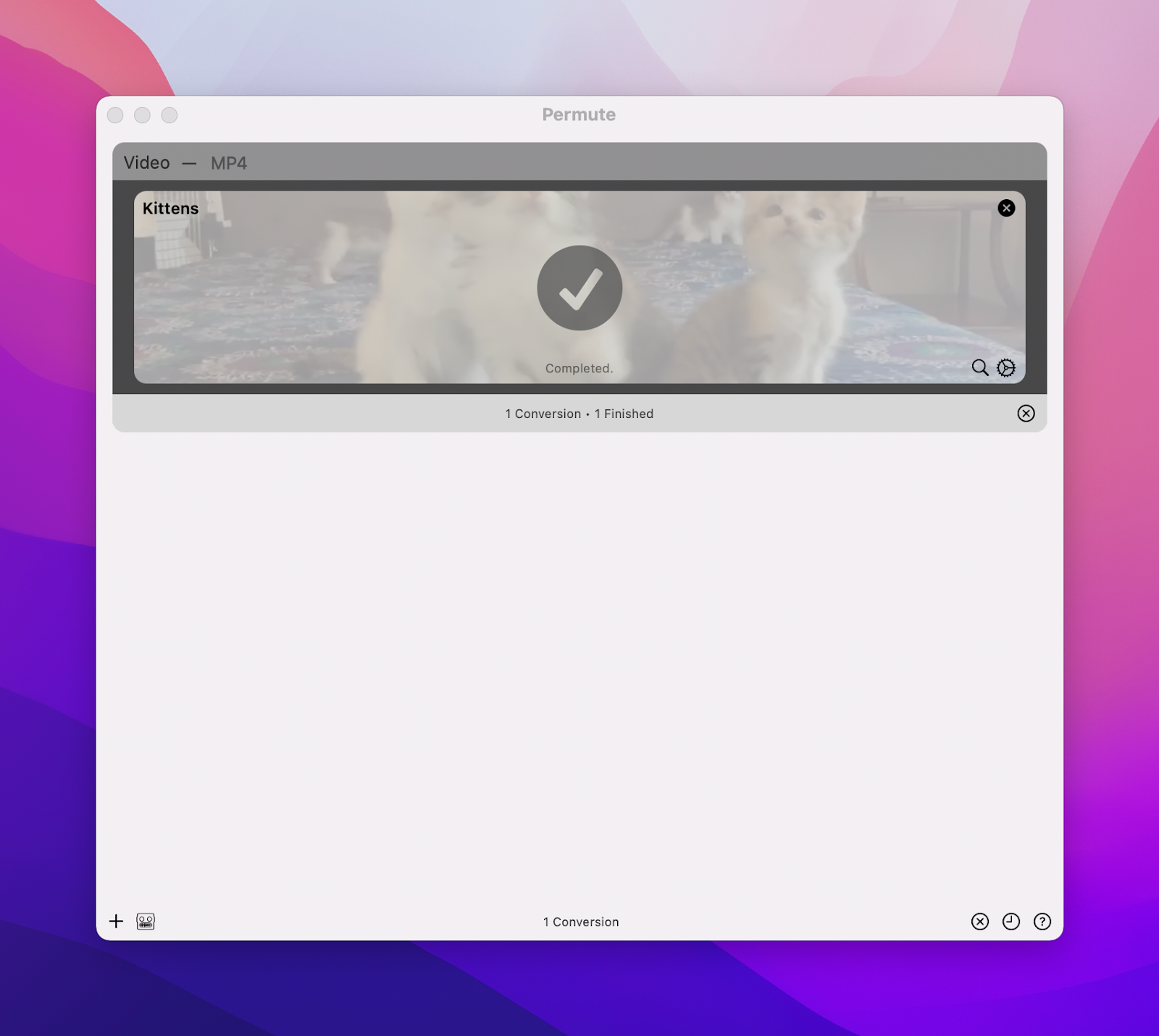
✕ Удалить баннер приложения
Если это не сработает, подождите, потому что у нас есть еще один совет. Когда вирус заражает ваш компьютер, видео могут быть повреждены. Но не волнуйтесь. Сканируйте свой Mac на наличие вредоносных программ с помощью CleanMyMac X.
Откройте приложение, нажмите «Удаление вредоносных программ» на ползунке, а затем нажмите кнопку «Сканировать» в нижней части экрана.
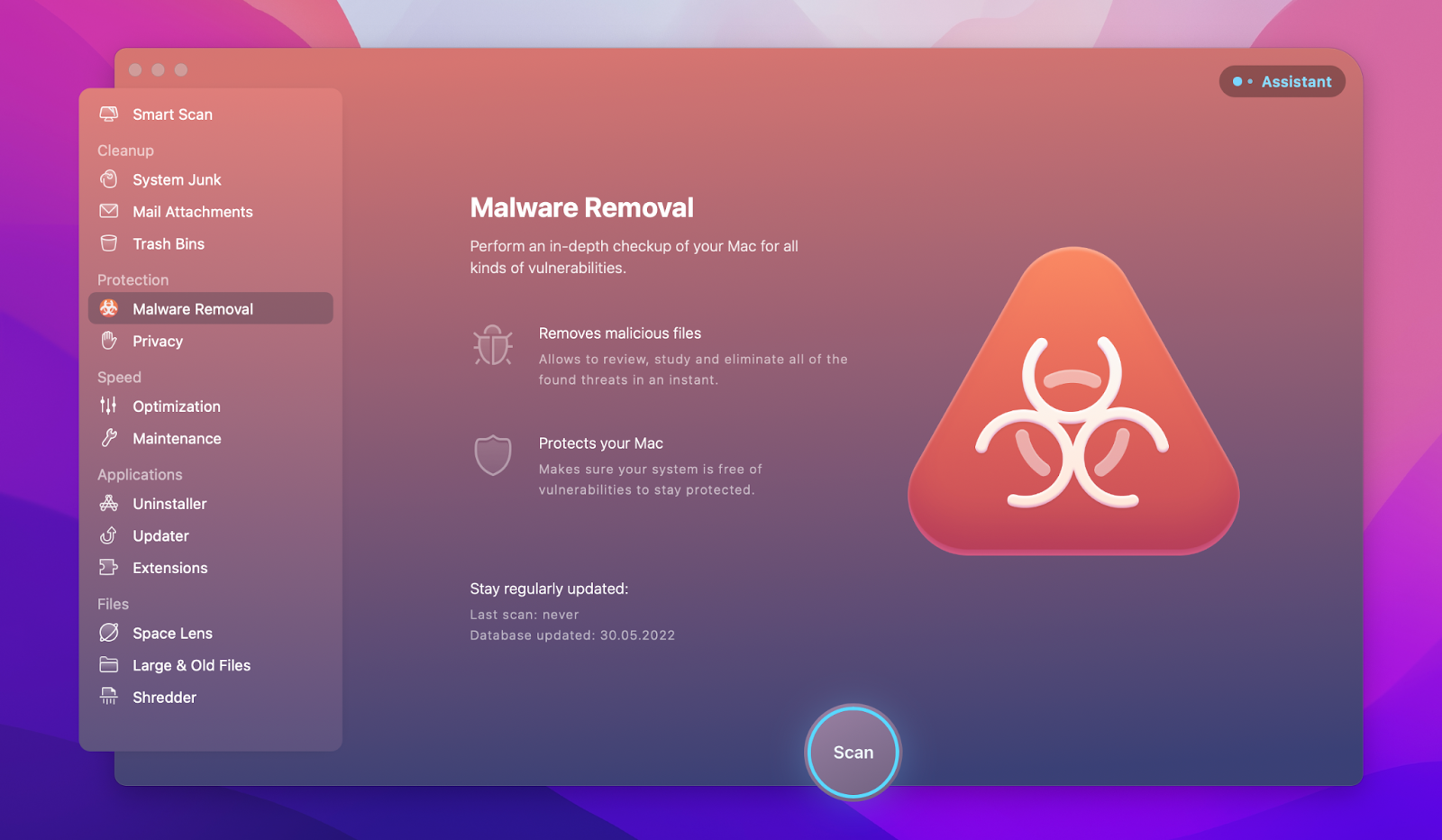
✕ Удалить баннер приложения
CleanMyMac X также хорош для очистки кеша, о чем мы поговорим более подробно в следующем абзаце.
Теперь давайте перейдем к онлайн проблемы с воспроизведением видео.
Исправление онлайн-видео, которое не воспроизводится на Mac
Mac не воспроизводит видео в браузере Safari, и вы не можете наслаждаться любимым контентом с YouTube, Netflix, Amazon Prime, Hulu и т. д. Что делать?
Открыть видео в приватном окне
Если у вас возникли проблемы с онлайн-видео, которое не воспроизводится на Mac в Safari, первое, что вам нужно сделать, это открыть его в приватном окне. Это позволит проверить, не препятствуют ли какие-либо расширения браузера плавному воспроизведению видео. В приложении Safari на Mac выберите «Файл» > «Новое приватное окно». Затем вы увидите новое приватное окно с темным полем Smart Search. Просмотрите, как обычно. Если вам удалось просмотреть видео на вкладке инкогнито, поищите расширения, которые могут помешать воспроизведению видео в обычном окне браузера.
Удалите неизвестные расширения и включите Javascript
Откройте приложение Safari и в строке меню нажмите «Safari» > «Настройки». Выберите Расширения. Если есть неизвестные расширения, просто переместите их в корзину. Если вы не видите расширений, перейдите к следующему шагу.
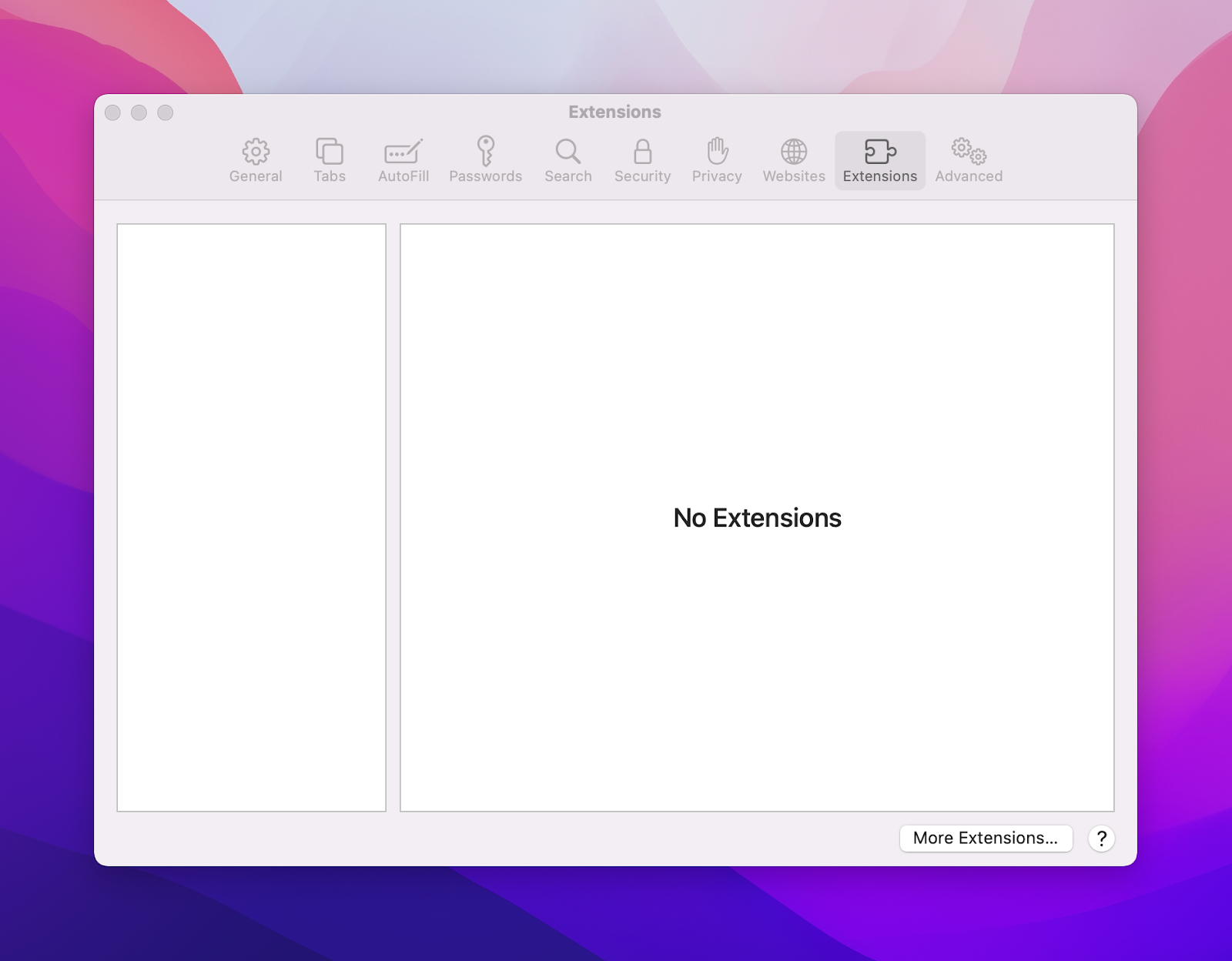
Кроме того, вы можете использовать CleanMyMac X для поиска и удаления расширений (перейдите в CleanMyMac X, выберите модуль «Расширения» на ползунке, нажмите «Расширения Safari», «Удалить»).
Следующее место, куда вам нужно перейти, — это вкладка «Безопасность» (Safari > «Настройки» > «Безопасность»). Нажмите там и установите флажок «Включить Javascript».
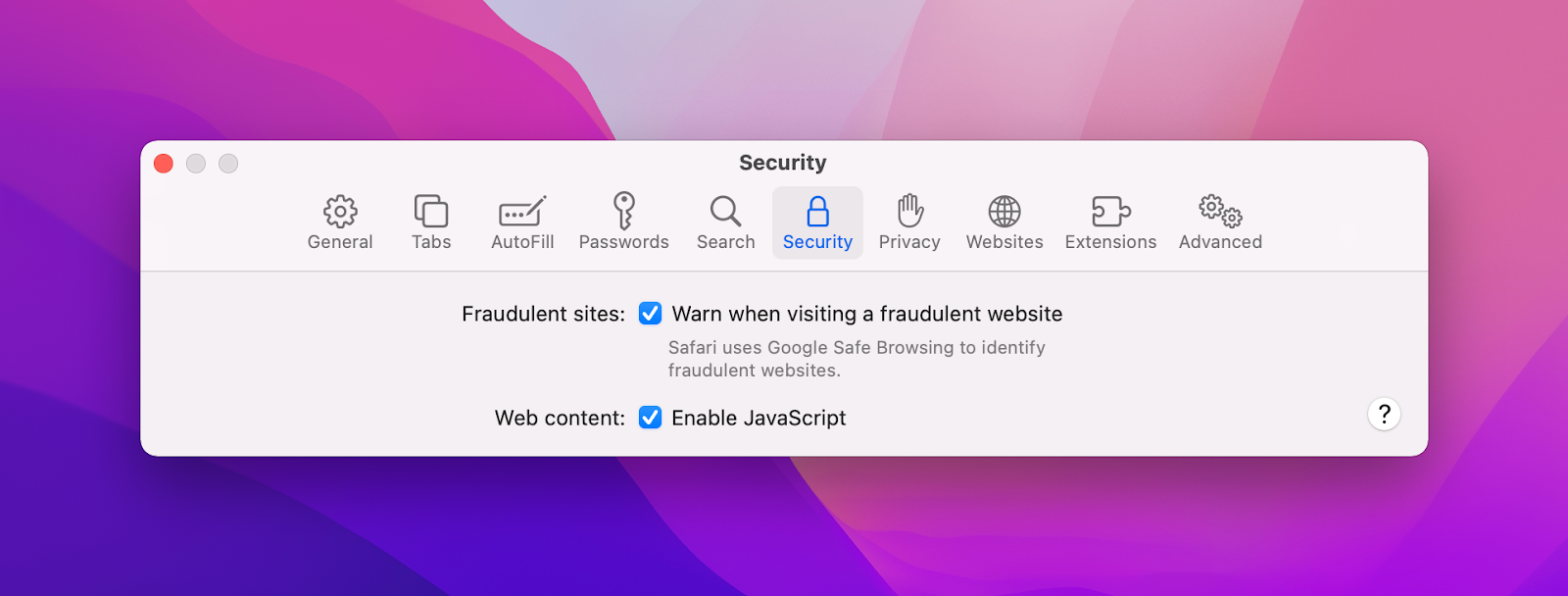
Вы можете найти аналогичные опции в настройках других браузеров, таких как Firefox и Chrome.
Очистить кеш браузера
Если YouTube перестал воспроизводить видео, вам может потребоваться очистить кеш браузера. Для этого:
- Щелкните раскрывающееся меню Safari и выберите «Настройки».
- Перейдите на вкладку «Дополнительно».
- Установите флажок Показать меню «Разработка» в строке меню.
- Затем закройте окно «Настройки» и выберите раскрывающееся меню «Разработка».
- Нажмите Очистить кэш
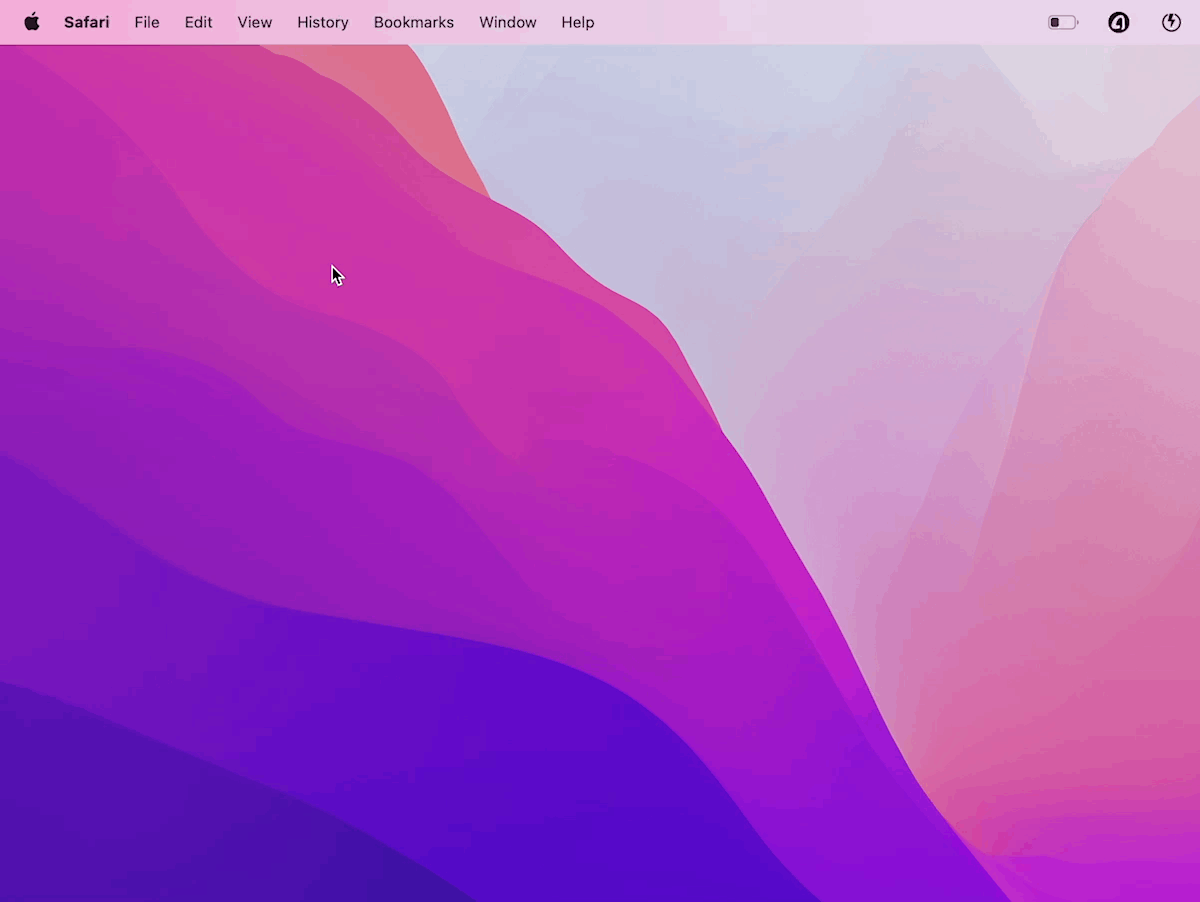
После очистки кэша обязательно закройте браузер и перезапустите его. Обратите внимание, что это может стереть все ваши автоматические входы в систему и прогнозируемые веб-сайты в адресной строке.
Кроме того, вы можете использовать CleanMyMac X, чтобы сделать это проще и быстрее. Инструмент удалит все ненужные файлы и сделает ваш Mac совершенно новым.
Откройте приложение, выберите модуль «Конфиденциальность» на ползунке, щелкните нужный браузер, сделайте выбор из списка всех ваших кэшей и треков конфиденциальности и, наконец, нажмите «Удалить».
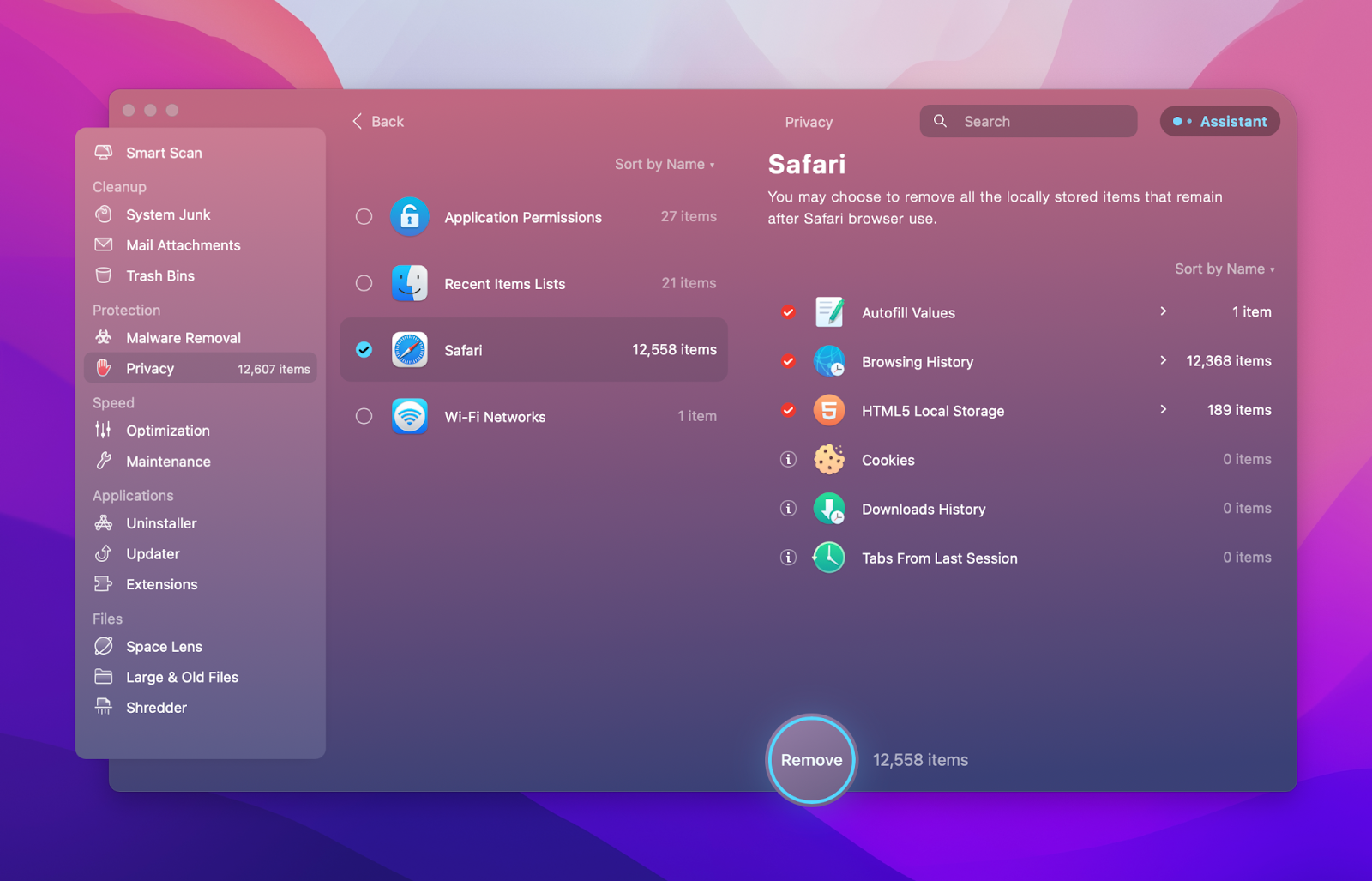
✕ Удалить баннер приложения
Надеюсь, это решит проблемы с видео. Если и это не сработает, можно попробовать еще несколько вариантов.
Обновите браузер
Если у вас по-прежнему возникают проблемы с воспроизведением содержимого в Safari, попробуйте обновить его. Для этого:
- Перейдите в Finder, выберите «Переход» > «Утилиты».
- Нажмите на приложение Activity Monitor.
- Введите Safari в строке поиска
- Дважды щелкните Safari и нажмите Образец
- Щелкните Обновить.
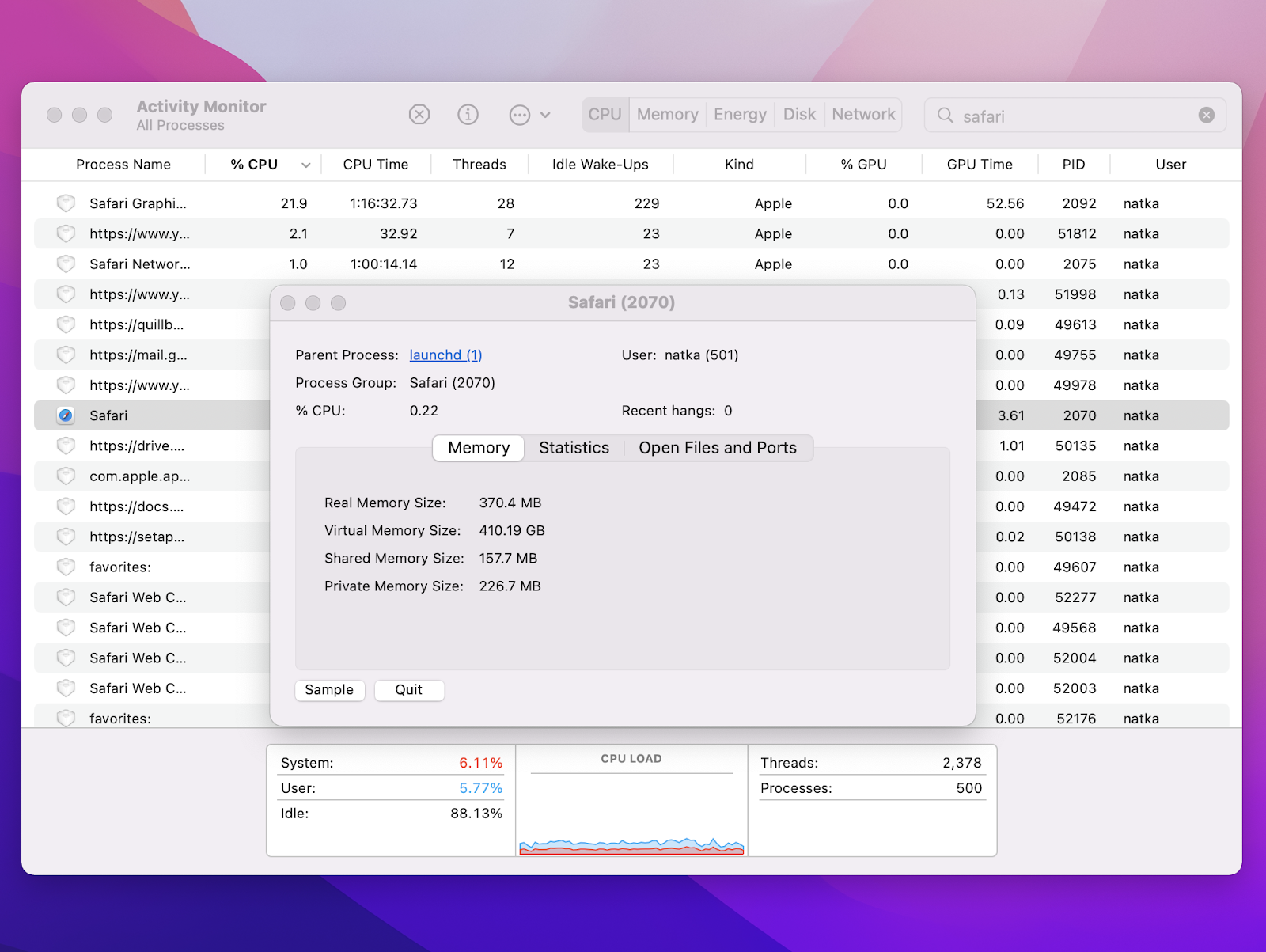
Дополнительный совет: если вы устали переключаться между окнами при просмотре видео в Интернете, воспользуйтесь преимуществами Lift, плавающего браузера, который позволяет воспроизводить видео во всплывающем окне. Просто добавьте URL-адрес в приложение и наслаждайтесь любимым контентом.
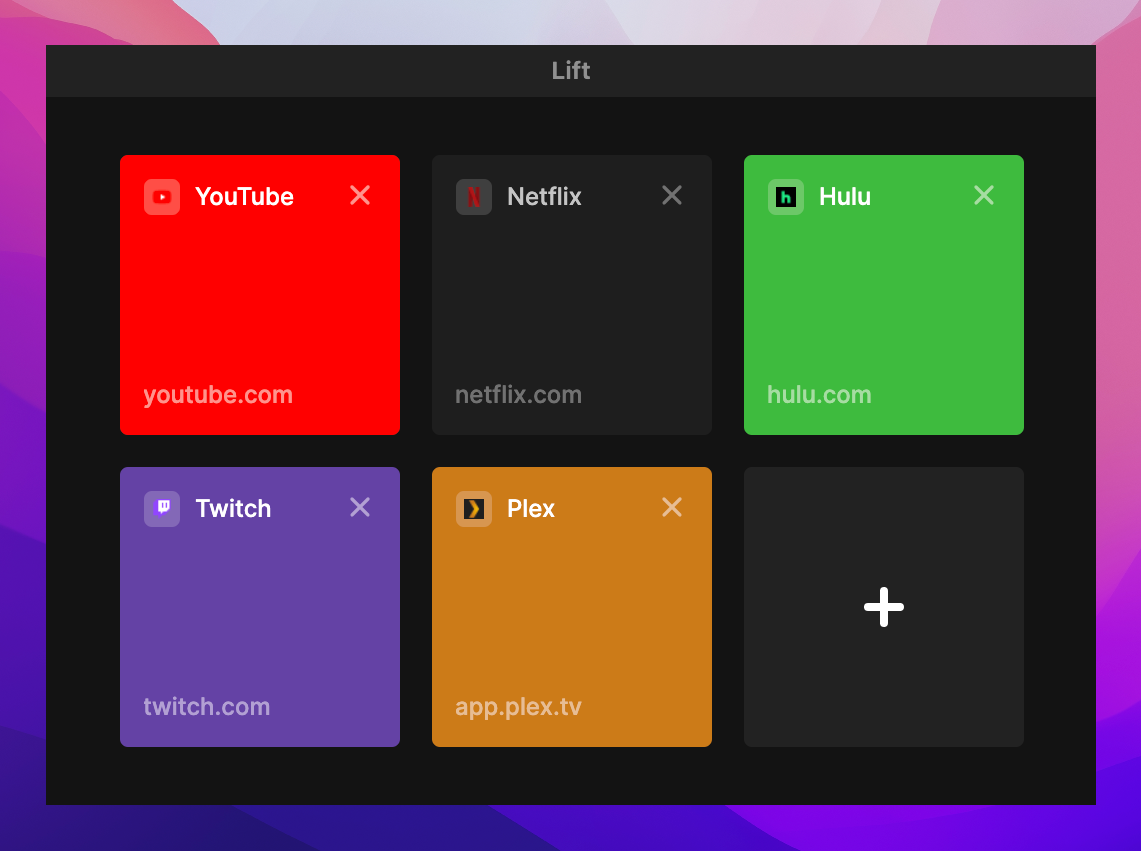
Окна имеют изменяемый размер.
Видео YouTube не будут воспроизводиться на Mac
Может быть несколько причин, по которым YouTube перестал воспроизводить видео на вашем компьютере. Видео, которые не воспроизводятся, несмотря на то, что сайт YouTube загружается хорошо, могут быть слишком большими для потоковой передачи через ваше интернет-соединение. В таком случае вы можете загрузить NetSpot, чтобы обеспечить наилучшее сетевое соединение.
Иногда это может быть связано с проблемами в вашем браузере или с самим YouTube. Хотя обновление страницы или очистка кеша браузера (выполните шаги, описанные в статье выше) могут решить проблему, может быть еще одна распространенная проблема, которая препятствует воспроизведению видео на YouTube — ограничения контента. Некоторые видео YouTube ограничены определенными платформами или географическими местоположениями, как это определено первоначальным владельцем контента.
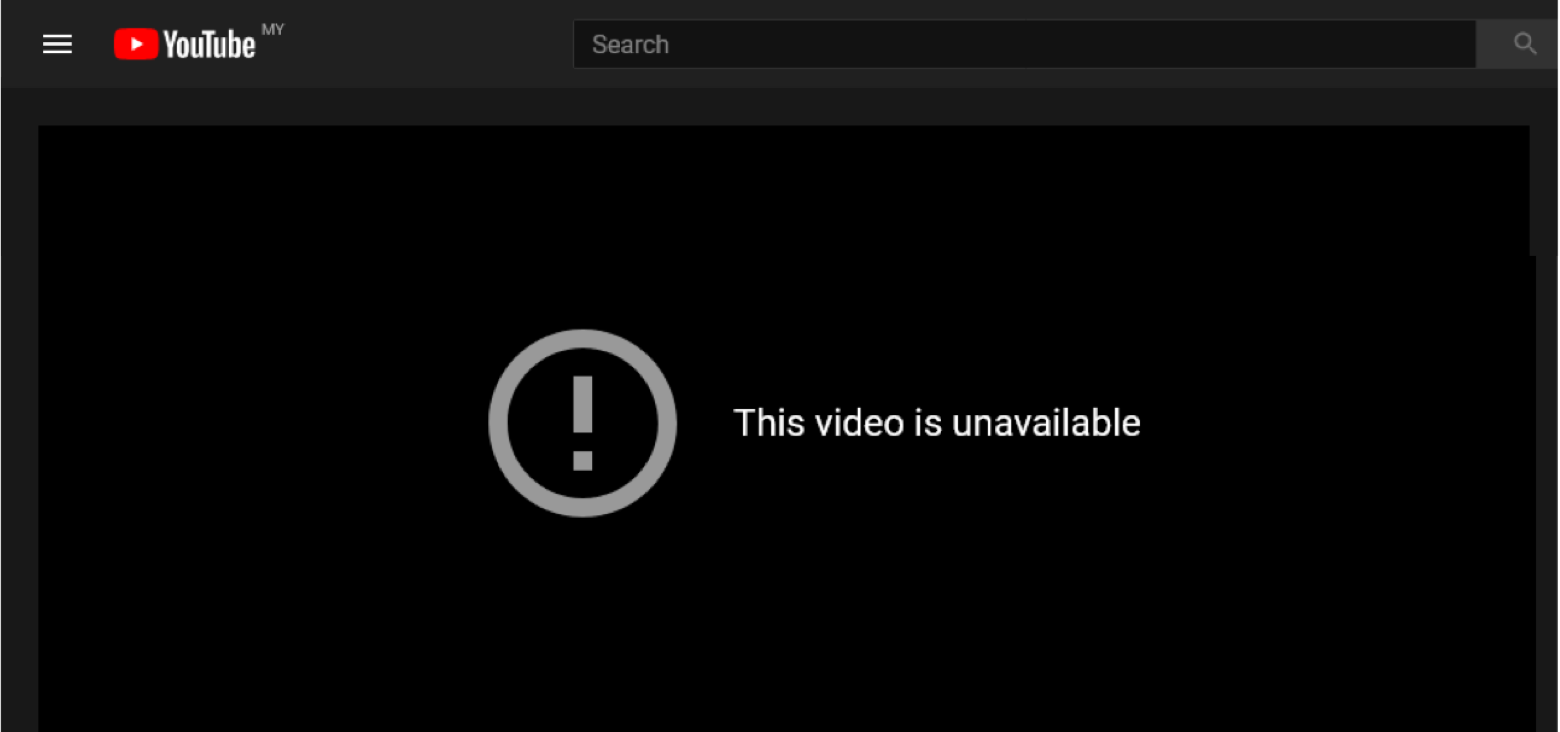
Самый простой способ проверить, существуют ли какие-либо географические ограничения, применимые к вам, — это использовать VPN (виртуальную частную сеть) для отправки вашего трафика на сервер в другом месте, например, в США, Великобритании и т. д.
ClearVPN может решить проблему с недоступностью видео на YouTube за несколько кликов.
Чтобы установить другое местоположение для вашего Mac с помощью ClearVPN:
- Откройте ClearVPN
- Щелкните его значок в строке меню.
- Нажмите Изменить свое местоположение.
- Выберите любую страну, через которую вы хотите направить свой трафик.
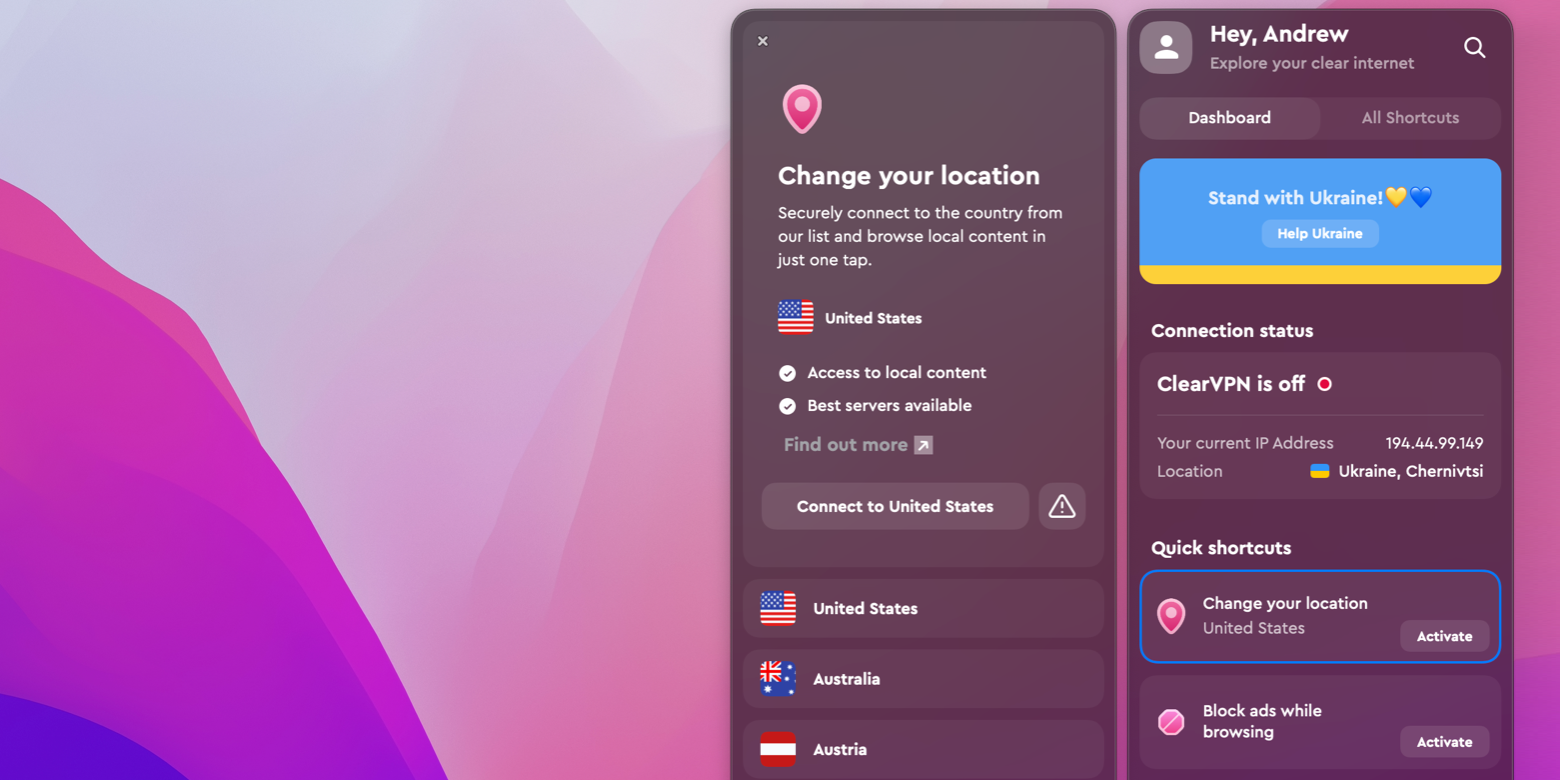
✕ Удалить баннер приложения
Вы также можете обойти географические ограничения, загрузив видео с YouTube прямо на свой Mac с помощью загрузчика видео, такого как Downie.
Почему вам нужен Setapp, чтобы исправить видео, которые не воспроизводятся на Mac
Наконец, у вас есть полное руководство, отвечающее на ваш вопрос: «Почему видео не воспроизводится на моем Mac?» Просто следуйте инструкциям, и есть большая вероятность, что проблема будет устранена.
Мы выбрали лучшие приложения для вашего Mac, чтобы сэкономить ваше время и позволить вам снова наслаждаться любимыми видео. Это NetSpot для обеспечения наилучшего сетевого соединения; Elmedia Player для воспроизведения широкого спектра медиаформатов; Permute для восстановления поврежденных файлов на Mac путем их преобразования; CleanMyMac X для очистки файлов кеша и удаления вирусов и вредоносных программ, которые также могут привести к тому, что видео не будет воспроизводиться на Mac; и Lift, плавающий браузер, позволяющий воспроизводить видео во всплывающем окне; ClearVPN и Downie для обхода географических ограничений.
Все упомянутые выше приложения доступны по единой подписке на Setapp, платформу с более чем 230 приложениями для Mac и iOS. Лучше всего то, что вы можете попробовать каждое приложение Setapp бесплатно в течение семи дней.






