Как изменить цвет или значок папки на Mac — Setapp
Ваш Mac использует успокаивающий оттенок синего для всех папок. Это нормально для нескольких папок, но те из нас, кто создает несколько папок и подпапок, в конечном итоге купаются в море голубого цвета.
Вместо того, чтобы читать имена папок, вы можете изменить значки или цвета папок на вашем Mac, чтобы упростить быстрый поиск нужных документов. Это также оживляет домашний экран вашего Mac или Finder!
Мы покажем вам, как изменить цвет папки Mac, изменить значок папки Mac для более удобной навигации и обсудим наилучшие способы выполнения обеих задач.
Самый простой способ изменить значок папки на Mac
Лучший способ повысить производительность — использовать эффективные визуальные элементы для организации рабочего стола. Изображение говорит за тысячу слов, поэтому вместо того, чтобы полагаться на имена папок, чтобы найти нужное место, вы можете настроить значки папок.
✕
Используйте приложение Image2Icon, чтобы превратить скучный загроможденный рабочий стол с кучей синих папок в забавную коллекцию изображений и цветов, чтобы соответствовать содержимому ваших цифровых папок. Все, что вам нужно сделать, это всего два простых шага. Сначала перетащите изображение, которое вы хотите использовать в качестве значка папки, в Image2Icon:
![]()
Затем выберите форму значка и перетащите папку, для которой вы хотите использовать изображение, в Image2Icon:
![]()
Сделанный. Ваша папка теперь является уникальным представлением ее содержимого (или вашей личной визуальной концепцией для вашего цифрового рабочего пространства).
Это все, что нужно!
Вы также можете вернуть любой папке ее исходный значок, щелкнув вкладку «Восстановить» в приложении.
Ручной способ изменить значок папки на Mac
Можете ли вы изменить значок папки Mac? Загружать пользовательские значки папок Mac для нужд рабочего стола довольно просто, а изменить папку на рабочем столе, включив в нее пользовательский значок, несложно. Вот как:
- Создайте папку на рабочем столе, щелкнув правой кнопкой мыши рабочий стол
- Выберите «Новая папка» в меню
- Назовите свою папку
- Найдите изображение в Интернете, которое вы хотите использовать в качестве значка папки (Примечание: macOS требовательна к изображениям, которые она разрешает. Файлы PNG являются наиболее успешными, но могут не всегда работать.)
- Загрузите образ на свой Mac
- Щелкните правой кнопкой мыши изображение и выберите «Копировать».
- Щелкните правой кнопкой мыши папку, которую вы создали на рабочем столе.
- Выберите «Получить информацию»
- В появившемся меню выберите значок папки. (Примечание: вокруг него будет темно-синяя линия, показывающая, что он выбран.)
- Выбрав значок, выберите «Изменить» в строке меню.
- Выберите «Вставить»
![]()
Как изменить цвет папки на Mac с помощью предварительного просмотра
Теперь, когда вы знаете, как легко изменить значок папки на рабочем столе Mac, и как легко изменить цвет папки Mac, можете ли вы сделать все это без приложения?
Можно, но это долгий и трудный процесс. Также нет возможности добавлять пользовательские значки, которые Mac просто не позволяет. Но если вы предпочитаете вручную изменить цвет значков на рабочем столе, вот как это сделать:
- Создайте папку на рабочем столе, щелкнув правой кнопкой мыши рабочий стол
- Выберите «Новая папка» в меню
- Назовите свою папку
- Щелкните правой кнопкой мыши папку
- Выберите «Получить информацию»
- В появившемся меню выберите значок папки. (Примечание: вокруг него будет темно-синяя линия, показывающая, что он выбран.)
- Выбрав значок, выберите «Изменить» в строке меню.
- Выберите «Копировать» в меню
- Откройте приложение Preview на вашем Mac.
- В строке меню выберите «Создать из буфера обмена».
- Открыв предварительный просмотр, выберите инструмент «Разметка».
- Выберите инструмент настройки цвета
- Отрегулируйте температуру, оттенок, сепию и другие параметры по своему усмотрению.
- Когда вы закончите настройку цвета в предварительном просмотре, выберите папку в предварительном просмотре.
- Нажмите Command + C, чтобы скопировать его.
- Повторите первые пять шагов этого процесса, если вы закрыли окно «Получить информацию».
- В окне «Получить информацию» снова выберите значок папки.
- Нажмите Command + V, чтобы вставить новый цветной значок папки.
- Закройте окно «Получить информацию»
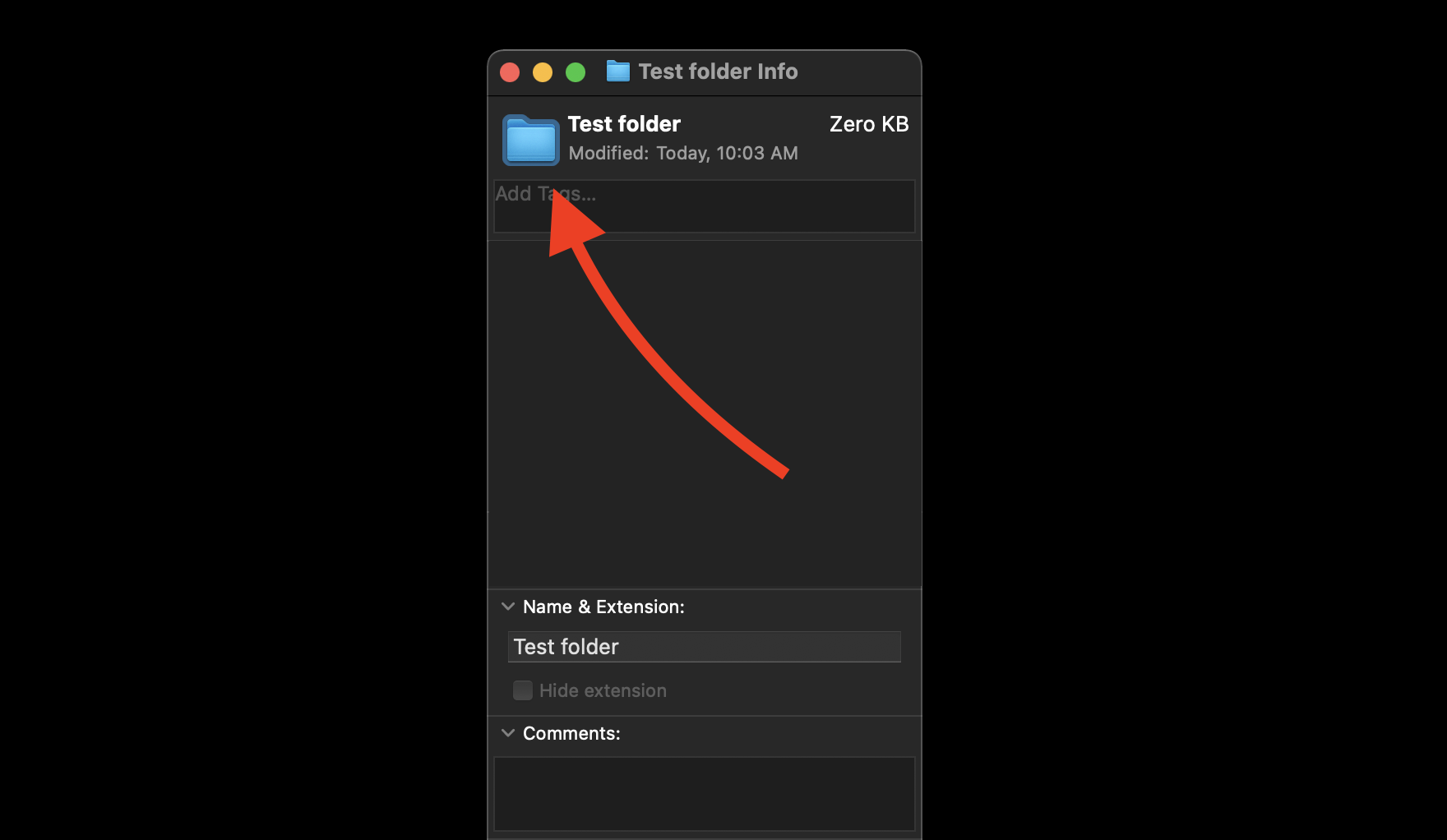
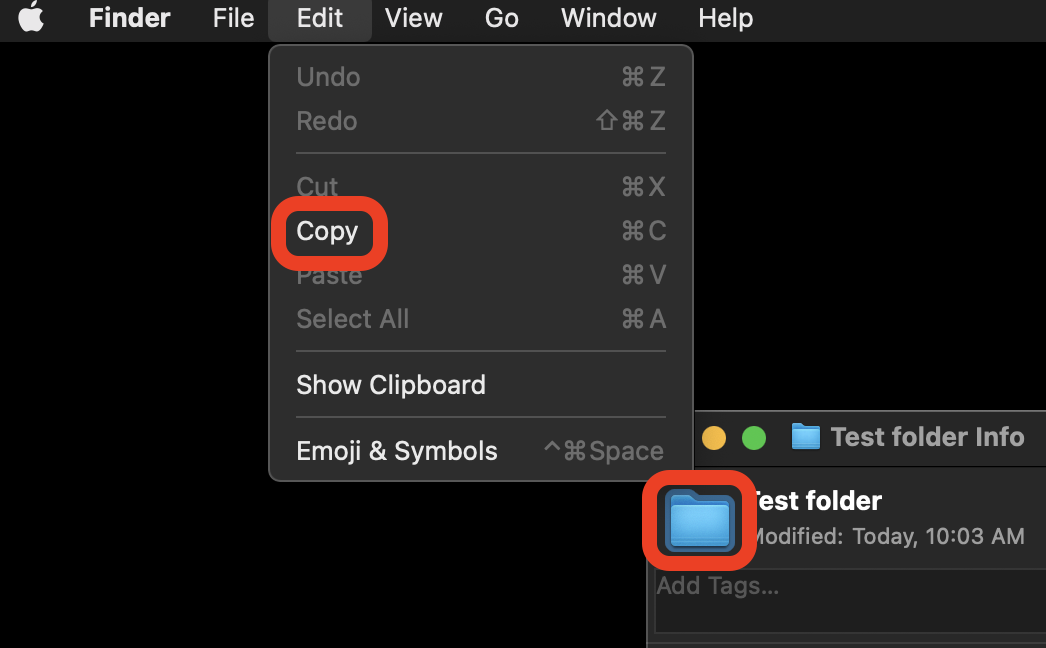
Примечание. В macOS Big Sur инструмент настройки цвета в режиме предварительного просмотра аналогичен инструменту настройки цвета в таких приложениях, как «Фотографии»: три ползунка. В Catalina и более ранних версиях значок инструмента настройки цвета представляет собой призму.
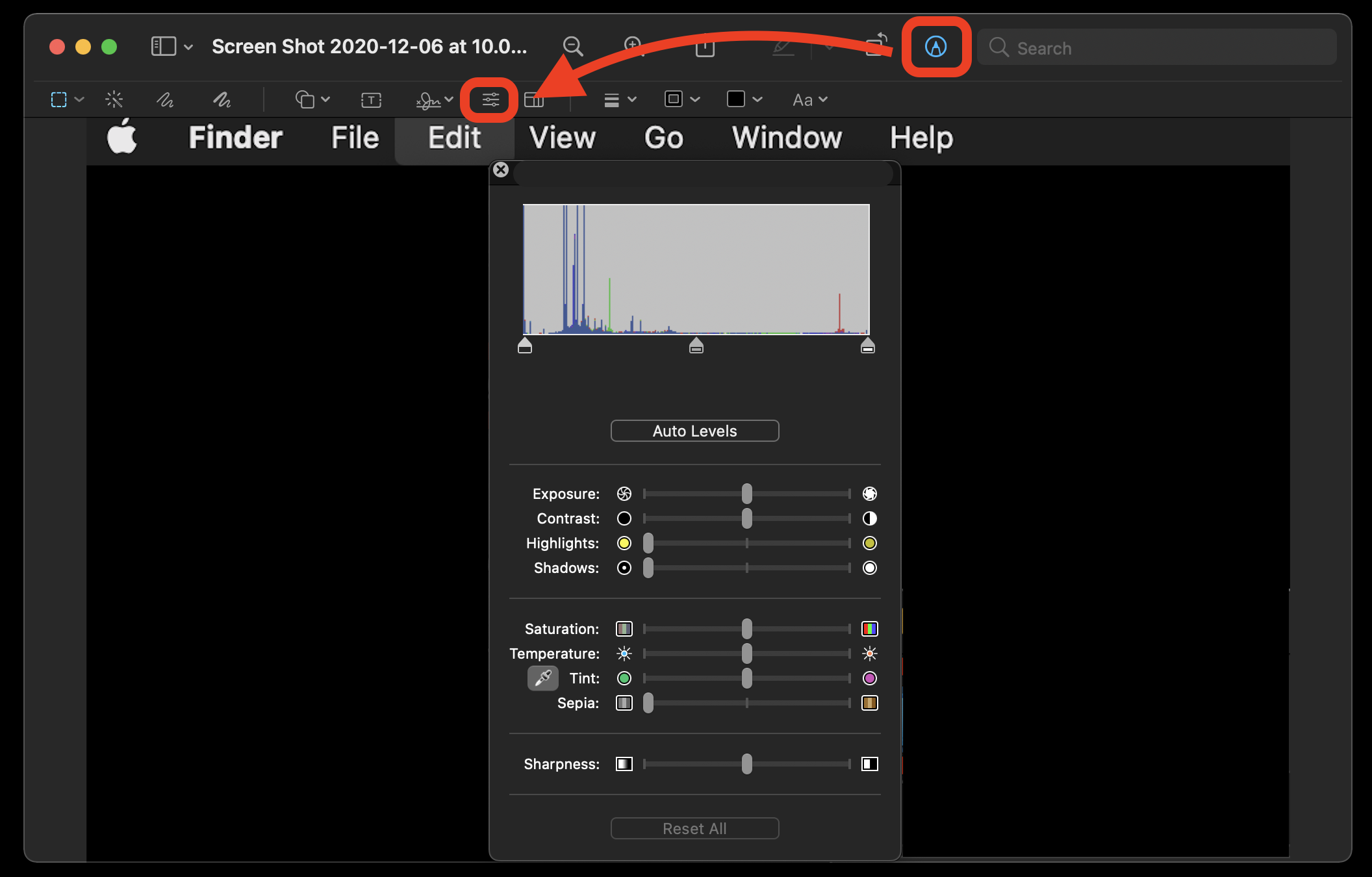
Это много шагов! Мы не уверены, почему Apple не хочет, чтобы вы меняли значки или цвета папок, но они определенно не упрощают эту задачу.
Как изменить фон папки на Mac
Возможно, вы этого не осознавали, но вы действительно можете изменить фон своих папок на Mac. Правильно, вы можете установить другой цвет фона для папок Mac, чем белый по умолчанию, и вы даже можете использовать изображение в качестве фона.
Давайте посмотрим, как это сделать.
Откройте папку, которую вы хотите настроить, и найдите «Вид» в верхнем меню Finder. Нажмите на него и выберите «Показать параметры просмотра».
Найдите раздел «Фон» и выберите «Цвет» или «Изображение» вместо «По умолчанию».
Если вы выберете «Цвет», вы сможете выбрать и предварительно просмотреть цвет фона для своей папки на цветовом круге или других инструментах выбора цвета. Для этого просто нажмите на квадрат с цветом фона, который появится, когда вы нажмете «Цвет».
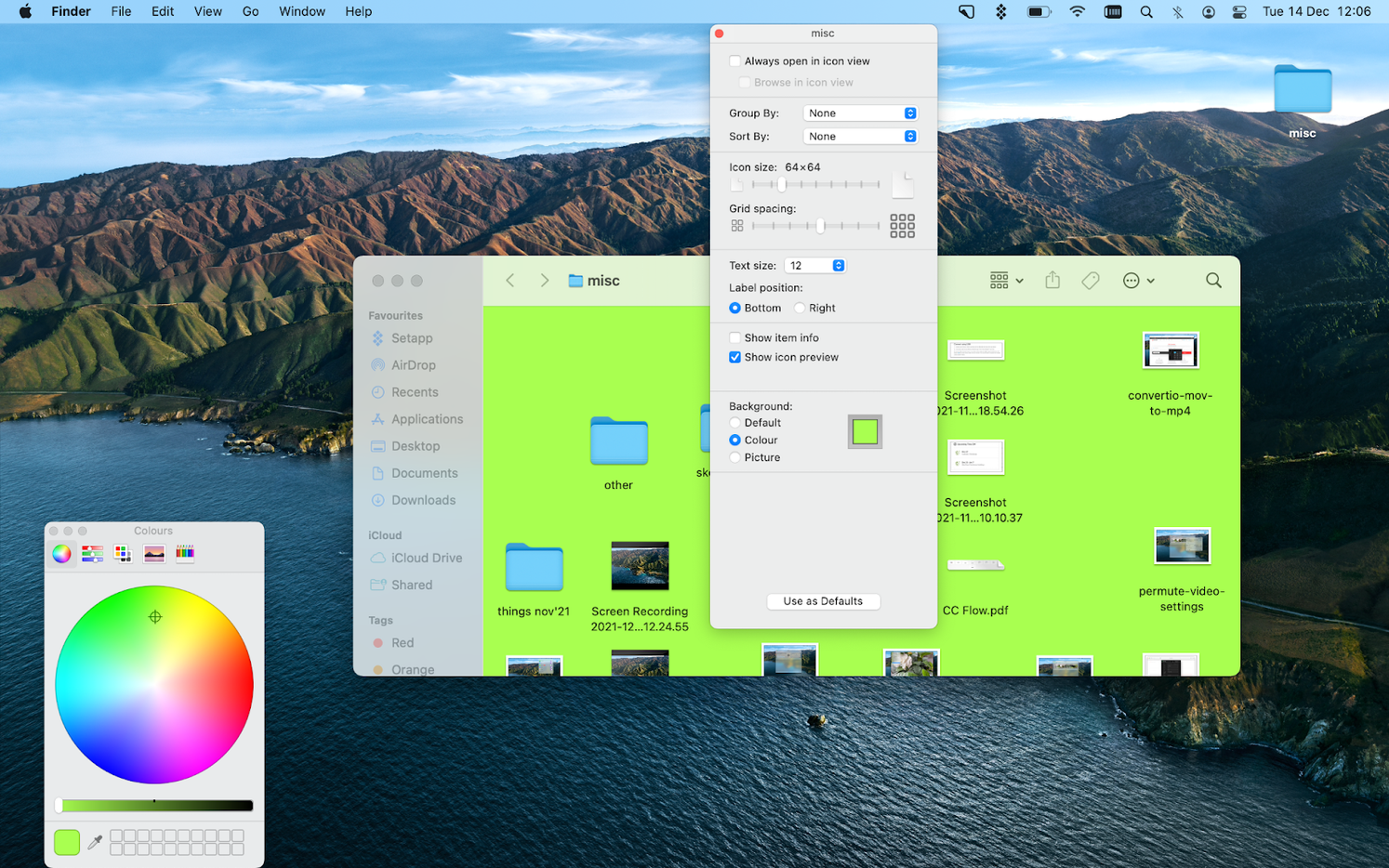
Если вы выберете «Изображение», появится пустой квадрат с инструкцией перетащить на него нужное фоновое изображение. Перетащите свой выбор, и все!
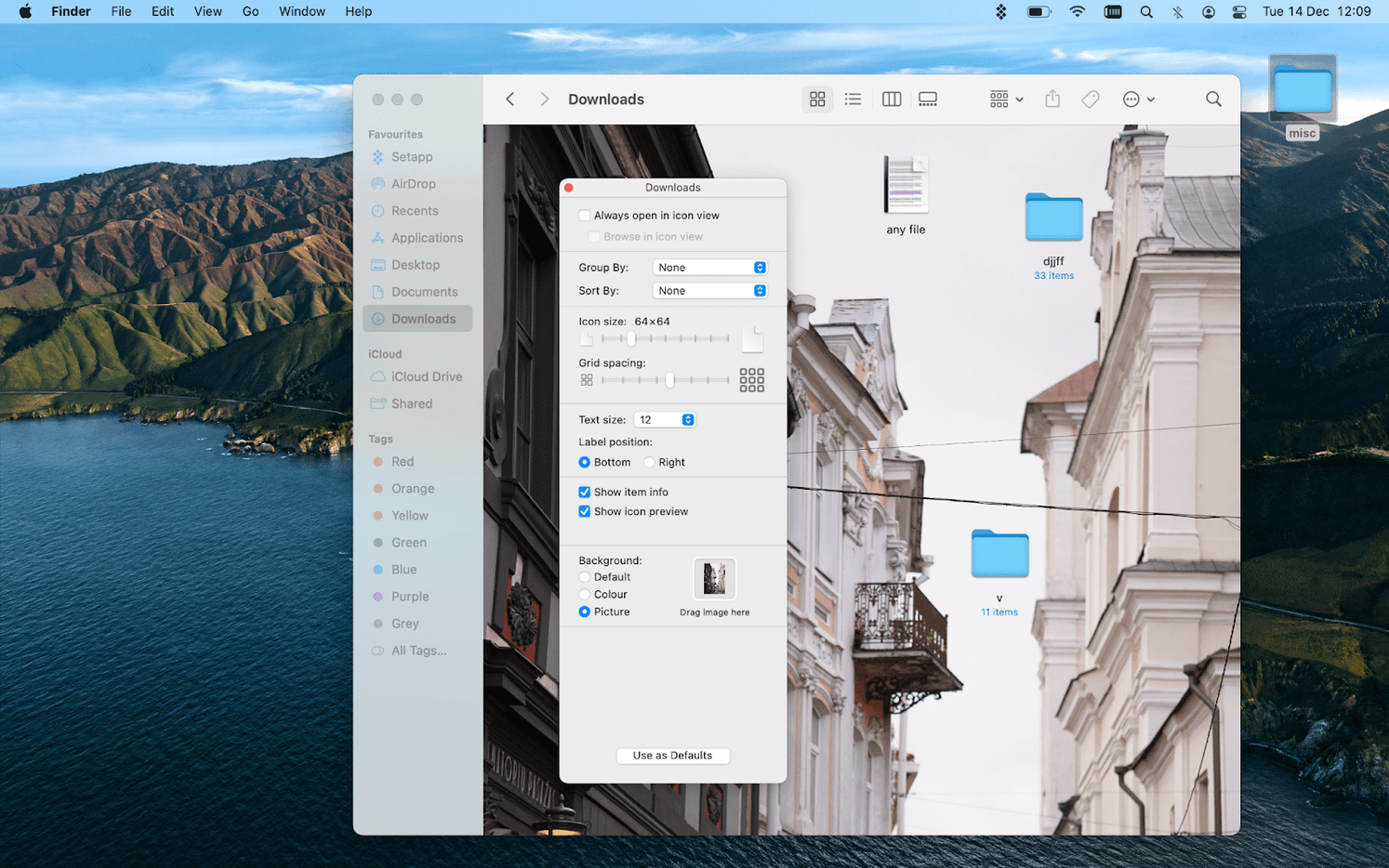
Фоны будут отображаться только в представлении «Сетка», поскольку представления «Список», «Столбцы» и «Галерея» не поддерживают фоновые цвета или изображения.
И если вашей первой мыслью было: «Могу ли я сделать анимированные фоны для своих папок и добавить их в виде GIF-файлов?» тогда у нас есть для вас отличные новости, потому что мы попробовали это, и это работает! Да, перетаскивание GIF в пункт меню «Фоновое изображение» для папки Mac привело к анимированному фону для выбранной папки!
Дополнительные советы по организации вашего Mac
Организация папок с яркими цветами и изменением значка Mac — отличный способ сосредоточиться. Отследить все файлы, над которыми вы работаете, может быть сложно, но Trickster поможет вам.
Как и Declutter, Trickster живет в строке меню вашего Mac, отслеживая все файлы, папки и приложения, над которыми вы работаете или недавно открывали. Trickster может автоматически отслеживать вашу активность на рабочем столе, но вы также можете вручную настроить его для отслеживания только тех элементов, которые вам нужны; типы файлов, имена, места назначения и папки могут быть выбраны с помощью Trickster.
✕ Удалить баннер приложения
Помимо поиска ваших любимых файлов и папок, Trickster позволяет открывать их прямо из приложения. Это как Spotlight, только более активный и адаптированный к вашим потребностям. Для воинов клавиатуры Trickster поддерживает переключение горячих клавиш, чтобы действительно ускорить ваш рабочий процесс.
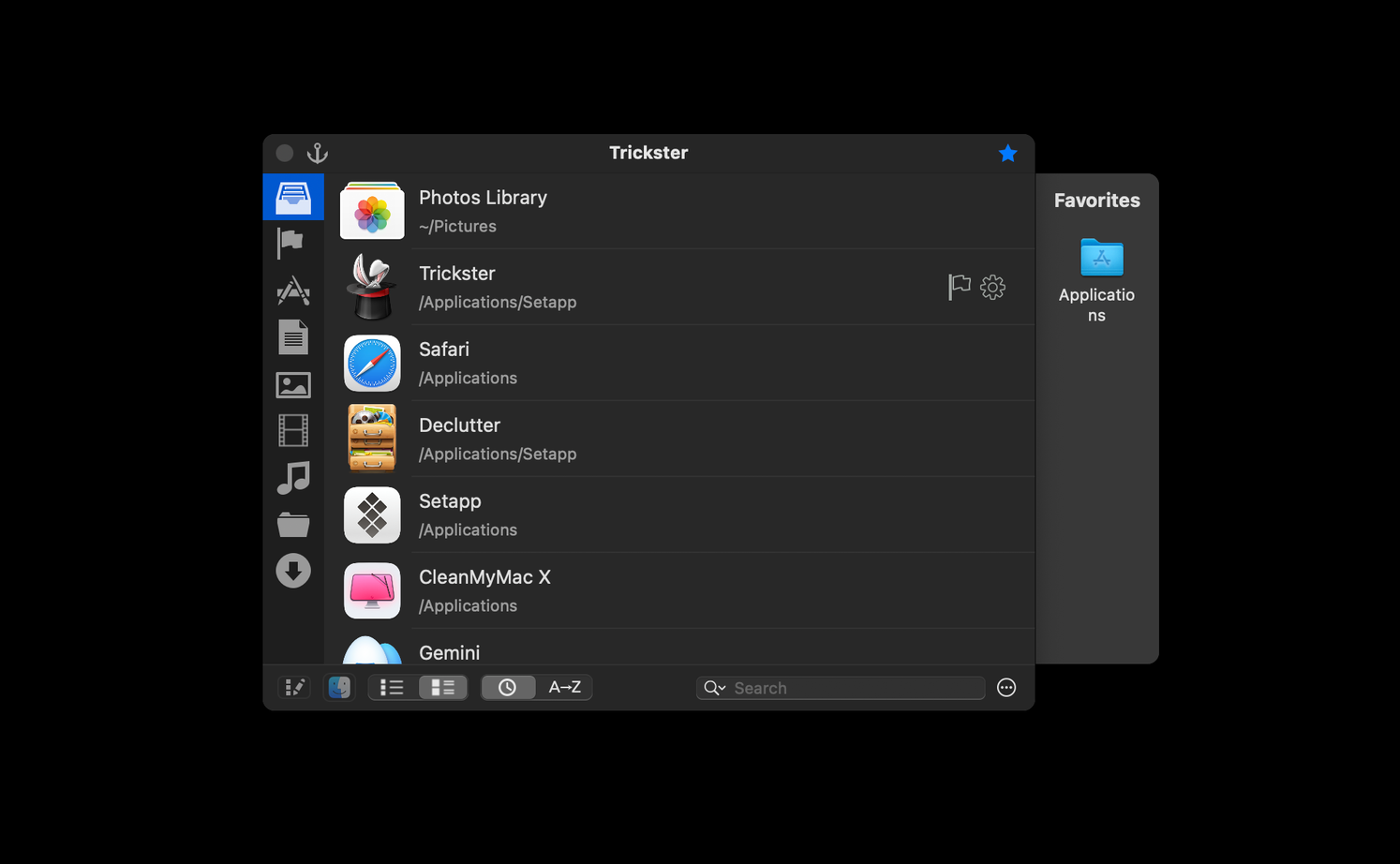
Организация имеет значение, но не менее важно поддерживать работоспособность вашего Mac. Настройка файлов, папок и документов может привести к накоплению большого количества ненужных данных на вашем Mac. Вот почему у вас должен быть CleanMyMac X.
CleanMyMac X очищает ваш Mac от ненужных файлов, предотвращает угрозы конфиденциальности и ускоряет работу вашего Mac благодаря невероятному модулю Smart Scan. Умное сканирование помогает выявлять и устранять самые простые проблемы, но CleanMyMac X идет гораздо дальше.
✕ Удалить баннер приложения
Удаление вредоносного ПО, очистка кеша, оптимизация файловой системы для более быстрого обнаружения контента, удаление или обновление приложений — все это легко работает с CleanMyMac X. Он даже помогает уменьшить объем загружаемых файлов и почтовых вложений, занимающих место на вашем Mac.
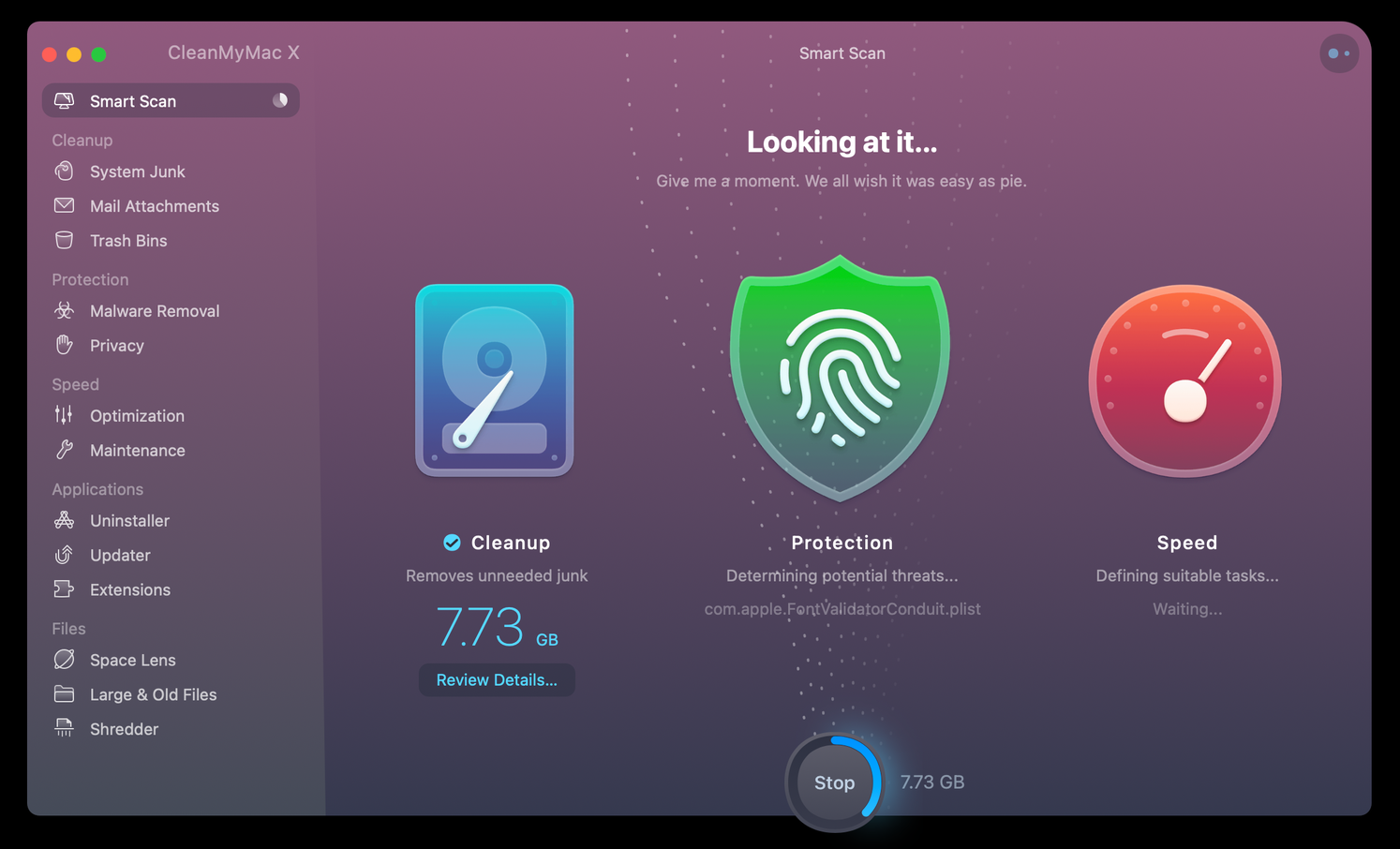
Море синих папок скучно, так почему бы не оживить их с помощью пользовательских значков и цветов? Image2Icon — отличное приложение для тех, кто любит красочные папки, отражающие их идеи, контент и дающие дополнительное вдохновение. Пользовательские значки папок помогают определить, что представляет собой любая папка с первого взгляда.
Trickster помогает вам оставаться продуктивным, экономя массу времени на поиск файлов на рабочем столе или за его пределами. CleanMyMac X — это просто лучший инструмент для поддержания производительности вашего Mac.
Все три из этих приложений, а также еще около 200, доступны бесплатно в течение семидневной пробной версии Setapp, удивительного набора приложений для повышения производительности для вашего Mac. В течение недельной пробной версии вы можете попробовать все нужные вам приложения, не заплатив ни копейки. По окончании пробного периода постоянный доступ к полному каталогу Setapp стоит всего 9,99 долларов в месяц.
Не ждите больше; начните бесплатную пробную версию Setapp сегодня!






