Как изменить и выделить курсор мыши на Mac
Кажется, что тех, кто хочет включить творческие эффекты щелчка курсором, меньшинство, поскольку Apple по-прежнему предлагает очень ограниченные возможности для этого. Изменение внешнего вида и настройка внешнего вида macOS может быть не первым делом, которое вы делаете, когда получаете новый ноутбук, но это, безусловно, может стать точкой напряжения, когда вы понимаете, что в macOS есть много ограничений, которые препятствуют настройке.
Чтобы стать экспертом в том, как выделить указатель мыши на Mac и повысить производительность, нужно всего несколько минут. Ознакомьтесь с функциональными решениями, которые помогут расширить ваш потенциал и потенциал вашего Mac.
Как выделить курсор Mac
Чаще всего пользователи Mac хотят либо изменить цвет и выделение курсора, либо изменить его размер. Регулировать размер курсора легко и довольно быстро, для этого процесса не требуются специальные приложения. В качестве альтернативы, если вам нужно еще больше видимости на экране, есть несколько замечательных приложений, которые могут помочь вам изменить указатель мыши на все, что вы хотите.
Одно из самых полных приложений на рынке — Almighty, интуитивно понятное средство выделения мыши, которое можно активировать одним щелчком мыши. Помимо возможности настраивать курсор мыши, приложение открывает более 50 ярлыков Mac, которые делают рабочий процесс на вашем устройстве еще более удобным.
Чтобы активировать выделение курсором Mac с помощью Всемогущего:
- Запустить приложение
- Перейти к системе
- Включить визуализацию курсора
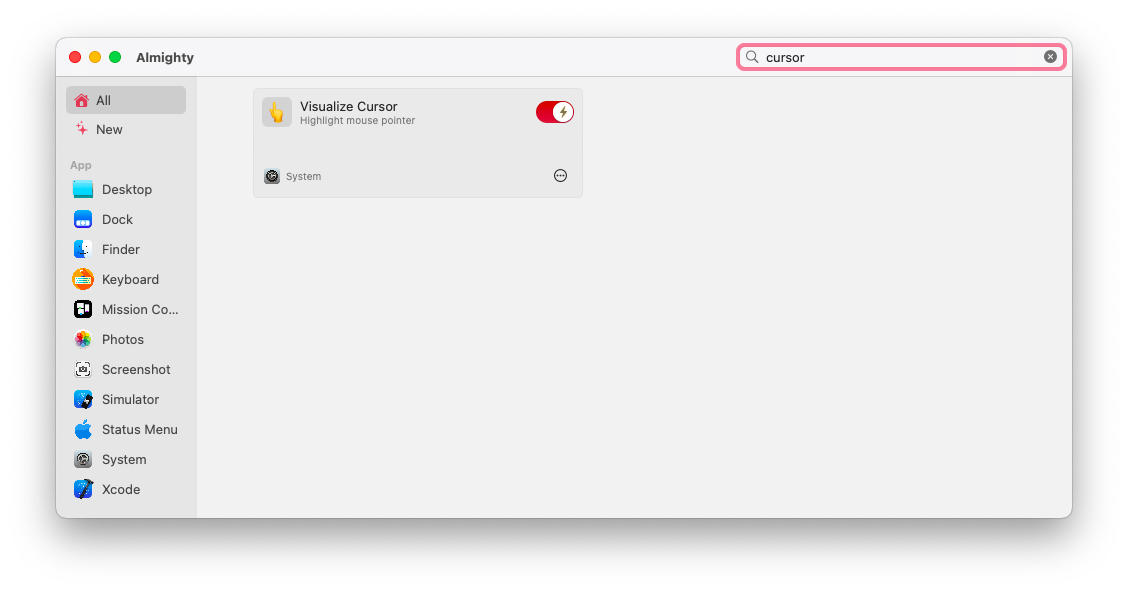
✕ Удалить баннер приложения
Если вы создаете онлайн-презентации, демонстрации или учебные пособия, специализированное приложение, такое как Presentify, поможет вам выделить их. Сконцентрируйте свою аудиторию на том, что важно, с помощью основных функций Presentify: экранных аннотаций и указателя мыши. Это приложение в строке меню имеет множество удобных элементов управления аннотациями, а также предлагает поддержку iPad и планшетов для рисования.
Чтобы включить творческие эффекты курсора для Mac с Presentify, просто:
- Запустить приложение
- Перейдите в «Настройки» ➙ «Курсор».
- Выберите непрозрачность выделения курсора и его размер.
- Выберите цвет курсора из области цвета
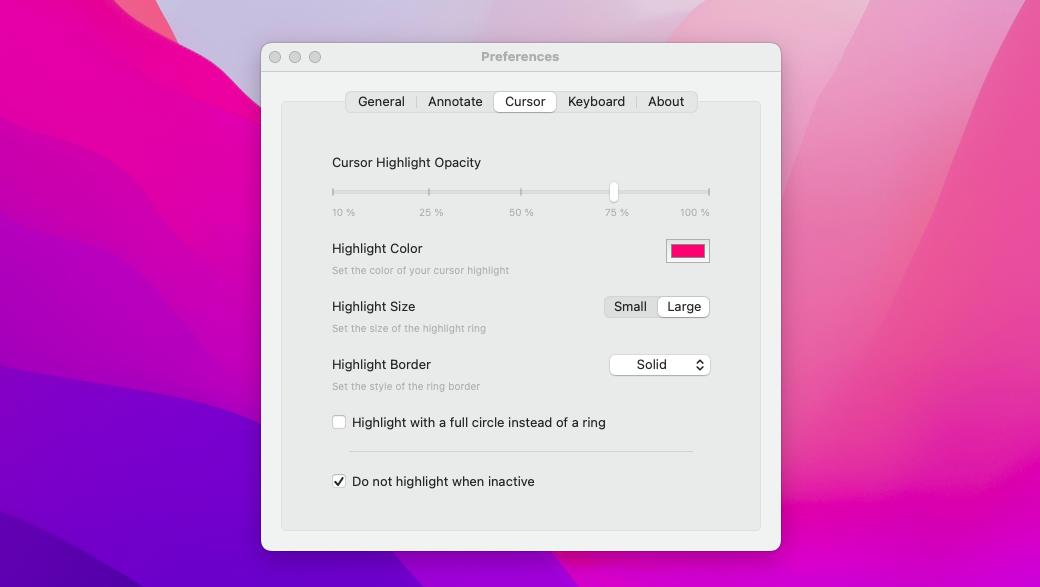
✕ Удалить баннер приложения
Другой способ настроить эффекты щелчка курсора Mac — это ярлыки терминала. Однако это может быть рискованно, если вы не знаете, как работать с терминалом, и не так просто вернуться назад, если вы передумаете. Таким образом, может быть лучше позволить приложениям выполнять тяжелую работу.
Если вы являетесь игровым стримером, вы также можете создать на экране наложение клавиатуры и мыши, чтобы вашим зрителям было проще следить за действием.
✕
Почему вы хотите изменить свой курсор на вашем Mac?
У всех разные вкусы и предпочтения, когда речь идет о внешнем виде и настройках ноутбука. Mac можно похвалить за их мощность, упакованную в простой и интуитивно понятный интерфейс, но наступает время, когда вы хотите настроить эти параметры по умолчанию в macOS.
Хотя внешний вид курсора мыши может показаться крошечной деталью, которая не может сильно повлиять на вашу работу, он может стать мощным инструментом, если вы настроите его в соответствии со своими потребностями.
Есть две наиболее распространенные причины для настройки курсора мыши:
- Чтобы глазу было легче найти. Если у вас проблемы со зрением или вы просто не хотите тратить время на поиск курсора на экране, его увеличение поможет вам решить эту проблему. Если вы работаете на большом дисплее или используете многоэкранную систему, использование маркера мыши поможет вам определить, где находится ваш курсор на экране.
- Сделайте свой опыт использования Mac ярче. Причина может быть такой простой. Возможно, вы просто устали от черно-белого указателя по умолчанию, и в этом случае вы можете настроить курсор мыши, чтобы изменить его цвет и даже немного осветить ваш опыт.
Важно работать и отдыхать в пространстве, которое действительно соответствует вашим потребностям, и если это пространство — ваш Mac, то научиться настраивать его становится действительно необходимым!
Как изменить курсор на вашем Mac
Опытные пользователи Mac, возможно, заметили, что курсор мыши становится меньше, и это потому, что большие дисплеи с высоким разрешением стали нормой, из-за чего указатель мыши выглядит меньше. В последней версии macOS добавлена функция изменения цвета и размера курсора на вашем Mac. Он предназначен для настройки специальных возможностей, но вы можете использовать его для настройки курсора мыши.
Вот как выделить курсор или изменить его размер в системных настройках Mac:
- Выберите меню Apple ➙ Системные настройки ➙ Специальные возможности.
- Нажмите «Экран» ➙ «Указатель».
- Установите нужные параметры для размера указателя, цвета контура и цвета заливки.
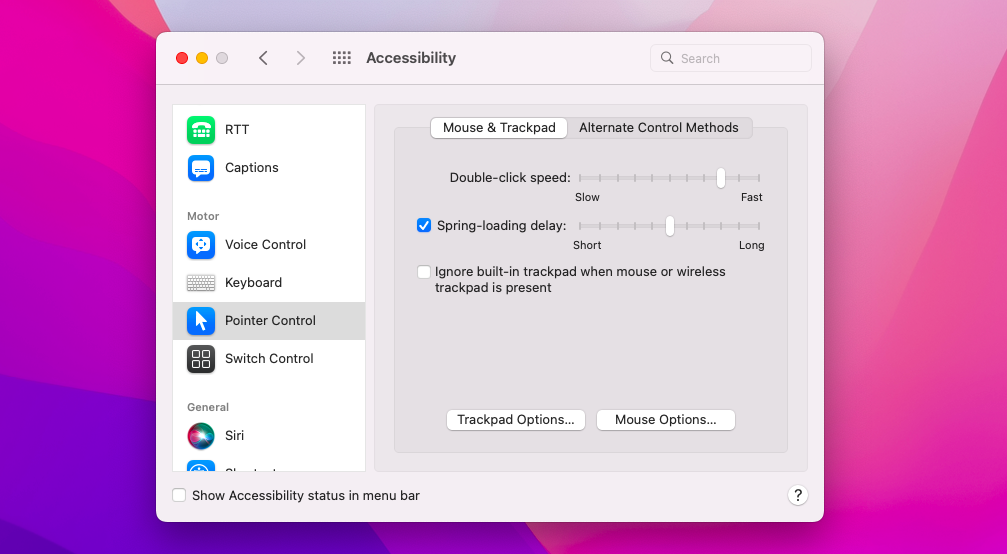
Вы также можете включить параметр «Встряхнуть указатель мыши для поиска», который будет увеличивать указатель при быстром перемещении мыши. Если вы хотите вернуться к настройкам по умолчанию позже, просто нажмите «Сброс».
Включение эффектов курсора для Mac
У компьютеров Mac есть встроенная функция изменения размера мыши и включения эффектов щелчка курсором, но теперь вы знаете о некоторых отличных приложениях, которые сделают эту работу за вас. Откройте для себя самые быстрые способы выделения указателя мыши на Mac с помощью Almighty и создавайте динамические презентации с помощью Presentify.
И Almighty, и Presentify доступны вам абсолютно бесплатно через семидневную пробную версию Setapp, платформы с более чем 230 лучшими приложениями для вашего Mac, от управления вашими финансами (MoneyWiz) до улучшения вашего сетевого подключения (WiFi Explorer). Попробуйте приложения Setapp бесплатно уже сегодня и настройте свой Mac по-настоящему в соответствии со всеми вашими потребностями.






