Как изменить имя Macbook на любое другое
Большинство из нас, вероятно, не думали об изменении имени на вашем Mac или MacBook. Многие из нас просто позволяют macOS решать, какое имя должно быть, когда мы покупаем наш первый компьютер, и пусть так и будет.
Существует множество причин для изменения профилей имен MacBook, особенно если вы используете аксессуары AirDrop или Bluetooth. Наличие узнаваемого имени для вашего Mac сделает весь процесс намного лучше.
Мы покажем вам, как переименовать Macbook для облегчения идентификации, как изменить имя MacBook для развлечения и как обеспечить безопасность всей вашей системы, пока вы вносите изменения.
Почему вам может понадобиться изменить имя вашего Mac?
Стучать, как изменить имя на MacBook или Mac, — это одно, но зачем вам это? Вот несколько веских причин:
- Вам не нравится то, что вы видите. Иногда странное имя пользователя просто раздражает. Вместо того, чтобы игнорировать его или раздражаться, когда вы видите его на своем Mac, просто измените его!
- AirDrop. Многие люди используют AirDrop для передачи файлов, и случайные имена пользователей могут запутать, кто отправляет файлы или куда кто-то должен AirDrop свои файлы. Легко читаемое имя для вашего MacBook или Mac решает эту проблему.
- Проблемы с Bluetooth. Вы когда-нибудь пытались подключить устройство к вашему Mac и видели действительно странную строку букв и цифр вместо имени устройства? То же самое можно сказать, если вам нужно подключить свой Mac к устройству с дисплеем. Наличие плохо названного Mac действительно может сделать сопряжение более разочаровывающим.
- Он общесистемный. Ваше имя пользователя отображается повсюду, как основная файловая система вашего Mac. Наличие правильного имени пользователя может значительно упростить ввод команд или работу с Терминалом.
- Несколько пользователей. Если несколько человек используют один и тот же Mac, вы можете изменить файлы имен Mac, чтобы отразить отдельного пользователя, чтобы каждый мог иметь свою учетную запись.
- Нетворкинг. Если ваша домашняя сеть не работает, вы, вероятно, захотите увидеть, какие устройства используют ваш WiFi. Mac, который вы не можете узнать, может потерять доступ, если вы измените свой пароль, когда вы не узнаете свой собственный компьютер!
Как изменить имя Mac
Какими бы ни были ваши причины хотеть чего-то другого, вот как изменить имя вашего Mac:
- В строке меню вашего Mac щелкните логотип Apple в левом верхнем углу.
- Выберите «Системные настройки»
- В окне выберите «Общий доступ»
- В верхней части окна рядом с «Имя компьютера» введите имя, которое вы хотите для своего Mac.
Это все, что вам нужно сделать. Когда вы щелкаете в любом месте за пределами поля ввода текста, оно меняет имя вашего Mac.
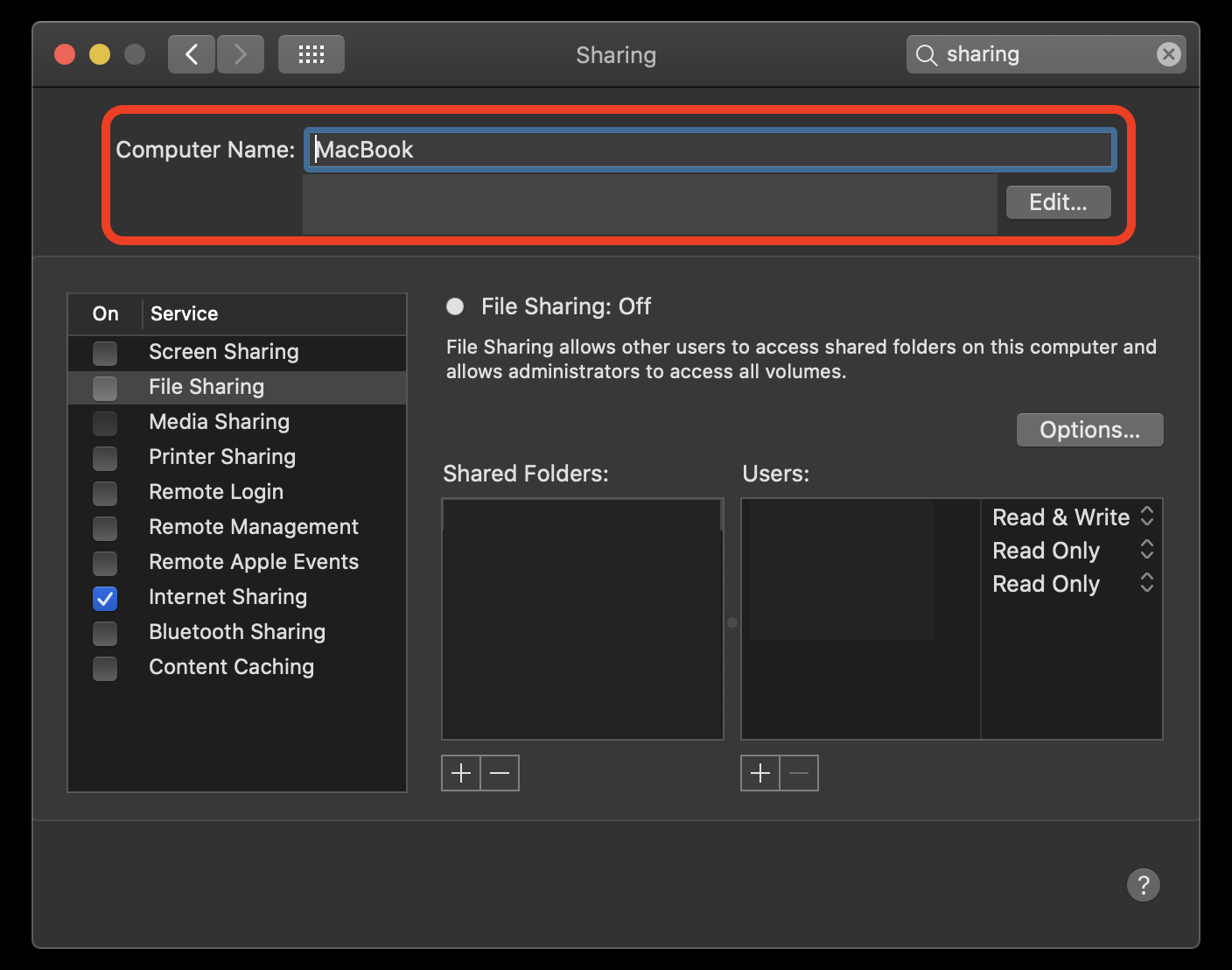
Как изменить имя домашней папки
Теперь, когда вы знаете, как изменить имя пользователя на Mac и macOS, как насчет домашней папки пользователя? Тоже не сложно; вот как это делается:
- Откройте Finder на вашем Mac
- В строке меню выберите «Перейти».
- Введите это в поле ввода текста: /Users
- Выберите «Перейти»
- Щелкните правой кнопкой мыши папку пользователя, которую вы хотите переименовать.
- Выберите «переименовать» в раскрывающемся меню.
- Введите имя для папки, которую вы предпочитаете
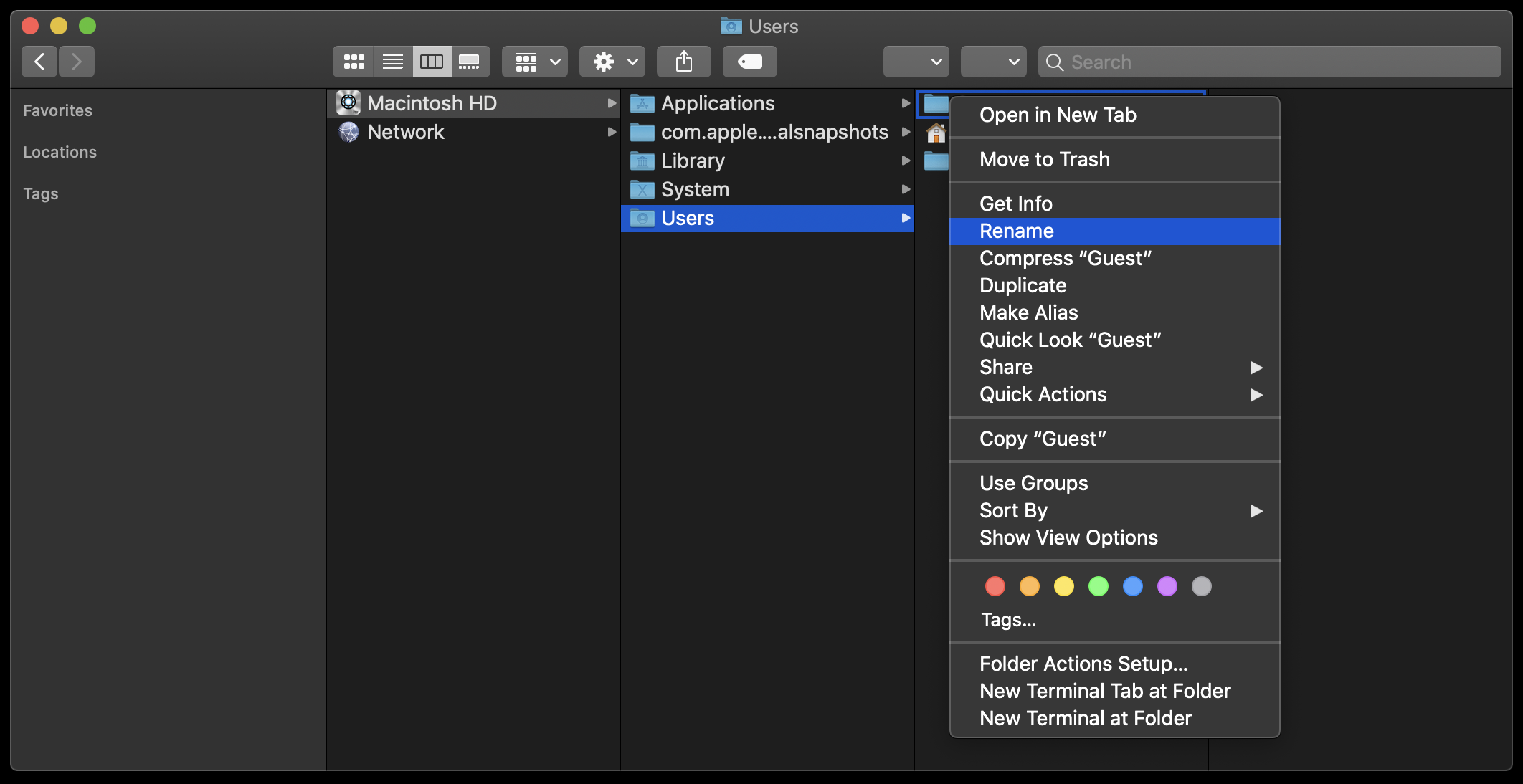
Как изменить имя пользователя
Вы знаете, как изменить имя гостя, но как насчет основного пользователя? Если вам нужно имя всего вашего компьютера, это абсолютно возможно. На вашем Mac измените имя пользователя для основного пользователя, выполнив следующие действия:
- В строке меню вашего Mac щелкните логотип Apple в левом верхнем углу.
- Выберите «Системные настройки»
- В окне выберите «Пользователи и группы»
- Щелкните значок блокировки в левом нижнем углу окна и введите пароль, чтобы разблокировать компьютер.
- В левой части окна нажмите и удерживайте кнопку управления на вашем Mac и щелкните учетную запись основного пользователя.
- Выберите «Дополнительные параметры»
- В разделе «Полное имя» измените имя основного пользователя.
- Выберите «ОК»
Это изменит имя основного пользователя на вашем Mac во всей системе.
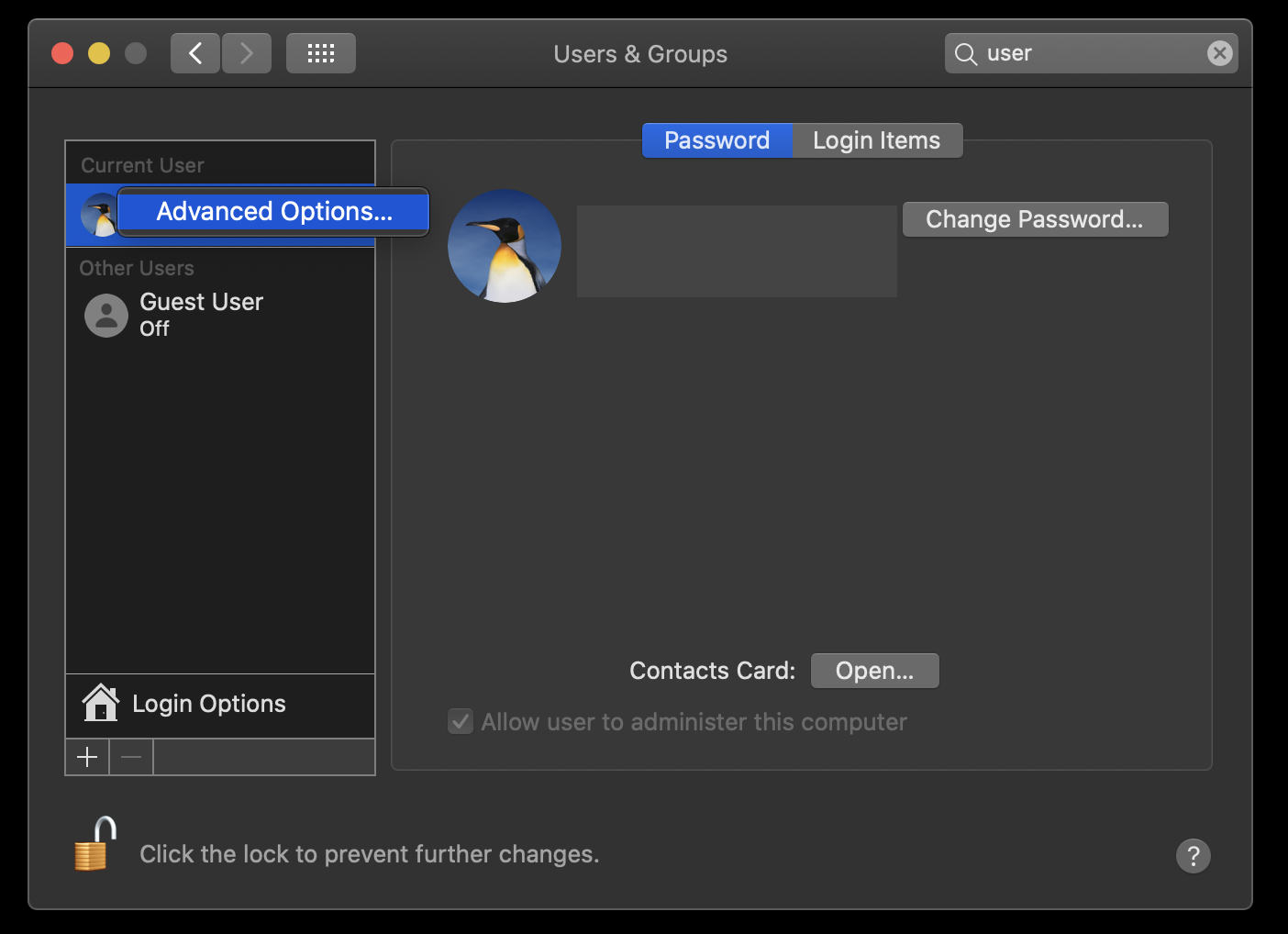
Как увеличить мощность вашего Mac
Обеспечение бесперебойной работы вашего Mac является приоритетом, и CleanMyMac X — обязательное приложение для любого владельца Mac. Его невероятная функция Smart Scan наводит порядок на вашем Mac, удаляя ненужные файлы, оптимизируя скорость вашего Mac и нейтрализуя потенциальные угрозы. Есть также множество модулей, которые вы можете запускать для удаления приложений, обновления приложений, обнаружения и уничтожения вредоносных программ или для дальнейшей оптимизации системы для вашего Mac.
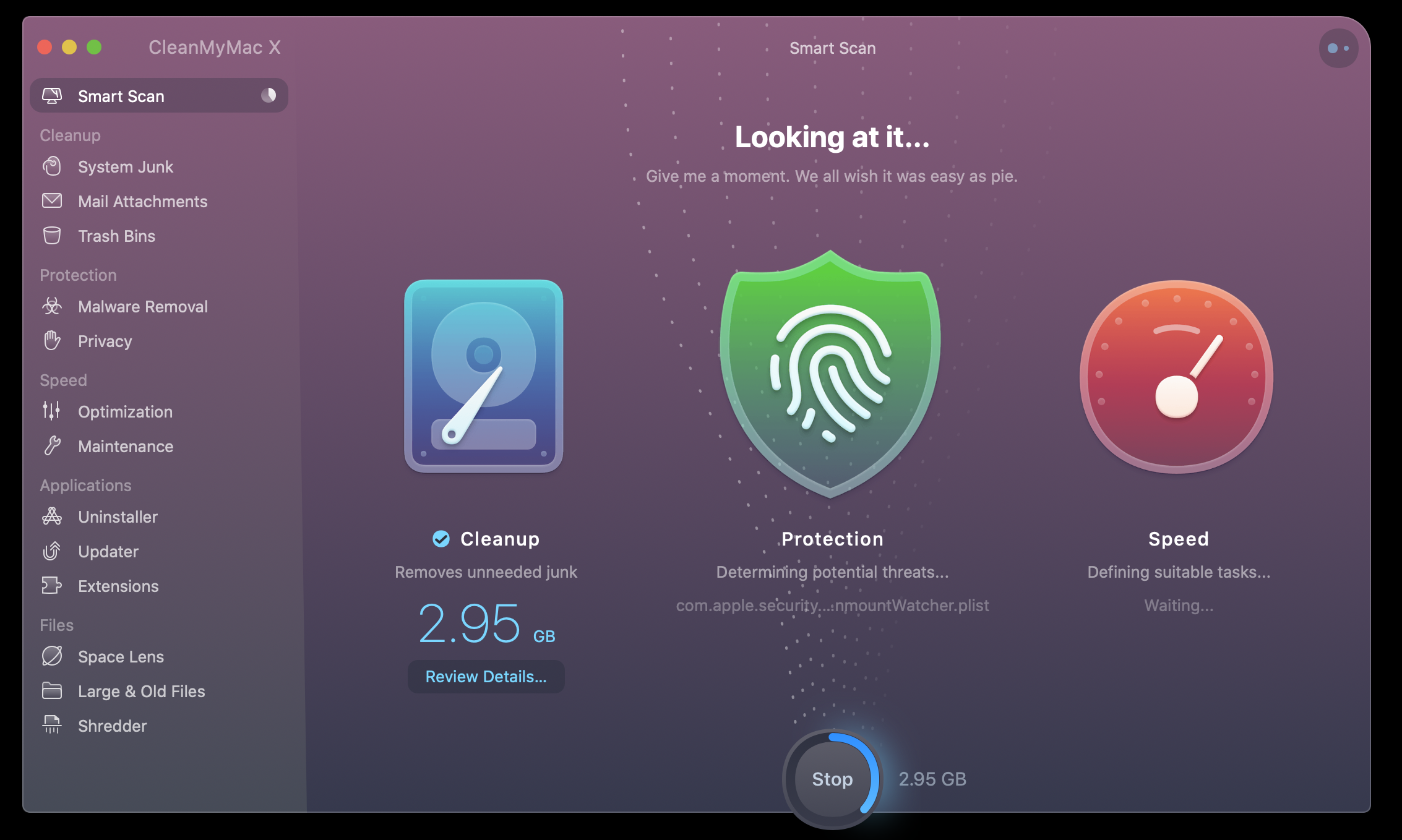
Модуль «Техническое обслуживание» особенно мощный. Он очищает всю вашу систему, от ОЗУ до поиска Spotlight, и сбрасывает все небольшие настройки, которые со временем изменяются приложениями и службами, которые могут вывести ваш Mac из строя.
✕ Удалить баннер приложения
Мониторинг производительности вашего Mac также является ключевым, и нет лучшего приложения для отслеживания вашего Mac, чем iStat Menus.
iStat Menus находится в строке меню вашего Mac и внимательно следит за всеми настройками и производительностью вашей системы. Он позволяет вам сразу и в режиме реального времени узнать, что именно происходит на вашем Mac и где могут возникнуть проблемы. Он может следить за производительностью батареи, скоростью сети и другими функциями производительности, такими как производительность ОЗУ, ЦП и графического процессора.
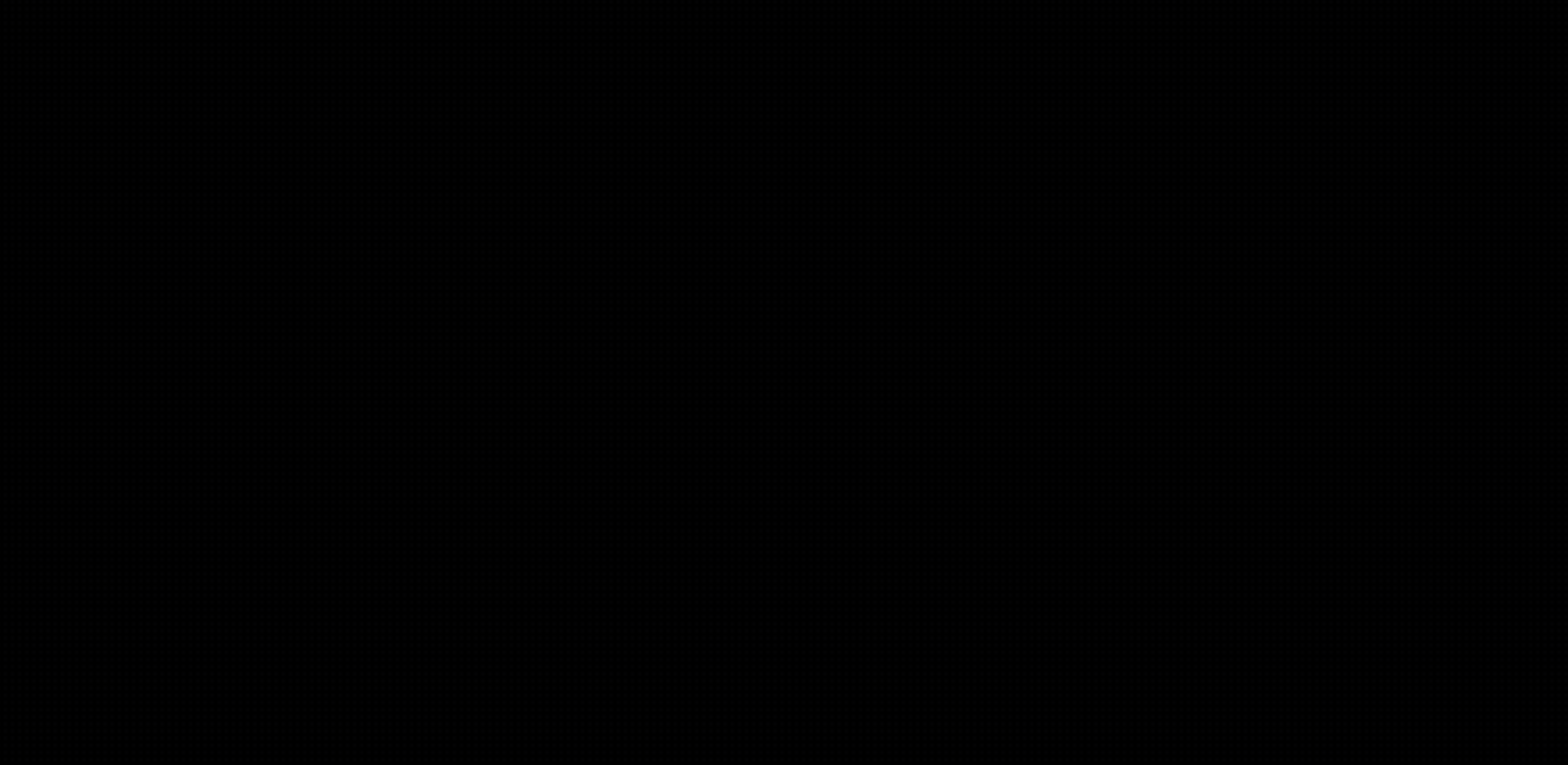
✕ Удалить баннер приложения
В какой-то момент жизни вашего Mac вы, вероятно, потеряете данные. Это может быть неуместный файл или неправильно удаленная папка, но грустно думать, что что-то потеряно навсегда. К счастью, есть Disk Drill, невероятный инструмент для восстановления данных для вашего Mac.
Disk Drill поможет вам быстро найти файлы, которые вы считали потерянными навсегда. Вы можете выполнять поиск по всему Mac или ограничить поиск папкой. Куда бы вы ни посмотрели, Disk Drill готов к охоте!
Чаще всего файлы просто теряются, а не теряются полностью, но ваш Mac может очень плохо находить эти спрятанные файлы или папки. Disk Drill копает гораздо глубже, чем ваш Mac, кажется, способен, обнаруживая файлы и папки, спрятанные глубоко в вашей системе, позволяя вам восстанавливать, перемещать или удалять ненужный мусор.
✕ Удалить баннер приложения
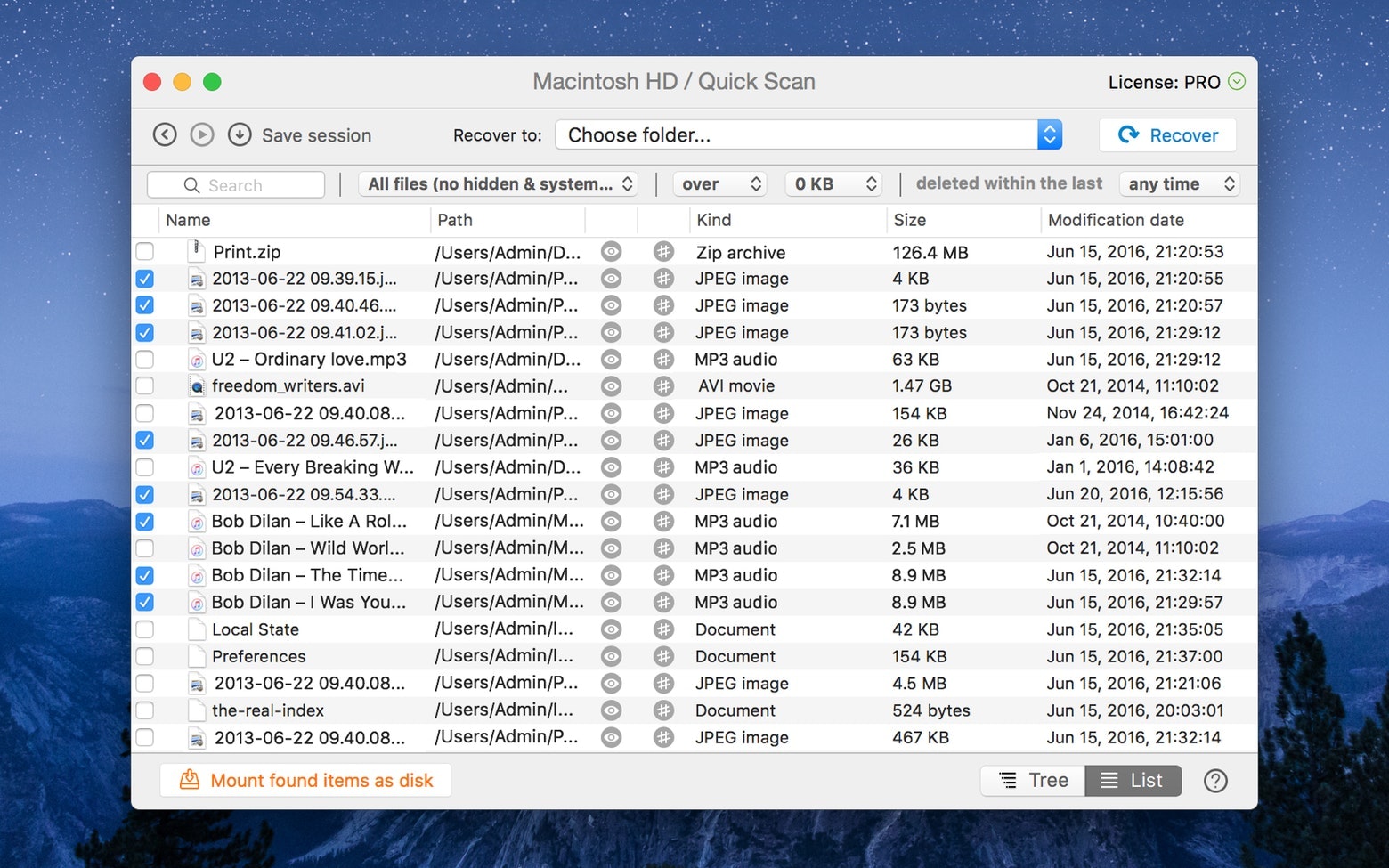
Вывод
Изменение имени пользователя на вашем Mac — это не то, что вам нужно делать часто. Это параметр, к которому вам не нужно часто обращаться, но наличие узнаваемого и понятного имени пользователя может изменить мир и позволить вам и другим лучше работать с Mac.
Вам захочется часто использовать CleanMyMac X, iStat Menus и Disk Drill — и все они бесплатны в рамках семидневной пробной версии Setapp, лучшего в мире набора приложений для повышения производительности для Mac. В дополнение к этим трем приложениям в Setapp есть около 200 других замечательных приложений, к которым у вас будет неограниченный доступ.
Когда ваш пробный период закончится, Setapp будет стоить всего 9,99 долларов в месяц за постоянный доступ ко всему набору приложений Setapp. Это звездная сделка, так что не сомневайтесь. Зарегистрируйтесь в Setapp сегодня!






