Как изменить папку Finder по умолчанию на Mac? – Установить приложение
Вполне вероятно, что ваше первое взаимодействие с Mac началось с открытия нового окна Finder, и вы, вероятно, тоже что-то делали в Finder сегодня. Для большинства людей Finder продолжает оставаться одной из наиболее часто используемых и полезных функций macOS.
Примечательно, что Finder — это система управления папками Mac по умолчанию, которая была неотъемлемой частью macOS с самого начала ее графического пользовательского интерфейса в 1984 году. Вы можете легко узнать ее по незаменимому логотипу Happy Mac. Finder также всегда является первым значком в вашем Dock, из которого его нельзя удалить.
Хотя полезность Finder нельзя оспаривать, именно по той причине, что он настолько знаковый, что меняется медленно. Есть много способов упростить Finder, но Apple вряд ли внесет эти изменения в ближайшее время. Поэтому нам нужно взять дело в свои руки, начиная с того, как изменить папку документов по умолчанию в Finder.
Зачем менять папку Finder по умолчанию?
Когда вы щелкаете значок Finder в Dock прямо сейчас, он открывает новое окно под названием «Недавние» на вашем рабочем столе, показывая все файлы, с которыми вы недавно взаимодействовали. Это, однако, не может быть оптимальным для большинства людей большую часть времени. Некоторые могут захотеть открыть папку «Рабочий стол» или «Загрузки» или даже что-то совершенно индивидуальное. Что, если для вас предпочтительнее направлять папки по умолчанию в Finder, когда вы меняете свой ежедневный рабочий процесс?
Хорошей новостью является то, что macOS дает вам возможность выбрать папку по умолчанию, с которой Mac должен будет работать. На самом деле, довольно легко настроить Finder на открытие папки по вашему выбору в любое время.
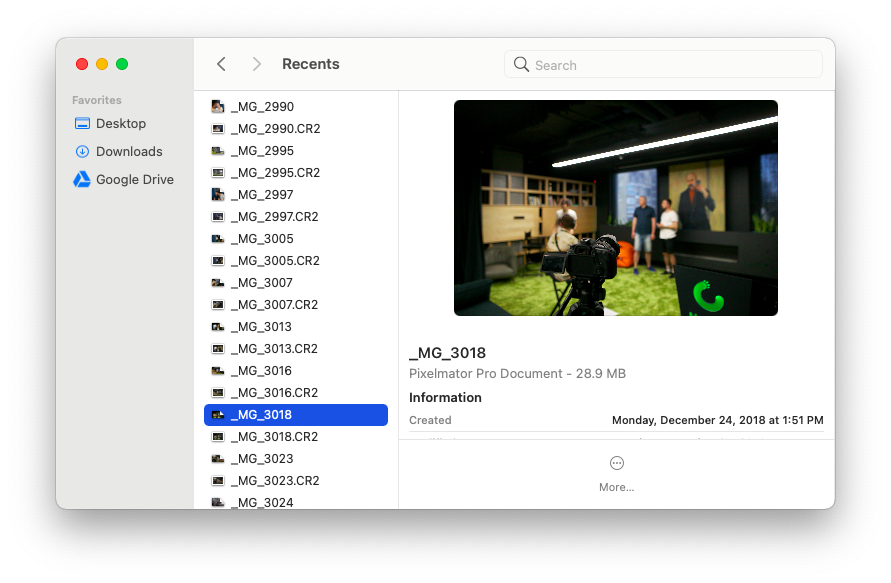
Как переключить папку по умолчанию в Finder
Если вы неохотно работали с папкой Recent Finder в течение многих лет, вам будет приятно узнать, что вы можете изменить это значение по умолчанию прямо сейчас:
- Убедитесь, что Finder активен, нажав на рабочий стол или логотип Finder Happy Mac.
- Откройте Finder ➙ Настройки (⌘ + ,) в строке меню.
- На вкладке «Общие» найдите раскрывающийся список «Новые окна Finder:» и выберите один из предложенных вариантов.
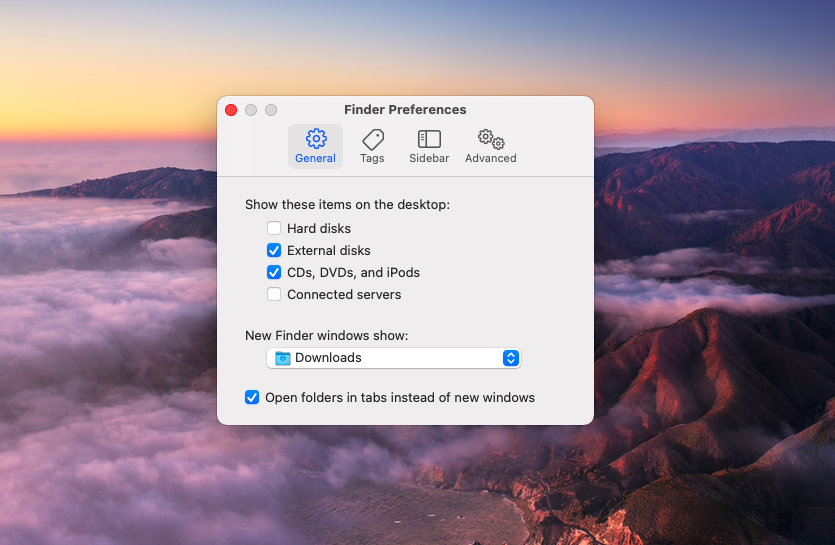
Если вы хотите, чтобы Finder по умолчанию открывал пользовательскую папку, выберите «Другое…» в раскрывающемся списке, найдите нужную папку в диалоговом окне и нажмите «Выбрать».
Как сделать Finder на Mac лучше
Поскольку вы уже работаете над настройкой своего Finder, есть еще несколько вещей, которые вы можете легко улучшить одновременно.
Например, по умолчанию Finder не показывает путь к вложенным папкам, поэтому вы не можете узнать, где находится ваша текущая папка на вашем Mac. Чтобы изменить это:
- Убедитесь, что у вас есть папка Finder в активном состоянии
- Выберите «Вид» ➙ «Показать панель пути» в строке меню.
Теперь внизу каждой папки вы увидите точный путь, начиная с корня жесткого диска. Чтобы быстро перемещаться между этими папками, просто дважды щелкните любую из них.
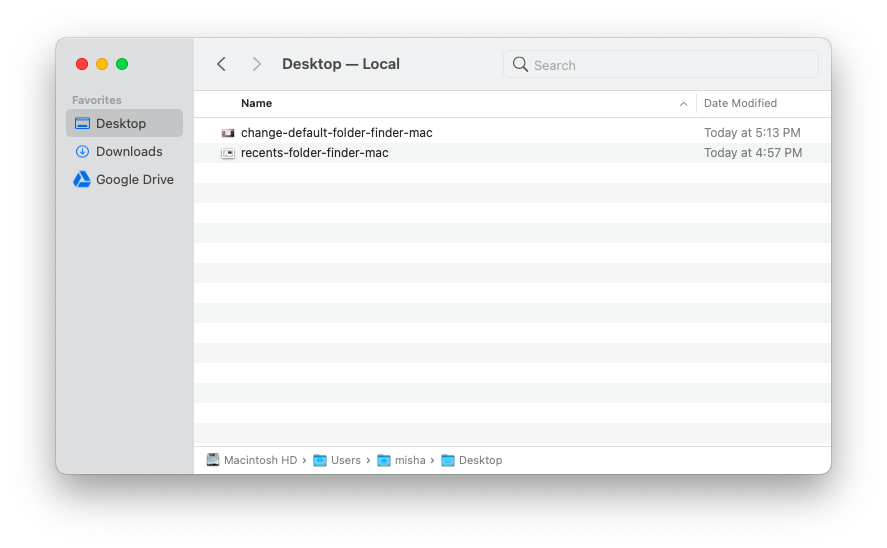
Если вас раздражает, что каждый раз, когда вы пытаетесь найти что-то в любой папке с помощью панели поиска, Finder вместо этого начинает искать весь ваш Mac, вы также можете это исправить:
- Перейдите в Finder ➙ Настройки (⌘ + ,)
- Перейдите на вкладку «Дополнительно».
- Установите «При выполнении поиска:» на «Поиск в текущей папке».
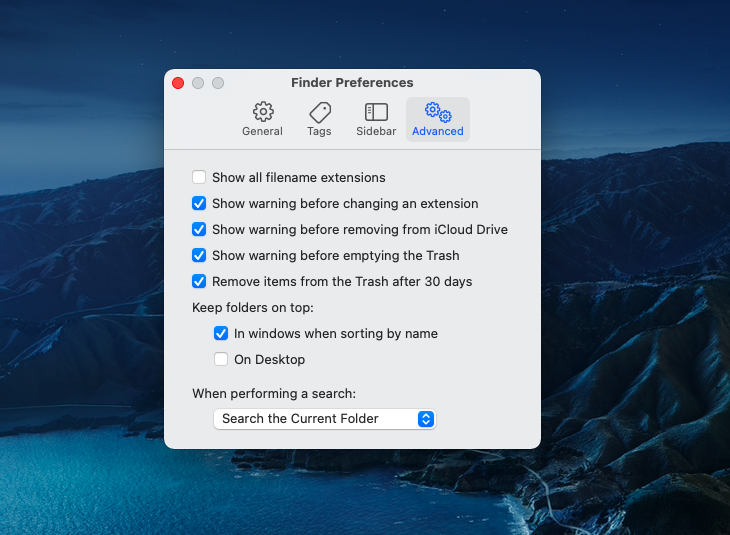
Пока вы все еще находитесь на вкладке «Дополнительно» в настройках Finder, вы можете сделать так, чтобы ваши папки всегда сортировались вверху любой папки. Для этого установите флажок «В окнах при сортировке по имени» в разделе «Держать папки сверху:».
Наконец, если вы обнаружите, что боковая панель Finder заполнена вещами, которые вы никогда не используете, такими как теги, компьютеры Bonjour и т. д., вы можете очистить ее за считанные секунды:
- Открыть настройки Finder (⌘ + ,)
- Переключиться на вкладку боковой панели
- Снимите все, что вы не хотите видеть
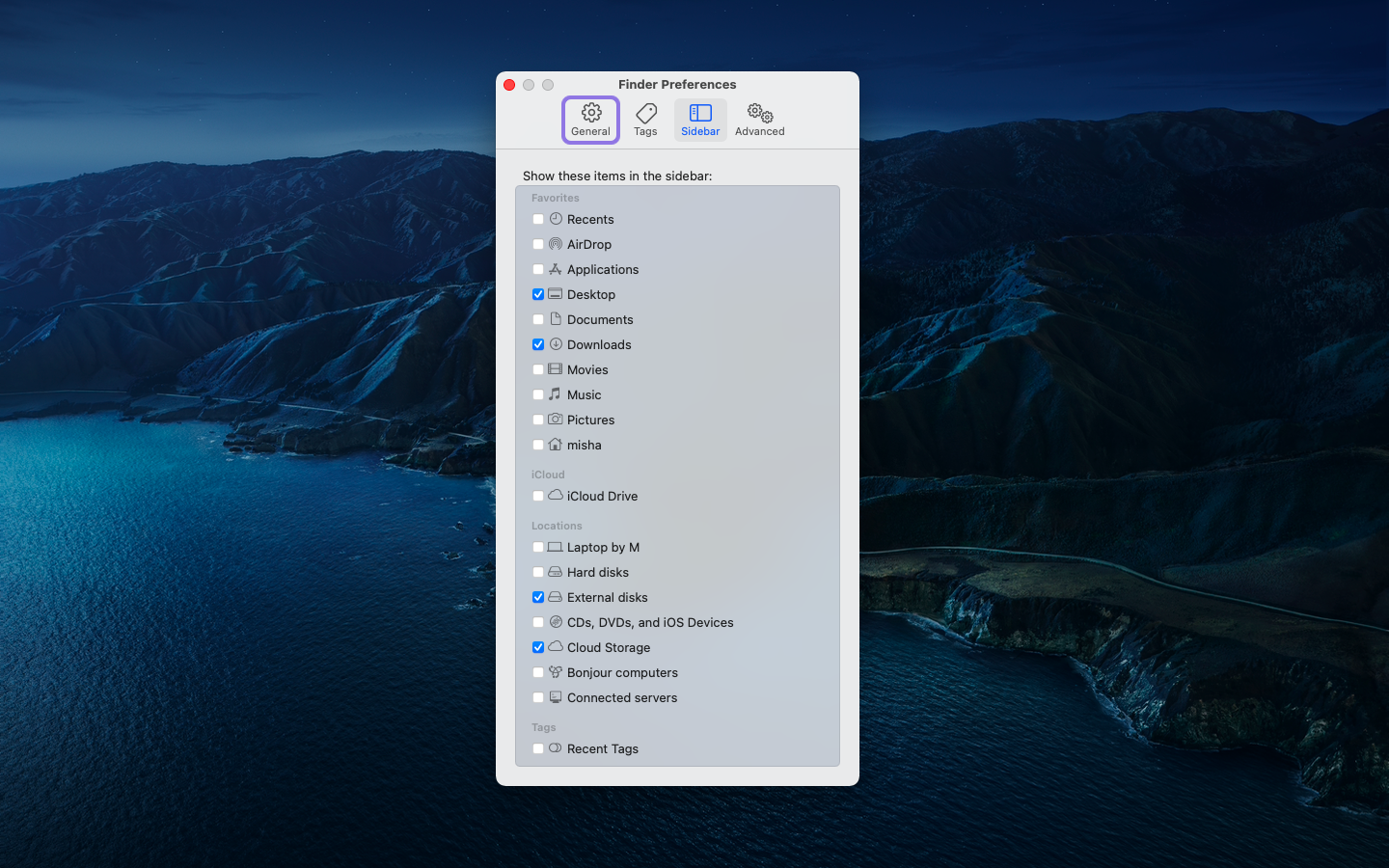
Как добавить дополнительные функции Finder
Даже со всеми вышеперечисленными улучшениями функциональность Finder остается довольно ограниченной, и маловероятно, что Apple изменит это в ближайшее время. Поэтому, если вы думаете о том, чтобы сделать диалоговые окна «Открыть» и «Сохранить» более полезными для вас, например, вам понадобится стороннее приложение для этого.
Папка по умолчанию X — это наиболее продвинутое решение для тех, кто хочет обновить функциональность Finder. Эта утилита находится в строке меню и дает вам быстрый доступ к вашим любимым папкам Finder, самым последним файлам, настройкам Mac по умолчанию и многому другому. В то же время папка по умолчанию X расширяет окна «Открыть» и «Сохранить» с некоторыми новыми удивительными функциями, которые позволяют копировать и перемещать файлы между папками, настраивать последние файлы «на лету» и даже редактировать их, не открывая, прямо из диалогового окна.
Что наиболее важно, папка по умолчанию X адаптируется к вашему конкретному рабочему процессу в окне Finder. Производительность заключается в небольших настройках, и люди, которые тратят много времени на перетасовку файлов (например, фотографы), сочтут это приложение на вес золота тем, что позволяют, например, устанавливать собственные ярлыки, экономя таким образом часы каждую неделю.
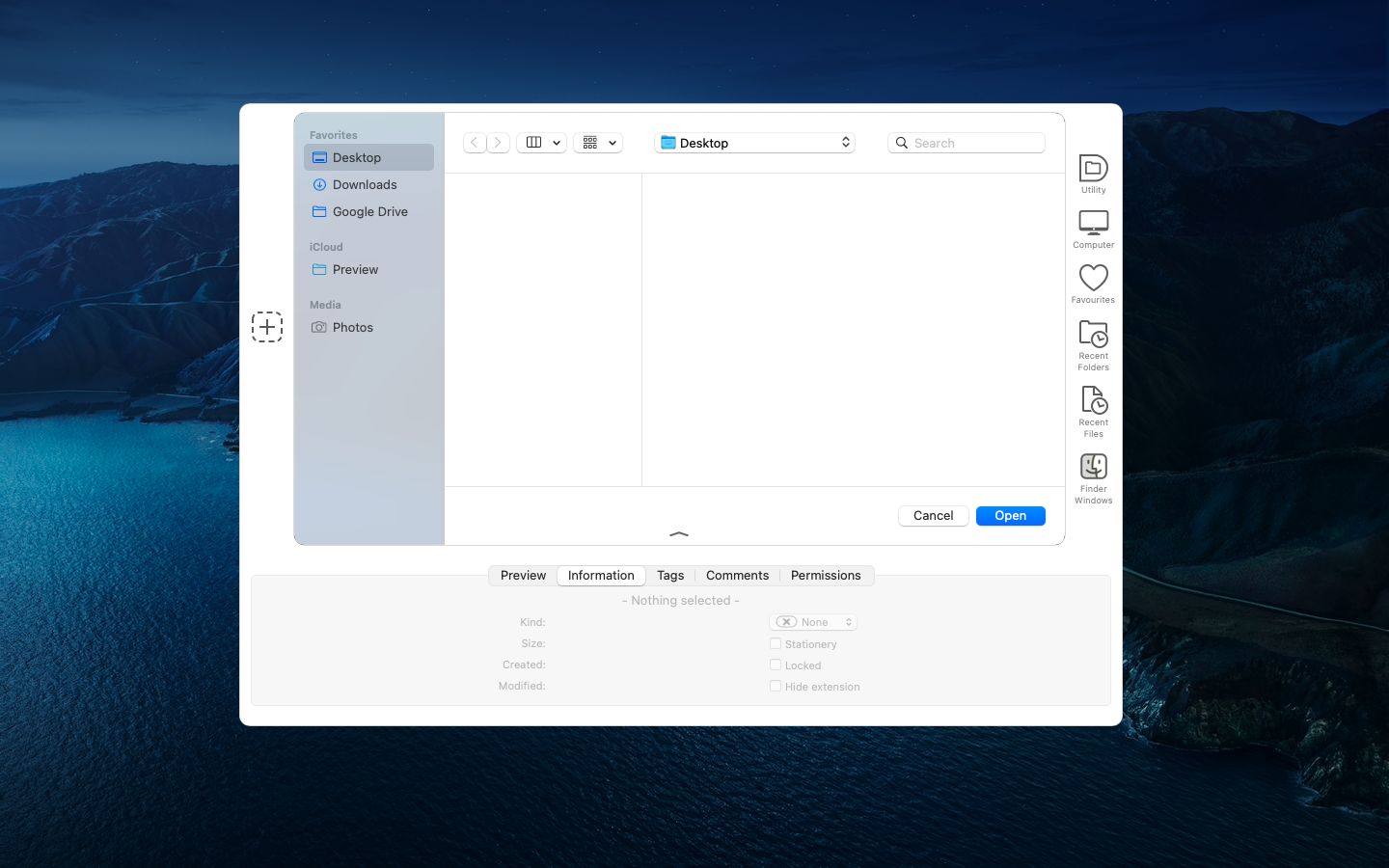
Как видите, несмотря на то, что прямые папки Finder обладают надежной функциональностью, вы можете сделать их еще лучше, если измените папку документов по умолчанию на любую, которую используете чаще, или покажете путь к папке, или заставите Finder выполнять поиск только в одной папке, или развернете свой Open и Сохранить диалоговые окна с папкой по умолчанию X.
Лучше всего то, что папка по умолчанию X доступна вам абсолютно бесплатно в течение семи дней через пробную версию Setapp, платформы с более чем 200 выдающимися приложениями для Mac, которые значительно расширяют возможности macOS по умолчанию, от локального монтирования облачных драйверов (CloudMounter) до точного управление окнами в Mission Control (Mission Control Plus). Попробуйте каждый из них бесплатно сегодня и посмотрите, насколько продуктивнее вы сможете стать!






