Как изменить размер изображения на Mac 2022
Ищете программу для изменения размера изображения на Mac? Если вам нужно уменьшить большой файл изображения, чтобы он занимал меньше места и его было легче отправить, нужно изменить размер, чтобы он вписался в презентацию без искажений и утяжеления файла, или просто нужно сжать вашу бесконечную библиотеку фотографий, есть множество вариантов на ваш выбор.
В этом посте мы рассмотрим имеющиеся в вашем распоряжении инструменты изменения размера изображения и способы их использования.
Как изменить размер изображений на Mac
Начнем с основ. На Mac на самом деле есть встроенное программное обеспечение для редактирования изображений, которое может изменять размер изображений на вашем Mac. Если вы перейдете в Finder > Приложения и прокрутите список приложений, вы найдете Preview — приложение для просмотра и редактирования изображений, которое поставляется вместе с вашим Mac. И да, предварительный просмотр может изменить размер вашего изображения.
Вот как это сделать:
- Откройте изображение в режиме предварительного просмотра (просто дважды щелкните файл, чтобы открыть его, и в большинстве случаев предварительный просмотр является параметром по умолчанию).
- Найдите значок разметки в верхней строке меню окна предварительного просмотра (для узких изображений значок часто прячется за >> .
- В режиме разметки щелкните значок «Настроить размер»:
Во всплывающем окне установите желаемые размеры изображения и нажмите OK:
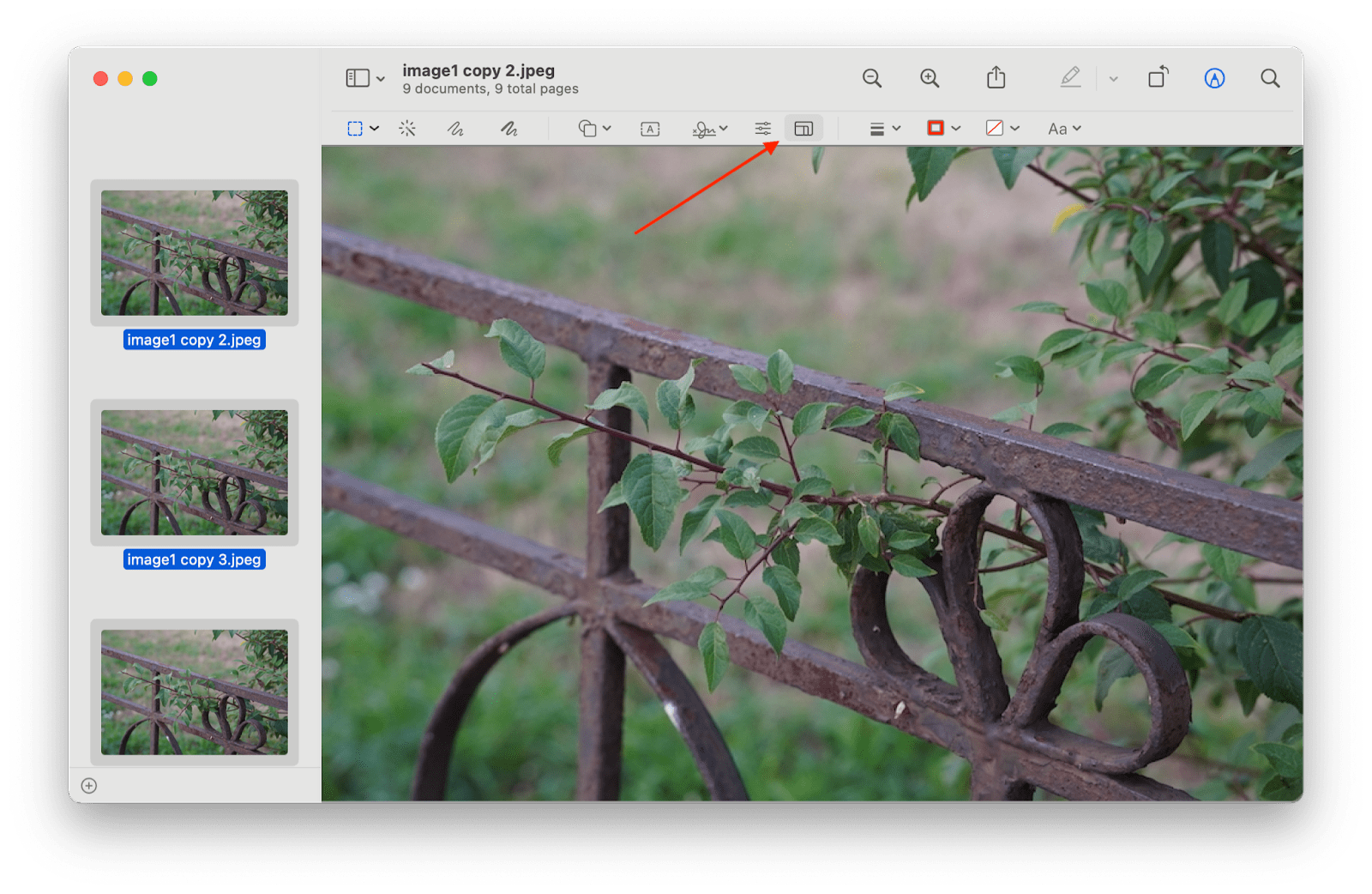
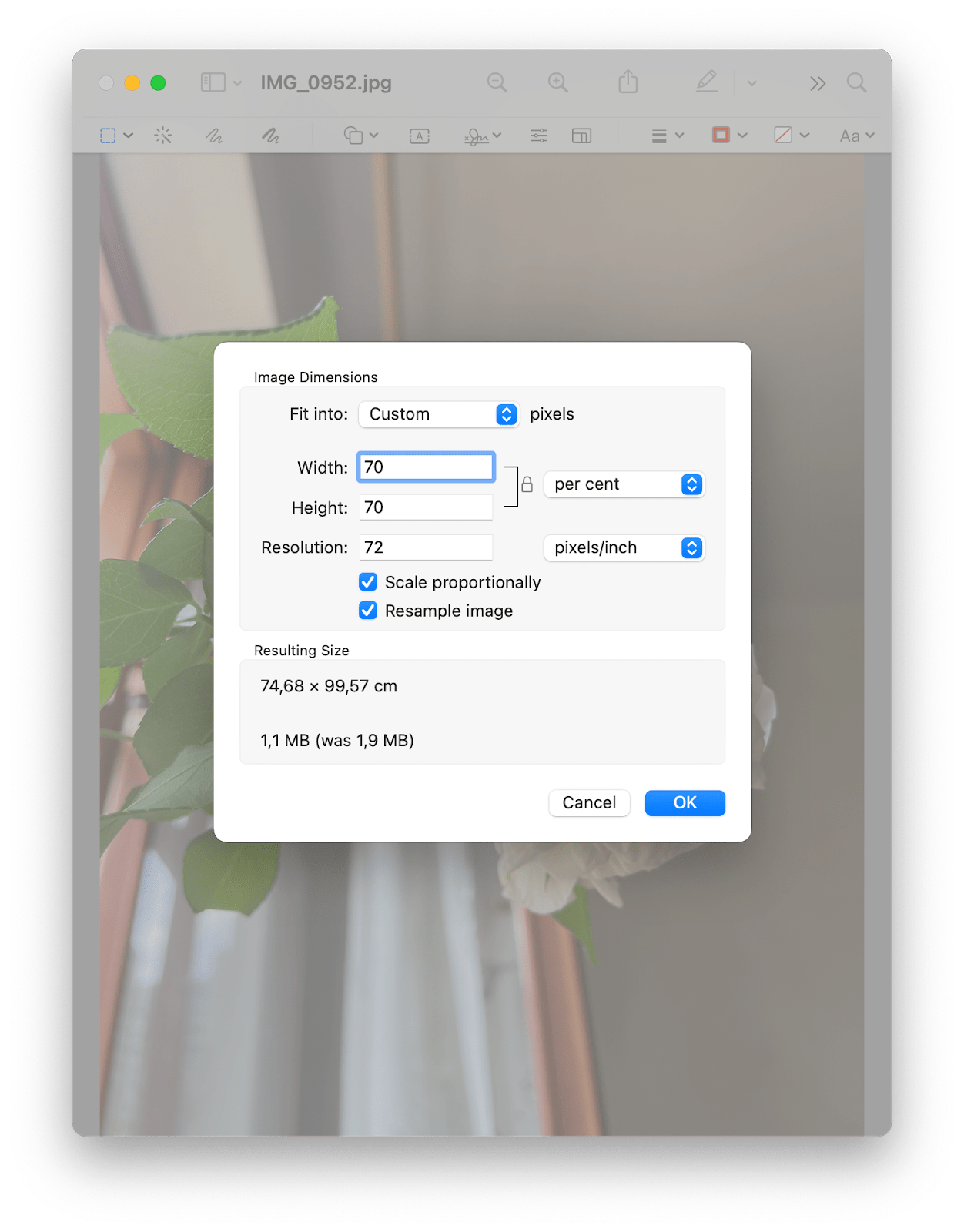
Обратите внимание, что по умолчанию предварительный просмотр сохраняет все изменения в существующем файле. Чтобы сохранить как исходное изображение, так и измененное (или иным образом отредактированное), выберите «Файл» > «Экспорт…» и сохраните изменения как новый файл.
Изменение размера нескольких изображений одновременно
Но вам не нужно изменять размер своей коллекции фотографий на Mac одну за другой. На самом деле вы можете изменять размер в пакетном режиме как с помощью предварительного просмотра, так и с помощью таких приложений, как пакетное редактирование и инструмент для создания водяных знаков PhotoBulk.
Начнем с предварительного просмотра. Вот пошаговое изменение размера пакета:
- Выберите все изображения, размер которых вы хотите изменить, в папке Finder и щелкните их правой кнопкой мыши.
- Выберите «Открыть с помощью…» и нажмите «Предварительный просмотр».
- Когда вы откроете изображения в режиме предварительного просмотра, вы увидите одно выбранное изображение в центре, а остальные в виде миниатюр сбоку. Выберите все миниатюры с помощью Command + A.
- Нажмите «Инструменты» в строке меню «Просмотр» вверху и выберите «Настроить размер…».
- Задайте параметры изменения размера во всплывающем окне и нажмите OK:
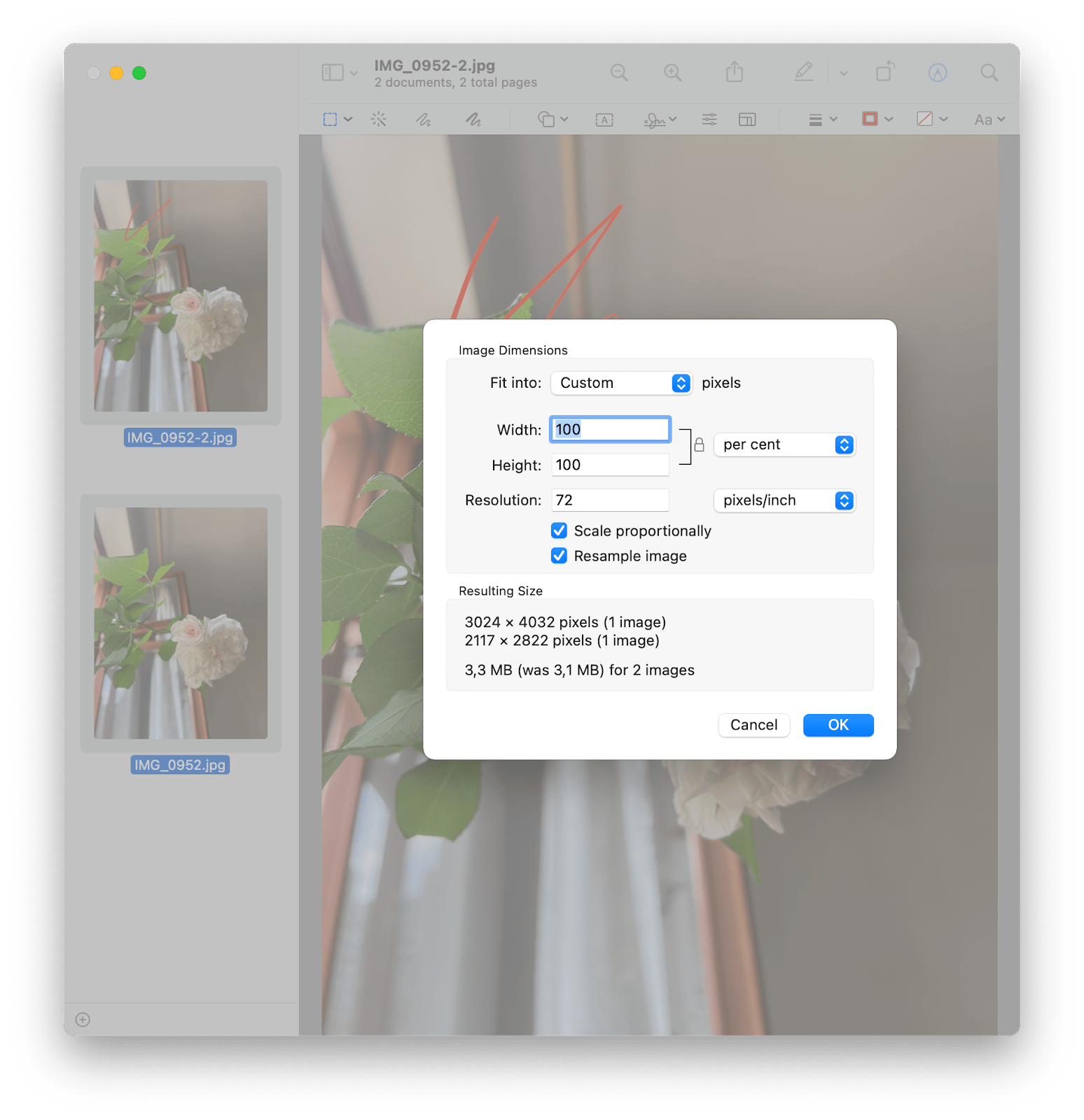
Обратите внимание, что все изображения будут сохранены поверх ваших существующих файлов, поэтому, если вы хотите создавать только копии с измененным размером, сначала убедитесь, что вы создали копии.
Теперь давайте проверим изменение размера нескольких изображений в PhotoBulk.
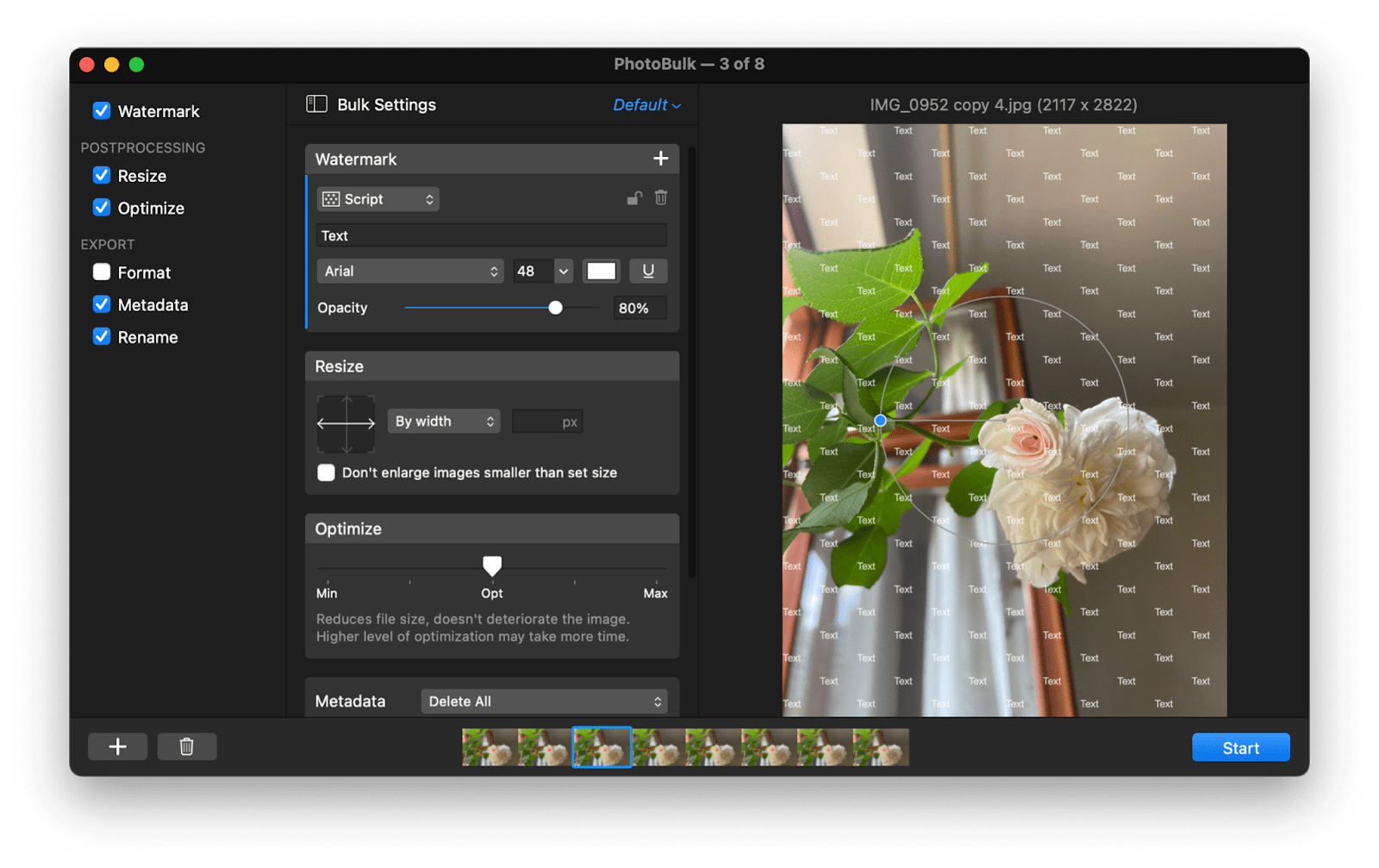
В приложении все, что вам нужно сделать, это перетащить пакет в окно, а затем выбрать параметры редактирования.
В дополнение к изменению размера вы можете выбрать оптимизацию изображений, удалить или сохранить только часть метаданных изображения (может быть полезно, если ваш телефон записывает местоположение изображения и вы хотите поделиться изображением в Интернете, а также во многих других целях конфиденциальности). изменить формат изображения, пакетно переименовать и поставить водяной знак на изображение. Теперь, в нашем примере, мы выбрали настройку сценария для водяного знака, но на самом деле у вас есть выбор, чтобы настроить его в других форматах водяных знаков, включая просто добавление штампа даты, изображения (например, логотипа) или одного водяного знака в любом месте на твоя картинка
Изменение размера изображения с помощью Pages на Mac
Если вы являетесь активным пользователем собственного текстового редактора Apple, Pages, вы должны знать, что он также может изменять размер изображений! Обратите внимание, что размер вашего изображения может изменить внешний вид абзацев и таблиц, поэтому важно помнить о полной картинке. Вот как изменить размер изображения в Pages:
- Выберите изображение в документе и нажмите «Упорядочить» на панели инструментов справа.
- Измените значения ширины и высоты рядом с размером.
Вы можете изменить только одну — ширину или высоту — если у вас выбрана опция «Сохранить пропорцию». Размеры будут скорректированы автоматически. Или вы можете вручную изменить размер изображения, перетащив его края.
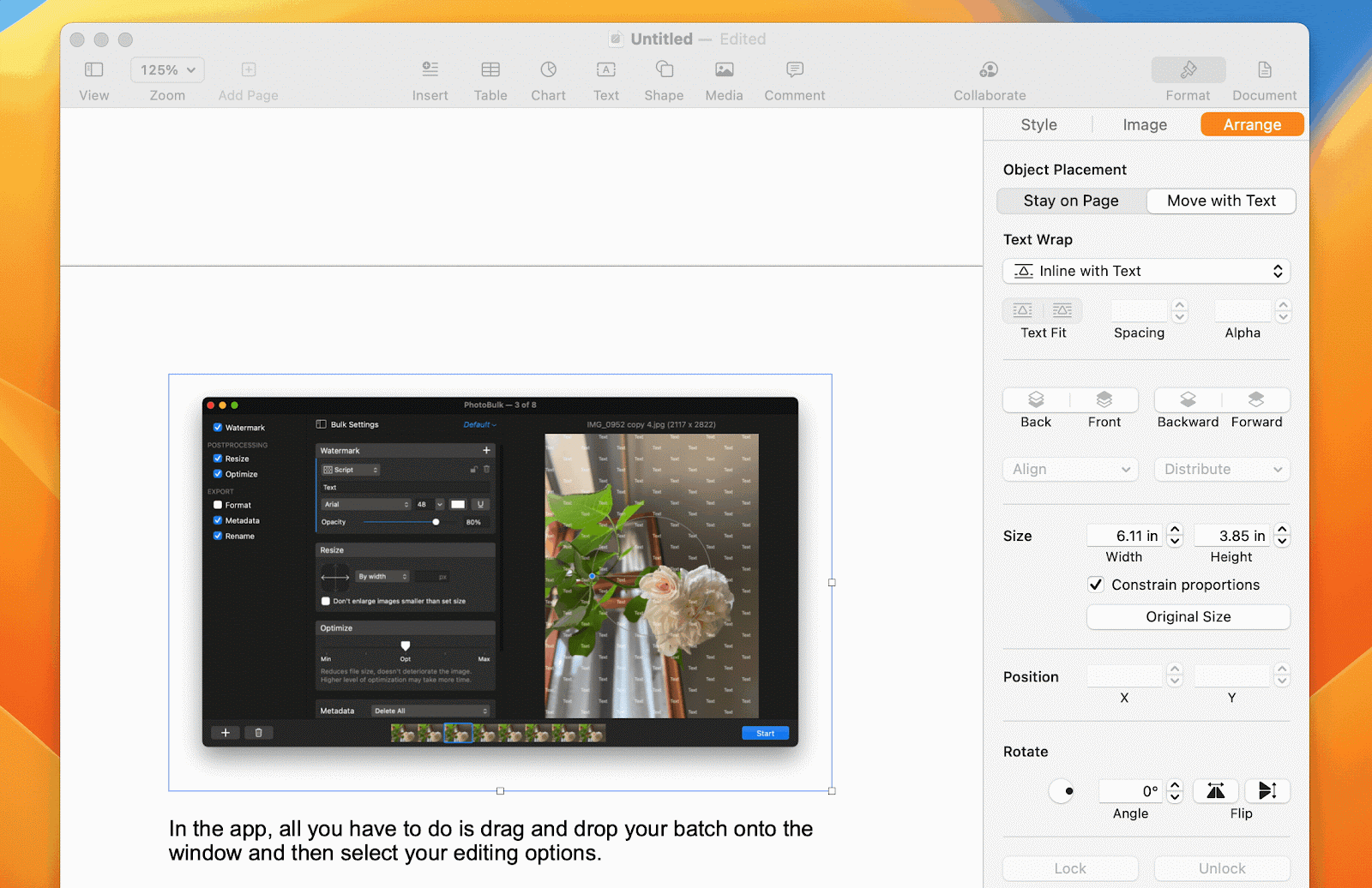
Обрезать изображение в предварительном просмотре
И поскольку мы уже занимаемся редактированием изображений, давайте также посмотрим, как обрезать изображение на вашем Mac. В конце концов, один из ответов на вопрос, как уменьшить размер файла изображения на Mac, — это просто обрезать лишнее пространство на вашем изображении — пространство, без которого во многих случаях можно очень хорошо обойтись.
Откройте изображение в режиме предварительного просмотра и выполните следующие действия, чтобы обрезать фотографию или другой визуальный элемент:
- Найдите и щелкните значок «Разметка» в строке меню окна (может быть скрыт под значком >> на узких изображениях).
- Выберите область, которую хотите сохранить (щелкните, перетащите и отпустите, чтобы сделать выбор).
- Щелкните значок «Обрезать по выделенному», который появляется, когда вы сделали выбор:
Вот и все, ваше изображение обрезается до выбранной области!
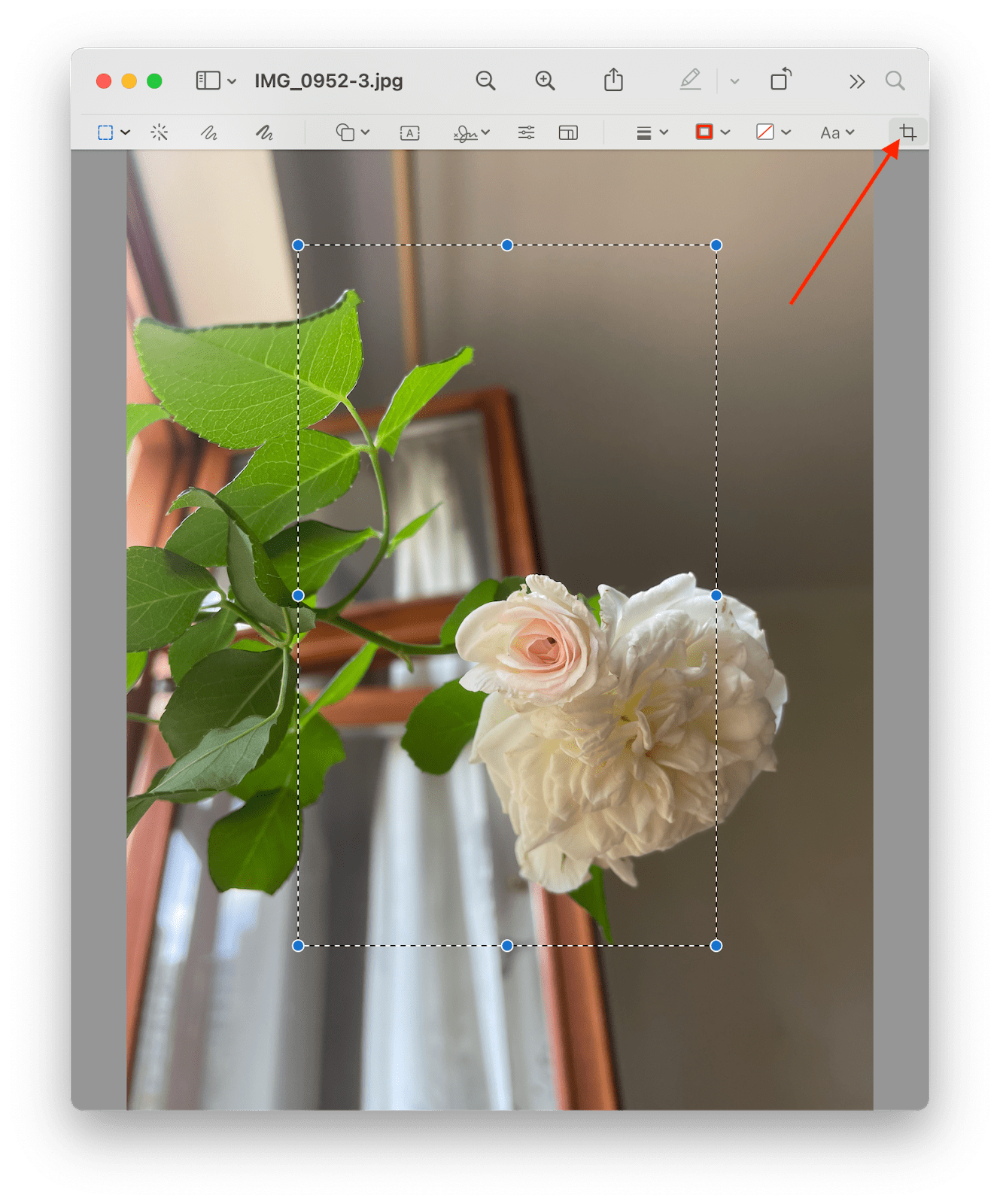
Обратите внимание, что отредактированная фотография сохраняется вместо исходной, поэтому обрезайте только ту версию, с которой вы готовы расстаться.
Дополнительный совет: конвертируйте в любой формат и улучшайте свою фотографию
Теперь, когда вы знаете, как изменять размер изображения в Preview и Pages, а также изменять размер, добавлять водяные знаки и массово редактировать изображения в PhotoBulk, давайте рассмотрим, как преобразовывать визуальные элементы в различные форматы и улучшать их с помощью фильтров и крутых инструментов искусственного интеллекта.
Во-первых, Permute — это универсальный медиаконвертер, который поможет вам конвертировать изображения, видео и аудио в различные форматы. Просто перетащите изображения в окно Permute и выберите формат, в который вы хотите их преобразовать — PDF, JPEG, PNG, HEIF и т. д.
Если нужный формат файла отсутствует в раскрывающемся меню конвертера, вы можете нажать «Добавить пресет…» > «Добавить новый пресет…», выбрать «Изображение» и добавить другие форматы, включая BMP, GIF, TIFF.
И, кстати, поскольку мы говорим о том, как изменить размер изображения на Mac, Permute тоже знает, как это сделать — просто щелкните значок колеса в правом верхнем углу и установите флажок «Изменить размер»:

✕ Удалить баннер приложения
Luminar — еще одно приложение, которое может оказаться полезным при работе с фотографиями. Как и Permute, мы воздержались от включения этого решения в наше руководство по изменению размера фотографии на Mac, поскольку ключевой функцией этого приложения является редактирование изображений с улучшенным ИИ, которое может помочь превратить ваши снимки в нечто захватывающее дух. Тем не менее, поскольку вы ищете инструмент для уменьшения размера фотографий на Mac, мы начнем с этой функции приложения.
Изменение размера работает через экспорт, как только вы закончите редактирование снимка. Найдите «Файл» > «Экспорт…» в строке меню приложения в самом верху экрана вашего Mac (а не в верхней части окна приложения). И установите параметры изменения размера в соответствующем всплывающем поле:
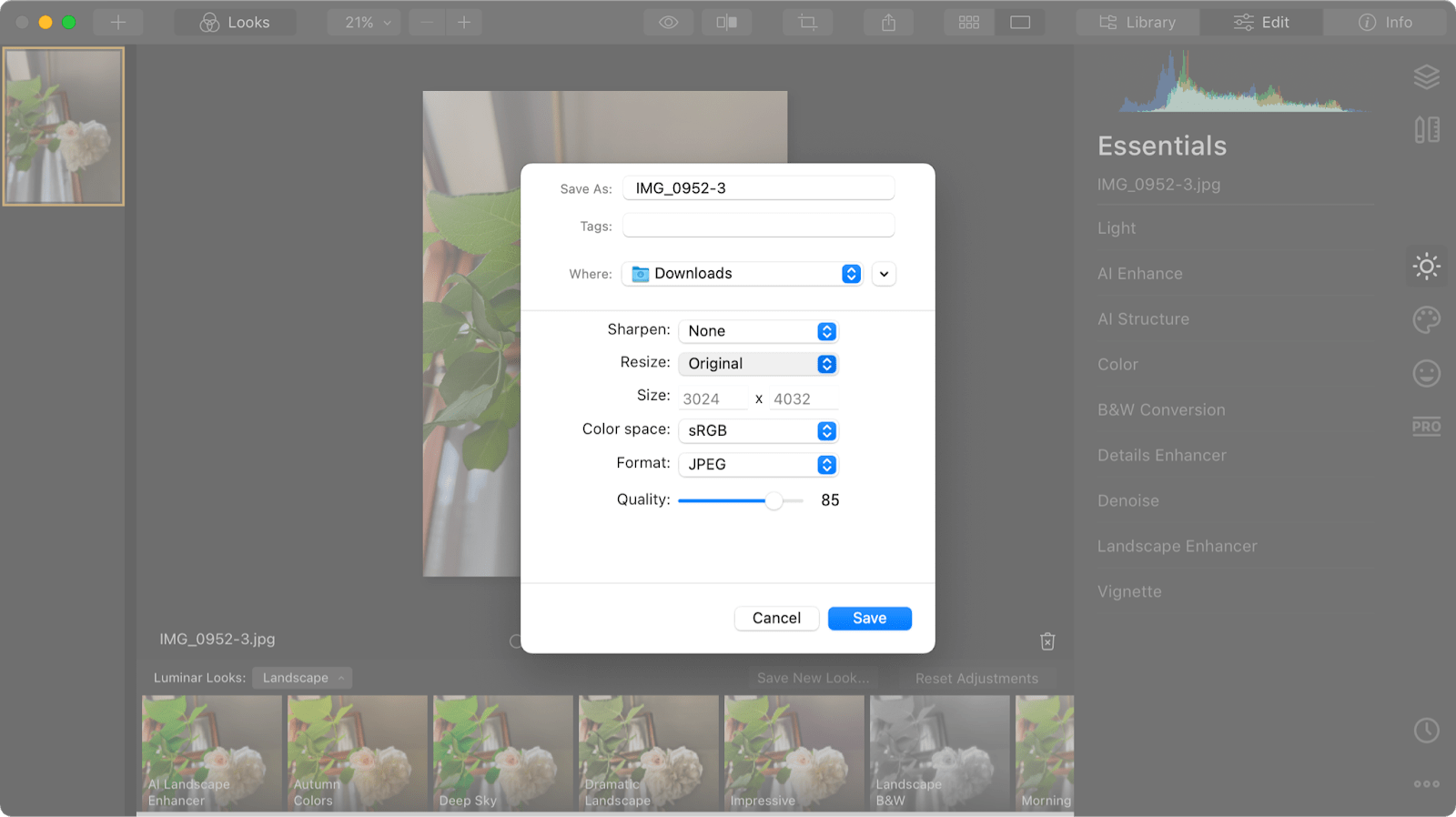
✕ Удалить баннер приложения
Инструмент изменения размера Luminar позволяет установить длину каждой стороны изображения в пикселях отдельно, а также по длинному или короткому краю. Внесите необходимые изменения и нажмите «Сохранить», чтобы экспортировать отредактированный визуальный элемент.
Говоря о редактировании, мы просто должны поговорить о лучшей части этого фоторедактора — Luminar предлагает наборы улучшенных изображений с искусственным интеллектом, которые могут превратить ваши фотографии из хороших в захватывающие дух. Эти универсальные пресеты можно использовать как есть или настроить для вашего индивидуального изображения. Вы также можете сохранить свои собственные настройки, чтобы редактировать несколько изображений таким же (или похожим) способом.
Luminar может похвастаться коллекцией действительно удобных инструментов, которые превратят ваши фототворения в безупречные шедевры. Некоторые из удивительных вещей в наборе инструментов включают удаление шума для увеличенных или плохо освещенных снимков, инструменты искусственного интеллекта для кожи и улучшения портрета, интеллектуальный контраст, который улучшает ваше изображение, не делая его неестественным или шумным, и многое другое.
Бонусный совет: как изменить размер изображения на Mac без потери качества
Псс! Если вы дочитали до этого места, вы определенно заслуживаете угощения. Хорошо, поехали. На самом деле есть небольшой секрет изменения размера изображений, о котором вы, возможно, не знаете. Но здесь, в Setapp, мы стараемся сделать ваш рабочий процесс как можно более плавным, поэтому мы просто не могли скрыть это от вас.
Дело в том, что вы должны понимать, что уменьшение размера изображения может привести к ухудшению качества результата. Итак, как вы можете изменить размер и сохранить качество? Что ж, все, что вам нужно сделать, это выяснить ваше конечное использование — какой точный размер вам нужен для вашего проекта или целей использования?
Если ваш файл представляет собой крошечное изображение, отображаемое как часть веб-страницы или презентации, просто измените его размер, чтобы он соответствовал вашим размерам. Кроме того, убедитесь, что вы не конвертируете меньшее изображение в большее, так как это определенно приведет к пиксельной мешанине.
И, наконец, наряду с настройками размера изображения вы часто будете получать ползунок качества изображения, который жизненно важен при настройке качества вашего окончательного изображения:
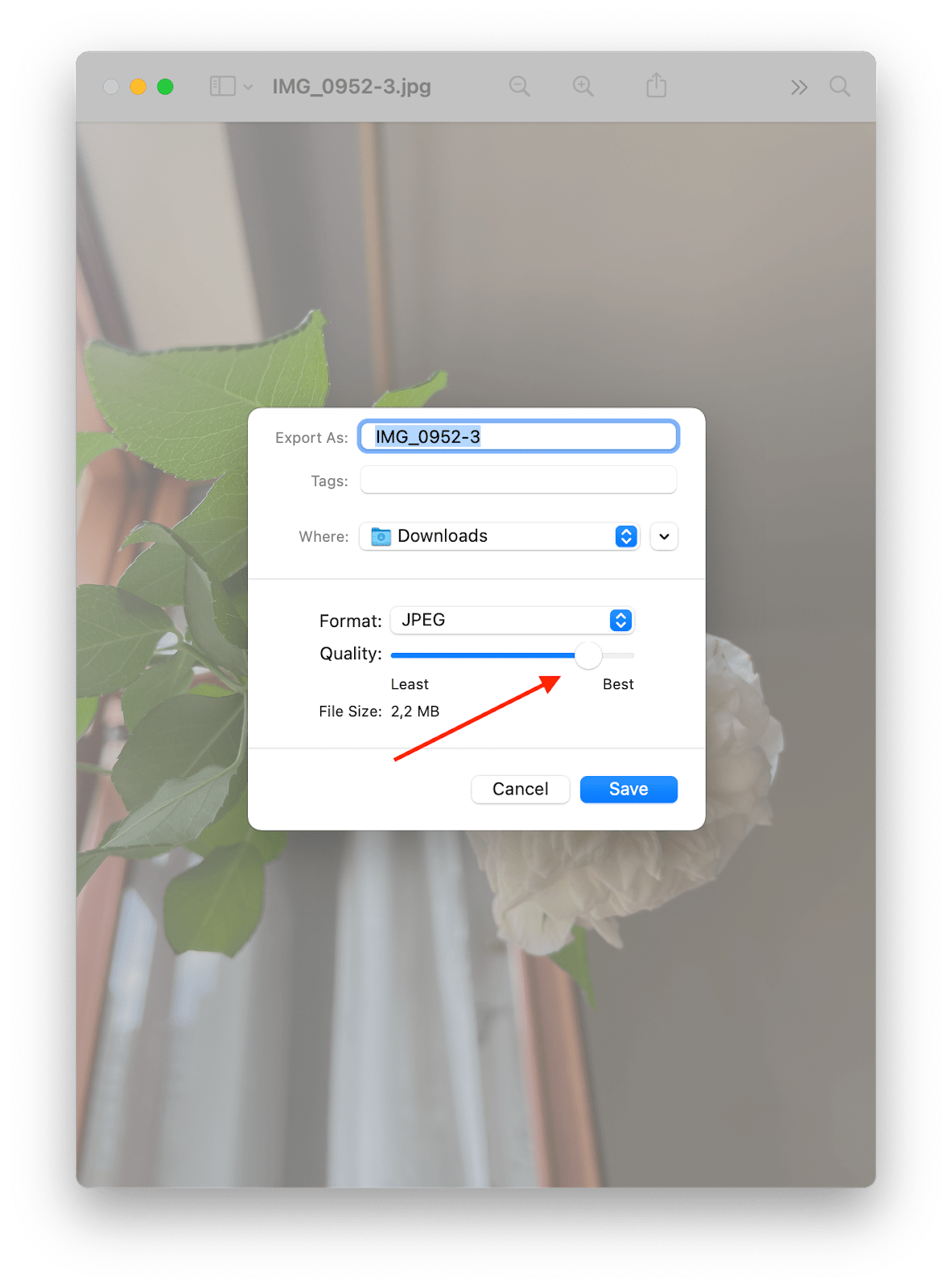
Тот же ползунок доступен в Luminar при экспорте изображения. В PhotoBulk вы можете найти его в разделе «Формат».
Редактируйте изображения как профессионал с Setapp
Изменение размера изображений на вашем Mac не должно быть тяжелым испытанием. Вы можете просто использовать имеющиеся в вашем распоряжении инструменты, которые могут позаботиться об изменении размера изображения, его редактировании и многом другом. Одним из таких инструментов, которым вы теперь знаете, как пользоваться, является встроенное приложение Preview. Это приложение для Mac простое в использовании, и оно уже установлено на вашем компьютере.
Если вы хотите массово редактировать изображения и добавлять водяные знаки, используйте PhotoBulk. Этот простой редактор может помочь вам изменить размер и поставить водяной знак на множество изображений за считанные секунды. Permute — отличное решение, если вам нужен универсальный медиаконвертер. Он не только может массово конвертировать и изменять размер ваших изображений, вы также можете конвертировать с ним аудио и видео файлы. И, наконец, чтобы добавить несколько последних штрихов к своим фотоработам, попробуйте Luminar. Этот футуристический редактор изображений на базе искусственного интеллекта может улучшить ваши снимки и сделать их невероятными, одновременно выполняя всю тяжелую работу по редактированию фотографий, такую как изменение размера изображения, обрезка, отражение, поворот и многое другое.
Изучите эти приложения с подпиской Setapp и решите для себя, какое из них лучше всего подходит вам (или просто используйте их все!). Подписка также распространяется на CleanMyMac X и AdLock, о которых мы упоминали в статье, а также на десятки других драгоценных камней. Начните с 7-дневной бесплатной пробной версии Setapp прямо сейчас и убедитесь в этом сами!
Часто задаваемые вопросы
Как изменить размер изображения на Mac iPhoto?
iPhoto от Apple или его новый аналог Photos также можно использовать для изменения размера изображения. Вот как это работает: откройте приложение и выберите свою фотографию. Затем нажмите «Файл» > «Экспорт». В новом окне, которое появляется на экране, измените ширину и высоту или примените свой собственный пресет. Экспорт фото.
Как изменить размер изображения на Mac для обоев?
Если вы хотите использовать определенное изображение в качестве обоев Mac, но размер кажется вам неподходящим, вот как вы можете изменить его: Откройте «Настройки системы» > «Обои». Прокрутите вниз до раздела «Изображения» и выберите свое изображение. Выберите «По размеру экрана», «Заполнить экран» или «Растянуть по размеру» (вы увидите предварительный просмотр в реальном времени, который поможет вам выбрать правильный вариант).






