Как конвертировать AVI в MP4 на Mac
Если вы хотите конвертировать AVI в MP4, вы попали в нужное место. Поскольку AVI не был разработан для компьютеров Mac, он часто не воспроизводится встроенным проигрывателем QuickTime, поэтому вам может потребоваться преобразовать видеофайлы. Кроме того, MP4 является более широко используемым форматом, более подходящим для потоковой передачи и меньшим по размеру, поэтому преобразование AVI в MP4 может быть просто хорошим решением многих проблем, связанных с хранением или обменом видео.
Давайте начнем с рассмотрения ключевых отличий между этими двумя форматами, затем перейдем к их конвертации (обещаем, это не займет много времени) и вкратце посмотрим, есть ли какие-либо медиаплееры, которые могут вам помочь, если вы просто хотите воспроизвести ваш файл AVI и все.
Что такое AVI и MP4 и в чем разница?
И AVI, и MP4 являются форматами видеоконтейнеров, которые могут содержать аудио- и видеоинформацию. AVI — более старый формат, представленный еще в 1992 году. MP4 впервые появился почти десять лет спустя — в 2001 году, а обновленная версия вышла в 2003 году.
Хотя AVI можно использовать для хранения видео без потерь в очень высоком качестве, этот формат имеет несколько недостатков. Разработанный Microsoft, он в основном ориентирован на устройства Windows и обычно требует плагина или подходящего проигрывателя для воспроизведения на компьютерах Mac или мобильных устройствах. Размер файла AVI имеет тенденцию быть довольно большим. Субтитры должны быть добавлены в виде файла SRT.
MP4 поддерживается более широким спектром мобильных и настольных устройств и, будучи форматом с потерями, позволяет создавать видеофайлы меньшего размера при сохранении хорошего качества. MP4 также можно использовать для хранения субтитров и фотографий. Этот формат файла чаще используется для потоковой передачи по сравнению с AVI.
Поскольку оба типа файлов являются контейнерами, они используют кодеки для воспроизведения видео. AVI поддерживает кодеки DivX и Xvid, а MP4 — более десяти.
Может ли QuickTime конвертировать AVI в MP4?
Если вам интересно, как конвертировать AVI в MP4 с помощью QuickTime, вот что мы узнали.
QuickTime может открывать файлы AVI, а также экспортировать их в формате MP4 при условии, что они закодированы с видео Motion JPEG и звуком PCM. В противном случае AVI может быть несовместим с QuickTime.
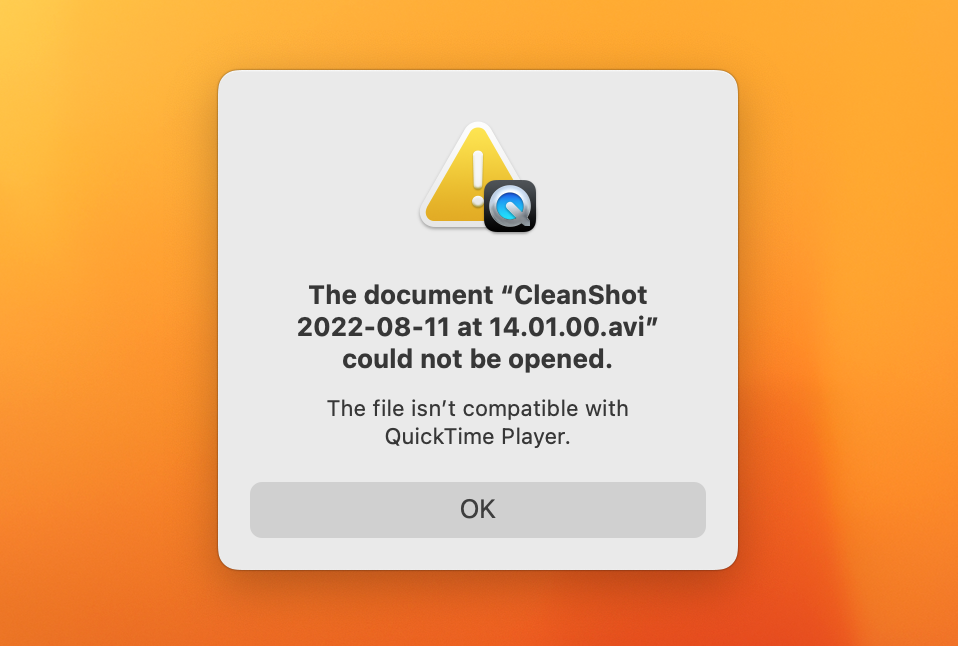
Если ваше приложение QuickTime работает с AVI, вот как преобразовать AVI в MP4:
- Откройте видео в формате AVI в QuickTime.
- Выберите «Файл» > «Экспорт».
- В списке «Экспорт» выберите «Фильм в MPEG-4».
- Щелкните Сохранить.
Лучший способ конвертировать AVI в MP4 на Mac
Поскольку файлы AVI могут быть довольно большими и не всегда будут воспроизводиться в QuickTime, вы можете захотеть преобразовать видео AVI в MP4. И если вы подумали, что если я просто изменю .avi на .mp4 в моем файле, мы вас опередили — попробовали, и это даже «сработало», так как файл отображался как видео в формате MP4 в папке, но это не помогло с воспроизведением, QuickTime по-прежнему не воспроизводит файл, а это означает, что вам действительно нужно выполнить работу, прежде чем собирать фрукты.
Но не волнуйтесь, как мы уже говорили, преобразовать файл очень просто.
Хотя для этого случая можно было бы использовать специальный конвертер AVI в MP4, мы считаем, что универсальное приложение для конвертации файлов подойдет для таких вещей, поскольку лучший конвертер AVI в MP4 для нас — это тот, который мы также можем использовать для многие другие преобразования.
Permute нужно только перетащить на него файл, который вы хотите преобразовать:
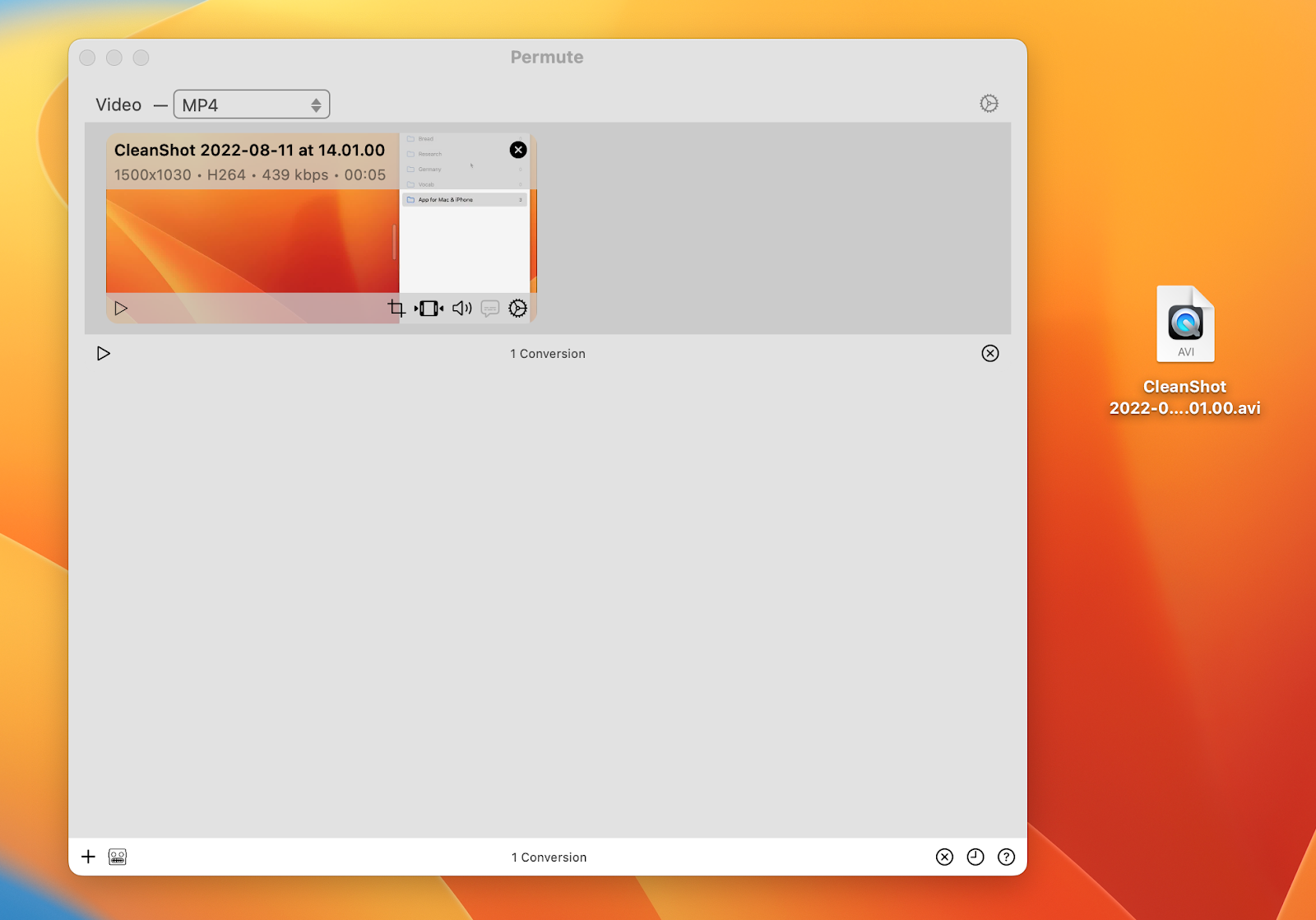
Выберите формат файла, в который вы хотите преобразовать файл, в верхнем левом углу приложения — в нашем случае это MP4 — и щелкните значок воспроизведения под файлом, чтобы начать преобразование:
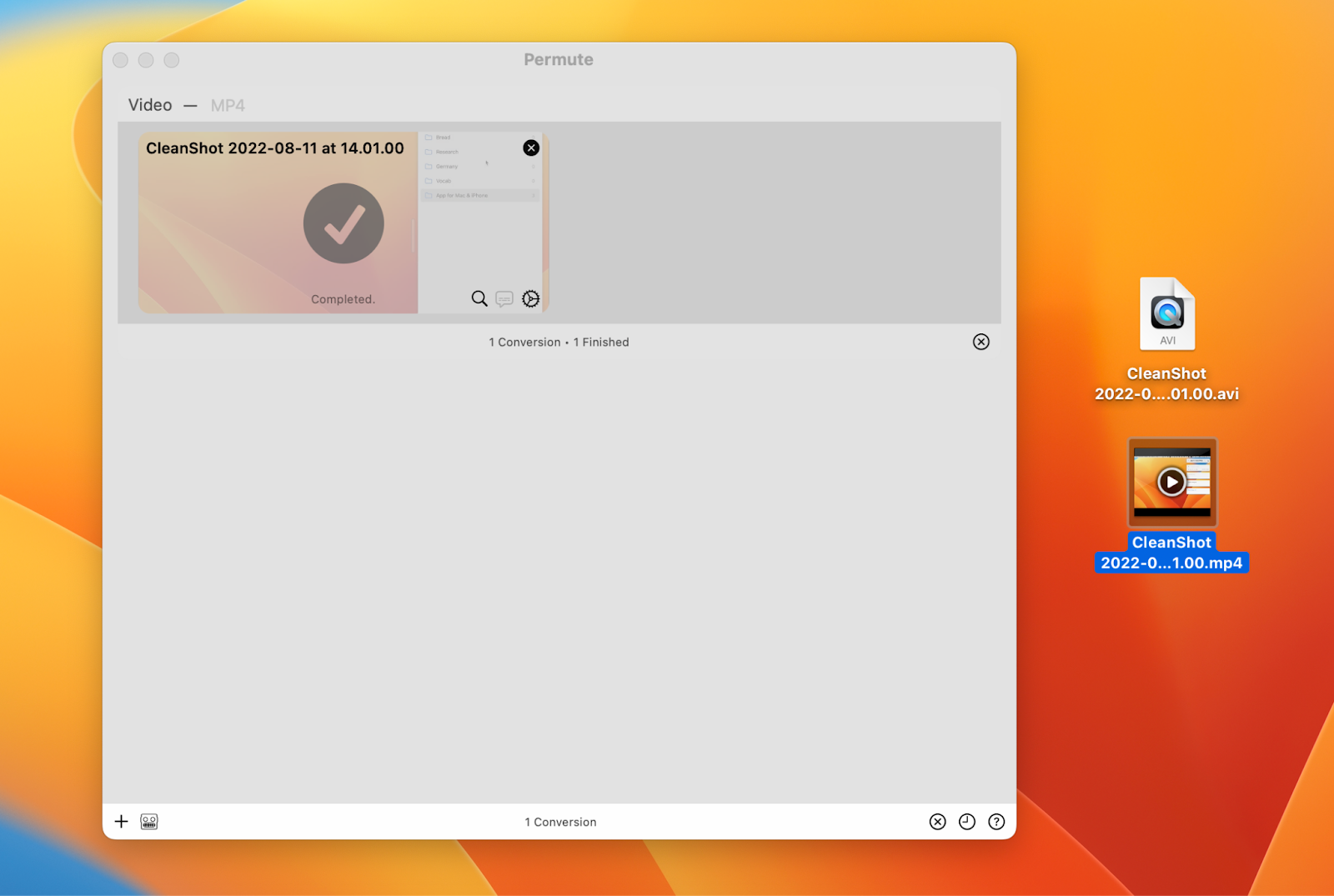
✕ Удалить баннер приложения
Ваш файл MP4 будет сохранен в той же папке, где был сохранен оригинал. Это настройка по умолчанию, но вы можете изменить ее в настройках либо на папку по своему вкусу, либо каждый раз спрашивать.
Совет: если вам когда-нибудь понадобится сохранить видео из Интернета, убедитесь, что на вашем Mac установлен Pulltube. Хотя он доступен с Permute как часть одной подписки Setapp, мы рекомендуем вам установить его прямо сейчас. Pulltube также полезен, если вам нужно выполнить некоторую постобработку, например, обрезать видео или извлечь из него звук.
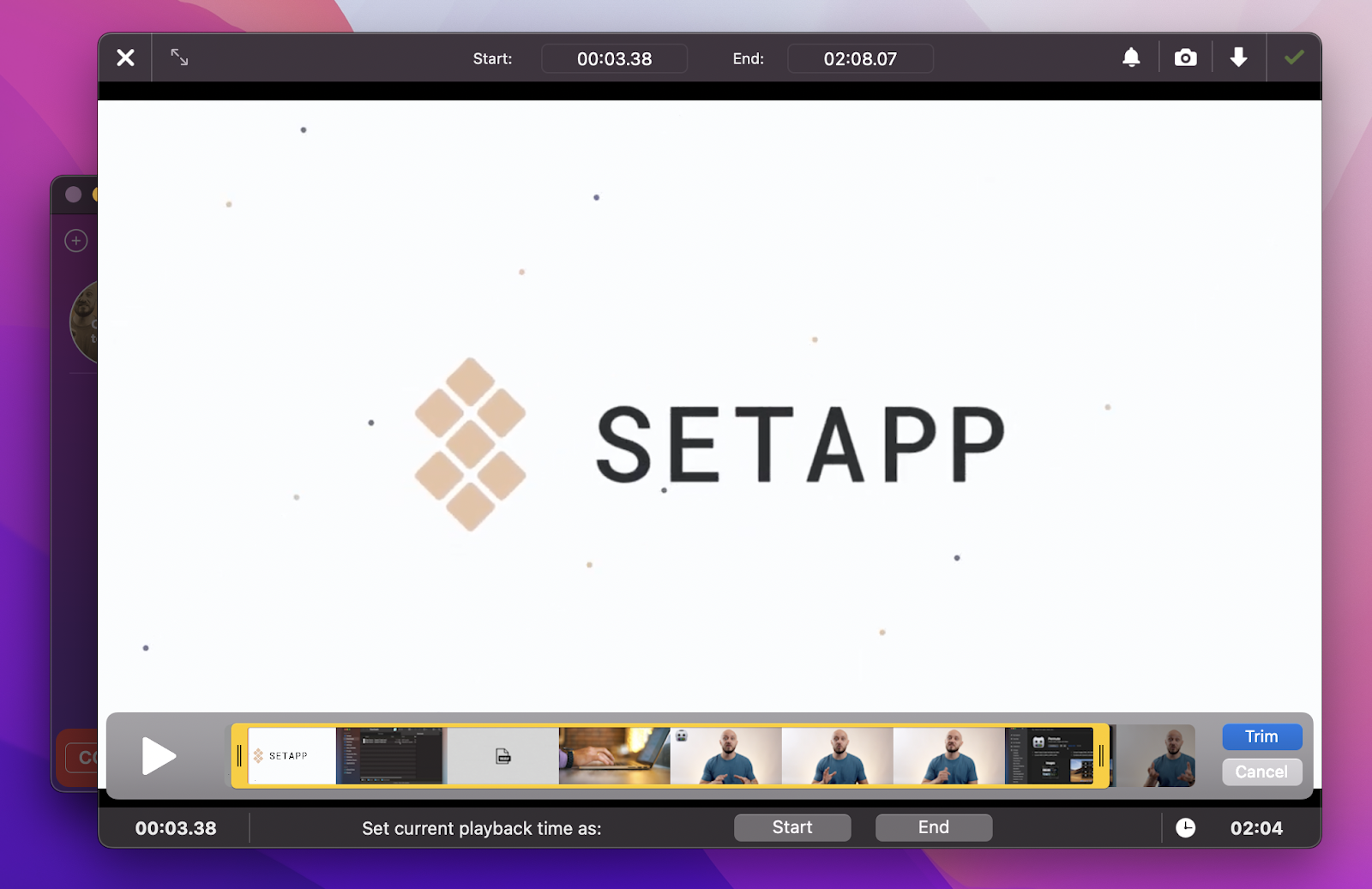
✕ Удалить баннер приложения
Бесплатные сторонние инструменты для конвертации видео
Хотя мы рекомендуем быть очень осторожными с загрузкой ваших видео на бесплатные сервисы, чтобы конвертировать их, мы понимаем, что некоторым людям может понадобиться использовать эту опцию. Если вы решите положиться на такие инструменты, вот пара, которую мы предлагаем:
iMovie
Этот бесплатный видеоредактор для Mac позволяет выполнять базовую обрезку, сжатие и преобразование видео. Однако iMovie может конвертировать AVI в MP4, только если файл совместим с QuickTime. Вот как:
- Перетащите видео в iMovie и убедитесь, что оно полностью отредактировано.
- Нажмите «Поделиться» в верхнем меню.
- Нажмите «Экспорт с помощью QuickTime» > «Экспорт».
- Измените формат на «Кино в MPEG-4».
- Назовите свой файл и выберите место назначения
- Экспорт.
ручной тормоз
HandBrake — это бесплатное программное обеспечение с открытым исходным кодом с немного неуклюжим интерфейсом, но мощными возможностями преобразования файлов. Его главной суперсилой является разнообразие форматов файлов, с которыми он может работать, включая, конечно же, AVI.
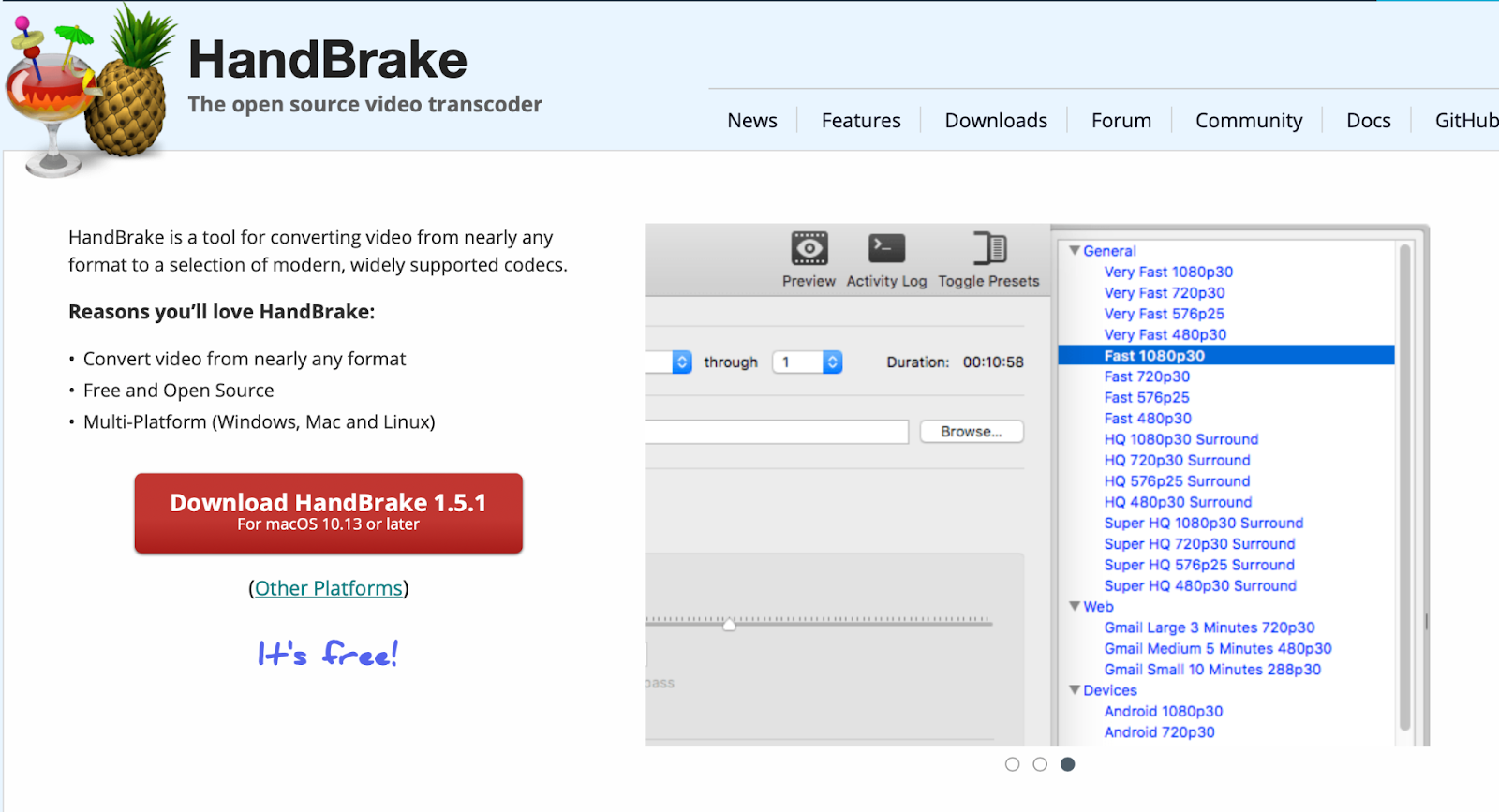
Мовави
Вы также можете попробовать преобразовать видео AVI в MP4 с помощью Movavi, пакета видео для Mac. Лучшие функции Movavi платные, но бесплатная версия поддерживает некоторые базовые задачи преобразования и сжатия.
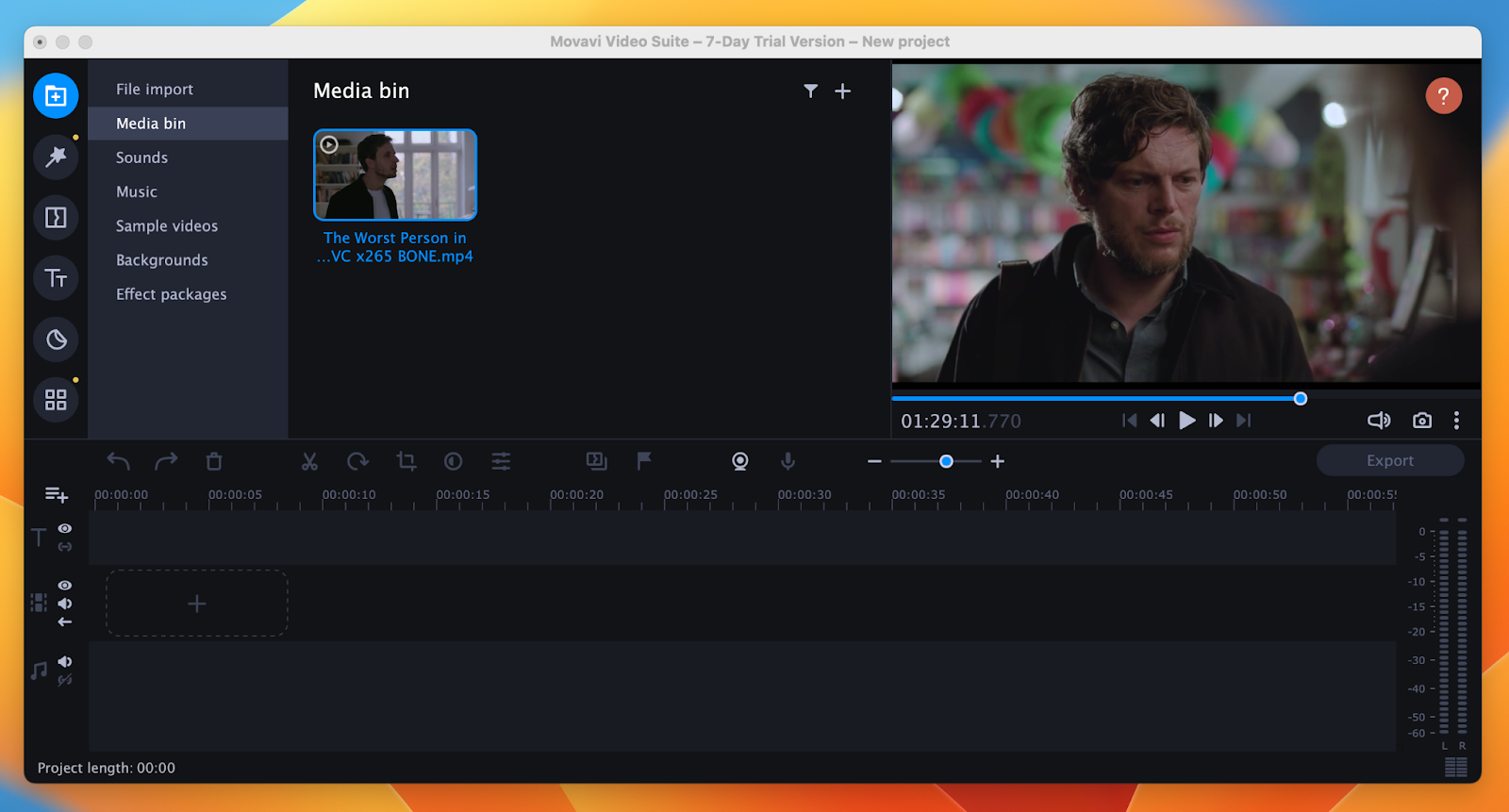
Мы, конечно, не рекомендуем использовать неизвестные онлайн-сервисы для преобразования AVI в MP4, так как они могут заставить вас установить вредоносное программное обеспечение или раскрыть конфиденциальную информацию.
Как воспроизводить файлы AVI и MP4 на Mac
Так что, не имея возможности конвертировать файлы в MOV или MP4, нам пришлось искать альтернативный проигрыватель для наших файлов AVI.
Наш выбор остановился между Elmedia Player и Movist Pro.
Оба имеют приятные минималистичные интерфейсы, которые исчезают через несколько секунд в видео, создавая захватывающий опыт просмотра.
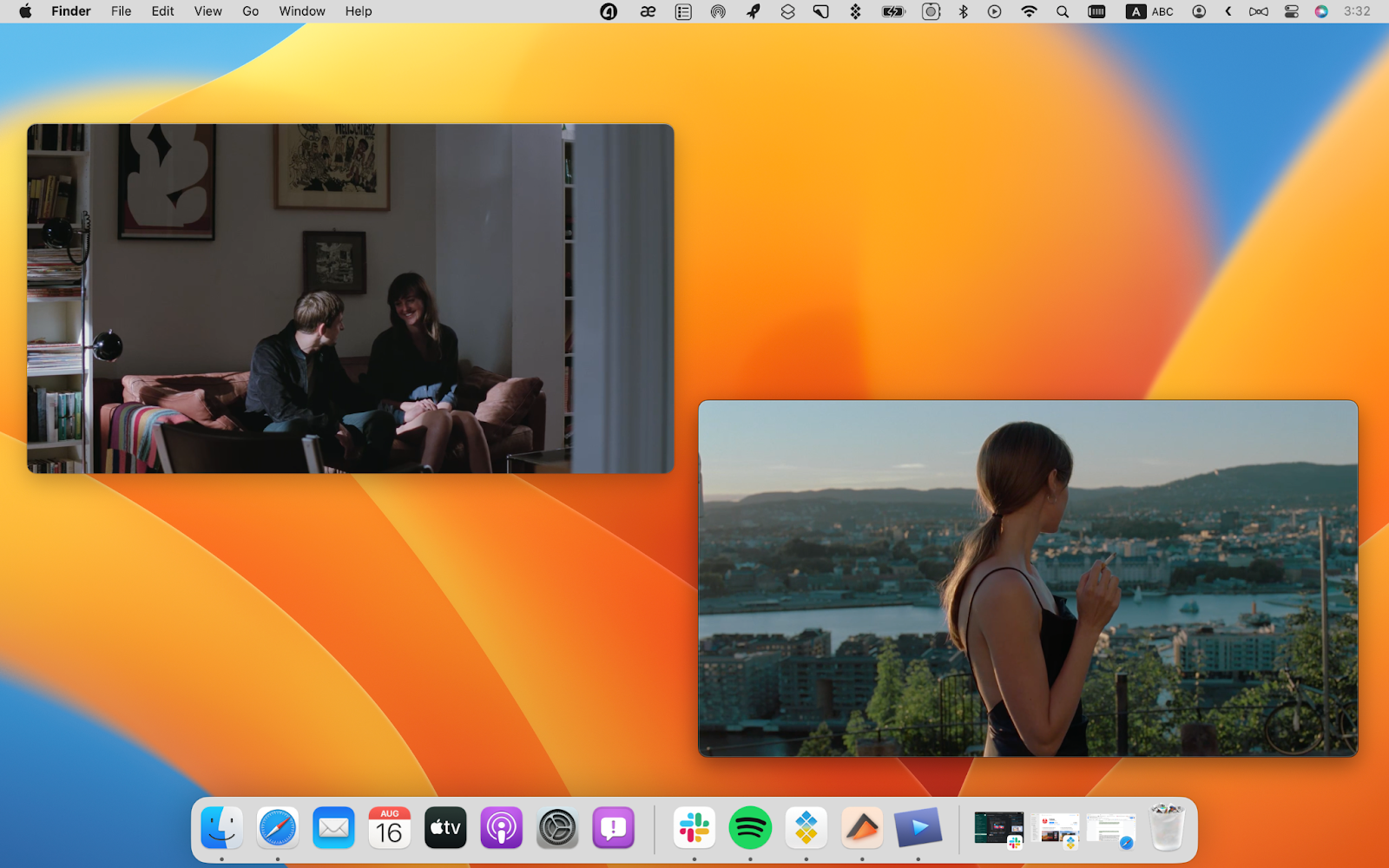
✕ Удалить баннер приложения
Воспроизведение плавное и плавное, так как оба проигрывателя поддерживают видео высокого качества. Кроме того, оба работают с субтитрами и совместимы с несколькими форматами видеофайлов.
Любые различия между ними довольно тонкие. Они даже практически одного размера — 130 и 140 МБ.
Поскольку дьявол обычно кроется в деталях, вам придется изучить каждого из игроков, чтобы увидеть, какой из них соответствует вашим индивидуальным предпочтениям и больше всего используется. Мы обнаружили, что Movist Pro имеет отличную функцию воспроизведения двух дорожек субтитров одновременно (полезно, если вы смотрите с группой людей, которые предпочитают разные языки субтитров или просто хотят улучшить свои языковые навыки), в то время как Elmedia Player также имеет встроенный веб-браузер, специально предназначенный для просмотра видео.
Используйте проверенные видеоинструменты в Setapp
Как видите, вы можете легко конвертировать файлы AVI в MP4 с помощью универсального конвертера файлов (как вы, возможно, заметили в объяснении выше, мы использовали Permute для этой демонстрации). Преобразование занимает всего минуту, и вы готовы к работе. Тем не менее, если ваша единственная цель — воспроизвести файл AVI на вашем Mac, вы можете использовать медиаплееры для очень легкого воспроизведения вашего AVI.
Вместо того, чтобы преобразовывать каждый AVI в MP4, мы предпочитаем просто воспроизводить их с помощью Elmedia Player или Movist Pro. Оба являются отличными медиаплеерами с поддержкой нескольких форматов файлов и высоким качеством воспроизведения.
Если вы хотите попробовать приложения, упомянутые в статье, вы можете использовать их с подпиской Setapp. У вас нет Setapp? Setapp – это набор из более чем 240 приложений, отобранных нашей командой специально для того, чтобы сделать вашу работу, отдых и домашние дела легкими и удобными. Просмотрите наши категории приложений и попробуйте новые решения, чтобы увидеть, какие из них лучше всего подходят для вашей повседневной жизни и помогают оптимизировать ваш день.
Вы также можете попробовать все три приложения, упомянутые в статье — Permute, Pulltube, Elmedia Player и Movist Pro — с 7-дневной бесплатной пробной версией Setapp.






