Как конвертировать HEIC в JPG: полное руководство 2022 года
Великие вещи требуют времени. Так что может пройти некоторое время, прежде чем HEIC станет массовым. HEIC — это относительно новый формат файла, принятый Apple в 2017 году с выпуском iOS 2017. Хотя он привязан к экосистеме Apple и не очень распространен на других устройствах, люди часто сталкиваются с необходимостью изменить HEIC на JPG, чтобы избежать несовместимости.
К счастью, конвертировать HEIC в JPG на Mac можно с помощью собственных приложений, таких как Photos и Preview. В этой статье мы проведем вас через это, а также объясним, как вы можете настроить форматы файлов одним щелчком мыши с помощью универсального медиаконвертера.
Что такое изображения HEIC?
HEIC берет свое начало в высокоэффективном формате файлов изображений (HEIF), разработанном Группой экспертов по движущимся изображениям (MPEG) в качестве улучшения по сравнению с преобладающим форматом изображений JPG. MPEG утверждает, что для изображений HEIF, таких как HEIC, требуется примерно половина места для хранения JPG с эквивалентным качеством. Представьте себе этот результат, умноженный на миллиарды изображений JPG, и результаты будут поистине поразительными.
Таким образом, хотя изображения HEIC имеют некоторые серьезные преимущества, их основной проблемой до сих пор было отсутствие поддержки популярным программным обеспечением и операционными системами. Даже если вы не чувствуете этого в iOS сегодня, попробуйте перенести изображение HEIC на Mac, и вы увидите, что использование HEIC в масштабе JPG, по меньшей мере, довольно проблематично: многие приложения не будут отображать его или отредактируйте его, и многие веб-сайты его не примут.
Как конвертировать HEIC в JPG в один клик
Хорошей новостью является то, что вам не нужно иметь дело с какими-либо сложными рабочими процессами для преобразования пакета файлов HEIC в JPG — просто убедитесь, что у вас установлен Permute на Mac. Permute — универсальный медиаконвертер для Mac. Приложение работает с множеством форматов фото, аудио и видео, что делает любое преобразование файлов простым и плавным. Вот как конвертировать HEIC в JPG в Permute:
- Откройте Permute из Setapp
- Перетащите любое количество изображений HEIC в окно Permute.
- Нажмите кнопку «Пуск», чтобы преобразовать в JPG.
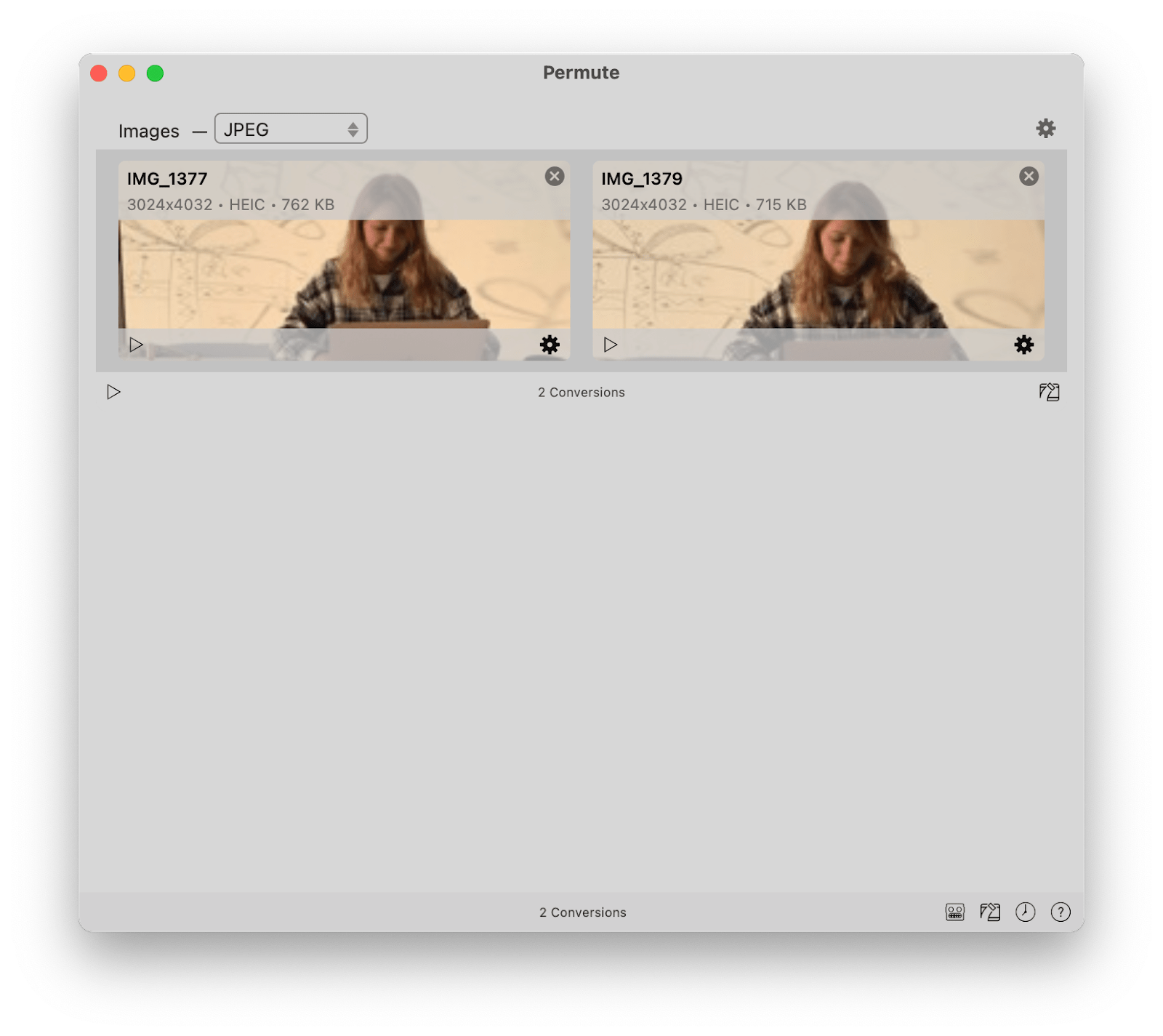
✕ Удалить баннер приложения
Вот и все. Выберите «Показать в Finder», чтобы получить доступ к изображениям в формате JPG. Если вы регулярно конвертируете файлы и хотите упростить процесс, используйте пресеты Permute. Вы можете добавить свой собственный пресет через «Настройки», чтобы всякий раз, когда вы добавляете определенный файл в следующий раз, Permute понимал, во что он должен быть преобразован.
Настройте iPhone на съемку фотографий в формате JPG.
Другой обходной путь для использования JPG вместо HEIC — сделать его форматом по умолчанию на вашем iPhone. Вот как:
- На вашем iPhone откройте «Настройки».
- Выберите «Фотографии» и прокрутите страницу вниз.
- Выберите «Автоматически» в разделе «Перенос на Mac или ПК».
Теперь, когда вы будете перемещать свои фотографии на Mac, ваш iPhone автоматически преобразует их в формат, совместимый с Mac.
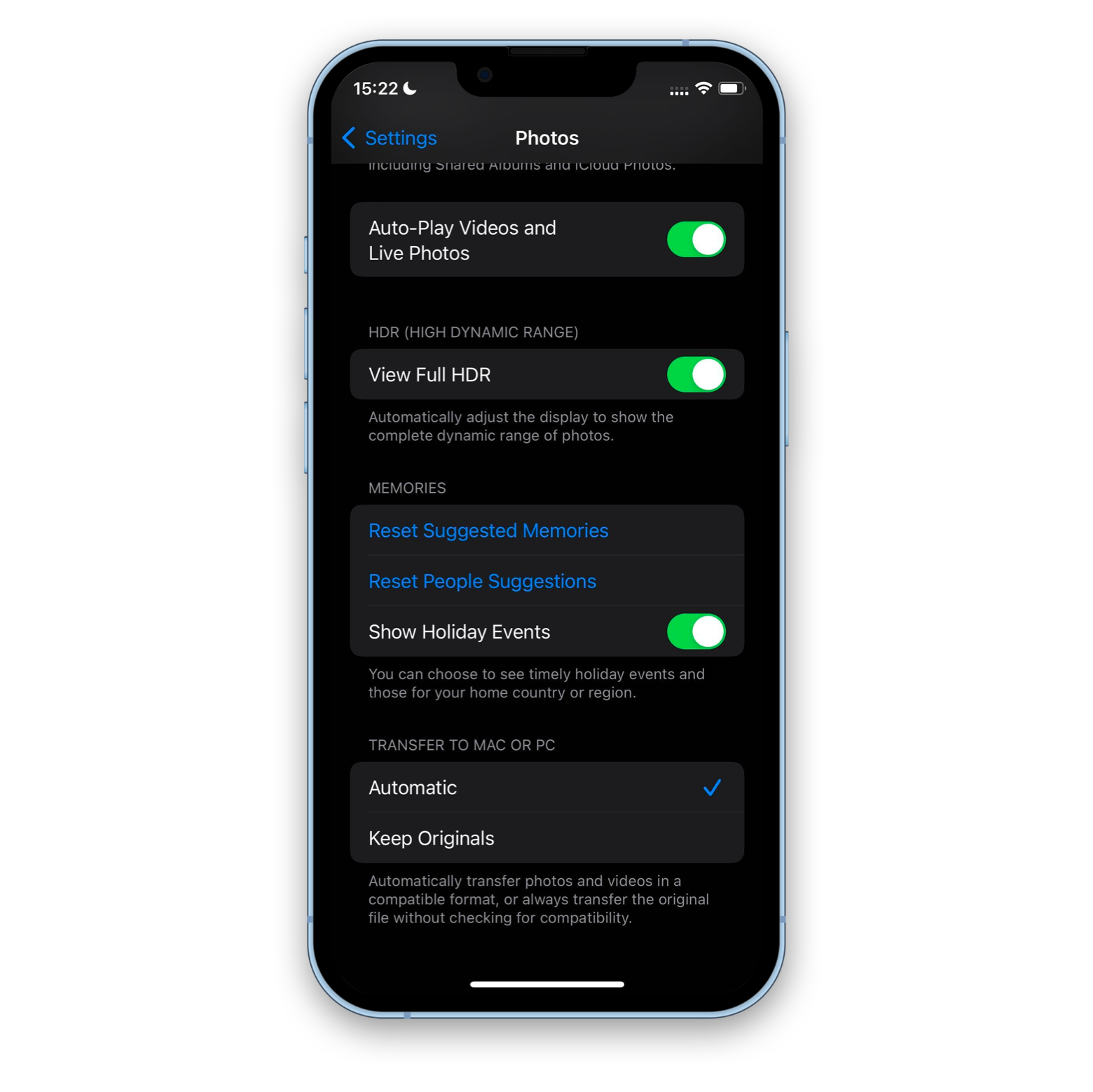
Прежде чем приступить к конвертации…
Очистить. Как мы уже упоминали, файлы JPG занимают больше места, чем файлы HEIC, поэтому вы можете ожидать, что объем хранилища уменьшится. Вот почему мы рекомендуем избавиться от беспорядка, прежде чем начать преобразование. Убедитесь, что вы не тратите место на избыточные изображения HEIC, такие как дубликаты и похожие фотографии, с Gemini, умным средством поиска дубликатов для Mac.
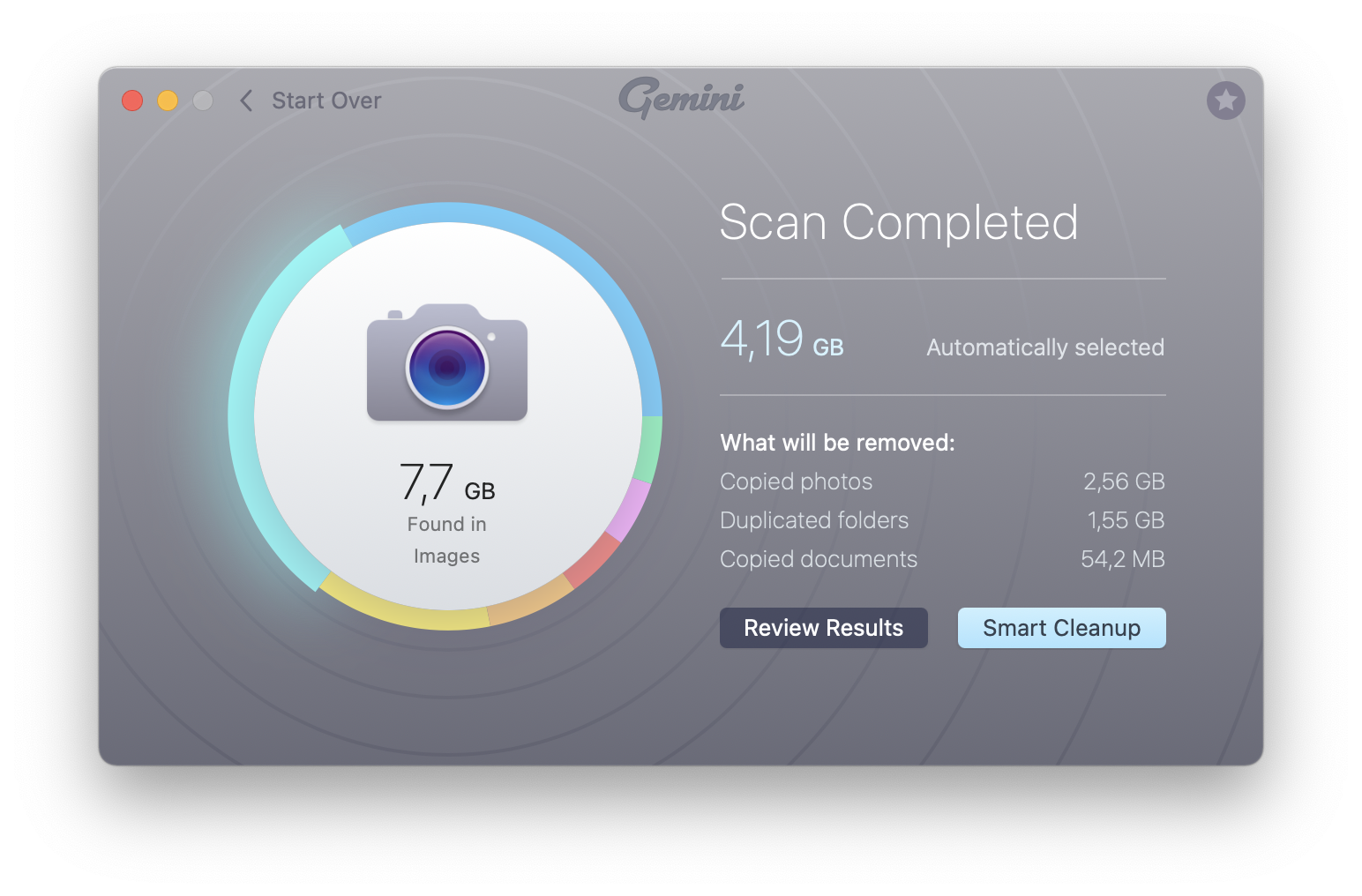
Gemini может сканировать вашу папку или даже несколько папок на наличие похожих файлов и дубликатов. Вы можете очищать автоматически — в этом случае Gemini будет использовать свою смекалку, чтобы выбрать ненужные вам HEIC и удалить их. Также есть возможность просмотреть дубликаты, найденные Gemini, прежде чем что-либо удалять.
✕ Удалить баннер приложения
Как преобразовать файл HEIC в JPG с фотографиями
Если у вас нет членства в Setapp, которое предоставляет доступ как к Permute, так и к Gemini, рассмотрите собственные приложения, такие как Preview или Photos, для преобразования HEIC в JPG. Это медленнее и не так эффективно, особенно если вы хотите конвертировать несколько файлов, но все же работает.
Как самое популярное приложение для просмотра и редактирования фотографий среди пользователей Mac, Photos, вероятно, является местом, где вы больше всего взаимодействуете с файлами HEIC. К счастью, Photos предоставляет вам два способа изменить HEIC на JPG.
Во-первых, если вы перенесли несколько изображений HEIC со своего iPhone в свою библиотеку фотографий, вы можете просто перетащить их на рабочий стол или в любую другую папку Mac, и они автоматически преобразуются в JPG.
Во-вторых, Photos дает вам небольшой контроль над экспортом изображений, поэтому вы можете просто конвертировать файлы HEIC в JPG при их экспорте и устанавливать свои точные предпочтения для качества, цветового профиля и т. д.:
- Выберите несколько изображений HEIC из вашей библиотеки фотографий.
- Нажмите Файл ➙ Экспорт ➙ Экспорт фотографий в строке меню.
- Выберите все подходящие параметры для новых изображений JPG.
- Щелкните Экспорт.
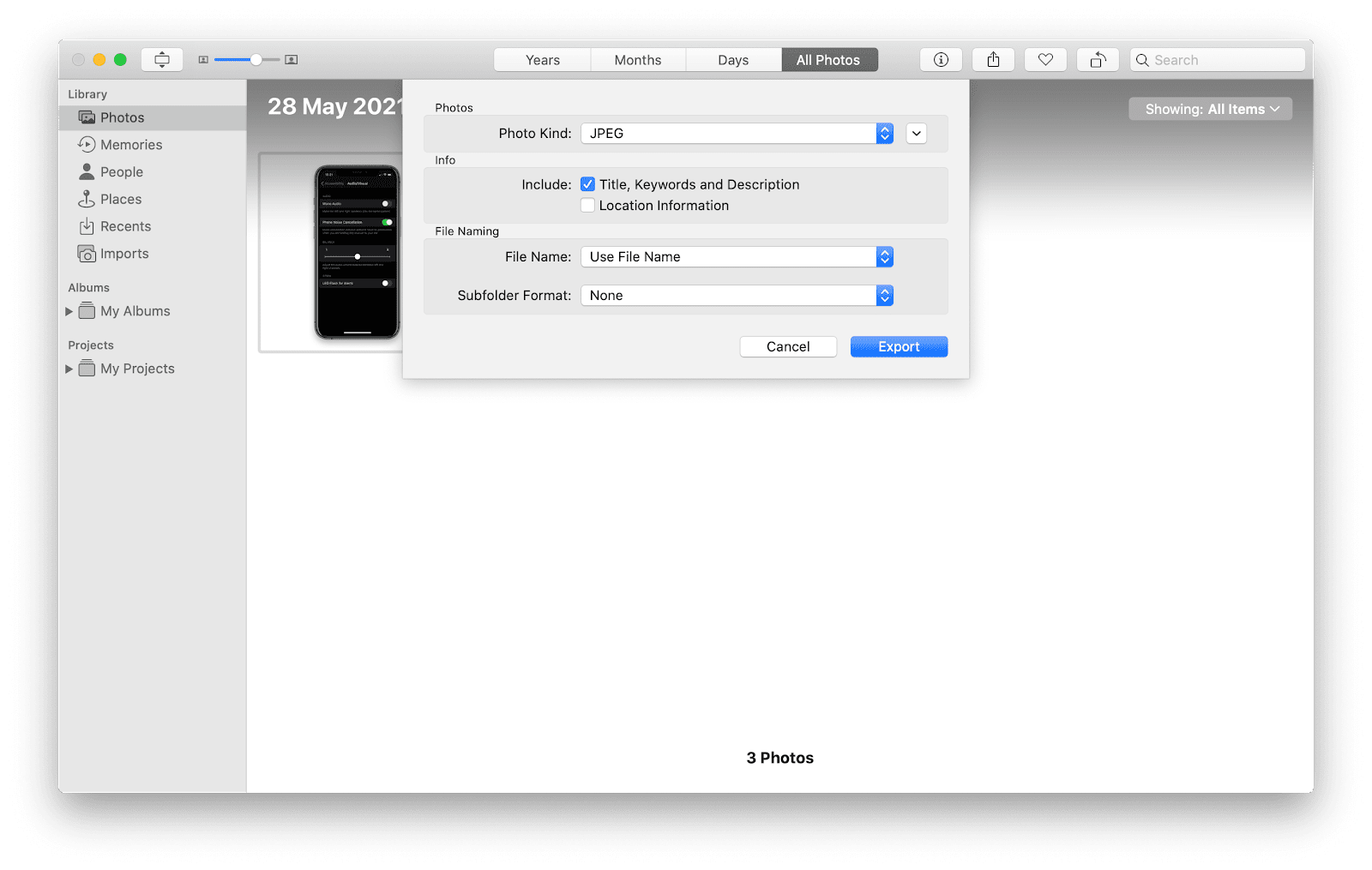
Пакетное преобразование HEIC в JPG на macOS Monterey
Если на вашем Mac установлена macOS 12 Monterey, вы можете использовать встроенную функцию быстрых действий для преобразования нескольких фотографий из HEIC в JPG:
- Перейдите в папку, в которой находятся ваши фотографии, и, удерживая нажатой клавишу Command, выберите фотографии, которые вы хотите преобразовать.
- Щелкните правой кнопкой мыши выделение и выберите «Быстрые действия».
- Затем выберите «Преобразовать изображение» > «JPEG».
- Настройте размер изображения, если хотите
- Щелкните Преобразовать в JPEG.
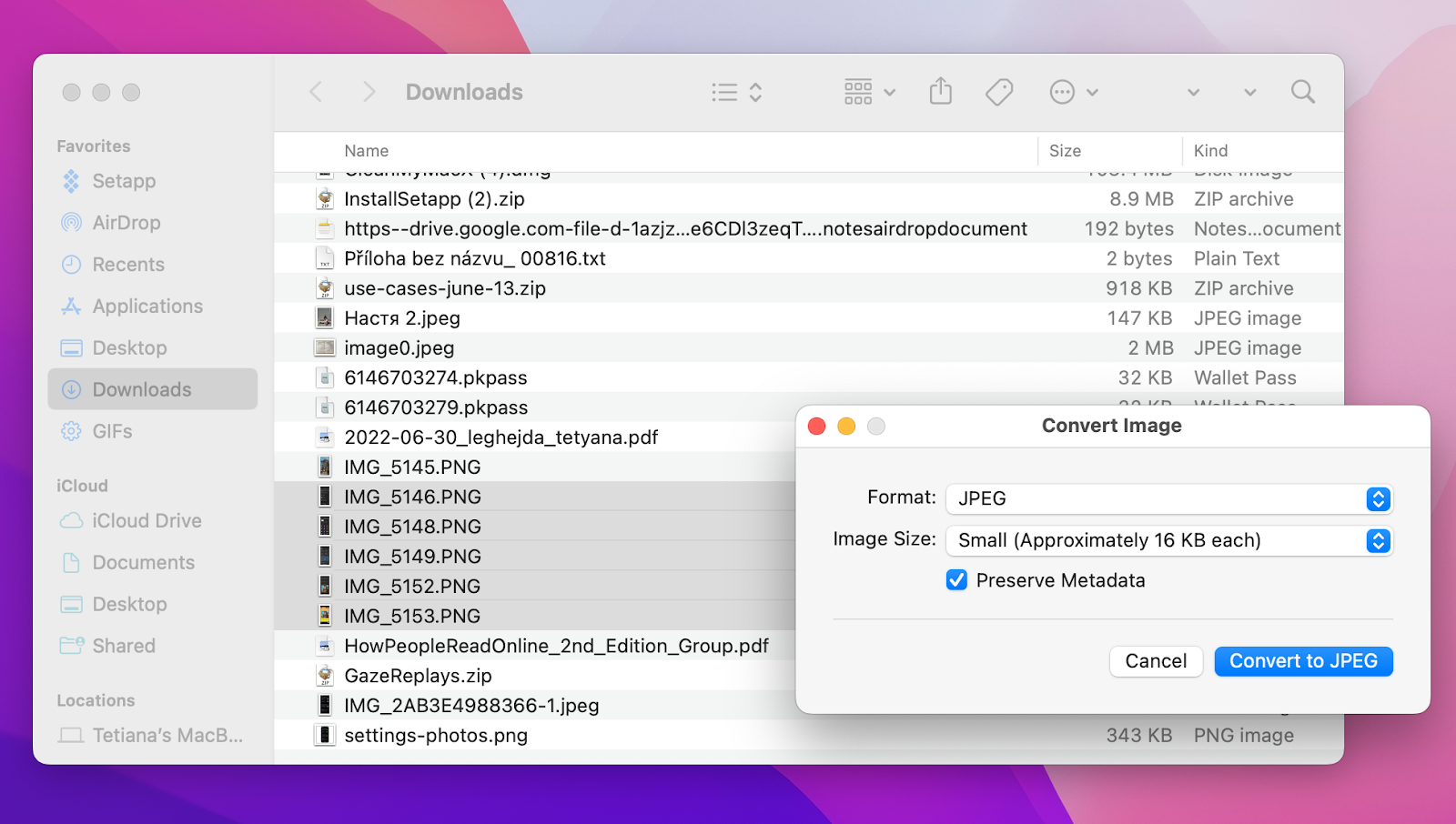
Как конвертировать HEIC в JPG с предварительным просмотром
Если вы не используете фотографии и вам нужно только время от времени преобразовывать файл HEIC в JPG (например, для загрузки в Интернете в качестве аватара), вы можете просто использовать приложение для просмотра изображений по умолчанию на Mac — Preview, которое может не только отображать фотографии и документы, но и редактировать их, делать пометки, подписывать их или ставить водяные знаки и многое другое.
Вот как конвертировать HEIC в JPG на Mac с помощью предварительного просмотра:
- Откройте любое изображение HEIC в режиме предварительного просмотра.
- Щелкните Файл ➙ Экспорт в строке меню.
- Выберите JPG в раскрывающемся списке форматов и при необходимости настройте другие параметры.
- Выберите Сохранить
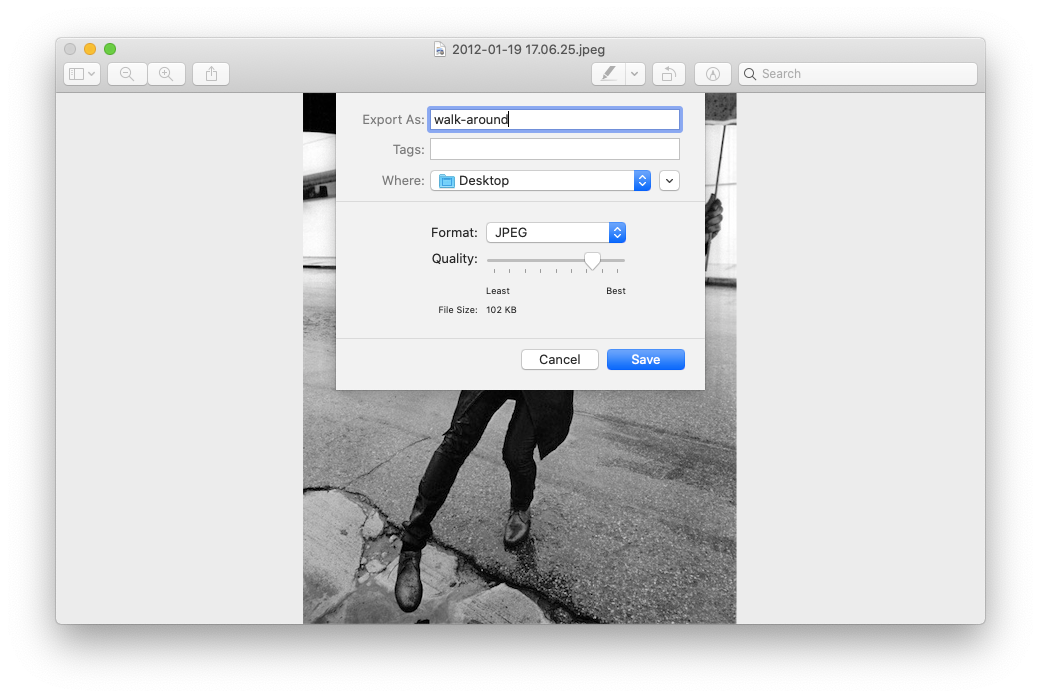
Как изменить HEIC на JPG на Mac с помощью Automator
Несомненно, самое недооцененное приложение по умолчанию в macOS — это Automator. Если вы еще не использовали его раньше, Automator упрощает множество ручных задач, таких как переименование файлов в пакетах, перемещение папок, фильтрация почты и т. д. Для наших целей Automator может не только экспортировать изображения HEIC в формате JPG, но и также добавьте его в «Быстрые действия» в контекстном меню, чтобы вы могли легко повторить действие в любое время в будущем, даже не запуская Automator, на любой macOS.
Чтобы преобразовать HEIC в JPG одним щелчком мыши с помощью Automator:
- Откройте Automator и нажмите «Новый документ».
- Выберите Быстрое действие ➙ Выбрать
- Найдите действие «Копировать элементы Finder» и дважды щелкните, чтобы включить его. Выберите папку, в которой вы хотите сохранить преобразованные изображения JPG.
- Найдите действие «Изменить тип изображений» и дважды щелкните, чтобы включить его. Выберите JPG в раскрывающемся списке
- Нажмите «Файл» ➙ «Сохранить» и назовите быстрое действие (например, измените HEIC на JPG).
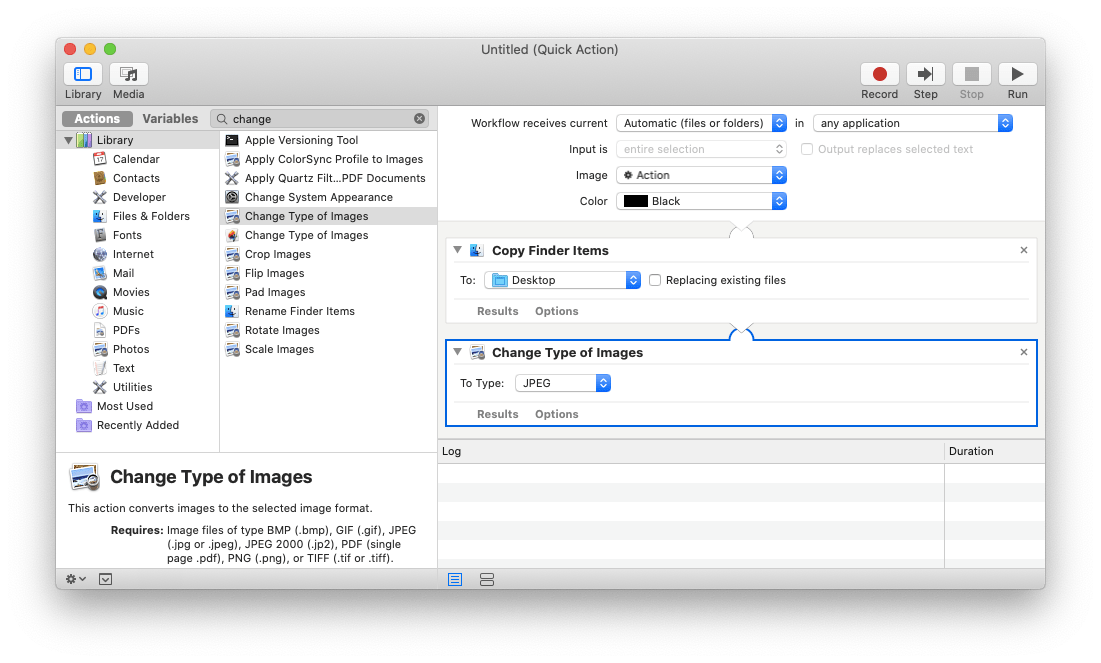
Теперь, когда вам нужно преобразовать HEIC в JPG на Mac, просто щелкните файл правой кнопкой мыши и выберите сохраненный рабочий процесс в разделе «Быстрые действия». Вы даже можете сделать это с несколькими изображениями одновременно.
В более новых версиях macOS быстрое преобразование изображений включено в Finder по умолчанию. Однако, если вам нужно настроить более сложный рабочий процесс, обратитесь к Automator.
Как быстро редактировать метаданные изображения
Многие фотографы и создатели любят формат JPG, потому что в него легко добавить множество метаданных, таких как авторские права, имя художника, координаты GPS, настройки камеры и многое другое. Если это единственная причина для вас преобразовать файл HEIC в JPG, вы должны знать, что HEIC поддерживает все те же поля метаданных, вам просто нужно хорошее приложение для их редактирования.
MetaImage — это самый эффективный способ исправить метаданные изображения на Mac. В отличие от Фото, он не полагается на одно за другим редактирование, а вместо этого создает автоматические рабочие процессы для одновременной обработки любого количества изображений, независимо от того, добавляете ли вы теги EXIF, IPTC или XMP. В целом, приложение поддерживает более 5000 тегов и 90 форматов файлов и даже имеет расширение, которое работает и в Фото.
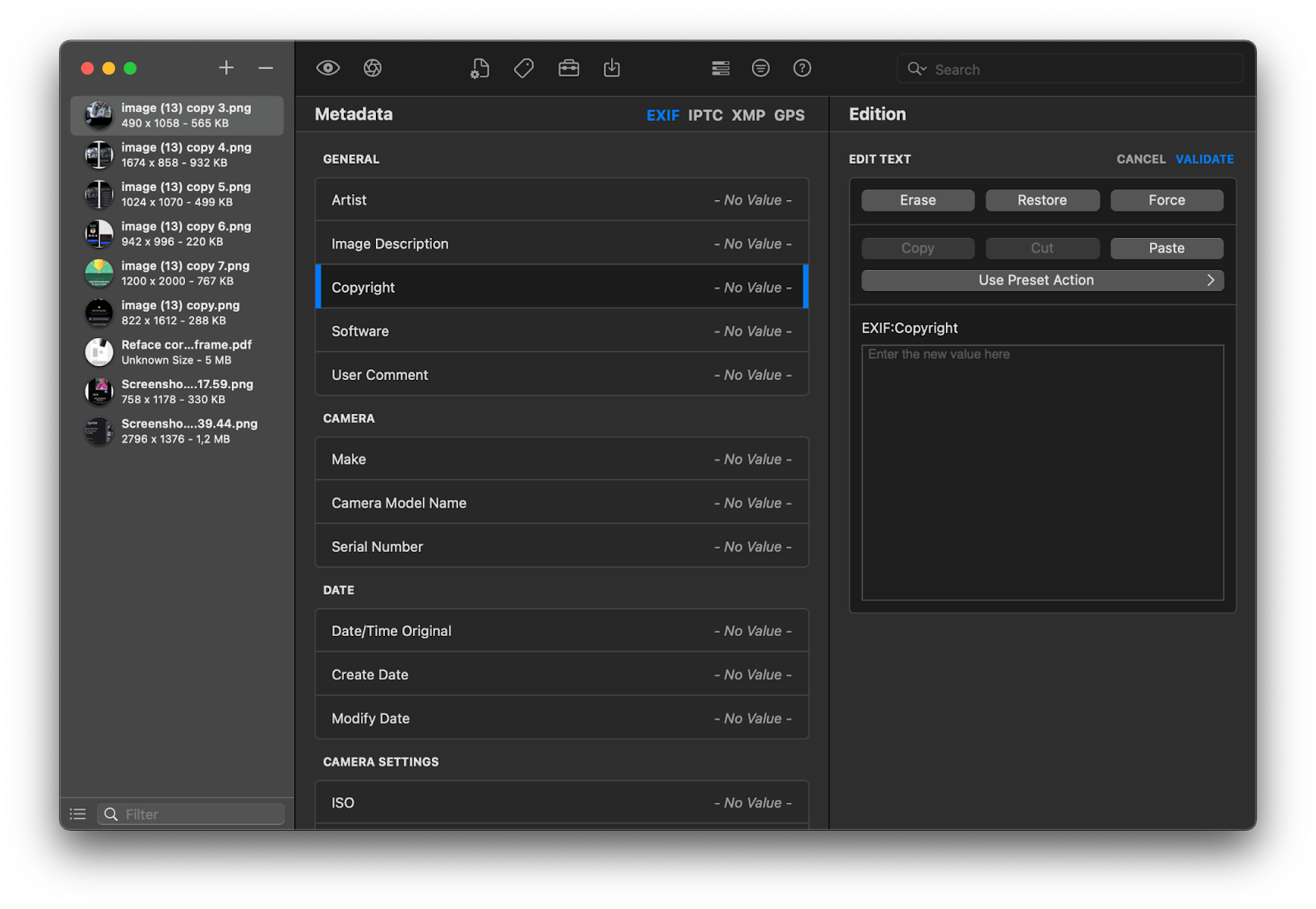
Вот как изменить метаданные изображения с помощью MetaImage:
- Перетащите или загрузите несколько изображений
- Перемещайтесь по блокам и редактируйте метаданные, от описания изображения до даты и камеры — выберите нужные теги.
- Нажмите «Использовать предустановленное действие», если у вас есть какие-либо предустановки (или создайте их, щелкнув значок предустановки в верхней части окна).
- Щелкните значок чемодана, чтобы экспортировать теги, или просто сохраните изменения и выйдите.
Решите задачу с помощником по продуктивности
Как видите, существует множество вариантов того, как открыть файл HEIC на Mac и преобразовать HEIC в JPG. Вы можете использовать самый простой инструмент — конвертер Permute. Вы можете использовать собственные инструменты, такие как «Фотографии» и «Предварительный просмотр», или создавать быстрые рабочие процессы в Automator. Если вам нужно сжать полученные JPG, нет лучшего способа сделать это, чем Squash, а MetaImage покроет все ваши потребности в метаданных.
✕ Удалить баннер приложения
Лучше всего то, что Permute, Gemini, Squash и MetaImage доступны вам абсолютно бесплатно в течение семи дней через пробную версию Setapp, помощника по повышению производительности с более чем 200 наиболее полезными приложениями для Mac, от воспроизведения любых видеофайлов (Elmedia Player) для объединения часто используемых функций Mac одним щелчком мыши (One Switch). Попробуйте их все сегодня бесплатно, и вы будете удивлены, насколько проще станут ваши задачи на Mac.






